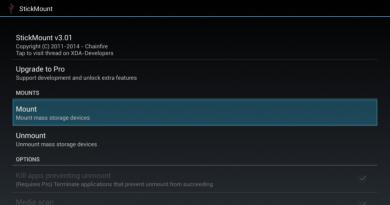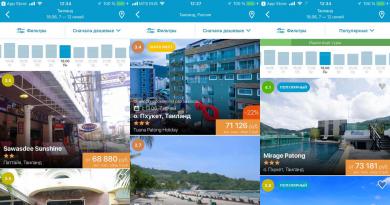Как раздать мобильный интернет со смартфона по Wi-Fi? Настраиваем точку доступа (Wi-Fi роутер) на телефоне с Android OS. Как раздать мобильный интернет с Android телефона по Wi-Fi Возможные проблемы при подключении
На Android есть встроенные инструменты для раздачи мобильного трафика через адаптер Wi-Fi. Их настройка не вызывает сложностей, так что для того, чтобы раздавать Вай Фай с телефона Android или планшета Android, не понадобятся специальные навыки или приложения.
Настройка режима модема
Если вы знаете, как раздать интернет с ПК на Андроид, то быстро поймете технологию, по которой становится возможным раздать интернет с Андроида на другие устройства. В случае с компьютером используется роутер, к которому подключается кабель. После короткой настройки роутер начинает распространяться ВайФай в помещении, так что ноутбуку, персональному компьютеру (при наличии адаптера беспроводной связи), планшету и телефону можно выходить в интернет без проводного подключения.
В случае с раздачей интернета с планшета или телефона на Андроиде роутер не нужен. Его функции выполняет встроенный адаптер Wi-Fi, который после включения режима модема начинает отдавать мобильный трафик. Чтобы понять, как раздавать WiFi с Андроида на ноутбук и другие устройства, давайте посмотрим, как включить режим модема на примере оболочки TouchWiz от Samsung:

Обратите внимание: при включении режима модема смартфон не может использовать Wi-Fi для выхода в интернет. Адаптер начинает работать как роутер, а доступ в сеть можно получить только через мобильный трафик. После включения мобильного трафика можно считать, что сеть Wi-Fi распространена по помещению. с любого устройства, имеющего адаптер Wi-Fi (планшета, ноутбука, ПК):

В настройках телефона, с которого раздается ВайФай, появится уведомление о том, кто подключен к сети. Если вы увидите, что точкой пользуется другое устройство, которое вы не подключали самостоятельно, заблокируйте доступ для него и поменяйте пароль в настройках сети. Чтобы прекратить раздачу трафика, достаточно выключить режим модема или отключить мобильный интернет на телефоне.
Другие способы раздачи мобильного трафика
Информация о том, как раздать Вай Фай с телефона Андроид, не поможет только в том случае, если на другом устройстве нет адаптера беспроводной сети. В первую очередь это относится к ПК, которые обычно подключаются к роутеру проводным соединением. Устранить этот недостаток можно двумя способами:
- Купить внешний адаптер, и тогда информация о том, как раздать WiFi, снова станет актуальной.
- Использовать другой тип подключения.
В пользу второго способа говорит тот факт, что в настройках Android есть необходимые инструменты для установления соединения другого типа – Bluetooth-модем и UBS-модем. При использовании первой технологии нужно, чтобы на ПК был адаптер Bluetooth, а для работы USB-модема понадобится только кабель и свободный порт USB.
В настройке подключения серьезных отличий от раздачи Wi-Fi нет. Чтобы установить соединение через Bluetooth:
- Включите на телефоне мобильный интернет.
- Откройте настройки, перейдите в раздел «Еще» («Другие сети»).
- Выберите пункт «Режим модема». Нажмите на пункт «Bluetooth-модем».

Чтобы подключиться к интернету на ПК, необходимо включить поиск и добавление нового устройства по Bluetooth. Когда телефон будет найден, на экране появится окошко с 8-значным кодом доступа, а ОС Android предложит выполнить сопряжение устройств. После сопряжения откройте на компьютере раздел настроек «Устройства и принтеры», щелкните правой кнопкой по значку телефона и выберите подключение через точку доступа.
Bluetooth-модем показывает самую низкую скорость передачи данных, поэтому вместо него рекомендуется использовать подключение через USB.
- Включите мобильный трафик на Андроиде.
- Зайдите в настройки сети и выберите режим «USB-модем».
- Зайдите в панель управления и найдите в списке соединений подключение по локальной сети. Щелкните по нему правой кнопкой и выберите «Включить».

Многие воспринимают Андроид устройства только как клиента Wi-Fi сети, т.е. устройство использующее беспроводную сеть, что бы выйти в Интерент. Но на самом деле любое устройство Андроид можно сделать активным оборудованием, мини- маршрутизатор (мини- потому что количество клиентов обычно ограничено 5), способным "раздавать" Интернет (при наличие на Андроид устройстве 3G\ 4G модуля) или просто объединяя устройства в сеть. Для этого вовсе не обязательно устанавливать дополнительные приложения, можно обойтись встроенными средствами. В этой статье я пошагово опишу как раздавать по Wi-Fi Интернет с помощью Андроид планшета или смартфона.
Стоит заметить что приведенные ниже скриншоты будут отличаться от того, что вы увидите на своем смартфоне или планшете, но большинство шагов идентичны, поэтому уловив суть вы без труда настроите раздачу Интернета на любом Андройд гаджете.
Первым делом необходимо вставить сим-карту в планшет/ смартфон и настроить Интерент (для настройки Интернета рекомендую обратиться к вашему оператору, что бы он предоставил вам необходимые настройки). После того как Интернет работает, можно приступить к настройке раздачи его по Wi-Fi. Для этого нажимаем кнопку Главного меню на планшете/ смартфоне.
Находим и нажимаем кнопку "Настройки ".

В поле Беспроводные сети нажимаем "Еще"- "Режим модема" .

Переключаете ползунок в поле Точка доступа Wi-Fi в положение "Вкл ".

Теперь когда включена Wi-Fi раздача необходимо настроить доступ к созданной точки доступа, для этого нажмите "Настройка точки доступа ".

Измените, если есть желание имя Wi-Fi сети (SSID), защиту (рекомендую оставить ту которая будет указана по умолчанию WPA2PSK) и укажите пароль для подключения к вашему Андроид устройству, рекомендую использовать сложный пароль состоящий не менее чем из 8 символов с заглавными буквами, цифрами и спец знаками (@#$&%). В конце нажмите "Сохранить ".

Теперь ваше устройство раздает Интернет, далее необходимо к нему подключиться, в данном примере подключаться буду с ноутбука с операционной системой Windows 7. В области уведомлений, находящейся в правом краю панели задач, найдите значок Wi-Fi и нажмите на нем. Появится список всех видимых Wi-Fi сетей, найдите раннее созданную, выберите ее и нажмите кнопку "Подключение ".
Бывают ситуации, когда срочно нужен Интернет, а он есть, допустим, только на смартфоне друга, благо в любом современном мобильном устройстве от Lenovo есть функция модема. Это довольно полезная «фишка», помогающая раздавать Интернет ближайшим устройствам, например другим смартфонам или даже ноутбуку. Причём подключить одновременно можно даже с десяток устройств, главное, чтобы скорости Интернета хватило на всех. Пользоваться данной функцией довольно просто. Подробнее узнать, как на Леново раздать вай-фай, можно в инструкции ниже.
Для того чтобы Wi-Fi раздать со смартфона или планшета Lenovo, необходимо выполнить череду несложных действий. Первое, что надо, - это подключиться к мобильному Интернету, именно от него и идет сеть, которую мы собираемся раздавать. Для стабильной скорости рекомендуется подключаться к 3G или 4G, так как простой мобильный Интернет довольно медленный.
В разных прошивках и моделях смартфонов это делается по-разному, однако в каждом случае сперва нужно зайти в «Настройки », после чего кликнуть на пункт меню «Ещё ». Далее в зависимости от версии прошивки могут быть разные пункты: в одной из версий ОС пункт называется «Режим модема », в других это «Точка доступа WLAN » или «Персональная точка доступа ». Так или иначе под этим пунктом скрывается одна и та же функция, именно она позволяет сделать так, чтобы работала раздача Интернета.

Как настроить точку доступа, подробнее будет сказано далее.
С помощью настроек
Функция модема работает практически на любых смартфонах, это касается даже довольно старых моделей. Так, даже на Lenovo A1000 раздача Wi-Fi осуществляется без малейших проблем и перебоев.
Чтобы безопасно включить точки доступа на Леново, нужно сперва поставить пароль и изменить другие настройки. Если этого не сделать, то подключиться сможет любой желающий, а значит, этот пользователь сможет тратить ваш драгоценный трафик или, что еще хуже, попытаться войти в устройство и украсть какие-либо данные.

Задание пароля и других параметров
Выставить пароль можно на любых смартфонах компании, однако рассмотрим, как это делается на Lenovo S860 и его младшей модели S850.
После настройки точки доступа выскакивает выбор способа раздачи, нам нужен «Использовать соединение WLAN ». Откроется следующее меню, там нужно нажать на «Настроить основную точку беспроводной сети ». Далее появится окошко, в котором нужно вписать желаемое название точки доступа, её пароль и способ защиты, среди которых WPA2 PSK и WPA PSK. Когда все данные введены, нужно нажать на кнопку «Сохранить ».

После этих несложных манипуляций точка доступа Wi-Fi готова и, что важно, защищена от стороннего вмешательства. Теперь можно свободно раздавать Интернет всем, кому вы сообщите свой пароль.
Однако это не единственный способ, позволяющий раздавать Интернет. Можно делать это с помощью сторонних программ.
С помощью сторонних программ
Мы рассмотрели базовый способ того, как на телефоне раздать Вай-Фай, однако с помощью сторонних приложений всё может получиться быстрее. Некоторые программки даже повышают надежность соединения. Это будет полезно раздающему с телефона Леново, так как никто не сможет его взломать, даже если постарается.

Osmino
Osmino - одно из самых популярных приложений, дающих возможность создать точку доступа. Данное приложение позволяет всего в пару кликов создать защищенную точку, с которой можно раздавать Вай-Фай.
Больше не нужно думать, как раздать Интернет с Леново. Всё, что требуется, - это скачать небольшое по размерам приложение, установить его и запустить. Сразу после этого откроются настройки точки доступа. Там можно вписать свой ник и желаемый пароль, после этого нужно нажать кнопку «Раздать ». Эти действия запустят раздачу Интернета с вашего смартфона.
Приложение довольно лёгкое и пойдет на любом устройстве компании, включая и Леново A5000.
Так как обладателем и фанатом «Яблочной» продукции я не являюсь, то рассказывать буду только про работу со смартфоном на базе . Вам нужно будет совершить несколько простых действий.
Настройка телефона
Заходим на вашем смартфоне в Настройки (параметры) и ищем пункт «Сети» , после чего ищем там пункт «Общий модем» или просто «Модем» . Естественно, выбираем его.
На других телефонах эта функция может быть слегка запрятана. Попробуйте поищите в настройках сетей пункт «Беспроводные сети» (и скорее всего вам нужно будет нажать кнопку «Еще» ) и уже там найти пункт «WI-FI роутер», либо «Модем». В любом случае эта функция находится где-то здесь.

Обратите внимание! Здесь также присутствуют еще 2 пункта. USB-модем пока неактивен, так как нет соединения. Но если вы подключите свой телефон через USB-кабель, то настройка станет активной и таким образом вы сможете пользоваться интернетом на ноутбуке.
Ну а Bluetooth, как вы уже поняли нужно для соединения с устройством посредством блютуза. Но мне этот способ вообще не нравится.
Далее вам нужно указать, как будет называться ваша WI-FI сеть. По хорошему вы можете оставить как есть, но если хотите поменяйте, чтобы вам было удобнее. После этого придумываем пароль для того, чтобы соседи не смели к нам подключаться, ну и в принципе вам больше ничего не нужно. Нажимаем «Сохранить» .


Ну и конечно же, самое главное, у вас на смартфоне должен быть включен мобильный интернет, иначе все наши манипуляции не имеют смысла. Если на смартфоне активирован вай-фай, то он автоматически отключится, ведь питание происходит именно от мобильной сети 3G или 4G.
Настройка компьютера или ноутбука
Ну а теперь дело осталось за малым. Нужно найти беспроводное интернет соединение на компьютере, поэтому нам нужен будет ноутбук, либо компьютер, поддерживающий вай-фай.
Теперь в правом нижнем углу (в трее) ищем значок беспроводного соединения, жмем на него и из предложенного списка выбираем ту саму сеть, которую мы создали на нашем телефоне. Далее вводите ключ безопасности (пароль, который вы придумали) и пользуетесь интернетом.

Это действие меня не раз выручало, благодаря нашему непредсказуемому провайдеру. Иногда срочно нужен интернет, а его почему-то нет. На смартфоне этим пользоваться не очень удобно, поэтому приходится ухитряться воровать трафик у вашего телефона в пользу того, чтобы сидеть в интернете за компьютером.
Да, и еще не забывайте про трафик. Времяпрепровождения в таком интернете очень хорошо кушает ваш трафик, так что рекомендую вам использовать эту функцию, когда она действительно вам нужна, а чтобы смотреть ролики на ютубе, типа топ 10 аварий.
Ну а на этом я, пожалуй свою сегодняшнюю статью буду заканчивать. Надеюсь, что она была для вас полезной и вы не забудете подписаться на обновления моего блога. Удачи вам. Пока-пока!
С уважением, Дмитрий Костин.
Каждый владелец планшета задумывался о том, как превратить устройство в своеобразный модем, раздавая с него интернет остальным девайсам – смартфону, ноутбуку, ПК и пр. Скажем сразу – это вполне реально. Причём умелому пользователю такая процедура не покажется сложной. Однако несколько нюансов будет полезно узнать каждому. Поэтому мы максимально подробно расскажем о том, как раздавать интернет с планшета.
Первым делом необходимо из планшета сделать беспроводную точку доступа. Затем уже к нему можно будет подключить другие устройства, которые при этом получат возможность выйти в интернет. Как это сделать? Давайте разберём всё по пунктам:
- Понадобится сам планшет, оборудованный сим-картой. Помимо этого устройство должно содержать настроенное подключение к мобильному интернету (3g, 4g) через какого-либо оператора связи (MTС, Beeline, Yota, Мегафон и мн. др.) Если планшет просто подключен к другой точке Wi-Fi, то сделать из гаджета точку доступа будет довольно сложно.
- Затем необходимо зайти в настройки. В разделе «Беспроводные сети» кликнуть по кнопке «Ещё». На большинстве версий андроид она находится чуть ниже пунктов «Wi-Fi», «Bluetooth», «Управление трафиком». В других интерфейсах вы не найдёте кнопку «Ещё». Вместо неё – «Дополнительные настройки».
- Как только вы нажмёте на «Ещё» (либо «Дополнительные настройки») откроется специальное меню. Далее необходимо выбрать «Режим модема».
- Коснитесь пункта «Точка доступа». Откроется ещё одно окно, где в самом верху вы сможете активировать Wi-Fi-модем. Для этого нужно передвинуть выключатель вправо. Скорее всего, планшет «задумается» на несколько секунд. После чего он может попросить выключить Wi-Fi. Некоторые модели подобных устройств не могут одновременно раздавать интернет и быть подключенными к всемирной паутине через беспроводную связь.
- Теперь нужно зайти в «Настройки точки доступа». Здесь можно поменять имя сети, чтобы было проще найти её с компьютера, смартфона или прочего устройства, имеющего модуль Wi-Fi. Далее желательно установить пароль. Его будете вводить при подключении к планшету, который теперь, по сути, стал беспроводным роутером. Можно и не ставить пароль. Достаточно в окне «Безопасность» выбрать «нет». Однако если планируете долго использовать планшетный компьютер в роли модема, то стоит запаролиться от соседей, которые могут воспользоваться халявным интернетом и без проблем подключиться к точке доступа. Только помните, что защитный ключ должен составлять порядка 8 и более символов. Также в этом разделе можно ограничить количество пользователей, которые могут подключиться к сети. Как только настроили все поля, нажимайте кнопку «Сохранить».
- Теперь без проблем можно подключиться к планшету, который стал выполнять функции беспроводной точки доступа в интернет. Достаточно запустить Wi-Fi на смартфоне, ноутбуке или персональном компьютере. В списке вы увидите новую сеть с установленным названием. Кликаем по ней, жмём «Подключиться» и вводим пароль (если конечно вы ставили защитный ключ).
- Если вы всё сделали правильно, то, скорее всего, при подключении появится окно, где вам потребуется выбрать сетевое размещение. Тут будет три пункта – домашняя сеть, сеть предприятия и общественная сеть. Выбирайте любой.
- Заходите в браузер и проверяйте подключение ко всемирной паутине.
- Всё теперь через планшет вы настроили беспроводной доступ в интернет для другого устройства.

Кстати, на некоторых моделях планшетных устройств (асус, леново, самсунг и пр.) с завода активирована функция автоотключения точки доступа по прошествию некоторого времени. К примеру, если беспроводная сеть не задействована 5-10 минут, то планшет перестаёт работать в режиме модема. В итоге приходится заново настраивать девайс и подключаться к новой сети. Поэтому в разделе «Точка доступа WLAN» найдите пункт «Автоотключение». Затем поставьте переключатель в положение «всегда включена.
Помните о том, что когда планшет раздаёт Wi – Fi , то он намного быстрее разряжается. Поэтому желательно до минимума снизить яркость экрана, отключить энергозатратные приложения или вовсе поставить устройство на зарядку.
Другие способы раздачи интернета через планшет
Обеспечить раздачу интернета с планшета на телефон, ПК или ноутбук можно и другими способами. Не только с помощью создания Wi-Fi точки, но и посредством USB-кабеля. Что необходимо для этого сделать?
- Подключаем планшет к интернету. Можно через 3g или 4g, а также по вай-фай.
- Затем потребуется или ноутбуку через USB-кабель.
- Следующий этап – зайти в «Настройки». Потом – «Беспроводные сети»-«Ещё»-«Режим модема». По сути, тот же путь, что и при настройке раздачи интернета через Wi-Fi. Только теперь вместо верхней строки «Точка доступа» нас интересует строка «USB модем». Здесь необходимо поставить галочку или активировать переключатель.
- Теперь на компьютере или ноутбуке появится новое соединение. Чтобы сделать его активным, откройте окно сетевых подключений. Затем кликните правой кнопкой мыши по соответствующей иконке. После чего в появившемся меню выберите пункт «Включить».
- Если у вас стоит современная ОС, то все необходимые драйвера система установит самостоятельно. В противном случае придётся зайти на сайт производителя планшета и скачать там необходимый софт.
- Теперь вы активировали устройство в роли USB-модема. Через соответствующий кабель планшет может раздавать интернет.
Скорость соединения при таком способе подключения ниже, чем при Wi-Fi раздаче. При этом многое зависит от качества кабеля. Поэтому рекомендуем использовать хороший шнур. Желательно, тот, что шёл в комплекте с планшетом.

Идём дальше. Есть возможность подключить планшет и в качестве Bluetooth-модема. Чтобы это сделать, необходимо проделать большинство тех пунктов, о которых мы рассказывали выше (через Wi-Fi и USB). Также переходим по адресу «Настройки» – «Ещё» – «Режим модема». Только в этот раз нужно поставить отметку напротив «Bluetooth-модем».
Далее нужно обеспечить сопряжение двух устройств. Кроме того, необходимо включить функцию обнаружения как на планшете, так и на принимающем интернет девайсе. Ждём, когда появится окошко «Запрос сопряжения Bluetooth». Его нужно подтвердить и на смартфоне/ПК/ноутбуке, и на источнике интернет-соединения (планшете).
После всего перечисленного рекомендуем запустить (скорее всего, придётся её заранее скачать) программу BlueVPN. Данная утилита помогает создать более скоростную и надёжную передачу интернета через bluetooth. Если по каким-то причинам соединения нет, то в разделе «Устройства и принтеры» кликните по иконке планшета правой кнопкой мыши, а затем подтвердите пункт «Подключаться через» – «Точка доступа».

При этом помните, что Bluetooth имеет приличные ограничения по скорости передачи. Комфортного веб-сёрфинга ждать не стоит. Ни говоря уже о просмотре фильмов онлайн. Максимум, такой скорости хватит для выполнения «обывательских» задач – проверка почты, общение в мессенджерах и т. п.