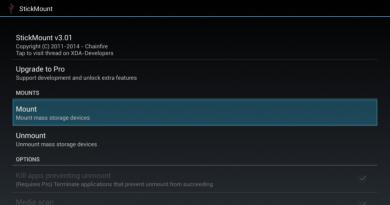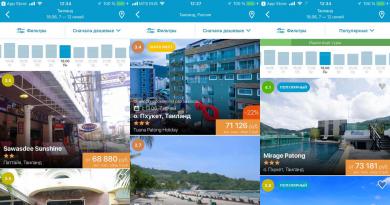Пароль на сотовый телефон. Установка пароля на Android
Для большинства телефон или планшет уже не просто девайс для выхода в Интернет или способ связаться с кем то, но и устройство хранящее вашу личную информацию: фото, видео, информацию по банковским картам, контакты, пароли в соц сети и т.д. И каждый из нас задумывался, как защитить эти данные, одним из самых простых способов является установка пароля на телефон или планшет . Защита паролем - это компромиссный вариант между удобством и безопасностью, вы сами выбираете тип пароля и регламентируете его сложность. В этой статье я подробно покажу какие виды паролей существуют для ОС Андроид и как их установить.
В Андроид существует несколько видов паролей:
1) Пароль;
4) Распознавание лица.
Что бы выбрать один из способов, откройте меню "Настройка".
Выберите "Экран блокировки", на некоторых моделей устройств необходимо зайти в "Безопасность".


Предлагаю разобрать каждый из способов, а начать с наиболее безопасных.
Установить пароль на Андроид.
Данный способ наилучшим способом обеспечивает безопасность к доступу информации на смартфоне/ планшете, поскольку можно придумать очень сложный пароль, взломать/ подобрать который будет невероятно трудно.
Выбираем "Пароль".

Придумайте и введите пароль, используя цифры, буквы (заглавные, прописные) и спец. знаки.

Минимальный пароль должен содержать минимум 4 символа, максимально 17. В пароле вас мало, что ограничивает и довольно легко можно придумать действительно сложный пароль. Единственное, что необходимо учесть:
а) Не забудьте указанный пароль;
б) Учтите, что его необходимо вводить каждый раз при разблокировании устройства и вводить 17 символов довольно долго.
Установка пин-кода на смартфон/ планшет.
Еще один способ обезопасить мобильное устройство использовать пин-код. Менее безопасен этот способ, поскольку предусматривает использование только цифр в пароле.
В списке способов выберите "PIN- код".


Установка графического ключа.
Еще один способ обезопасить свой гаджет, является установка графического ключа. Этот способ довольно удобно использовать, поскольку в качестве пароля необходимо выбрать узор. Его минус, что при стандартных 9 точках этот способ предусматривает 389122 комбинаций, что на сегодняшний день не так уж и много.
Выберите "Графический ключ".

Минимально необходимо соединить 4 точки.

Повторите ввод.
Распознавание лица в качестве разблокировки телефона/ планшета.
Данный способ, казалось бы, будет эталоном и взломать его практически не возможно, поскольку все лица как и отпечатки уникальны. Но обойти подобную разблокировку довольно просто, для этого необходимо иметь фото владельца мобильного устройства, а сегодня практическую любое фото можно достать из соц сетей, Instagram и других сервисов. Существуют вариации с использованием лица и голоса, но подобная комбинация так же не намного усложняет процесс взлома. Плюс нужно не забывать, что вы можете оказаться в темном помещении или в месте, где крайне неудобно будет подносить гаджет к лицу.
Функция Smart Lock в Android.
Начиная с 5 версии Андроид в ней появилась функция Smart Lock, которая может облегчить доступ к устройству. Что представляет собой Smart Lock? Вы указываете условия, при которых пароль, пин-код или графический код не будет блокировать ваш телефон/ планшет. Какие условия можно использовать:
1) Надежные устройства. Ими могут выступать часы Bluetooth, громкая связь Bluetooth в автомобиле или NFC метка в автомобиле. Например, если часы рядом с вами, то разблокировка телефона/ планшета не требуется.
2) Вы можете указать географическое место, где ввод пароля не требуется, например дом, место работы и т.д.
4) Физический контакт. Мобильное устройство будет разблокировано пока остается в контакте с вами (в руках, кармане, сумке).

Естественно, что бы использовать те или иные условия необходим задействовать соответствующие датчики (GSM, сделать фото, подключить Bluetooth часы и т.д.).
Нужно признать, что подобная функция будет крайне удобна, если вы активно пользуетесь телефоном или планшетом. Но учтите, что каждое из условий оставляют маленькую лазейку для злоумышленников.
Сегодня мы расскажем, как поставить пароль на телефон. Многие люди пытаются с предельной надежностью защитить личную информацию, поэтому пароли устанавливаются на самую различную технику. Мобильные телефоны не являются исключением. Об особенностях такого процесса следует поговорить подробнее.
Инструкция
Итак, сегодня мы рассмотрим вопрос о том, каким образом можно поставить пароль. Телефон иногда нуждается в такой защите. Заметим, что алгоритм действий схожий для разных моделей этих устройств. Чтобы защитить девайс, нам предстоит выполнить ряд несложных действий. Прежде всего заходим в главное меню аппарата. Далее для решения вопроса о том, как поставить пароль на телефон, выбираем пункт «Настройки». В зависимости от модели устройства указанный раздел может называться «Конфигурация» или «Параметры».
Введение кода
Переходим к следующему этапу. Используем пункт «Пароль на телефон». Активируем его. Задаем будущий код доступа. Отныне после сохранения настроек устройство при включении будет запрашивать ввод заданной комбинации.
Не поставил пароль на телефон, забыл старый
В некоторых случаях выполнить приведенный выше алгоритм не удается. В частности, при попытке установить пароль устройство может затребовать прежнюю комбинацию. Проблема возникает, если вы не вводили паролей ранее. Однако выход есть. В таком случае, скорее всего, в телефоне задан стандартный защитный код. Чаще всего он состоит из четырех нулей или такого же числа единиц. Таким образом, при запросе старого кода вводим «0000» или «1111».

Далее задаем новый пароль. Следует подбирать ту комбинацию, которую сложно забыть. К примеру, день рождения близкого человека. Также подойдет другая важная дата. Однако не следует указывать в качестве кода собственный день рождения, поскольку в таком случае возрастает вероятность того, что комбинацию сможет подобрать посторонний человек.
Дополнительные сведения
Вы уже знаете, на телефон, однако следует обсудить еще несколько нюансов. К примеру, если ваше устройство работает под управлением операционной системы Android, вместо числового кода для его защиты можно использовать специальный графический ключ. Также защита телефона может осуществляется посредством специального приложения «Защита Арр». Данное решение позволяет устанавливать пароли на файлы и папки, которые имеются в телефоне. Загрузить приложение можно из магазина Google play. Чаще всего последний является предустановленным. Во время первого запуска защитного приложения данный инструмент просит указать графический ключ, пароль, а также контрольный вопрос. Последний поможет восстановить доступ, если код будет утерян.

Все запрашиваемые данные при первом запуске приложения можно устанавливать по собственному желанию. Последующее использование устройства будет сопровождаться запрашиванием указанного ранее кода. После выполнения описанного выше алгоритма действий на экране устройства появится список файлов и программ, которые можно защитить простой установкой галочки. Очень важно не забыть введенный пароль. Еще лучше записать его на традиционном листе бумаге. Таким образом можно уберечь себя от возможных будущих проблем с доступом к устройству. Особенно это важно, если защита устанавливается на редко используемые, однако необходимые данные.
Существует еще один вариант решения вопроса о том, как поставить пароль на телефон. Для этого, помимо описанного выше решения, была создана программа Smart AppLock. Ее возможности позволяют установить пароль для отдельных приложений. Данный инструмент достаточно прост в использовании. Алгоритм работы привычный: скачиваем и устанавливаем приложение, запускаем его, выбираем компоненты, которые нуждаются в защите.

Далее остается указать графический ключ и пароль. Можно использовать только один из указанных инструментов защиты. Описанное выше приложение распространяется бесплатно. Также посредством данного инструмента можно запретить удаление определенной программы. Для подобного действия понадобится ввод защитного кода.
При возникновении вопроса, как можно поставить пароль на свой Андроид смартфон или планшет, необходимо придерживаться основных правил работы с устройством и правильно выполнить представленные в этой статье пошаговые действия.
Какие существуют виды установки пароля
- Прокрутка. Является стандартным способом для экранной блокировки. Для этого перетаскиваем пальцем замок в необходимую часть экрана. Такая защита действует от случайных включений устройства.
- Фейс-контроль. Для разблокировки можно использовать фотографию лица. В этом случае надо быть осторожными, так как любой человек, который имеет с вами внешнее сходство, сумеет разблокировать ваше устройство.
- Установка пароля с помощью графического ключа. Для получения такого уникального ключа соединяем с помощью пальца минимум четыре точки на экране. В момент разблокирования в точности повторяем данную комбинацию из точек. Кстати, советую ознакомиться с информацией, что делать, если пользователь .
- Использование PIN-кода. РЕКОМЕНДУЮ ЭТОТ СПОСОБ. Является довольно часто употребляемым способом. Числовой пин-код выступает в качестве пароля при блокировке, его минимальная длина составляет 4 цифры. При установке пин-кода не стоит выбирать данные публичного характера, такие как даты, номер телефона, имена и другую информацию, которая может быть известна в вашем кругу общения.
- Пароль. Самым распространенным вариантом, как установить пароль на Андроид, считают блокировку устройства при помощи пароля, который состоит из букв, символов и цифр.
Чтобы установить пароль любым из вышеописанных способов, необходимо найти в системных настройках группу Личные данные, выбрать пункт Безопасность, а затем – Блокировка экрана.
Устанавливаем придуманный пароль на экран блокировки устройства Андроид
Ниже вашему вниманию пошаговые действия в этом процессе:
- На экране смартфона или планшетного компьютера находим пункт «Настройки». Нажатием этой кнопки открываем соответствующее меню.
- В специальном разделе выбираем пункт «Безопасность».
- После этого на экране устройства открываются функции дополнительного назначения.
- Выбираем «Блокировка экрана» (перетащить значок).
- После нажатия этой кнопки на экране открывается специальная страница, именно в ней необходимо создать пароль.
- В предложенном меню выбрать ссылку «Пароль» и нажать ее.
- Откроется страница, на которой нужно набрать код в отведенном для этого окошке, предварительно его придумав. Для пароля можно использовать латинские буквы и цифры. Указывать его исключительно из цифр невозможно, нужно указать хотя бы одну букву.
- Далее нажимаем Продолжить.
- В открывшемся окошке подтверждаем указанный ранее пароль кнопкой ОК.
- Теперь пароль успешно создан, и его нужно будет вводить при каждой разблокировке устройства.
Как по мне, хотя способ довольно распространенный, но не очень то практичен. При вводе пароля всегда нужно будет переключать клавиатуру с цифр на буквы или наоборот. Поэтому я советую устанавливать выдуманный PIN-код, который может включать только цифры . Минимум – 4 цифры.
Как поставить пароль на приложение Андроид
У пользователя может возникнуть вопрос, как установить пароль на Андроид, в частности, на приложения по отдельности. Чтобы скрыть личные сообщения или фотогалерею от чужих взглядов, появилась возможность блокировки некоторых функций с помощью специальных программ.
Советую использовать наиболее совершенную программу SmartApplock, бесплатную версию которой можно скачать в Google Play.

- Необходимо запустить в действие приложение SmartApplock.
- Находим знак плюсик (+) в верхнем углу справа.
- Желаемые для блокировки программы выбираем, помечаем с помощью галочек, затем нужно нажать кнопку Save (сохранить).
- Далее вырисовывается графический ключ, который также следует подтвердить.
- Появится диалоговое окно, в котором задается вопрос о подтверждении ключа и соглашении с ним, нажимаем Да.
После проделанных процедур невозможно будет воспользоваться отмеченными программами и просмотреть их содержимое без ввода ключа.
Что делать, если вы забыли код блокировки
Если вы не можете вспомнить свой пароль блокировки, то можно попытаться восстановить его с помощью вашего аккаунта Google. Но это возможно только в том случае, если предварительно была сделана синхронизация устройства с сервисами Гугл, о чем подробно написано .
Так же, в крайнем случае, можно . После этого экранная блокировка пропадет, но, учтите, что все данные из внутренней памяти будут удалены.
У всех из нас бывают такие ситуации, когда мы предоставляем смартфон своему другу или родственнику. Некоторые из них являются очень любопытными людьми - они начинают исследовать аппарат, заходя в разные программы. Если в каком-то приложении содержится важная для вас информация, являющаяся конфиденциальной, то попробуйте поставить пароль на его запуск. В условиях операционной системы Android сделать это можно без особого труда.
В идеале предоставить подобную возможность должны разработчики мобильной операционки. Но компания Google считает, что вполне достаточно той защиты, которая имеется на экране блокировки. Но своим друзьям мы даём разблокированное устройство!
К счастью, создатели некоторых специализированных программ понимают, что особо любопытные лица постараются их запустить. В результате определенные приложения не требуют каких-либо дополнительных действий, чтобы поставить пароль для их запуска. В основном такой функцией по умолчанию снабжаются различные клиенты банков. Интересно, что обойти подобную защиту без root-доступа невозможно. А на «рутированных» устройствах «Сбербанк Онлайн» и прочие клиенты попросту отказываются функционировать.
Использование Smart AppLock
За неимением других вариантов пользователю операционной системы Android придется ставить пароли для запуска определенных программ при помощи отдельной утилиты. Например, можно скачать и установить Smart AppLock . Это приложение можно найти в Google Play, распространяется оно совершенно бесплатно. Его интерфейс переведен на 31 язык, а количество скачиваний этой программы уже достаточно давно перевалило за 20 миллионов. Smart AppLock позволяет установить пароль на приложение или же создать графический ключ. Использование утилиты не вызывает никаких затруднений:
Шаг 1. Запустите программу.
Шаг 2. Придумайте пин-код, нужный для запуска самого Smart AppLock и остальных программ.

Шаг 3. Подтвердите введенные цифры, повторно набрав их.

Шаг 4. Вы попадете во вкладку «Приложения ». Здесь вам следует нажать на большую кнопку с изображением плюсика.

Шаг 5. В открывшемся списке активируйте переключатель около каждой программы, запуск которой вы желаете сопроводить запросом пароля.

Шаг 6. Вновь нажмите на зеленую кнопку с изображением плюса.

Шаг 7. На Android 5.0 и более свежих версиях операционной системы появится всплывающее окно, уведомляющее о том, что приложению нужно предоставить особые права (но речь идет не о правах суперпользователя). Нажмите кнопку «Применить ».

Шаг 8. Поставьте флажок около приложения AppLock .

Шаг 9. ОК ».

Шаг 10. Вернитесь в окно программы. Для этого нажмите кнопку «Назад ».
Вот и всё, отныне для запуска выбранных вами приложений будет требоваться ввод пароля, созданного на первых шагах. В дальнейшем вы можете убрать программы из этого списка. Для этого нажмите на наименование приложения, после чего подтвердите своё действие нажатием кнопки «Применить ».

Как было сказано выше, Smart AppLock поддерживает несколько видов защиты. Выбор осуществляется в отдельной вкладке под названием «Настройки ». Здесь вас должен заинтересовать раздел «Настройки защиты ».

Выберите пункт «Способ блокировки » - именно здесь он выбирается. Также вы можете побывать в подразделе «Подсказка пароля ».

Применение Hide Pictures — Hide it Pro
В Google Play можно найти и другую программу такого рода. Она называется Hide Pictures — Hide it Pro , о ней мы уже рассказывали в статье о том, как скрыть ярлык приложения на Android . Как вам уже стало понятно, она обладает более широким функционалом - программа умеет не только ставить пароль на запуск других приложений. Более того, она умеет работать и с различными медиафайлами, скрывая их от посторонних взглядов. Словом, попробуйте скачать и установить эту утилиту. О первых ваших действиях мы повторять не будем - в основном они сводятся к созданию пароля. Дальше же следуйте нашему руководству:
Шаг 1. Запустите приложение и подержите палец несколько секунд на расположенном вверху логотипе.

Шаг 2. Введите пароль.

Шаг 3. Выберите пункт «Lock Apps ».

Шаг 4. Если вы ранее не заходили в этот раздел, то потребуется установка плагина. Нажмите на кнопку «Получить плагин (бесплатно) ».

Шаг 5. Выберите приложение, при помощи которого осуществится переход по внешней ссылке. Это должен быть какой-нибудь браузер.

Шаг 6. Затем вам вновь предложат выбрать программу, в этот раз для закачки плагина. Выберите Play Market .

Шаг 7. Нажмите кнопку «Установить ».

Шаг 8. Подтвердите свои действия нажатием кнопки «Принять ».

Шаг 9. Дождитесь окончания процесса скачивания плагина и вернитесь в приложение. Вам вновь нужно будет ввести пароль и нажать на пункт «Lock Apps ». Теперь вы окажитесь в соответствующем плагине. По возможности прочитайте англоязычную справку и нажмите кнопку «Done ».

Шаг 10. Перейдите во вкладку «All Apps » и нажмите на ту программу, запуск которой обязан происходить только после ввода пароля.

Шаг 11. Подтвердите своё действие - нажмите кнопку «ОК ».

Заблокированные таким образом приложения будут содержаться в папке «Locked Apps ». В случае необходимости вы всегда их можете отсюда убрать.

Внимание: на некоторых устройствах для работы этой утилиты потребуется предоставление root-прав!
Как поставить пароль на Галерею?
Теперь вы знаете о том, как поставить пароль на приложение Андроид. Что касается «Галереи », то с ней можно провернуть тот же фокус. Ведь фактически она тоже является отдельной программой - вы обязательно найдёте её в Hide Pictures — Hide it Pro или Smart AppLock .
Если вы забыли свой пароль Samsung, не волнуйтесь; вы можете восстановить код доступа, используя свою учетную запись gmail, или, как последняя попытка канавки, с помощью заводского сброса. Возможно вам поможет эта статья: Как если забыл пароль?
Используйте жесткий сброс как последний метод, который будет выполнен, только если вы на 100% уверены, что у вас нет учетной записи Gmail, связанной с вашим телефоном.
Представлены несколько вариаций заводского пароля, на каждом смартфоне он свой. Если вы знаете ещё какие нибудь напишите его в комментариях.
Стандартный заводской пароль: 00000000 (8 нулей). Также 1234, 12345, 0000, 00000. Если не один не подходит вы можете его сбросить. Внимание все данные будут потеряны! (Кроме тех которые на SD-карте, если её вынуть). Для этого нужно вынуть сим-карту и после ввести: *2767*8451# (на некоторых моделях *2767*3855#) пароль скорей всего сброситься до 8 нулей.
Как восстановить забытый пароль через Gmail?
Этот метод будет работать только в том случае, если вы подключили свою учетную запись Gmail к телефону Samsung.
1) Прочтите всплывающее предупреждение. Ввод неправильного пароля пять раз на экране разблокировки вызовет всплывающее предупреждение. Система будет запрошена на 30 секунд. Нажмите «ОК».
2) Укажите, что вы забыли. Направляйте свой взгляд на параметры, отображаемые в нижней части экрана. Нажмите «Забыл графический ключ», «Забыл PIN-код» или «Забыл пароль». В зависимости от того, какой метод разблокировки вы использовали для защиты вашего телефона Samsung.
3) Войдите в свою учетную запись Gmail. Вам необходимо отправить свою идентификационную информацию Gmail, связанную с вашим телефоном Samsung. Введите свои имя пользователя и пароль Gmail в появившемся текстовом поле и нажмите кнопку «Войти».
4) Сбросьте пароль. После отправки правильного имени пользователя и пароля Gmail вам будет предложено сбросить пароль Samsung. Создайте новый пароль и нажмите «ОК» или «Продолжить». Повторно введите новый пароль Samsung и нажмите «ОК». Это должно позволить вам снова получить доступ к вашему телефону или планшету Samsung.
Как выполнить жесткий сброс пароля Samsung?
Для того чтобы удалить пароль Samsung, сначала выключите телефон. Просто нажмите и удерживайте кнопку питания в течение нескольких секунд. Перед выполнением Factory Reset помните, что в результате вы потеряете все данные на телефоне Samsung. Понимаете, Factory Reset в основном это восстановление программного обеспечения, и вернет ваш гаджет обратно в исходное состояние системы, удалив все файлы, сохраненные на нем.
Немного хороших новостей: Factory Reset не удалит данные, хранящиеся на вашей SIM-карте или карте Micro SD. Этот метод фактически не восстанавливает ваш пароль, но удаляет все данные пользователя, включая все установленные пароли или шаблоны безопасности, на памяти устройства, чтобы вы могли снова получить доступ к паролю Samsung.
Кнопки регулировки громкости находятся в левой части телефона, кнопка питания находится справа, а кнопка «Домой» находится в самом центре нижней части экрана.

1) Выключите телефон. Обычный способ нажатия кнопки питания не будет работать. Вместо этого удерживайте и одновременно нажимайте эти кнопки: Увеличение или уменьшение громкости + Питание + Домой.
2) При нажатии кнопки «Увеличение громкости» или «Уменьшение громкости» зависит от используемой вами вкладки Samsung. Пробуйте проб и ошибок с обеих кнопок.
3) Выберите, чтобы выполнить заводскую перезагрузку. На предыдущем шаге появится экран приветствия, в котором вы можете выбрать опцию «Протирать данные / заводская перезагрузка» с помощью клавиш громкости. Подтвердите свой выбор, используя кнопку питания.
4) Опция также может быть представлена как «Да, удалить все пользовательские данные». Просто используйте клавиши громкости, чтобы выбрать опцию, и кнопку питания, чтобы подтвердить ее.

Дайте системе минуту или две, чтобы завершить процесс.
Выберите «Перезагрузите систему сейчас».Он появится на вашем экране. Подтвердите перезагрузку системы с помощью кнопки питания. Подождите пару минут, чтобы завершить процесс, после чего вы снова можете использовать пароль . Если не один из перечисленных методов вам не помог смотрите: Как сделать до заводских настроек?
Как разблокировать пароль Samsung с помощью Find My Mobile?
Если вам не удалось разблокировать пароль Samsung, во-первых, не паникуйте. Тонны людей были в одном и том же положении раньше, и в будущем многое последует. Именно поэтому Самсунг (и сам Android) чрезвычайно упростил сброс вашего пароля и восстановление доступа к вашему телефону.
1) Чтобы разблокировать телефон с помощью платформы Samsung Find My Mobile, перейдите на официальный сайт, нажав .
2) Войдите в систему, используя созданную вами учетную запись Samsung, когда вы впервые приобрели свой смартфон. Конечно, для этого требуется, чтобы вы вошли в учетную запись Samsung, а не пропустили ее.
3) На панели инструментов нажмите кнопку «Разблокировать устройство».
4) Убедитесь, что телефон включен и подключен к Интернету через Wi-Fi или через активное соединение для передачи данных.
5) Нажмите «ОК» для всплывающего окна, которое отображается на веб-сайте.
Теперь ваш телефон будет общаться с Find My Mobile и через несколько минут должен дистанционно разблокироваться. Теперь вам захочется войти в настройки устройства и создать новый пароль.
Если вы столкнулись с любыми проблемами в процессе, не забудьте сообщить нам в разделе комментариев ниже, и мы сделаем все возможное, чтобы помочь вам.