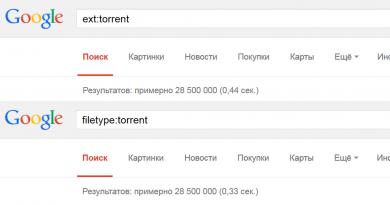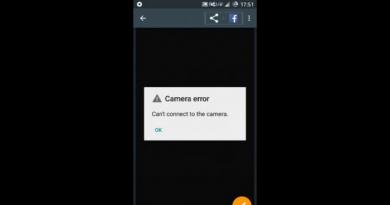Удалили avast не работает сеть. Проблемы с обновлением антивируса AVAST
Уже 4 компьютера за неделю пришлось лечить от следующей напасти: машина с установленной Windows XP и бесплатной версией антивируса Avast Free перестает видеть локальную сеть. Открываешь состояние подключения — там пусто: ни IP адреса, ничего. Сетевые службы, такие как DNS и DHCP также перестают работать. Если посмотреть в логах, то присутствуют следующие сообщения: служба DNS не может запуститься из-за отсутствующего драйвера и т.д. и т.п.
Случилось следующее:
С 5 на 6 декабря 2012 года Avast! Free антивирус получил обновления, в котором из-за ошибки разработчиков файл tcpip.sys (системный файл отвечающий за локальную сеть и протокол TCP/IP) был признан вредоносным и, соответственно, удален. При этом на этом ПК полностью перестает работать локальная сеть.
Как восстановить работу локальной сети после Аваста
Я поступал следующим образом: проверено уже на 4 машинах, способ 100% работает.
Сам давно уже не пользуюсь Авастом, ибо достало. Пропускает все, в том числе локеры, баннеры, черви. Уж лучше заплатить за Касперского и быть спокойным, чем пользоваться бесплатно, но МНИМОЙ защитой.
Примечание: данная проблема возникла только на русских версия Windows XP

Пятого декабря, вечером, у моей подруги случилось пренеприятное событие - перестал работать интернет, о чем она мне незамедлительно сообщила в телефонном звонке. Выяснилось, что антивирусная программа avast!, установленная на её компьютере, нашла какой-то вирус и предложила незамедлительно его удалить, перезагрузить компьютер и провести его полное сканирование. Хозяйка компьютера согласилась с предложением, не подозревая, чем это для неё обернется. В итоге: интернет не работает, девушка сильно расстроена.
Дабы помочь подруге я решил обратиться за помощью к поисковым системам (благо у меня на компьютере установлен другой антивирус и интернет прекрасно работал). Через несколько минут изысканий удалось выяснить, что проблема приобретает массовый характер. Суть её заключается вот в чем. Пятого декабря, ближе к вечеру, было выпущено некорректное обновление антивирусной программы avast!, в результате которого на компьютерах с установленной операционной системой Windows XP и вышеозначенным антивирусом происходило ложное срабатывание, avast! видел серьезную угрозу в системном файле tcpip.sys и настойчиво предлагал от него избавиться. Если пользователь соглашался, то данный файл удалялся с компьютера, затем происходила перезагрузка компьютера и переставали работать все сетевые подключения, которые были установлены на компьютере.
Все описанные на просторах интернета решения данной проблемы основаны на восстановлении системного файла tcpip.sys, который можно взять из папки C:/Windows/system32/dllcache. Однако, судя по ответам на форумах, этот файл далеко не всегда присутствует в данной папке. Вообще устранение вышеуказанной проблемы превращается в практически нерешаемую задачу для пользователя. Нетрудно поставить себя на место такого пользователя. Внезапно перестал работать интернет. Понятно, что виноват avast!, ведь, после того как он удалил файл, интернет и перестал работать. А какой он файл удалил? Непонятно! Ведь согласились с предложением на удаление неглядя. Возникает естественное желание обратиться за помощью к гуглу (яндексу или другим поисковикам), но интернет не работает! И что делать? Обратиться за помощью к другу, что и сделала моя подруга. Опишу тот способ, который помог в нашем случае. Я скачал системный файл tcpip.sys вот тут: http://avast-russia.com/files/tcpiprestore/tcpip.zip , разархивировал его, скинул на флешку и направился в гости.
Файл нужно скинуть в системную папку, которая, естественно, является скрытой. Чтобы отобразить скрытые файлы в Windows XP надо зайти в меню «Пуск» и выбрать «Панель управления».

В открывшемся окне выбираем пункт «Свойства папки».

Переходим на вкладку «Вид» и в дополнительных параметрах выбираем «Показывать скрытые файлы и папки» и нажимаем «OK».

Теперь копируем файл tcpip.sys в папку C:/Windows/System32/drivers. После копирования нужно включить драйвер протокола tcp/ip. Для этого кликаем по ярлыку «Мой компьютер» на рабочем столе правой кнопкой мыши и выбираем «свойства».

В открывшемся окне выбираем вкладку «Оборудование» и нажимаем вкладку «Диспетчер устройств».

В открывшемся окне выбираем меню «Вид», ставим галочку «Показать скрытые устройства» и выбираем «Драйверы устройств не Plug and Play» («Non-Plug and Play Drivers»).

Правой кнопкой мыши кликаем по «Драйвер протокола TCP/IP» («TCP/IP Protocol Driver») и выбираем «Свойства».

В открывшемся окне переходим на вкладку «Драйвер». Выставляем тип автозагрузки «Система» и нажимаем «ОК».

Перезагружаем компьютер. После перезагрузки злосчастный антивирус может снова потребовать удалить ненавистный им файл, но мы, наученные горьким опытом, теперь на это не согласимся. Отныне сетевые подключения снова работают и можно подключить интернет-соединение. После того как доступ к интернету появится необходимо будет обновить avast!. Свежие обновления уже не допускают ложного срабатывания.
Хотелось бы упомянуть еще об одном способе, предложенном непосредственно на сайте http://avast-russia.com , который помог моим друзьям, столкнувшимся с вышеописанной проблемой. Суть его вот в чем.
Инструкция:
- Скачать файл avastfix.zip у друга/товарища/родственника/соседа, у которого есть интернет(см. ссылку выше для XP SP3) на свою «флешку»/CD-R;
- Распаковать архив avastfix.zip на неисправном компьютере/ноутбуке(правой кнопкой мыши по файлу — «извлечь всё»);
- Отключить Avast: нажать правой кнопкой мыши на значок аваста возле часов выбрать «управление экранами avast», далее
выбрать «отключение навсегда»; - Запустить файл fixtcpip.bat , который находится внутри распакованной Вами папки, после этого компьютер перезагрузится;
- Обновить базы Avast до последней версии (нажать двойным щелчком на значок аваста возле часов, выбрать «обслуживание» — «обновить» — «обновить модуль сканирования и определения вирусов»), включить avast: правой кнопкой мыши на значок аваста возле часов выбрать «управление экранами avast», далее выбрать «включить все экраны».
_____________________________
ВНИМАНИЕ! В очень редких случаях у Вас может быть установлена «старая» операционная Windows XP со вторым сервис-паком(Windows XP SP2
), тогда Вам надо скачать файл по ссылке: http://avast-russia.com/files/tcpiprestore/avastfixSP2.zip .
Если Вы не знаете какая у Вас версия операционной системы XP SP2 или XP SP3, то Вы можете об этом узнать из свойств компьютера: нажмите Пуск — щелчок правой кнопкой мышки по «Мой компьютер» — выбрать «свойства» и там будет написано какой у Вас Service Pack — 2 или 3.
Или скачайте отсюда(зеркало):
Вы сделали все, как положено, удалили вирус, но теперь, Вы понимаете, что не можете соединиться с интернетом. Следующая статья поможет Вам возвратить свои настройки интернет после того, как вирусное ПО удалила их.
1. Проверьте свои параметры настройки Web-браузера
Вирус может переадресовывать Ваш браузер на другой узел, т.е стоит проверить настройки прокси-сервера. Вы должны удостовериться, что Ваш web-браузер настроен должным образом. Иначе, Вы получите сообщение об ошибке: “Internet Explorer не может отобразить эту веб-страницу”. Сделайте следующие, шаги, чтобы исправить ошибку прокси-сервера:
Откройте IE
. Откройте Свойства обозревателя
. Затем выберите вкладку Подключения.
. Выберите Настройка сети.
. Отметьте Автоматическое определение параметров, остальные «галочки» снимите.
Если у Вас прокси-сервер был сконфигурирован по другому, то после изменений описанных выше и нажатии кнопки Применить, интернет соединение должно восстановится. Просто обновите страницу, нажав F5.
Если не помогло, читаем дальше.
2. Восстановление WinSock
Обычно, повреждение WinSock появляется из-за удаления некоторых вирусов, которые изменяют настройки системы связанные с подключением к интернет. Вы должны будете предпринять несколько шагов, чтобы восстановить WinSock. (В WIndows 7, Вы можете щелкнуть, "диагностика”)

В Панель управления> Центр управления сетями и общим доступом> Изменение параметров адаптера. Щелкните правой кнопкой мыши на соединении, и выберите "Диагностика". Это поможет исправить поврежденный WinSock.
Если и это не может восстановить WinSock или у Вас другая версия Windows, Вы должны будете вручную восстановить параметры сети, чтобы решить проблему. Вам нужно удалить записи Winsock и затем повторно установить протокол TCP/IP.
Переустановите WinSock, редактируя реестр
Сначала нужно сделать копию реестра, путем создания точки восстановления системы. Перейдите в Пуск> Программы>Стандартные> Служебные> Восстановление системы, Система восстановит и создает точку восстановления.
Затем, откройте редактор реестра, нажмите комбинацию WIN+R и наберите regedit в диалоговом окне. Вы должны теперь быть в редакторе реестра.
Внимание: выполнение команд в реестре может повредить Ваш компьютер. Соблюдайте осторожность.
В Редакторе реестра определите местонахождение следующих ключей и, щелкнув правой кнопкой мыши на нужном ключе, выберите удалить:
1. HKEY_LOCAL_MACHINE\System\CurrentControlSet\Services\Winsock
2. HKEY_LOCAL_MACHINE\System\CurrentControlSet\Services\Winsock2

Перезапустите компьютер после того, как Вы удалите ключи WinSock.
Если Вы не перезапустите, компьютер после того, как Вы удалили ключи WinSock, следующий шаг не будет работать должным образом.
Шаг 2: Установите TCP/IP
1. Щелкните правой кнопкой мыши на свойства сетевого адаптера, и затем щелкните Свойства.
2. Нажмите Установить.
3. Выберите Протокол, и затем нажмите Добавить.
4. Выберите Установить с диска.
5. Укажите путь: C:\Windows\inf, и затем нажмите OK.
6. В списке доступных протоколов выберите Internet Protocol (TCP/IP), и затем нажмите OK.
7. Перезапустите компьютер.
Вышеупомянутые шаги должны помочь Вам восстановить свой браузер и / или свой поврежденный WinSock, если Вы не можете соединиться с Интернетом после удаления вируса. И Вы нуждаетесь в дальнейшей помощи, пожалуйста, обратитесь к нашим специалистам.
Вчера и сегодня после очередного обновления программного ядра популярного бесплатного антивируса Avast у многих владельцев компьютеров с Windows XP SP3 начисто пропала локальная сеть и доступ в интернет. Так что день был потрачен на беготню и «лечение» компьютеров от антивируса.
Симптомы следующие если открыть свойства соединения — то вместо значений IP адреса, маски подсети, шлюза, DNS серверов и т.д. просто белое поле. Вот как на картинке:
Также при этом иконка Аваста с восклицательным знаком и сообщением о неработоспособности. Если использовался PPPoE, то выдавалась ошибка 720.
Исправить данную проблему — проще простого. Для этого нужно выполнить следующие пункты:
1. Скачиваем файл отсюда или отсюда
2. Отключаем Avast. Важно — выбрать «Навсегда», мы сами потом его включим, когда уже можно будет.
3. Распаковываем скачанный архив.
4. Запускаем оттуда fixtcpip.bat
. Компьютер перезагрузится. Сеть и Интернет работают.
5. Важно
— обновляем базы Avast, до обновления не включаем
.
6. После обновления баз можно включить Avast назад.
Если вы столкнулись с отсутствием доступа к Интернет или часть сайтов перестали открываться, то возможны два варианта: вирус блокирует доступ к некоторым сайтам или ваш антивирус удалил вредоносную программу, которая изменила настройки операционной системы определяющие соединение с Интернетом. Это могут быть настройки прокси сервера браузера, настройки сетевой карты (Протокол Интернета версии 4), конфигурация LSP стека и др.
В результате, вы сталкиваетесь с ситуацией, что перестают открываться веб сайты. Появляются сообщения, что «Веб-страница недоступна», «Вы не подключены к сети», «Прокси сервер не отвечает» и другие подобные.
Способы решения проблемы «Нет доступа к Интернету»
Инструкция, которая приведена ниже, поможет вам решить проблемы с доступом к Интернету. Причём используются разнообразные способы, от самых простых, до требующих применения специальных программ. Выполняйте их один за другим. Если доступ к Интернету восстановиться на каком-то из этапов, то вы можете остановиться и не выполнять следующие. В случае возникновения вопросов оставляйте комментарий ниже, задавайте вопрос в разделе на нашем сайте или обратитесь на наш за помощью.
1. Восстановить настройки прокси сервера вашего браузера.
Internet Explorer, Microsoft Edge и Google Chrome
Все три этих браузера Internet Explorer, Microsoft Edge и Google Chrome используют одни настройки прокси сервера. Для того чтобы вернуть их к первоначальным выполните следующее.
Запустите Internet Explorer. Кликните по кнопке в виде шестерёнки, которая находиться в правом верхнем углу браузера (). Откроется меню как показано на следующей картинке.

Кликните по пункту Свойства браузера . Вам будет показано окно с несколькими вкладками. Выберите вкладку Подключения .

Кликните по кнопке Настройка сети как показано ниже.

В разделе Прокси-сервер снимите галочку напротив надписи Использовать прокси сервер для локальных подключений . Кликните OK и ещё раз OK .
Mozilla Firefox
Запустите Firefox. Откройте меню браузера кликнув по кнопке в виде трёх горизонтальных полосок (), которая находится в верхней правой части окна. Вы увидите основное меню Firefox, как на картинке снизу.

Здесь кликните по иконке в виде шестерёнки с надписью Настройки . Перед вами откроется окно с настройками Firefox. Кликните по надписи Дополнительные .

В открывшемся окне, в разделе Соединение , кликните по кнопке Настроить . Это действие откроет настройки определяющие какой прокси сервер должен использовать браузер.

Выберите пункт Без прокси
и кликните по кнопке OK
. Перезапустите браузер.
2. Восстановить настройки Протокола Интернета версии 4.
Windows XP, Vista, 7
Кликните по кнопке Пуск , в открывшемся меню выберите пункт Сетевые подключения .
Windows 8, 8.1, 10
Нажмите на клавиатуре одновременно клавиши Windows и клавишу X(Ч). Откроется меню как на следующем рисунке.

Выберите пункт Сетевые подключения
.
Перед вами откроется окно со списком всех сетевых подключений.

Кликните по названию вашего адаптера (сетевой карты) и выберите пункт Свойства.

Откроется окно со свойствами выбранного сетевого адаптера. В списке компонентов найдите пункт Протокол Интернета версии 4(TCP/IPv4) .

Кликните по выбранному пункту дважды. В открывшемся окне поставьте галочку в пунктах Получить IP-адрес автоматически и Получить адрес ДНС-сервера автоматически.

Кликните OK и ещё раз OK .
Установив эти настройки таким образом, вы дадите возможность Windows получить IP-адрес и адрес ДНС-сервера от роутера, модема или маршрутизатора. Если же ваш компьютер использует статический сетевой адрес, то введите его на предыдущем этапе.
3. Очистить DNS кэш.
DNS кэш хранит таблицу соответствия имени сайта и его IP-адреса. Некоторые вирусы могут подменять это соответствие и блокировать таким образом открытие тех или иных сайтов, а также перенаправлять пользователей на разнообразные вводящие в заблуждения веб страницы.
Как на следующем рисунке.

Введите в поле Открыть команду cmd и нажмите Enter . Откроется командная строка. Введите в ней ipconfig /flushdns и нажмите Enter.

4. Восстановить конфигурацию LSP стека.
LSP это программная служба в операционной системе Windows, состоящая из нескольких слоёв. Каждый слой определяет одну программу. Вся запрашиваемая из Интернета информация проходит через эту группу слоёв. Таким образом, при неправильном удалении одного из них, или программы, которая привязана к одному из слоёв, происходит сбой в работе всей службы LSP, в результате чего подключение к Интернету становится недоступным.
Windows XP, Vista, 7
Нажмите на клавиатуре одновременно клавиши Windows и клавишу R(К). Откроется окно как на следующем рисунке.

Введите в поле Открыть
команду cmd
и нажмите Enter
.
Windows 8, 8.1, 10
Нажмите на клавиатуре одновременно клавиши Windows и клавишу X(Ч). Откроется меню как на следующем рисунке.

Выберите пункт Командная строка (Администратор)
.
Откроется командная строка. Введите в ней netsh winsock reset и нажмите Enter.

Перезагрузите компьютер.
5. Использовать AdwCleaner для удаления компонентов вредоносных программ блокирующих доступ в Интернет.
AdwCleaner это небольшая бесплатная утилита созданная программистом Xplode. Она быстро проверит компьютер и удалит компоненты вредоносных программ, которые могут блокировать доступ к Интернету или к отдельным сайтам.
Download , если загрузка файла не начнётся автоматически. После окончания загрузки программы, запустите её. Откроется главное окно AdwCleaner.

Кликните по кнопке Сканировать . Этот процесс может занять до нескольких десятков минут. Когда сканирование будет завершено, перед вами откроется список найденных компонентов вредоносных программ.

Кликните по кнопке Очистка . AdwCleaner приступит к очистке компьютера. Для окончания процесса вам потребуется перезагрузить компьютер.
6. Использовать TDSSKiller для удаления скрытых троянов и руткитов, блокирующих доступ в Интернет.
TDSSKiller это бесплатная утилита созданная в лаборатории Касперского. Она может найти и удалить множество разнообразных руткитов таких как TDSS, Cidox, RLoader, Phanta, ZeroAccess, SST, Pihar, Sinowal, Cmoser и им подобных.
На странице которая откроется кликните по зелёной кнопке Download

Кликните по кнопке Начать проверку . Программа начнёт проверку вашего компьютера.

Дождитесь окончания сканирования и удаления найденных руткитов. По окончании работы программы требуется перезагрузка компьютера.
7. Использовать Malwarebytes Anti-malware для дополнительной проверки.
Malwarebytes Anti-malware это прекрасная программа, созданная компанией Malwarebytes. Она легко удаляет множество разнообразных троянов, руткитов, вредоносных и потенциально ненужных программ. Программа абсолютно бесплатна для домашнего использования.
На странице которая откроется кликните по зелёной кнопке Download , если загрузка файла не начнётся автоматически. Запустите скачанный файл.

После окончания установки вы увидите основной экран программы.

Автоматически запуститься процедура обновления программы. Когда она закончиться нажмите кнопку Запустить проверку . Malwarebytes Anti-malware начнёт проверку вашего компьютера.

Когда сканирование компьютера закончится, программа Malwarebytes Anti-malware откроет список найденных компонентов вредоносных программ.

Кликните по кнопке Удалить выбранное для очистки вашего компьютера от вредоносных программ, которые могут блокировать доступ в Интернет.
Заключение
Выполнив эту инструкцию, вы должны решить проблему с отсутствием доступа к Интернету. К сожалению, существуют варианты заражения, когда эта инструкция может вам не помочь, в этом случае обратитесь на наш .
Для того чтобы в будущем не заразить свой компьютер, пожалуйста следуйте трём небольшим советам.
1. Всегда старайтесь скачивать программы только с официальных или заслуживающих доверия сайтов.
2. Держите антивирусные и антиспайварные программы обновлёнными до последних версий. Так же обратите внимание на то, что у вас включено автоматическое обновление Windows и все доступные обновления уже установлены. Если вы не уверены, то вам необходимо посетить сайт Windows Update, где вам подскажут как и что нужно обновить в Windows.
3. Если вы используете Java, Adobe Acrobat Reader, Adobe Flash Player, то обязательно их обновляйте вовремя.