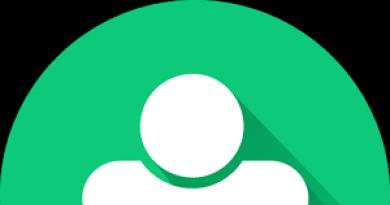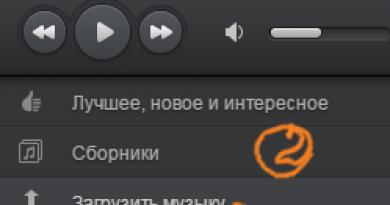Как загрузиться с флешки или с диска. Способы загрузки ос с флешки
Операционные системы со временем накапливают ненужные файлы, части удаленных программ. Возникает необходимость переустановить Windows или другую ОС. Большинство современных ноутов (а иногда и стационарных компьютеров) уже не имеют CD-rom, поэтому нужно знать, как запустить загрузочную флешку через Биос, поставить приоритет запуска.
Настройка Биоса для загрузки с флешки
Каждый современный пользователь ПК должен знать, как поставить в Биосе загрузку с флешки. Это связано с постепенным отказом от дисков и удобством пользования съемными накопителями. Гораздо проще скопировать дистрибутив (инсталлятор) системы на носитель и провести установку с него. Единственная сложность, с которой сталкиваются все, кто решил поставить ОС с накопителя, – правильная настройка BIOS. В нем следует поменять приоритет загрузки, что заставит комп сначала считывать данные со съемного носителя, а уже затем запускать файлы с жесткого диска.
Некоторые владельцы ПК сталкиваются с проблемой, что Биос не видит загрузочную флешку. Чтобы избежать данной ситуации следует выполнить такие рекомендации:
- Накопитель должен находиться в USB до начала запуска ПК.
- Подсоединяйте носитель к разъему 2.0, потому что 7-я версия ОС не имеет драйверов на вход 3.0.
- Иногда в Биосе нет загрузки с флешки только потому, что выключен USB-контроллер (Award версия). Включать его необходимо из раздела Integrated Peripherals/Advanced Chipset Features. Убедитесь, что напротив этой строчки стоит слово Enabled.
Загрузка с флешки в Award Bios
Мировые производители ноутбуков (Lenovo, Asus, Sony, HP) могут установить разные версии BIOS на свои устройства. Ниже приведет пример, как поставить в Биосе загрузку с флешки версии Award:
- Перезагрузите компьютер, нажимайте Del или F2 до тех пор, пока не отобразится синий экран.
- Перейдите на Advanced BIOS Features.
- Если сразу же присутствует опция под названием First Boot Device, то следует нажать на нее и переключить на съемный носитель с ОС.
- В новых версиях прошивки системы существует дополнительный раздел меню с названием Boot Seq & Floppy Setup. Внутри него вновь поставьте в приоритет накопитель как First Boot Device.
- Вторым устройством желательно выставить ваш жесткий диск. Это понадобится в процессе установки, чтобы она не запускалась по кругу.
- С помощью клавиши Esc перейдите в главное меню, перейдите на Save & Exit Setup. Подтвердите сохранение изменений.
Как загрузиться с флешки в AMI BIOS

Не забывайте про то, что загрузочный носитель должен быть вставлен в разъем заранее. Ниже приведена инструкция, как поставить в Биосе AMI загрузку с флешки:
- перейдите в настройки с помощью кнопки Del (нажимайте во время начального заставочного экрана, пока не появится BIOS);
- используя стрелочки, нужно выбрать раздел Boot;
- зайдите в меню Hard Disk Drives, далее нажмите ввод на строчке 1st Drive;
- из списка выберите название вашего накопителя с ОС, нажмите Enter.
- перейдите на раздел Boot device priority;
- входите в меню First boot device через нажатие Enter;
- выставите вновь съемный носитель;
- выйдите в верхнее меню, выберите Exit saving changes или Save changes and exit, подтвердите согласие на внесение изменений.
Как поставить загрузку с флешки в Phoenix-Award Bios
Существует еще одна версия глобальных настроек. Ниже приведен вариант, как поставить в Биосе Phoenix загрузку с флешки. Встречается этот вариант гораздо реже, но принцип остается прежним: необходимо назначить приоритет загрузки, чтобы программа запускала установщик ОС. Для перехода к настройкам следует нажимать Del или F2, затем:
- Проверьте включены ли USB порта. Перейдите в Peripherals и напротив строки “USB 2.0 Controller” обязательно должно стоять слово “Enabled”.
- После этого перейдите во вкладку Advanced, там напротив строки “First Boot Device” установите значение USB-HDD.
- Выйдите из настроек с сохранением через Save & Exit Setup.
Как загрузить виндовс с флешки в EFI (UEFI) Bios
Последние версии Windows предлагают самый простой и интуитивно понятный вариант, как сделать загрузку с флешки в Биосе. Если в предыдущих прошивках меню выглядело как обычный список, в котором необходимо было использовать стрелочки на клавиатуре для манипуляций, то новый UEFI интерфейс включает графические элементы, поддерживает использование мышки. Для разных моделей ноутбуков переход происходит с помощью специальных кнопок, к примеру:
- HP – сначала ESC, а потом F10;
- Asus – Del, потом F2.

Некоторые пользователи Windows 8 отмечают, что у них возникают проблемы с переходом в BIOS версии UEFI. Для решения этого затруднения воспользуйтесь одним из таких вариантов:
- Зайдите в настройки ПК через панель управления, выберите раздел с настройками электропитания. Здесь вам нужно выключить режим Fast Boot.
- Перезагрузите компьютер и нажимайте для перехода к БИОС кнопки, которые указаны на стартовом экране.
- Для перезапуска Win 8 нажмите сочетание клавиш Shift+Restart. В меню после перезагрузки выберите раздел Troubleshoot. Перейдите в пункт “Advanced options”. Здесь вам необходимо нажать UEFI Firmware Settings: вас перенаправит в UEFI сразу же после перезагрузки ПК.
Для запуска с накопителя через новый БИОС существует два способа. Не забудьте, что после переустановки ОС настройки приоритета загрузки нужно будет сбросить к первоначальному виду (чтобы сначала грузился жесткий диск). Графические глобальные настройки очень понятны, любой пользователь сможет сориентироваться в разделах. Для выставления приоритета для накопителя есть два простых варианта:
- Зайдите в меню Boot Priority, он располагается внизу экрана. Перетащите изображение съемного накопителя на первую позицию вместо жесткого диска и отпустите.
- Нажмите на кнопку Exit/Advanced mode, подтвердите согласие на переход к расширенным настройкам. Здесь все выполняется по прежней схеме: нужно нажать в разделе Boot на пункт Boot Option Priorities. В строке Boot Option #1 следует выбрать ваш съемный накопитель. Сохраните и выйдите из настроек.
Видео: как настроить биос на ноутбуке Asus
Понемногу диски отживают свое. Все чаще возникает вопрос о загрузке операционной системы с флеш-накопителя. Или же такая необходимость возникает в силу технических причин. К примеру, в переносном ПК дисковод вышел из строя. В этом случае выручит загрузка ноутбука с флешки. Таким образом можно работать и с нетбуками, в которых дисковод просто не предусмотрен. Однако мало просто закинуть информацию на флешку, для начала ее надо отформатировать и превратить в загрузочную. Давайте разберемся со всем по порядку.
Что такое загрузка
Если совсем просто, то загрузка - это отправка программ или вообще любых данных на компьютер с подключенного к нему устройства. Почему же мы говорим о загрузке операционной системы, всякий раз, когда включается ПК? А потому, что в этом контексте жесткий диск (с которого ОС и отправляется для непосредственной работы уже в оперативной памяти) выступает как подключенное устройство. Таким же подключенным устройством воспринимается и дисковод, и флеш-накопитель.
Поэтому, по сути, для компьютера или ноутбука абсолютно безразлично, откуда на него поступит необходимая информация. Будет ли это загрузка с флешки или напрямую с жесткого диска. Тут все дело в настройках BIOS.
Как поставить загрузку с флешки
BIOS - это аббревиатура английских слов, которые переводятся, как базовая система ввода-вывода. И у нее есть строгий порядок выполнения поставленных задач. По умолчанию ваш компьютер сначала попытается загрузиться с дискеты (исторически так сложилось). Потом он обратится к дисководу. После наступает черед жесткого диска. А вот загрузка с флешки в BIOS либо на последнем месте (до которого вы не сможете добраться, минуя жесткий диск), либо и вовсе не предусмотрена. Чтобы исправить эту ситуацию, необходимо изменить приоритетность системы. Сделать это несложно.
Войти в БИОС можно только при запуске компьютера до того момента, как начнется загрузка. Кнопки для входа практически у каждого производителя индивидуальны. В идеале было бы правильно посмотреть документацию на материнскую плату. Но, исходя из того что идеальные ситуации в нашей жизни складываются крайне редко, попробуйте просто спросить у Гугла (или Яндекса - это уж как вам привычнее), какая клавиша допустит в БИОС именно вашу модель компьютера. А в самом крайнем случае, можете использовать метод «научного тыка». То есть последовательно попробовать все вероятные комбинации. Их не так уж и много - это клавиши Esc, Del, F2, F8, F9, F10, F11, F12.

Для примера возьмем ноутбук Asus. Загрузка с флешки для него должна стать приоритетной. При запуске компьютера непрерывно нажимайте клавишу F2 (если не сработало, попробуйте Del). Таким образом вы попадете в БИОС. Для навигации здесь можно использовать только клавиатуру. В помощь вам стрелочки и клавиша Enter.
Переходите на вкладку с надписью Boot (это означает «загрузка»). Там вас интересует строка Boot Device Priority («приоритетность загрузочных устройств»). Подтвердив выбор этой строки нажатием клавиши Enter, вы увидите пронумерованный список. В первой строке во втором столбце в квадратных скобках будет написано Floppy Drive («дискетный дисковод»). На второй позиции Hard Drive («жесткий диск»), а на третьей - Disabled («отключено»).
При выделении любой строки рядом появляется окно со списком возможных назначений. Кроме описанных выше, вы можете установить CDROM («дисковод») или USB Device («устройство, подключенное через USB-порт»). Это как раз то, что требуется для того, чтобы была активирована загрузка с флешки в BIOS. После того как вы установите новую приоритетность команд, нажмите клавишу F10 и подтвердите свой выбор, нажав на «Ok» в появившемся окне. После этих изменений в БИОС загрузка с флешки будет осуществляться автоматически.

Подготовка USB-носителя
Однако если просто закинуть на программу, ничего не получится. Для того чтобы загрузка компьютера с флешки произошла корректно, флеш-накопитель должен быть загрузочным. Достичь этого можно или используя специальные программы, или прописав нужные задачи в командной строке. Сначала рассмотрим две популярные программки. На том, что для начала программу нужно установить в компьютер, останавливаться не будем. Перейдем сразу к работе непосредственно с нею.
Несколько слов о формате ISO
Не пытайтесь просто скопировать файлы. Обязательно найдите в формате ISO. Дело в том, что создатели программ часто используют защиту от копирования в некоторых файлах. Этого будет достаточно, чтобы не работала вся программа. А особенность образа диска в ISO в том, что там копируется последовательно каждый байт. Условно это можно проиллюстрировать разницей между картиной, написанной художником, и цифровой фотографией. Они могут отображать один и тот же объект, однако фотография все-таки будет точнее. Так вот, чтобы загрузка с флешки прошла успешно, вам необходима именно «фотография» - образ диска ISO.
Как работать с программой UltraISO
- Программу необходимо открыть, используя права администратора, иначе ничего не получится. Для этого кликните по значку правой кнопкой мышки. В открывшемся меню выбираете «Запуск от имени администратора».
- После этого разверните меню «Файл» (верхняя строка - первая позиция) и дайте команду «Открыть…». Либо, если предпочитаете пользоваться клавиатурой, нажмите Ctrl + О.
- К этому моменту операционная система в формате ISO уже должна находиться в памяти компьютера. Выделите ее нажатием левой кнопки мыши.
- Теперь переходите в меню «Самозагрузка». Это третья позиция в верхней строке.
- Дайте команду «Записать образ Жесткого диска…» (рядом с нужной строчкой значок четырехцветного щита).
- Внимательно проверьте информацию, которая появится во всплывающем окне. Особое внимание обратите на «Метод записи». Там должно значиться: USB-HDD+.
- Нажимайте на кнопку «Записать» (самый нижний ряд).
- Не пугайтесь предупреждения о том, что вся информация будет стерта. Подтвердите, что желаете продолжить.
- После этого начнется процесс записи, во время которого в окошке будут указываться данные о том, на каком этапе находится запись. Необходимо будет подождать несколько минут.
- Вскоре программа порадует вас сообщением «Запись завершена!».
Не стоит пугаться столь объемного описания. На практике все происходит легче, чем выглядит. Просто это детальное пояснение сэкономит вам время (а возможно, и нервы) при первом знакомстве с программой.
Windows7 USB/DVD Download Tool
После того как вы установите программу Windows7 USB/DVD Download Tool на свой компьютер, нужно будет выполнить всего три простых шага. Помните, что программу необходимо открывать с правами администратора.
- Шаг первый: в открывшемся окне программа запросит исходный файл (source file). Нажимайте кнопку Browse («просмотр») и Next («следующий»).
- Шаг второй: Choose media type («выберите тип носителя»). Выбор у вас USB device (флешка) и DVD (диск). Выбираете первый тип.
- Шаг третий: указываете путь к флешке и нажимаете Begin copying («начать копировать»).
Остальное программа выполнит самостоятельно. Вам останется только дождаться окончания процесса копирования.
Хотя, на первый взгляд, эта программа кажется более простой в применении, нелишним будет знать, что бывали случаи, когда загрузка Windows 7 с флешки, записанной указанной выше программой, просто не запускалась. Такое случается далеко не всегда. Но если вы столкнетесь с подобной проблемой, просто воспользуйтесь UltraISO. Загрузка Windows с флешки, записанной этой программой, всегда проходит корректно.

Использование собственных ресурсов
Впрочем, возможно, не прибегая ни к каким дополнительным программам. Будет достаточно задать нужные параметры в командной строке.
Кликните левой кнопкой мыши по кнопке «Пуск» (значок с логотипом Виндовс в левом нижнем углу рабочего стола). В строке поиска наберите слово «выполнить». В открывшемся списке выберите программу «Выполнить». В большинстве случаев она будет первой в списке. В появившемся поле введите Вы вызвали командную строку. А теперь опишем, как же действовать при помощи нее.
Работа с командной строкой
Будем работать над тем, чтобы на ноутбуке у нас была загрузка с флешки. Acer Aspire послужит опытным образцом. Если вы все сделали правильно, должна появиться строка следующего содержания: С:\Users\ACER>. В эту строку вводите (вызов утилиты, которая управляет разделами в жестком диске). Компьютер выдаст затребованную информацию. В случае с Acer Aspire она выглядит так:
- Microsoft DiskPart версии 6.1.7601.
- Корпорация Майкрософт, 1999-2008.
- На компьютере: Acer-V5_PC.
- DISKPART>.
Вводите следующую команду: list disk (запрос списка доступных дисковых накопителей). Появится таблица со списком дисков, нумерация которых начинается с нулевого. Посмотрите, какой номер назначен выбранному вами съемному носителю (в определении поможет колонка с указанием размера). В нашем примере это будет «Диск 1». Наберите в строке: select disk 1 («выбрать диск 1»). Помните, что цифра может отличаться в зависимости от того, какую позицию определил ваш компьютер для флеш-накопителя. Должно появиться подтверждение:

- Выбран диск 1.
- DISKPART>.
- create partition primary («создать первичный раздел»);
- select partition 1 («выбрать раздел 1»);
- active («сделать активным»);
- format fs=NTFS («отформатировать в систему NTFS»).
Дождитесь, пока показатель процесса не достигнет 100%. На этом этапе при желании можно присвоить флешке индивидуальную букву тома. Хотя это и не обязательно. Но если вы решили ее назвать, вводите: assign letter=T («присвоить букву Т»). Букву можете выбрать произвольно. И заключительный штрих - команда Exit («выход»).
Что еще надо сделать перед установкой
После того как вся подготовительная работа будет проделана, можно приступать непосредственно к установке операционной системы. Попробуем избежать всех подводных камней в этом процессе.
Итак, для начала, вспомним, что загрузка Виндовс с флешки будет производиться на диск С:\. А потому необходимо всю важную информацию оттуда сохранить либо на другой диск, либо на съемный носитель. Вся информация с этого диска будет утеряна.
То же касается и всего программного обеспечения. Однако программы лучше не просто переместить на соседний диск, а переустановить заново. Это позволит не засорять лишний раз системный реестр.
Отдельное внимание уделите драйверам. В некоторых случаях они прилагаются к компьютеру или ноутбуку, но бывает, что их необходимо установить или обновить. Обязательно сохраните драйвера с диска С:\ на любой другой диск. В противном случае после того как загрузка с флешки уже будет завершена, вы можете с прискорбием обнаружить, что, к примеру, соединение с интернетом не поддерживается из-за отсутствия нужного драйвера. Поэтому после установки операционной системы первым делом вновь снабдите свой компьютер или ноутбук всеми драйверами.
Загрузка Windows 7 с флешки

Установка операционной системы - не такое уж страшное и сложное действие, как может показаться на первый взгляд. Тем более с данной подробной пошаговой инструкцией вам и вовсе опасаться нечего. Просто будьте внимательны и не подтверждайте действие, если не поняли, зачем оно нужно.
Если вы уже установили приоритетность загрузки с флеш-накопителя, просто перезагрузите компьютер (флешка, понятное дело, должна быть подсоединена). Должен появиться с надписью внизу: Windows is loading files… («Виндовс загружает файлы»). Это означает, что начался процесс копирования данных с носителя.
Вскоре появится надпись Starting Windows («Запуск Виндовс»), следом за которой вы увидите окно установки уже на привычном цветном фоне. Первое, что вам предложат выбрать, - это предпочитаемый язык, формат времени и раскладку клавиатуры. Все выбирается без проблем из всплывающих списков. Нажимайте кнопку «Далее». На следующем окне вас интересует только кнопка «Установить» (она находится посередине экрана). Нажимайте. Далее принимайте условия лицензионного соглашения (надо поставить галочку и нажать «Далее»).
Следующий пункт - выбор типа установки. Вам нужна полная установка (второй вариант). Теперь компьютер предложит вам диски, на которых можно установить систему. Предпочтительнее выбрать тот, который позволит зарезервировать для Windows не менее 50 Гб места. Выделите его щелчком левой кнопки мыши. Внизу вы увидите список действий, которые можно производить с этим диском. Нажимайте «Создать». В данный момент мы делаем раздел, на котором будет храниться операционная система. Вы увидите данные о размере (не пугайтесь огромного числа - это мегабайты). Нажимайте «Применить».

Система предупредит, что, кроме этого раздела, создаст еще дополнительные. Это нормально. Соглашайтесь (кнопка «Ok») - и нажимайте «Далее». Вот теперь по-настоящему начнется процесс установки. Он достаточно длительный, может занять что-то около получаса. Во время установки система будет несколько раз самостоятельно перегружаться. Однако никаких ваших действий не потребуется.
После завершения установки останется всего пара штрихов. Вам предложат ввести имя пользователя и компьютера, установить пароль (это действие можно пропустить) и ввести ключ активации (можно пропустить и это, но в течение 30 дней активировать программу все же придется). Последнее действие - установка времени и даты.
Можете себя поздравить - загрузка с флешки Windows прошла успешно!
Всем привет! Сегодня хочу рассказать, как в BIOS поставить загрузку с флешки . Для чего это может быть нужно, например, вы сделали загрузочную флешку и хотите, например, установить Windows 10 . Также может пригодиться: когда нужно, поставить загрузку с диска DVD и CD в BIOS. Многие администраторы, кто только первый раз с этим сталкивается, например, при восстановлении системы, могут из-за незнания терять много времени, не понимая, что он делает не так. Надеюсь, что данная инструкция окажется вам полезной и вы раз и на всегда поймете принцип данного действия,
Через Boot Menu для загрузки с флешки
В большинстве случаев, поставить загрузку с флешки в БИОС требуется для какой-то однократной задачи: установки Windows, проверки компьютера на вирусы с помощью LiveCD, сброса пароля Windows.
Во всех этих случаях не обязательно изменять настройки БИОС или UEFI, достаточно вызвать Boot Menu (меню загрузки) при включении компьютера и один раз выбрать флешку как устройство загрузки.

Например, при установке Windows, вы нажимаете нужную клавишу, выбираете подключенный USB накопитель с дистрибутивом системы, начинаете установку - настройка, копирование файлов и прочее и, после того, как произойдет первая перезагрузка, компьютер сам загрузится с жесткого диска и продолжит процесс установки в штатном режиме.
Очень подробно о входе в данное меню на ноутбуках и компьютерах различных марок я написал в статье Как зайти в Boot Menu.
Как в попасть в BIOS для выбора вариантов загрузки

В разных случаях для того, чтобы попасть в утилиту настройки БИОС нужно выполнить, по сути, одно и то же действия: сразу после включения компьютера, при появлении первого черного экрана с информацией об установленной памяти или же логотипом производителя компьютера или материнской платы, нажать нужную кнопку на клавиатуре - наиболее распространенные варианты - это Delete и F2. Обычно, эта информация имеется внизу начального экрана: «Press Del to enter Setup», «Press F2 for Settings» и аналогичная. По нажатию нужной кнопки в нужный момент (чем раньше, тем лучше - это нужно сделать до начала загрузки операционной системы) Вы попадете в меню настроек - BIOS Setup Utility. Внешний вид этого меню может отличаться, рассмотрим несколько наиболее распространенных вариантов.
Хочу вам подкинуть сводную таблицу всех кнопок для захода в BIOS разных производителей.

Изменение порядка загрузки в UEFI BIOS
На современных материнских платах интерфейс БИОС, а если точнее - ПО UEFI как правило, является графическим и, пожалуй, более понятным в том, что касается изменения порядка устройств загрузки.

В большинстве вариантов, например, на материнских платах Gigabyte (не на всех) или Asus вы можете изменить порядок загрузки просто перетащив соответствующим образом изображения дисков с помощью мыши.

Если же такой возможности нет, посмотрите в разделе BIOS Features, в пункте Boot Options (последний пункт может располагаться в другом месте, но порядок загрузки задается именно там).
Настройка загрузки с флешки в AMI BIOS

Учтите, что для того, чтобы проделать все описываемые действия, флешка должна быть подключена к компьютеру заранее, до входа в БИОС. Для того, чтобы установить загрузку с флешки в AMI BIOS:
- В меню сверху, нажимая клавишу «вправо», выберите пункт «Boot» (Загрузка).
- После этого выбираем пункт Hard Disk Drives (Жесткие диски) и в появившемся меню, нажимаем Enter на 1st Drive (Первый диск)
- В списке выбираем название флешки - на второй картинке, например, это - Kingmax USB 2.0 Flash Disk. Нажимаем Enter, затем - Esc.

Меню для настроек загрузки BIOS

Следующий шаг:
- Выбрать пункт «Boot device priority» (Приоритет загрузочных устройств),
- Выбрать пункт «First boot device» (Перовое устройство загрузки), нажать Enter,
- Опять же, указать флешку.

Если требуется загрузка с компакт-диска, то указываем привод DVD ROM. Нажимаем Esc, в меню сверху с пункта Boot (Загрузка) передвигаемся до пункта Exit (Выход) и выбираем Save changes and exit (Сохранить изменения и выйти) или «Exit saving changes» - на запрос о том, уверены ли Вы в том, что хотите сохранить сделанные изменения, нужно будет выбрать Yes или набрать с клавиатуры «Y», затем нажать Enter. После этого компьютер перезагрузится и начнет использовать для загрузки выбранную Вами флешку, диск или другое устройство.
Загрузка с флешки в БИОС AWARD или Phoenix

Для того, чтобы выбрать устройство для загрузки в Award BIOS, в главном меню настроек выберите Advanced BIOS Features (расширенные настройки биос), после чего с выбранным пунктом First Boot Device (Первое устройство загрузки) нажимаем Enter.

Появится список устройств, с которых можно произвести загрузку - HDD-0, HDD-1 и т.д., CD-ROM, USB-HDD и другие. Для загрузки с флешки необходимо установить USB-HDD или USB-Flash. Для загрузки с компакт диска DVD или CD - CD-ROM. После этого выходим на один уровень вверх, нажатием Esc, и выбираем пункт меню «Save & Exit Setup» (Сохранить и выйти).
Настройка загрузки с внешнего носителя в H2O BIOS

Для загрузки с флешки в InsydeH20 BIOS, который встречается на многих ноутбуках, в главном меню с помощью клавиши «вправо» необходимо дойти до пункта «Boot» (Загрузка). Установить пункт External Device Boot (Загрузка с внешнего устройства) в положение Enabled (Включено). Ниже, в разделе Boot Priority (Приоритет загрузки), с помощью клавиш F5 и F6 установить External Device на первую позицию. Если необходимо осуществить загрузку с DVD или CD, выбираем Internal Optic Disc Drive (Внутренний оптический накопитель).
После этого перейдите к пункту Exit в меню сверху и выберите «Save and Exit Setup» (Сохранить настройки и выйти). Компьютер перезагрузится с нужного носителя.
Загрузка с USB без входа в БИОС (только для Windows 8, 8.1 и Windows 10 с UEFI)
Если на вашем компьютере установлена одна из последних версий Windows, а материнская плата с ПО UEFI, то вы можете выполнить загрузку с флешки даже не входя в параметры BIOS.

Для этого: зайдите в параметры - изменение параметров компьютера (через панель справа в Windows 8 и 8.1), затем откройте «Обновление и восстановление» - «Восстановление» и нажмите кнопку «Перезагрузить» в пункте «Особые варианты загрузки».

На появившемся экране «Выбор действия» выберите «Использовать устройство. USB-устройство, сетевое подключение или DVD-диск».

На следующем экране вы увидите список устройств, с которых можно загрузиться, среди которых должна быть и ваша флешка. Если вдруг ее нет - нажмите «Просмотреть другие устройства». После выбора, компьютер перезагрузится с указанного вами USB накопителя.
Вот так вот просто выбрать в BIOS загрузку с флешки. Материал сайта
Если Вы решили установить Windows 10 с флешки, то один из шагов, который нужно будет выполнить – это и в настройках загрузки указать, что компьютер должен загружаться именно с флешки. Итак, вопрос стоит следующим образом: как в БИОС поставить загрузку с USB-флешки?
На самом деле ничего сложного здесь нет, за исключением лишь того, что ваш BIOS от моего может немного отличаться и Вам придётся искать похожие кнопки.
Итак, первым делом нам нужно попасть в БИОС. Для этого включаем компьютер или перезагружаем его если он уже включен и сразу после старта начинаем нажимать клавишу DELETE . Жмём несколько раз, до тех пор, пока не увидим программу BIOS. Выглядеть он может следующим образом:



На разных компьютерах и ноутбуках кнопка для входа в BIOS может отличаться. Например, на моём ноутбуке нужно использовать клавишу F2 . Также это могут быть клавиши F1, F8, ESC и другие. Конечно, в большинстве случаев чтобы нам нужно использовать DELETE или F2 . Всё остальное – это уже менее редкие случаи.
Когда BIOS будет запущен, можно будет приступать к настройкам. Используя стрелки на клавиатуре перейдите на вкладку Boot и нажмите Enter . Там нам нужно будет выбрать второй пункт Hard Disk Drives . Открываем его нажатием клавиши Enter .

Как видите у нас сейчас указан на первом месте жёсткий диск (HDD).

Заходим туда и в появившемся меню указываем свою флешку. В моём случае это USB: Corsair Voyager .

Выбрав её, она окажется на первом месте, вместо жёсткого диска. Теперь вернитесь на один уровень выше, нажав клавишу ESC .
Мы в знакомом нам окне. Переходим здесь на соседний пункт Boot Device Priority и открываем его.

Становимся на первый пункт и жмём Энтер .

Снова выбираем свою USB-флешку, и она в приоритете загрузок становится на первом месте. Отлично



В других БИОСах поставить загрузку с флешки можно немного по-другому. Например, на моём ноутбуке на вкладе BOOT сразу нужно открыть Boot Device Priority и далее используя клавиши F5/F6 поднять флешку на первое место.



На моём новом компе всё ещё проще! Там всё на русском языке и можно использовать мышку. В моём случае нужно открыть раздел SETTINGS и перейти на вкладку .


В новом окне выбираем свою флешку.


После того, как мы поставили загрузку с флешки остаётся сохраниться уже известным нам способом (клавиша F10 ).

На этом у меня сегодня всё, желаю вам удачно поставить загрузку с флешки и установить Windows 10 или любую другую систему на свой компьютер или ноутбук.
Наверняка вы замечали, что сейчас в многих статьях по исправлению различных ошибок в Windows или его восстановлению, практически всегда рекомендуют воспользоваться загрузочной флешкой с установочными файлами операционной системы или с LiveCD. И уже только потом вспоминают об использование установочном CD-диске.
В принципе это и не удивительно так, как на сегодняшний день DVD-приводы уже ушли на второй план, ну а за ними естественно последовали и CD/DVD-диски. Например, при сборке нового компьютера мало кто дополнительно покупает и устанавливает DVD-привод, кстати, в множестве ПК, которые продаются уже в собранном виде, так же не устанавливается привод. Ну, а о современных ноутбуках или нетбуках я вообще молчу, там в большинстве моделей привод пропал уже давно.
Как раз в этой инструкции будет рассмотрено несколько примеров того, как выставить загрузку с флешки в различных версиях БИОСа. В данной статье вы сможете найти примеры, как для самых ранних версий BIOS так и для некоторых современных UEFI версий от различных производителей.
Порядок действий при установки в БИОСе загрузки с флешки
Установка загрузки с флешки в разных версиях БИОСа слегка может отличаться, но в принципе сам алгоритм у всех одинаковый.
- Записываем или с ;
- Подключаем подготовленный usb-накопитель к компьютеру. Если вы собрались устанавливать Windows, рекомендую, подсоединять накопитель к USB 2.0, то есть к портам, которые окрашены в черный цвет (синие это USB3.0) . Так, как иногда система может отказаться начинать установку из-за отсутствия драйверов для USB3.0, к которым было подключено устройство;
- Включаем или перезагружаем компьютер и входим в БИОС используя при этом клавиши «Del » или «F2 ». Если не одна из этих клавиш не подойдет варианты, которые вам могут помочь сможете найти вот по ;
- В БИОСе открываем раздел «Boot» где в списке загрузочных устройств перемещаем флешку на первое место;
- Нажав на клавишу «F10» и сохранив изменённые параметры, пробуем загрузиться с подключенного нами устройства;
В общих чертах это выглядит примерно так. Ну, а теперь давайте конкретно пройдемся по каждой версии BIOS.
Загрузка с флешки в Pheonix AwardBIOS
AwardBIOS является довольно таки старой версией БИОСа, и на сегодняшний день попадаются очень редко, но все таки иногда это случается.
Итак, зайдя в БИОС, нам нужной перейти на вкладку «».


Изначально на первых позициях будет стоять жесткий диск, ну или если у вас их несколько, то сначала будут отображён все жесткие диски и только потом подключенное usb-устройство. Здесь нужно с помощью клавиши «+ » переместить флешку на самую первою строку.

После чего возвращаемся к предыдущему меню, воспользовавшись клавишей «Esc » и в параметре «Firs Boot Device » выбираем значение «USB-HDD ». (Кстати в некоторых версиях данного BIOS такая строка может отсутствовать, поэтому можно попробовать выбрать либо USB-FDD или USB-CDROM).

Ну а в параметре «Second Boot Device » выставляем «HardDisk ».
Нажав F10, сохраняем настройки перезагружаем компьютер.
Загрузка с флешки в ещё одной версии Pheonix AwardBIOS
Так же, существует ещё несколько версий Pheonix AwardBIOS, в которых сам принцип установки загрузки с флешки похож, но само меню слегка отличается.
Начнем мы с проверки, включен ли непосредственно USB-контроллер:

Установка загрузки с usb флешки:

Кстати, хочу обратить ваше внимание, что в данной версии БИОСа могут быть ещё несколько вариантов установки загрузки с флешки, например:
- В некоторых случаях достаточно просто в разделе «Boot» в качестве первого устройства с которого будет загружаться компьютер, выбрать «USB-HDD».
- Иногда флешку можно найти не в настройках жестких дисков, а в подразделе «Removable Drives»;
Как выставить загрузку с usb-накопителя в AMI BIOS
AMIBIOS – это ещё одна версия БИОСа, которая часто встречается на не самых свежих мат. платах. В общем, если попав в БИОС его внешний вид будет таким же, как на скриншоте ниже, тогда для установки флешки в качестве загрузочного устройства нужно выполнить следующие шаги:

В этом варианте BIOS, также, флешку можно найти не только в «Removable Drives », но и в «», так что будьте внимательны.
Выставляем загрузку с флешки в UEFI BIOS Gigabyte
Теперь, перейдем к более современным видам БИОСа, которые можно встретить на более поздних моделях материнских плат от различных производителей.
Ну, а прямо сейчас мы начнем с UEFI BIOS на материнской плате Gigabyte.
Итак, зайдя в БИОС с помощью всё тех же клавиш «Delete », «F2 » или «Esc », переходим на вкладку «BIOS Features ». Тут вы сможете увидеть, что изначально будет доступна загрузка с флешки только в UEFI режиме.
Ну, а так, как большинству этот вариант не подойдет, потому как более приоритетным является обычный Legacy режим, нам нужно эго изменить. Для этого переходим к строке «Hard Drive BBS Priorities ».

В «Boot Option #1 » выставляем вместо жесткого диска, загрузочную флешку, соответственно в «Boot Option #2 », должен быть установлен HDD.

После этого вы в предыдущем меню сможете выбрать флешку в качестве загрузочного устройства, но уже без приставки UEFI.
Есть ещё один вариант загрузки, который, как мне кажется использовать намного проще, но фишка его в том, что служит он для разовой загрузки с usb-накопителя, то есть, при следующей перезагрузке вам снова придётся выбирать загрузку с неё таким же образом.
Для того, что бы им воспользоваться нужно переместится во вкладку «Save & Exit » и в «Boot Override » выбираем необходимое устройство для загрузки компьютера.

Прелесть данного варианта в том, что он не требует никаких дополнительных изменений в настройках БИОСа, и позже вам попросту не придётся заморачиваться над возвратом настроек загрузки в исходное положение. Кстати, данный вариант очень похож на тот же Boot menu, правда в этом случае нам придётся заходить, непосредственно, в БИОС.
Загрузка с флешки на материнских платах ASUS
В БИОСе на материнских платах от ASUS, также, есть несколько возможностей запуска компьютера с загрузочной флешки с Windows.

На более современных материнских платах принцип такой же. Ниже покажу пример на том же ASUS.
После входа в БИОС, на начальном экране нам снова таки нужно с помощью мышки приоритетное устройство переместить в самый вверх. Вверх потому, что данная менюшка тут переехала на правую строну и стала вертикальной.

Так же, можно воспользоваться и загрузочным меню, как я показывал и в предыдущем примере.
Зайдя в «Advanced Mode ( F7) » и перейдя во вкладку «Boot », вы можете изменить приоритет загрузки вручную в разделе «Boot Option Priori ties ».

Или просто выбрать нужное устройство начать с него загрузку в разделе «Boot Override », который находится всё в той же вкладке «Boot».

Загружаемся с флешки в БИОСе на материнской плате от MSI
Касаемо материнской платы в MSI то тут мы можем выставить загрузку с флешки двома способами.

В общем, я надеюсь, что вы найдете подходящий вам вариант, и что у вас без проблем получится выставить загрузку с флешки в вашем БИОСе.