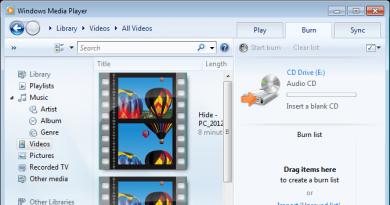Как к планшету подключить мышку: инструкции и рекомендации. Подключаем мышь к Android-смартфону Не подключается мышка к телефону
Сейчас мы рассмотрим причины и что делать в ситуации, когда ваш Android не видит флешку или жесткий диск через USB OTG кабель.
Данная статья подходит для всех брендов, выпускающих телефоны на Android 9/8/7/6: Samsung, HTC, Lenovo, LG, Sony, ZTE, Huawei, Meizu, Fly, Alcatel, Xiaomi, Nokia и прочие. Мы не несем ответственности за ваши действия.
К устройству Android можно подключить флешку и даже внешний жесткий диск через переходник OTG, однако не всегда это получается сделать с первого раза. Причины могут быть разные, от неправильной файловой системы до частичного повреждения разъема на смартфоне.
Чаще всего проблему удается устранить самостоятельно, но в тяжелых случаях приходится обращаться в сервисный центр.
Внимание! В комментарии еще один совет от читателя с опытом решения данной проблемы. Не забудьте ознакомиться.
Причины почему Андроид не видит через OTG переходник
Если вы пытаетесь понять, почему Андроид не видит флешку USB, то первым делом необходимо убедиться, что смартфон вообще умеет работать с USB Flash.
Для этого он должен поддерживать технологию USB On-The-Go. Она подразумевает, что microUSB подает питание на внешний накопитель через OTG кабель, так что он становится видимым в Андроид, прямо как в Windows 7/10/XP.
Чтобы убедиться, что аппаратные характеристики позволяют подключать к телефону модем, флешку, клавиатуру или любое другое USB-устройство, установите на Андроид приложение .
Если программа покажет, что телефон готов к работе с внешними устройствами через хаб, то можно подключать кабель OTG и через него устанавливать соединение с флешкой.
Увеличить
Кроме отсутствия поддержки технологии USB On-The-Go есть и другие причины того, Андроид не видит флешку через шнур, даже если индикатор горит:
- Неподходящая версия ОС. Для работы с оборудованием, поддерживающим USB 2.0 и USB 3.0, на устройстве должна стоять версия Android 3.1 и выше.
- Слишком большой объем подключаемого накопителя.
- Если звук подключения есть, но определить оборудование не удается (или оно только заряжается), убедитесь, что его файловая система имеет подходящий формат Fat32. NTFS и ExFat на Андроид не читаются.
- Неисправность флешки. Попробуйте подключить её к компьютеру, чтобы убедиться, что накопитель работает.
- Повреждение разъема на телефоне/планшете. Даже если , это не значит, что разъем полностью исправен — могут быть повреждены контактны, отвечающие за передачу данных.
- Повреждение OTG-кабеля или переходника. Чтобы убедиться в его исправности подсоедините другую флешку к другому телефону, заведомо подходящим для выполнения этой задачи.
В некоторых случаях подключить устройство не удастся без root. Это происходит в случае, если конкретная модель телефона не может автоматически монтировать внешний накопитель. Чтобы устранить недостаток, необходимо стороннее ПО — например, приложение , которое умеет работать с флешками, модемами, фотоаппаратами и другими устройствами.
 Увеличить
Увеличить При подключении оборудования через OTG-кабель программа самостоятельно его обнаружит и смонтирует. Найти содержимое накопителя можно будет в папке /sdcard/usbStorage/sda1. Для безопасного извлечения накопителя необходимо в StickMount выбрать опцию «Unmount».
Многие игры для операционной системы Android поддерживают управление джойстиком. Согласитесь, играть на нем гораздо удобней, чем на тачскрине. Не все знают, как его подключить к своему устройству, поэтому данный вопрос нуждается в рассмотрении.
Также вы можете узнать, как подключать другую гарнитуру к вашему планшету или смартфону под управлением Android:
Как подключить проводную мышку или джойстик через USB к Android планшету или смартфону
Для того, чтобы подключать проводную мышку или геймпад к вашему смартфону или планшету под управлением Андроид, нужно обзавестись USB OTG переходником. Для тех, кто не знает, это такой специальный кабель с microUSB на одном конце и отверстием для полноразмерного USB на другом. В него вам и нужно вставить штекер от провода мышки или джойстика.
Если производитель вашего аппарата пожадничал на microUSB разъем, оснастив планшет или смартфон только фирменным разъемом для синхронизации, то придется докупить дополнительный переходник, подходящий именно для вашего разъема. В него и нужно будет вставить USB OTG кабель.
Как подключить беспроводную мышку или геймпад к смартфону или планшету через Bluetooth
Если вы хотите подключить беспроводную гарнитуру, в виде мышки или геймпада, то просто сделайте ваше периферийное устройство видимым, включите Bluetooth на Андроид, зайдите в настройки Bluetooth и выберите, к чему именно вы хотите подключиться.
Если же у вас беспроводная мышка с радио интерфейсом, то обойтись без OTG переходника не получится. В него нужно будет вставить USB ресивер и включить мышь.
Добрый день!
Практически все современные телефоны и планшеты на Android поддерживают подключение внешних устройств по USB, таких как флешки, кардридеры, мышки и клавиатуры. Никаких специальных драйверов не потребуется, Android поддерживает такие устройства по умолчанию. Как это правильно сделать описано в моей инструкции ниже.
Подключаем к телефону флешку, мышку и клавиатуру
Подготовка
Для подключения к телефону устройств по USB нам потребуется:
1. Телефон или планшет на Android с поддержкой USB Host (OTG). Практически все современные устройства на Android поддерживают эту функцию, но, чтобы убедиться, что есть поддержка именно для вашего телефона, напишите в Яндексе или Гугле "модель телефона USB Host OTG". Если у вас возникли проблемы с выяснением, поддерживает ли ваше устройство USB Host - напишите комментарий и укажите в нем вашу модель. Мы оперативно поможем вам.
2. Кабель OTG, выглядит он вот так:
Цена такого кабеля 0.5-2$ (30-120 рублей), купить его можно на AliExpress.
Если у вас телефон с обычным MicroUSB разъемом, то такой кабель можно купить, например, у этих проверенных продавцов: продавец 1 (цена: 0.62$) , продавец 2 (цена: 1.19$, кабель красивый и надежный) .
Если в вашем телефоне установлен разъем Type-C , то покупайте кабель для вашего разъема: продавец 1 (цена 0.58$) , продавец 2 (цена: 1.30$, кабель красивый и надежный) .
Если вы никогда не покупали на АлиЭкспресс - ознакомьтесь с моей статьей: .
Подключаем мышку к телефону
Вам необходимо просто вставить кабель OTG в телефон и подключить к нему мышку. Можно подключать любые проводные и беспроводные мыши, для наглядности я подключил проводную:

После этого на экране телефона появится указатель и мышкой можно пользоваться как обычно:

Подключаем флешку к телефону
Подключите флешку к OTG кабелю, и она сразу же появится дополнительным разделом в вашем телефоне. Далее вы можете использовать ее как обычную память телефона, например, с помощью программы (или любой другой).

Подключение других устройств к телефону
Кроме рассмотренных выше устройств, к телефону можно подключить и многие другие. Например, клавиатуру, джойстик или даже принтер. Если у вас трудности с подключением конкретного устройства - напишите комментарий к этой статье и я обязательно помогу вам.


WiFi Mouse Pro - Великолепное Андроид приложение которое позволит вам превратить ваше мобильное устройство, будь то смартфон или планшет, в беспроводную клавиатуру и мышку, при помощи которых легко можно управлять вашим персональным компьютером или ноутбуком. WiFi Mouse Pro на андроид представляет собой комплекс программ который состоит из мобильного приложения и серверной части, которую нужно будет установить на свой компьютер. После чего ваше мобильное устройство станет удобным инструментом, который можно использовать как мышку, клавиатуру, джойстик и тачпад, так же поддерживается голосовой ввод команд. Таким образом лежа на диване вы сможете удаленно управлять своим компьютером, комфортно сидеть в интернете, сможете управлять аудио и видео проигрывателями и многое другое. Давайте немного разберем основные возможности данной замечательной программы.
Эмуляция мыши - программа полностью эмулирует движения мыши причем есть полноценная поддержка правой и левой кнопки, так же есть сколлинг. Полноэкранная клавиатура - полностью идентичная клавиатура как на компьютере с поддержкой практически всех стандартных команд, так что набирать текст и делать привычные манипуляции будет весьма комфортно. Удаленное управление компьютером - вы легко можете делать привычное управление всеми возможностями компьютера, создавать папки, копировать и вставлять файлы, управлять окнами, руководить выключением и перезагрузкой системы, управлять воспроизведением в популярных аудио и видео плеерах, запускать браузер и комфортно вести серфинг в интернете и так далее. По мимо всего этого можно настроить жесты при помощи которых быстро выполнять нужные команды, а для самых ленивых предусмотрен голосовой ввод команд.
Чтобы настроить весь этот функционал достаточно скачать WiFi Mouse Pro на андроид и установить его на свое мобильное устройство, далее нужно скачать и установит на ПК серверную часть, теперь подключаем устройства к WiFi и через несколько мгновений программы автоматически соединятся по IP-адресу и можно приступать к работе. Все очень быстро и комфортно, не нужно ничего самому настраивать, программы всю работу сделают в автоматическом режиме, а вам остается лишь наслаждаться беспроводными возможностями.
Особенности :
- Управление курсором мыши
- Поддержка левой и правой кнопок мыши
- Прокрутка колесиком мыши
- Удаленный ввод с клавиатуры
- Горячие клавиши и комбинации PC/Mac
- Голосовой ввод для всех языков
- Полноэкранные мышь и клавиатура
- Автоподключение при запуске приложения
- Управление медиаплеером
- Управление браузером
Жесты :
- Тап для клика левой кнопкой
- Тап и перемещение для перетаскивания
- Тап двумя пальцами для клика правой кнопкой
- Прокрутка двумя пальцами
- Выделение или перетаскивание тремя пальцами
- Свайп вниз четырьмя пальцами для показа Рабочего стола
- Свайп вверх четырьмя пальцами для развертывания текущего окна
- Свайп в сторону четырьмя пальцами для переключения фокуса между окнами
- Поддержка мыши для левшей (левая и правая кнопки меняются местами)
Скачать приложение WiFi Mouse Pro на Андроид вы можете по ссылке ниже.
Одно из преимуществ планшетного компьютера в том, что оно не требует дополнительного оборудования, все время готово к работе, ведь управление осуществляется за счет сенсорного дисплея. Однако иногда может возникать потребность в дополнительных устройствах – к примеру, мышке. В таком случае владельцу гаджета будет полезно узнать, как подключить мышку к планшету, чтобы более расширить функционал устройства. На самом деле, никаких особых проблем с этой процедурой возникнуть не должно.
Особенности мышек
Мышка (устройство ввода информации) представляет собой специальное устройство ввода, с помощью него можно управлять курсором и отдавать различные задачи компьютеру. С принципом работы мыши наверняка знаком каждый – управление осуществляется во время перемещения устройства по горизонтальной поверхности. Каждый элемент (кнопки, колесико и др.) выполняет собственную функцию.
Что касается разновидностей компьютерных мышек, то по типу их подключения можно выделить два основных вида – беспроводные и проводные. С проводными манипуляторами все относительно просто – они подключаются к любому планшету с помощью специального провода (через USB или OTG-переходник).
С классификацией беспроводных устройств уже сложнее, хотя процесс подключения лишь кажется трудным – на самом деле ничего сложного нет. Подключить к таблету их можно, используя Bluetooth или Wi-Fi, без переходника и прочего оборудования. В данном случае никакие кабеля не требуются, достаточно позаботиться о правильном подключении. Можно выделить сильные и слабые стороны использования устройства ввода информации:
Преимущества:
- Невысокая стоимость;
- Легкое управление;
- Возможность выполнять большое количество манипуляций;
- Продолжительная работа не вызывает дискомфорта и усталости.
Недостатки:
- Для работы с мышью необходима гладкая и ровная поверхность достаточного размера;
- Отмечается отсутствие устойчивости к вибрациям.
Проводное подключение

Проводная USB-мышь, как было сказано ранее, подключается к планшету на Андроид при помощи кабеля. В этом случае вся сложность заключается в том, что большинство планшетов не оборудовано полноценным входом USB. Как правило, производители оснащают их microUSB. Для начала рекомендуется внимательно осмотреть ваш девайс на предмет нужного входа, и если оказалось, что USB все-таки присутствует, то достаточно просто подключить мышку (и клавиатуру) и пользоваться ею в свое удовольствие.
Если все же имеется стандартный microUSB-вход, то, чтобы подключить мышку, придется обзавестись специальным переходником – OTG. Он часто идет в комплекте с планшетным устройством, но даже при его отсутствии много средств на приобретение переходника тратить не придется. Купить его можно в любом специализированном магазине. В таком кабеле с одной стороны имеется вход USB, с другой – microUSB. Осталось подсоединить мышку и можно с ней работать. Стоит отметить, что с планшетами на Windows ситуация обстоит точно так же.
Беспроводное подключение

Беспроводную мышку Bluetooth подключить к планшету можно очень быстро и просто. Она работает как любое другое Bluetooth-устройство без проводов. Все, что потребуется, так это само устройство ввода информации и гаджет:
- Первым делом включается функция Bluetooth на планшете и запускается мышь. Очень часто мышь не работает изначально (заводской брак и т.п.), поэтому, если она не горит (манипуляторы оснащаются специальными датчиками), стоит проверить устройство на компьютере.
- Следует открыть настройки девайса, раздел беспроводных подключений и активировать опцию видимости таким образом, чтобы планшет распознавали лишь подключенные устройства.
- После этого система запустит поиск устройств. Если в зоне видимости появится мышка, то следует выбрать из списка ее название. При этом возникнет окошко для ввода специального кода подключения (в большинстве случаев это стандартная комбинация – 0000).
- Осталось только правильно ввести код, и через пару секунд на экране девайса появится небольшого размера стрелочка. Это значит, что все сделано правильно, и мышку можно использовать.

Еще один способ подключения беспроводной мышки основывается на технологии Wi-Fi. Он считается более сложным и трудоемким, но все-таки возможным. Как правильно подключить мышку? Для применения данного метода требуется соблюдение некоторых условий, в противном случае мышь не будет работать вообще, либо некорректно:
- Если в планшете функция Wi-Fi считается стандартной, то устройство ввода с наличием встроенного радиомодуля Wi-Fi отыскать не так уж и просто. Тем не менее, это одно из главных условий.
- Для нормальной работоспособности мыши не должно требоваться дополнительное сетевое оборудование.
- При объединении таблета и мыши в одну сеть важно, чтобы параметры их масок сети совпадали полностью, а адреса IP только частично.
- Компьютерная мышка, подключаемая к девайсу, должна обрабатывать команды самостоятельно, а также отправлять их на планшет в соответствующей форме.
Таким образом, можно ли подключить мышку к планшету, используя технологию Wi-Fi? Определенно да, однако этот способ осложняется многочисленными факторами, и, следовательно, используется крайне редко. Подобного рода соединение часто используется для подключения прочих периферийных устройств (принтеров, сканеров).
Заключение
Работа за планшетом при наличии компьютерной мышки может быть намного удобнее и быстрее. В частности это касается случаев, если сенсор не работает, и альтернативного способа управления нет. Все зависит от того, с какой целью пользователю необходим гаджет. Описанные выше варианты подключения мышки к гаджету не должны вызывать затруднений – все предельно просто и понятно. Каждая инструкция содержит последовательное описание всех действий.