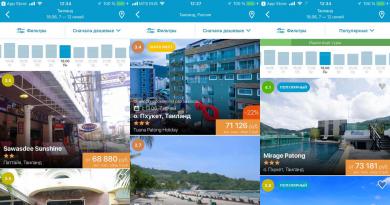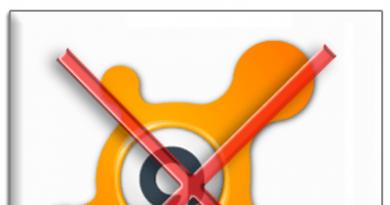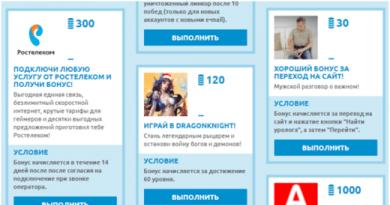Вставить файл в электронное письмо. Электронные письма: как вставить картинку в тело письма? Техническая поддержка пользователей с ограниченными возможностями
С электронной почтой сегодня приходится работать каждому человеку: мы отправляем тексты и файлы, деловую и личную информацию. Случается, что текст нужно сопроводить изображением, таблицей или диаграммой, причем не просто вложить файл с нужным контентом, а добавить его непосредственно в тело письма. Вставить картинку в текст письма – задача не из легких, так как многие почтовые сервисы не дают своим пользователям такой возможности, поэтому возникает необходимость в поиске альтернативных решений. Еще недавно справиться с подобной задачей могли только специально обученные люди. Сегодня сделать это может каждый, главное – выбрать способ, которым вы сделаете это.
Mozilla ThunderbirdОдним из наиболее простых и удобных способов добавления картинки в письмо является использование почтовой программы Mozilla Thunderbird. Перед тем, как в письмо вставить картинку, подключите к данной программе ваш почтовый аккаунт, чтобы вы могли отправить сообщение от своего имени. Далее вам нужно создать новое сообщение, то есть ваше будущее письмо. Теперь вы можете написать нужный вам текст и перейти непосредственно к вставке изображения.
Перейдите во вкладку настроек, она находится в меню сообщения. Здесь в подменю «Формат» нужно выбрать «Форматированный текст (HTML)» - только в этом формате разрешена вставка изображений в тело письма. Далее обратите свое внимание на графическое меню под графой «Тема». Вам нужно нажать на пиктограмму с изображением маленькой картинки и выбрать «Изображение» в выпадающем меню. Все, что вам осталось сделать – выбрать файл с изображением, которое нужно поместить в текст письма.
The BatВставить картинку в письмо Mail или другого почтового сервиса можно также с помощью программы The Bat! После установки программы и подключения к ней своего почтового аккаунта, создайте новое сообщение. Далее обратите свое внимание на кнопку снизу, на которой написано «Только текст». На нее нужно нажать и выбрать из выпадающего меню «HTML/Простой текст» либо «Только HTML». Далее найдите пиктограмму «Картинка» в графическом меню, находящемся сверху. После нажатия на нее выберите файл, который вы хотите вставить в тело письма.
Microsoft OutlookДанная программа позволяет вставить картинку в письмо Яндекс либо любого другого почтового сервиса. Для того чтобы сделать это, создайте новое сообщение и сверху в меню письма перейдите на вкладку «Формат». В ней, как и в предыдущих программах, вам нужно выбрать вариант «HTML». Теперь найдите пиктограмму с маленькой картинкой в графическом меню. Как правило, она имеет подпись «Рисунок», поэтому найти ее несложно. Выберите нужный вам файл изображения, чтобы вставить его в письмо.
Если вы пользуетесь Microsoft Outlook 2007, то вставка картинки производиться немного иначе: вам нужно в верхнем меню нажать «Вставка», затем перейти в меню «Рисунок» и выбрать «Картинка», после чего выбрать нужный вам файл.
Для пользователей GmailGmail – единственный почтовый сервис, позволяющий сегодня в тело письма вставить картинку без использования сторонних программ. Чтобы вставить картинку в письмо, нужно войти в свой аккаунт и создать письмо, после чего нажать «Настройки» в правом верхнем углу. Здесь вам нужно выбрать пункт «Экспериментальные функции» и нажать на «Вставка картинок», после чего выбрать «Включить». Сохраните изменения, чтобы иметь возможность вставлять изображения в тело письма.
Слева в шаблоне письма нажмите на «Расширенное форматирование», чтобы открыть панель с пиктограммами. Здесь вам нужно нажать на «Вставить изображение» и выбрать нужный файл.
Outlook для Office 365 Outlook для Office 365 для Mac Outlook 2019 Outlook 2016 Outlook 2016 для Mac Outlook в Интернете для Office 365 бизнес Outlook 2019 для Mac Outlook для iOS и Android Outlook в Интернете для Exchange Server 2016 Меньше
Для пользователей, не использующих средство чтения с экрана, просмотрите раздел (Windows) или вставьте рисунки в Office для Mac .
Используйте Outlook с клавиатурой и средством чтения с экрана, чтобы добавить изображения в сообщения электронной почты. Мы протестированы с помощью экранного диктора и JAWS, но могут работать с другими программами для чтения с экрана, если они следуют стандартным стандартам и методам специальных возможностей. Вы узнаете, как вставлять изображения с компьютера или устройства или из источника в Интернете, например Bing.com.
Примечания:
В этой статьеТ е. Вставка рисунков, сообщение должно быть отформатировано с использованием HTML или форматов RTF.
Написав сообщение электронной почты, поместите фокус туда, куда вы хотите вставить рисунок.
Чтобы открыть диалоговое окно " Вставка рисунка ", нажмите клавиши ALT + N, P. Вы услышите: "диалоговое окно" Вставка рисунка ". В диалоговом окне открывается папка по умолчанию для изображений на компьютере или устройстве (обычно это папка " рисунки ").
Для перемещения между папками и выбора одной из них в диалоговом окне " Вставка рисунка ":
Нажмите клавиши SHIFT + TAB, чтобы переместить фокус на представление элементы, в котором перечислены папки и файлы в диалоговом окне Вставка рисунка . С помощью экранного диктора вы услышите "элементы", а затем имена первых папок или файлов. С помощью JAWS вы услышите сообщение "не выбрано", а затем имя первой папки или файла.
Для перемещения между папками и файлами используйте клавиши со стрелками.
Когда вы услышите имя папки, которую хотите открыть, нажмите клавишу ВВОД.
Повторите эту процедуру, пока вы не найдете из папки, содержащей изображение.
Совет: Чтобы быстро перейти к родительской папке текущей папки, нажмите клавиши Alt + стрелка вверх.
Чтобы вставить изображение из текущей папки, с помощью клавиш со стрелками переместите фокус на нужный файл и нажмите клавишу ВВОД. Фокус вернется в сообщение.
Вы также можете нажать клавишу F6, чтобы переместить фокус в поле имя файла (вы услышите сообщение "имя файла"), и начните вводить имя файла изображения. Для перемещения по результатам поиска нажмите клавишу СТРЕЛКА ВНИЗ. Чтобы вставить выбранный результат, нажмите клавишу ВВОД. Фокус вернется в сообщение.
Примечание: Этот параметр недоступен при использовании JAWS.
Примечание: Фильтры поиска изображений в Bing действуют на основе хорошо известной системы лицензий Creative Commons . Дополнительные сведения о типах лицензий см. в статье о фильтрации изображений по типу лицензии . Не забывайте о необходимости соблюдать права собственности других пользователей, в том числе авторские .
Чтобы перейти на вкладку Вставка на ленте и открыть диалоговое окно Вставка рисунков , нажмите клавиши ALT + N, F.
Введите слово или фразу, описывающую нужный тип рисунка, а затем нажмите клавишу ВВОД. Экранный диктор сообщает количество результатов.
Чтобы просмотреть результаты поиска изображений, нажимайте клавишу TAB, пока не услышите первый результат, а затем используйте клавиши Стрелка вправо и влево для перемещения по результатам. Вы услышите описание каждого выбранного изображения.
Совет: Чтобы ввести другое слово или фразу, нажимайте клавишу TAB, пока не дойдете до поля поиска. Вы услышите: "введите запрос".
Чтобы загрузить и вставить изображение из результатов поиска, нажмите клавишу пробел, чтобы выбрать изображение, нажимайте клавишу TAB, пока не дойдете до кнопки Вставить , а затем нажмите клавишу пробел. Фокус вернется в сообщение, и Outlook начнет загрузку изображения.
Написав сообщение электронной почты, выберите рисунок, к которому вы хотите добавить замещающий текст.
Чтобы открыть контекстное меню, нажмите клавиши SHIFT+F10.
НаЖимайте клавишу Стрелка вверх, пока не услышите фразу "изменить заМещающий текст", а затем нажмите клавишу ВВОД. С помощью экранного диктора вы услышите: "заМещающий текст, описание, редактирование". С помощью JAWS вы услышите: "описание, редактирование".
Введите замещающий текст для рисунка. Опишите содержимое и назначение изображения кратким и неоднозначным способом. Замещающий текст не должен быть длиннее короткого предложения или двух.
Когда вы закончите, нажмите клавишу ESC, чтобы вернуть фокус на сообщение.
Дополнительные сведенияВ Outlook для Mac можно вставлять рисунки и изображения в сообщения электронной почты, используя клавиатуру и VoiceOver (средство чтения с экрана, встроенное в Mac OS). Вы можете добавлять изображения с компьютера или скачивать их из Интернета.
Примечания:
В этом разделе Вставка изображения с компьютераВы легко можете добавить изображение в сообщение электронной почте с помощью клавиатуры и VoiceOver. Чтобы можно было вставлять изображения, сообщение должно иметь формат HTML.
В сообщении электронной почты поместите фокус туда, куда вы хотите вставить изображение.
Чтобы перейти к строке меню, нажмите клавиши CONTROL+OPTION+M. Вы услышите: "Строка меню Apple".
Нажимайте клавишу СТРЕЛКА ВПРАВО, пока не услышите слово "Формат". Затем нажимайте клавишу СТРЕЛКА ВНИЗ, пока не услышите: "Вставка рисунка, многоточие".
Нажмите клавишу ПРОБЕЛ. Откроется диалоговое окно Вставить файл .
Чтобы перейти к расположению, в котором хранится нужный рисунок, нажимайте клавишу TAB, пока не услышите сообщение "Боковая панель, таблица".
Совет: Чтобы открыть боковую панель , нажимайте клавишу TAB, пока не прозвучит фраза "Показать боковую панель, кнопка", а затем нажмите клавишу ПРОБЕЛ.
Фокус переместится на список избранных расположений, таких как Мои файлы или Документы . Нажимайте клавишу СТРЕЛКА ВВЕРХ или СТРЕЛКА ВНИЗ, пока не услышите название нужного расположения.
Когда вы услышите требуемое название, нажмите клавишу TAB. Затем перейдите к нужной вложенной папке или файлу, используя клавиши СТРЕЛКА ВВЕРХ и СТРЕЛКА ВНИЗ. Чтобы открыть вложенную папку, нажмите клавишу СТРЕЛКА ВПРАВО.
Когда будет выбран требуемый файл, нажмите клавишу ВВОД или CONTROL+OPTION+ПРОБЕЛ. Рисунок будет вставлен в сообщение.
Вставка рисунка из интернет-источникаПоиск и вставка изображений из Интернет-источников прямо из Outlook в настоящее время не поддерживается. Однако вы по-прежнему можете добавить к электронной почте изображение из Интернета, выполнив поиск изображения в Интернете, сохранив локальную копию и вставив в него локальную копию в сообщении электронной почты.
Добавление замещающего текста к изображениюЧтобы упростить восприятие сообщения людьми с ограниченными возможностями, добавьте к изображениям замещающий текст.
Перейдите к изображению в сообщении и нажмите клавиши CONTROL+OPTION+ПРОБЕЛ, чтобы выделить его.
Установив фокус на изображении, нажмите клавиши SHIFT+COMMAND+2. Прозвучит фраза "Добавить замещающий текст". Откроется область задач Формат рисунка .
Нажимайте клавишу TAB, пока не услышите сообщение "Изменить текст, пусто, название" и введите описательное название для изображения.
Нажмите клавишу TAB. Прозвучит фраза "Изменить текст". Введите описание изображения.
Чтобы выйти из области задач Формат рисунка , нажимайте клавиши SHIFT+TAB, пока не услышите фразу "Закрыть, формат рисунка, кнопка", а затем нажмите клавишу ПРОБЕЛ.
Дополнительные сведенияВ Outlook для iOS можно вставлять рисунки и изображения в сообщения электронной почты, используя клавиатуру и VoiceOver (средство чтения с экрана, встроенное в iOS). Вы можете добавлять изображения с iPhone или скачивать их из Интернета.
Примечания:
В этом разделе Вставка изображения с устройства iPhoneПримечание: Убедитесь в том, что в параметрах iPhone приложению Outlook для iOS разрешен доступ к библиотеке Фото .
В новом сообщении электронной почты поместите фокус туда, куда вы хотите вставить изображение.
Проводите пальцем вправо, пока не услышите фразу "Вложить фото, кнопка", а затем дважды коснитесь экрана.
Чтобы добавить фотографию с телефона, проводите пальцем вправо, пока не услышите фразу "Выбрать фото из библиотеки, кнопка", а затем дважды коснитесь экрана. Откроется библиотека Фото
Чтобы найти папку в библиотеке Фото , проводите пальцем вправо или влево, пока не услышите нужное название. Чтобы открыть папку, дважды коснитесь экрана.
Перейдя к нужной папке, проводите пальцем вправо или влево, чтобы найти требуемый файл. Чтобы вставить изображение, дважды коснитесь экрана.
Изображение будет добавлено, а фокус переместится в новое сообщение.
Вставка рисунка из интернет-источникаПоиск и вставка изображений из Интернет-источников прямо из Outlook для iOS в настоящее время не поддерживается. Однако вы по-прежнему можете добавить к электронной почте изображение из Интернета, выполнив поиск изображения в Интернете, сохранив локальную копию и вставив в него локальную копию в сообщении электронной почты.
Дополнительные сведенияВ Outlook для Android можно вставлять рисунки и изображения в сообщения электронной почты, используя TalkBack (средство чтения с экрана, встроенное в Android). Вы можете добавлять изображения с телефона или скачивать их из Интернета.
Примечания:
В этой статье Вставка изображения с телефонаПримечание: Убедитесь в том, что приложению Outlook для Android разрешен доступ к фотографиям, мультимедиа и файлам на телефоне (раздел Разрешения приложений на экране Настройки ).
В новом сообщении проводите пальцем вправо, пока не услышите фразу "Вложить файлы", а затем дважды коснитесь экрана.
Чтобы добавить фотографию с телефона, проводите пальцем вправо, пока не услышите фразу "Выбрать из фото", а затем дважды коснитесь экрана. Откроется меню Открыть из .
Чтобы перейти к разделу Фото , проводите пальцем вправо, пока не услышите слово "Фото", а затем дважды коснитесь экрана. Откроется меню Выберите фото , и вы сможете выбрать изображение, которое нужно вставить.
Чтобы найти нужную папку, проводите пальцем вправо или влево, пока не услышите ее название. Чтобы открыть папку, дважды коснитесь экрана. Перейдя к нужной папке, проводите пальцем вправо или влево, чтобы найти требуемый файл. Чтобы вставить изображение, дважды коснитесь экрана.
Изображение будет добавлено, а фокус переместится в сообщение электронной почты.
Вставка рисунка из интернет-источникаПоиск и вставка изображений из Интернет-источников прямо из Outlook для Android в настоящее время не поддерживается. Однако вы по-прежнему можете добавить к электронной почте изображение из Интернета, выполнив поиск изображения в Интернете, сохранив локальную копию и вставив в него локальную копию в сообщении электронной почты.
Примечание: Убедитесь в том, что веб-браузеру разрешен доступ к фотографиям, мультимедиа и файлам на телефоне (раздел Разрешения приложений на экране Настройки ).
Дополнительные сведенияИспользуйте Outlook Web App с клавиатурой и средством чтения с экрана для вставки изображений и изображений в сообщение электронной почты. Мы протестированы с экранным диктором, но могут работать с другими программами для чтения с экрана, если они следуют стандартным стандартам и методам специальных возможностей. Вы узнаете, как добавлять изображения с компьютера или из Интернета.
Примечания:
В этом разделе Вставка изображения с устройстваСоставляйте привлекательные сообщения, добавляя в них изображения из локального хранилища на устройстве.
В сообщении электронной почты поместите фокус туда, куда вы хотите вставить изображение.
Нажимайте клавишу TAB, пока не услышите фразу "Вставить встроенный рисунок, кнопка", а затем нажмите клавишу ПРОБЕЛ. Откроется диалоговое окно Открытие .
Перейдите к рисунку, который нужно добавить, и нажмите клавиши ALT+O. Рисунок будет добавлен в сообщение.
Вставка рисунка из интернет-источникаПоиск и вставка изображений из Интернет-источников прямо из Outlook Web App в настоящее время не поддерживается. Однако вы по-прежнему можете добавить к электронной почте изображение из Интернета, выполнив поиск изображения в Интернете, сохранив локальную копию и вставив в него локальную копию в сообщении электронной почты.
Техническая поддержка пользователей с ограниченными возможностямиКорпорация Майкрософт стремится к тому, чтобы все наши клиенты получали наилучшие продукты и обслуживание. Если у вас ограниченные возможности или вас интересуют вопросы, связанные со специальными возможностями, обратитесь в службу Microsoft Disability Answer Desk для получения технической поддержки. Специалисты Microsoft Disability Answer Desk знакомы со многими популярными специальными возможностями и могут оказывать поддержку на английском, испанском, французском языках, а также на американском жестовом языке. Перейдите на сайт Microsoft Disability Answer Desk, чтобы узнать контактные сведения для вашего региона.
Если вы представитель государственного учреждения или коммерческой организации, обратитесь в службу
Дюже славно получать поздравления через электронную почту. В теле письма дозволено не только напечатать текст, но и вставить прекрасную открытку, картинку либо анимацию в зависимости от применяемой электронной почты.
Инструкция1. Сделайте поздравительное письмо на «Яндекс. Почта» Проще каждого вставить открытку в сообщение через Yandex. Во вкладке «Письма – Написать» есть значок в виде цветка с надписью «Открытка». Нажмите на него, выберите открытку по волнующей вас теме (поздравление, признательность, любовное признание и пр.) и она сразу появится в вашем письме. Введите текст, адрес получателя, тему письма и отправьте.
2. Отправьте открытки через электронную почту Mail.ruВ Mail.ru дозволено сделать свою открытку, предпочтя определенный фон. Во вкладке «Написать» справа нажмите на «Жанр» и щелкните по понравившейся картинке, которая размещается по каждому окну письма. Текст дозволено напечатать в любом месте картинки. Готовую открытку отправьте на нужный адрес электронной почты.
3. Передайте письмо с открыткой через Outlook ExpressОтправить открытку дозволено через Microsoft Outlook Express. В этой службе сообщений нажмите на «Сотворить сообщение». Для комфорта работы разверните появившееся окно на каждый экран. Зайдите во вкладку «Формат» и поставьте метку наоборот строки «Формат HTML». Над окном письма есть графическое меню, выберите крайний справа значок, обозначающий вставку рисунка. Рядом со строкой «Источник рисунка» нажмите на «Обзор», обнаружьте подходящую открытку на своем компьютере и щелкните «ОК».
4. Отправьте открытку через GmailВ электронной почте Gmail сделайте письмо . Зайдите в «Настройки» в верхнем правом углу и выберите последнюю строку «Экспериментальные функции». Обнаружьте функцию «Вставку картинок» и кликните «Включить». Щелкните на «Сберечь метаморфозы». Слева в образцах письма выберите «Расширенное форматирование». На появившейся панели нажмите на значок «Вставить изображение». Обнаружьте открытку, предварительно сохраненную на вашем компьютере, и отправьте письмо .
Файлы формата gif содержат иллюстрации, включая анимированные. Аналогично любым иным файлам, их дозволено присоединять к сообщениям электронной почты и отправлять кому-либо.

1. Удостоверитесь в том, что файл формата gif, тот, что вы хотите отправить, сделан лично вами с нуля, либо его разрешается распространять на условиях свободной лицензии, либо в нем находится произведение, перешедшее в социальное наследие. Запустите браузер и перейдите на веб-интерфейс почтовой службы, которой вы пользуетесь. Для этого введите в адресную строку браузера соответствующий адрес сайта. Когда загрузится исходная страница, введите имя пользователя и пароль.
2. В зависимости от того, каким почтовым сервером вы пользуетесь, а также от ваших личных настроек, загрузится либо список папок, либо папка «Входящие». Если вы хотите ответить на теснее имеющееся письмо, выберите его во входящих, нажав на его заголовок. Если же собираетесь составить новое сообщение, нажмите кнопку либо перейдите по ссылке, которая, в зависимости от сервера, может именоваться «Новое сообщение», «Написать письмо», и т.п. При результате на имеющееся сообщение нажмите кнопку либо перейдите по ссылке «Ответить», «Полная форма результата», и т.п. Короткая форма результата не подойдет, от того что зачастую не разрешает присоединять файлы.
3. При результате на имеющееся сообщение поля для адреса получателя и темы сообщения будут теснее заполнены. Если же вы пишете новое письмо, заполните эти поля. Проверьте, положительно ли введен адрес. Введите текст нового сообщения либо результата на имеющееся. Сейчас присоедините файл формата gif, тот, что хотите отправить. Нажмите кнопку «Обзор» под полем ввода текста. Появится окно выбора файла. Обнаружьте папку, в которой размещен файл, выберите сам файл, и нажмите кнопку, которая может именоваться «Открыть» либо «Ок». В зависимости от почтового сервера, файл либо прикрепится механически, либо загрузится на сервер единовременно с отправкой письма, либо его будет нужно прикрепить вручную, нажав кнопку «Прикрепить», «Присоединить», и т.п.
4. При необходимости присоедините еще один либо несколько файлов. Сейчас нажмите кнопку, которая может носить наименование, «Отправить» либо «Отправить сообщение». Через минуту проверьте, нет ли в папке «Входящие» нового сообщения об ошибке. Если есть, вы ошиблись адресом, и придется отправить письмо снова, на данный раз введя адрес положительно. Либо у получателя может быть переполнен почтовый ящик, тогда известите ему об этом иным методом (написав на иной адрес, позвонив, отправив сообщение по ICQ, и др.). Завершив работу с ящиком, нажмите кнопку либо перейдите по ссылке «Выход» либо «Выйти».
Видео по теме
Электронное письмо формата HTML представляет собой довольно удачный вид коммуникации. Издатели с его поддержкой могут отследить, к примеру, такую информацию: прочитано ли письмо , пересылалось ли оно, был ли переход по ссылкам в письме.

Вам понадобится
- – компьютер с доступом в интернет;
- – браузер;
- – навыки HTML-верстки.
1. Зайдите в свой почтовый ящик, нажмите кнопку «Написать письмо ». Для того дабы сотворить письмо в формате html, его нужно писать с применением тегов. Используйте таблицы для представления данных. Они больше правильно отображаются у читателей, чем письма, сделанные с подмогой CSS-эталонов. Определитесь, как должно выглядеть ваше письмо . Если информации там будет много, то сделайте колонки. Неукоснительно сделайте шапку, разместите туда логотип и навигационные ссылки на подлинную веб-страницу – это обеспечит сходство с сайтом. Дальше вставьте ссылки на новости, размещенные в будущем тексте письма. Дозволено сделать одно- либо двухколоночное электронное письмо . В последнем варианте слева размещается колонка, где есть ссылки и навигация. В правой колонке размещается стержневой текст.
2. Разбейте текст на блоки, дабы облегчить его воспринятие. Разместите в колонки таблицы. Таблица делается с поддержкой тега, в котором содержатся теги для строк и ячеек (и соответственно). Самую значимую информацию разместите наверх, дабы сразу привлечь внимание читателя. Дальше читатели почаще каждого глядят на верхний правый угол, а дальше каждый остальной текст. В соответствии с этим особенностями, дозволено возвести свое html-письмо . Используйте в тегах таблицы и ячеек следующие признаки, дабы контролировалось отображение: к примеру, border=”0”, align=”left” и так дальше. Это даст вероятность правильного отображения письма даже в ветхих почтовых заказчиках.
3. Используйте жанры CSS, дабы сверстать письмо HTML. К примеру, используйте такой жанр inline, как показано тут: . Данный прием дозволено применять при создании html-письма в тегах ячеек, таблиц и ссылок. Прописывайте жанры, располагая их ниже тега – это необходимо в тех случаях, когда серверы сканируют письма и находят жанры выше этого тега, удаляют. Установите ширину таблицы 98%. В середине таблицы выставьте ширину 100%. Пропишите основные данные о жанре шрифта в теге ячейки, ближе к данным. Это даст вероятность повторить жанры в иных тегах ячеек.
4. Протестируйте сделанное письмо в разных почтовых заказчиков – это даст вероятность найти и поправить ошибки верстки. В первую очередь проверьте, как отображается письмо в браузерах Firefox, Internet Explorer. Дальше протестируйте отображение письма в Outlook, Google Mail и Yahoo. Если образец отображен правильно, перейдите к текстам. Разошлите их в свои тестовые почтовые адреса на разных службах почты. Используйте те службы, которыми в основном пользуются ваши подписчики. Не используйте JavaScript – его отключат почтовые заказчики. Используйте тег background, дабы поставить фоновое изображение. Картинки для письма бережете на сервере в особой папке, не удаляйте их – читатели могут возвращаться к письму через неделю, месяц.
Когда вы пишете виртуальное письмо , появляется надобность проиллюстрировать текст открыткой, картинкой, таблицей. И осуществить это нужно непринужденно в самом сообщении, а не добавлять файлы вложением. Теперь вставить изображение в электронное послание не составляет труда.

1. Воспользуйтесь почтовой программой Microsoft Outlook. Сделайте новое сообщение. После этого в меню сверху надобно предпочесть пункт «Формат». Разыщите вкладку «HTML». В появившемся меню нажмите на пиктограмму с картинкой и надписью с наименованием «Рисунок». Укажите необходимый файл и жмите на ОК.
2. В программе Microsoft Outlook 2007, как водится, для того дабы вставить открытку в сообщение, нужно разыскать пункт «Вставка», тот, что размещен в верхнем меню. В выпадающем окне «Рисунок» выберите вкладку «Картинка» и вставьте необходимый файл.
3. Зайдите на сервер Gmail. Как водится, сегодня это исключительный сервис электронной почты, тот, что разрешает вставить изображение в тело вашего письма, а не отсылать его вложением. Создаете сообщение. В правом верхнем углу кликните на ссылку «Настройки». После этого в появившемся окне выберите ссылку «Экспериментальные функции». В предложенном списке обнаружьте «Вставка картинок» и нажмите «Включить».
4. Дальше кликните на пункт «Сберечь метаморфозы». Дальше в образце письма обнаружьте «Расширенное форматирование». Нажмите на эту кнопку. Вы увидите панель с различными пиктограммами. Щелкните по соответствующему пункту «Вставить изображение», выберите файл и отправьте письмо с картинкой, которая вставлена в тело самого сообщения.
5. Воспользуйтесь сервером «Яндекс». Запустите его, после этого в левой части веб-страницы вы увидите пункт «Почта». Авторизуйтесь на этом сервисе. В разделе «Письма» кликните на вкладку «Написать письмо ». В открывшемся поле «Кому» вы обязаны вписать адресата, а «Тему» заполнить текстом.
6. Для того дабы отослать открытку либо картинку нескольким пользователям, щелкните по кнопке «Копия». Обратите внимание, что в одном сообщении дозволено указать не огромнее 25 человек. Позже создания письма добавьте изображение, которое дозволено предпочесть, нажав на ссылку «Открытка».
7. Укажите одну из представленных картинок, а для этого нажмите на нее, и она механически появится в поле ввода текста вашего послания. При этом вы можете откорректировать ее расположение и добавить поздравительный текст. Сейчас нажмите «Отправить», дабы сообщение дошло до надобного адресата.
Видео по теме
Архивация письма в Gmail – самый примитивный метод очистить список входящих без риска удалить необходимые сообщения. Данная функция дозволяет убрать отдельные письма либо цепочки писем в архив, оставив при этом их в почтовом ящике, дабы обнаружить и применять при необходимости.

1. Архивирование сообщений – это особая функция, которую почта Gmail дозволяет использовать каждому пользователям. Ее суть заключается в перемещении определенного сообщения, группы писем в особый архив. В итоге список входящих писем оперативно очищается. При этом значительным различием этой вероятности от обыкновенного помещения сообщений в корзину либо удаления является их непрерывное сохранение в почтовом ящике. Размещенные в архив письма остаются всецело доступными для поиска, чтения, другого применения, что исключает риск удаления либо потери необходимой информации.
2. Архивировать сообщения в Gmail довольно легко, данная операция занимает несколько секунд у всякого пользователя. Так, при необходимости отправить в архив одно письмо из собственного ящика следует открыть страницу со списком сообщений. На странице понадобится поставить галочку наоборот волнующего письма, позже чего нажать кнопку «Архивировать» в верхней части страницы. Дозволено также легко открыть это сообщение, позже чего нажать указанную кнопку. Позднее письмо дозволено будет обнаружить в разделе «Архив» либо с применением поиска по почтовому ящику.
3. Также нетрудно архивировать сразу несколько сообщений в собственном почтовом ящике Gmail. Для этого нужно вывести каждый список сообщений, предуготовленных для помещения в архив на страницу. Дабы определить указанный перечень, особенно верно дозволено применять поиск по почтовому ящику либо выбирать все письма, подмеченные определенным ярлыком. Позже образования списка следует установить галочку в верхней части страницы, что повлечет выделение всех помещенных на ней писем. Если в список нечаянно попали необходимые сообщения, которые применяются непрерывно, то дозволено снять с них отметки. После этого также следует нажать кнопку «Архивировать», в итоге чего все подмеченные сообщения будут размещены в архив.
4. В всякий момент пользователь может обнаружить архивированное письмо, воспользовавшись обыкновенным поиском по почтовому ящику. Также архивированные цепочки сообщений опять возникают в списке входящих при происхождении нового результата от соответствующего пользователя. Нужно помнить, что письма в архиве хранятся безгранично длинно, от того что сам архив не является аналогом корзины, из которой каждая информация невозвратно удаляется по истечении определенного интервала времени. Именно следственно данная функция является актуальной.
Дарить либо отправлять открытки является теснее традицией. Между тем эта обычай пришла к нам из стран Западной Европы. С момента их возникновения в России открытки дарили дальнейшим образом: привезенные из зарубежья красочные картинки отправляли с наилучшими пожеланиями на самой открытке только близким и дорогим людям. Эта обычай жива до сего времени и плавно преобразилась из картонных открыток в открытки электронные.

Вам понадобится
- – интернет-сервис «Яндекс.Открытки»
1. Для того, дабы вставить картинку в письмо, которое вы хотите отправить, вам нужно вначале написать письмо. Разглядим пример с открытками на Яндексе. Запустите интернет-браузер и в адресной строке введите «yandex.ru», нажмите Enter. В левой части страницы есть раздел “Почта”, перейдите в него. Авторизируйтесь на «Яндекс.Почта». В категории «Письма» нажмите кнопку «Написать письмо».

2. Перед вами откроется новое окно, в котором есть поля «Кому» и «Тема». Впишите адресат в поле «Кому», в поле «Тема» можете указать причину, по которой вы отсылаете открытку (указывать тему не непременно, но некоторые письма без тем могут попадать в спам). К примеру, «С днем рождения» либо «С новым годом». Адресата дозволено предпочесть из истории сохраненных писем (адресная книга). Для этого нажмите изображения человека наоборот поля «Кому» и выберите нужный вам электронный адрес. Также дозволено ввести адрес вручную, система подскажет вам допустимые варианты при вступлении первых символов электронного адреса.Если вы решили отправить открытку нескольким контактам, то нажмите кнопку копия, в одном письме дозволено указать не больше 25 контактов.Ввод текста дозволено изготавливать в 2 режимах:- легко текст;- оформить письмо.В режиме «оформления письма» дозволено прекрасно оформить написанный текст: примените к словам выделение, курсив, иной цвет текста, вставляйте смайлики. Для перехода из одного режима к иному нажмите соответствующую кнопку наоборот поля с текстом письма.Также дозволено воспользоваться проверкой орфографии и вставкой подписи каждым исходящим письмам.

3. Позже полного создания письма добавьте открытку, которую дозволено предпочесть на странице «Яндекс.Открытки» либо нажав на кнопку «Открытка». Выберите одну из представленных категорий – нажмите на изображение открытки, и она механически отобразится в поле ввода текста письма. Откорректируйте расположение картинки, добавьте поздравительный текст (если понадобится). Нажмите отправить, дабы письмо дошло до своего адресата.

Современная система доставки писем гораздо изменилась. Впрочем невзирая на появившуюся вероятность отправить послание на электронную почту, множество людей продолжает откровенно радоваться поздравительным открыткам, присланным на день варенья, Новейший год и другие праздники. А если это еще и флэш-открытка, то фурору получателя не будет предела.

Вам понадобится
- – компьютер с программной помощью флэш и выходом в интернет;
- – компьютерная программа для создания открытки.
1. Подберите тему для грядущей открытки. Если это поздравительная открытка, то надобно сделать соответствующий теме сюжет. Допустимо, востребованной будет тема приближающегося празднования Нового Года.
2. Скачайте и установите на компьютер программу для создания флэш-анимации. Это может быть как вестимая программа Macromedia Flash, так и всякий иной альтернативный софт, скажем, Sothink SWF Quicker.
3. Приступайте к выполнению анимированной открытки. Сделайте обычный символ новогоднего праздника – снежинки. Класснее предпочесть темный, примерно черный фон-подложку, дабы снежинки смотрелись выигрышнее. Нарисуйте снежинки внутри заблаговременно изображенного прямоугольника. Для создания эффектной иллюзии движения и падения снежинок, медлительно и опрятно двигайте прямоугольник. При этом не позабудьте, что плавное движения в анимационном файле достигается при помощи продуманного расположения снежинок по каждой площади этой геометрической фигуры.
4. Поделите прямоугольник на несколько частей (обыкновенно три-четыре фрагмента) Удостоверитесь в том, что узор снежинок совпадает в соседних эпизодах. В отвратном случае открытка получится неряшливой, будут приметны склейки и рывки изображения. Включите режим раскадровки и обнаружьте конечный кадр. Удалите его, замкнув сюжет открытки и сделав таким образом «loop» либо петлю-результат, при котором анимация будет повторяться беспредельно.
5. Дабы добиться большей реалистичности движения сделайте еще один слой, в котором также нарисуйте снежинки внутри прямоугольно фрагмента. Используйте результат перспективы. Нарисуйте снежинки поменьше, чай 2-й слой будет играть роль задника. Из-за этого он должен быть в совокупности чуть поменьше первого, но в то же время шире.
6. Выберите подходящий шрифт и напишите нужный текст. При желании дозволено также вставить в анимационную открытку заблаговременно голосовое поздравление либо примитивно прекрасную мелодию.
Видео по теме
Полезный совет
К письму также дозволено прикрепить всякий файл, но получателю придется его сберечь и открыть на компьютере либо просматривать на отдельной странице в Интернете. Это не дюже комфортно. Если вы посылаете открытку своему деловому партнеру, то вряд ли он будет проделывать все по просмотру открытки.
Дарить или отправлять открытки является уже традицией. Между тем эта традиция пришла к нам из стран Западной Европы. С момента их появления в России открытки дарили следующим образом: привезенные из зарубежья красочные картинки отправляли с наилучшими пожеланиями на самой открытке только близким и дорогим людям. Эта традиция жива до сих пор и плавно преобразилась из картонных открыток в открытки электронные.
Вам понадобится- - интернет-сервис «Яндекс.Открытки»
Если вы решили отправить открытку нескольким контактам, то нажмите кнопку копия, в одном письме можно указать не более 25 контактов.Ввод текста можно производить в 2 режимах:
Просто текст;
Оформить письмо.
В режиме «оформления письма» можно красиво оформить написанный текст: примените к словам выделение, курсив, другой цвет текста, вставляйте смайлики. Для перехода из одного режима к другому нажмите соответствующую кнопку напротив поля с текстом письма.
Также можно воспользоваться проверкой орфографии и вставкой подписи всем исходящим письмам.
Отправляя фотографию по электронной почте
, пользователь обычно прикрепляет файл
к электронному письму
в виде вложения. Получатель письма для просмотра вложенного файла с изображением должен открыть это вложение, что не всегда бывает удобно. Если, например, там описательный текст с пояснениями в виде изображений. Поэтому иногда бывает удобнее поместить изображение
непосредственно в тело письма
, вместе с текстом и другими элементами.
Для этого, в Microsoft Outlook
, проделайте следующее. Создайте письмо, набрав необходимый текст. Затем поставьте курсор в то место текстового поля, куда вы планируете поместить изображение
. Нажмите меню "Вставка".
Выберете на ленте кнопку "Рисунок",
и выберете на своем компьютере тот, который планируете, после чего нажмите "Вставить". Картинка появится в том месте, которое вы указали, после чего с ней можно производить некоторые действия, например, растянуть или переместить, как обычно это делается в документе Word
Наложить эффект или применить стиль, задать обтекание текстом, обрезать, применить художественные эффекты, настроить резкость, контрастность, яркость и так далее.