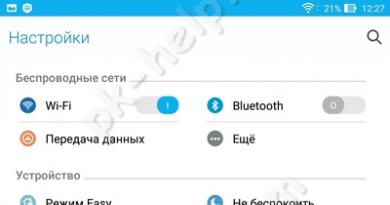Что такое powershell в windows 7. Как открыть PowerShell, все методы
PowerShell обладает рядом режимов исполнения, которые определяют, какой тип кода разрешается выполнять. Все это управляется ключом реестра, живущим в HKLM. Существует 4 различных режима исполнения:
Ограниченный (Restricted): Политика исполнения по умолчанию, не допускает работу скриптов и разрешает работу лишь интерактивных команд.
Все подписанные (All Signed): Допускает работу всех скриптов. Правда, все скрипты и файлы конфигурации должны быть подписаны издателем, которому вы доверяете; данный режим подвергает вас риску работы подписанных (но вредоносных) скриптов, после получения подтверждения доверия издателю.
Удаленные подписанные (Remote Signed): Локальные скрипты работают без подписи. Все скачанные скрипты должны иметь цифровую подпись.
Неограниченный (Unrestricted): Все скрипты и файлы конфигурации, полученные из коммуникационных приложений, вроде Microsoft Outlook, Internet Explorer, Outlook Express и Windows Messenger работают после подтверждения, что вы понимаете, что файл исходит из Интернета; никакие цифровые подписи не требуются; данный режим подвергает вас риску работу неподписанных, вредоносных скриптов.
По умолчанию для PowerShell используется режим «Ограниченный». В этом режиме, PowerShell работает лишь как интерактивная оболочка. Он не допускает работу скриптов, и загружает лишь те файлы конфигурации, которые подписаны издателем, которому вы доверяете.
Если вы получаете раздражающую красную ошибку, то, в большинстве случаев, ее появление связано именно с тем, что вы пытаетесь запустить неподписанный скрипт. Самым безопасным способом решения этой проблемы является - изменение политики исполнения на неограниченную, запуск скрипта, и затем обратный возврат к ограниченной политике.
Для изменения политики исполнения на неограниченную, запустите нижеследующую команду в административном PowerShell:
Set-ExecutionPolicy Unrestricted
Вы увидите запрос подтверждения. Нажмите Enter.

Теперь вы можете запустить скачанный скрипт. Однако, вы подвергаете себя серьезному риску, так что по окончании работы скрипта, не забудьте вернуть политику исполнения назад в ограниченный режим. Сделать это можно с помощью следующей команды:
Set-ExecutionPolicy Restricted
И снова вы увидите запрос подтверждения. Нажмите Enter.

Вот и все! Удачи вам!
Не один год прошел с момента выхода Windows 7 и Server 2008.
Программисты, системные администраторы и продвинутые пользователи нашли множество применений синему окошку, схожему с командной строкой.
Начинающие же юзеры в большинстве своём даже не знают, что такое PowerShell (PS).
А ведь скрипты для PowerShell позволяют автоматизировать, без малого, 100% действий и сценариев, выполняемых в операционной системе посредством командной строки и графического интерфейса.
С основными возможностями этой программы и ознакомимся, побольше внимания уделив функции создания и запуска скриптов (микропрограмм).
Руководств и документации по программе существует несметное количество, в том числе и на русском языке. Задача статьи – дать пользователю концептуальные знания, ввести в курс дела , а стоит ли знакомиться с интерпретатором и выполнением скриптов в нём поближе, решит каждый самостоятельно.
Что собой представляет Windows PowerShell?
PowerShell – интерпретатор на основе.NET Framework, наделённый собственным языком сценариев.
Первое значит, что работает он в текстовом режиме: вводишь запускаешь команду, а на экране видишь результат её выполнения.
Как это было в MS-DOS и старых версиях UNIX’а.
Второе значительно упрощает, ускоряет и автоматизирует администрирование, обслуживание систем, приложений, процессов и связанных с ними сервисов администраторами и простыми юзерами.
По сравнению с другими интерпретаторами, PS отличается:
- интеграцией с. – позволяет создавать мощные скрипты, внедряя в них программный код;
- все возвращаемые данные являются объектами, а не данными текстового/строчного типа (string), что подразумевает их передачу другим скриптам и любую обработку.
PowerShell второй версии обладает следующими возможностями, часть из которых рассмотрим подробнее:
- Возможность представления команд в виде командлетов – их запуск осуществляется внутри интерпретатора, в ином случае команда выполняется в отдельном процессе.
- Использование конвейеров – предназначены для передачи данных из одной команды в другую с сохранением их структуры и типа.
- Интегрирована многопоточная передача данных по сети с установкой приоритетности и возобновлением соединения.
- Поддержка позиционных и именованных параметров.
- Фоновая работа – асинхронный вызов команд и запуск скриптов на удалённых машинах.
- Установка ограниченных сессий с удалёнными клиентами и выполнение сценариев на них.
- Модули – способ организации скриптов, когда они становятся самодостаточными и выполняются в собственном контейнере, не влияя на окружение модуля.
- Наличие обработчика ошибок.
- Графическая среда для языка : синтаксис, отладчик, подсветка, автоматическое завершение команд с поддержкой Юникод и закладок.
- Добавление точек прерывания в строки , команды, операции и переменные для отладки сценария.
- Блочные и подстрочные комментарии.
- Поддержка создания алиасов для некоторых командлетов , преобразовывающихся в обычные команды в момент выполнения.
- Создание ограниченных сессий, где можно выполнять строго заданный перечень команд и очень многое другое.
Исходный код PowerShell стал доступным каждому : любой участник сообщества может беспрепятственно создавать собственные расширения для увеличения функционала интерпретатора командной строки.
Приступать к освоению интегрированного скриптового языка, не имея навыков программирования, можно.
Создать сложный сценарий получится вряд ли, но выполнять последовательности примитивных действий получится едва ли не у каждого.
Хотя, не обладая знаниями об основных понятиях PowerShell, сделать в окне командного интерпретатора вряд ли что-либо получится. С них и начнём.
Командлеты
Командлеты – своеобразные команды PS, за которыми скрываются самые разные функции. Встроенные в интерпретатор команды реализованы по принципу «глагол-имя существительное», например, Get-Process (получение списка процессов). Такое решение позволяет понимать суть команды уже из её названия (на английском языке).
Часть командлетов поддерживает получение/передачу данных и массивов информации с сохранением их структуры и типа. Это работает по принципу конвейера (речь об этом пойдёт в следующем разделе). Несмотря ни на что, командлеты запускаются и обрабатывают объекты строго порядку.
Для реализации командлетов могут задействоваться любые поддерживаемые.NET API, созданные на любом из.NET-языков.
Таким образом юзеру предоставляется доступ до специфических функций программы.
Командлеты умеют для получения доступа к требуемой информации напрямую или через уникальные пути (буквы дисков и пути к директориям).
Посредством командлетов можно работать , объектами файловой системы и хранилища сертификатов, установленными приложениями и службами.
Конвейер
При создании не очень уж примитивных сценариев или для выполнения каких-либо операций с данными, полученными в результате работы скрипта порой приходится также совершать какие-либо действия.
Для этого существует конвейер. Как и в UNIX, он объединяет команды путём передачи выходных данных одного командлета во входные для другого в неизменном виде, сохраняя свой тип.
При этом не требуются никакой контейнер или посимвольный разбор информации.
В состав передаваемой информации может входить и функция. После окончания работы объединённых команд вызывается функция превращения информации в текстовый вид (конвертация данных в строковые) с применением форматирования текста.
Скрипты
Несмотря на то, что оболочка позволяет автоматизировать множество действий, вводить команды нужно вручную, что не очень удобно.
Особенно, когда одни и те же операции следует выполнять постоянно.
Да и без человеческого фактора не обойтись : опечатки, ошибки, случайно задетые клавиши при написании строчек кода, исправление или набор строки заново требуют более дружелюбного отношения к пользователю.
Для выполнения однообразных цепочек действий в PS реализованы сценарии – текстовые файлы с последовательностью понятных для интерпретатора команд внутри.
Скрипты в PowerShell еще больше упростят и автоматизируют работу за ПК и его обслуживание, особенно, если в сценарии присутствуют разветвления, условия, логические операции и циклы.
Но здесь «не всё золото, что блестит»: написать собственный сценарий или загрузить готовый (пускай и немного подогнав его под собственные цели) так просто не получится.
Если бы в Microsoft это разрешили, сколько бы бед наделали скрипты для PowerShell , написанные мошенниками и недоброжелателями в корыстных или хулиганских целях.
Для выполнения в Windows PS необходимо пройти контроль его запуска.
Если он не пройден, а скрипт должен выполниться, придётся изменить конфигурацию отвечающих за безопасность макросов объектов.
Прежде чем пользоваться скриптами
При эксплуатации VBS возникает много проблем, от коих разработчики PowerShell избавились напрочь, если скриптовую безопасность не понижать для удовлетворения скриптовых запросов пользователя или решения задач, связанных с уровнем защищенности операционной системы.
Запуск скачанного скрипта на пользовательской машине – простой и действенный вариант распространения вредоносного программного обеспечения или кражи персональной информации злоумышленниками.
Всё происходит из-за элементарного незнания содержимого скриптового файла (ps1) и желания побыстрее решить свои задачи за счёт труда других. Объекты, контролирующие уровень безопасности выполнения сценариев, создают окружение, в котором запустить скрипт невозможно.
Преднамеренный запуск макросов происходит после изменения уровня безопасности, если юзер даст добро, осознавая, что он делает, и зная наверняка, что в файле *.ps1 находится.
По причине неудобства конфигурации защиты для людей, нуждающихся в реализации и выполнении собственных сценариев, существует возможность изменения конфигурации.
Здесь можно как снизить защиту до минимума, так и разумно лавировать между возможность открыть дыры для проникновения и удобством в работе с PowerShell.
Оболочка обладает тремя уровнями безопасности:
- файлы с расширением ps1 не идентифицируются системой как исполняемые и обозначаются как неизвестные или текстовые (по двойному клику открываются в используемом на компьютере по умолчанию текстовом редакторе);
- оболочка позволяет выполнять скрипты после указания к ним полного пути , скриптовые файлы в текущей директории не ищутся, делая невозможным выполнения макросов, расположенных в текущем каталоге;
- запуск встроенного скрипта Execution Policy , отвечающего за добавление в перечень разрешенных скриптов требуемого.
Даже не думайте изменять конфигурацию , понизив её хотя бы до второго уровня, не ознакомившись с основами PowerShell , пока не начнёте хотя бы поверхностно понимать содержимое файлов *. ps 1.
Существует и понятие политики выполнения, созданной с целью предотвратить случайный запуск сценариев. Настроек политики запуска существует целых пять:
- ограниченные – установлены по умолчанию, выполняются только подписанные Microsoft сценарии, позволяющие получать информацию об аппаратной и программной оболочке компьютера;
- имеющих подпись удаленных файлов – выполнять можно все макросы, но или присланные по почте файлы должны быть подписанными;
- имеющих цифровую подпись от надежного источника – выполняются все подписанные сценарии;
- неограниченные – запуск любых макросов;
- обходные – предназначены для программистов, которые создают собственную систему безопасности, а не используют представленную в оболочке.
Проверить текущее состояние политики запуска можно командой «Get-ExecutionPolicy» . Какой бы ни была политика безопасности, пользователь не сможет запустить скрипт, в котором содержатся команды, на выполнение коих у него недостаточно привилегий.
Запуск PowerShell
От теории пора переходить к практике. Итак, для выполнения скриптов необходимо получить цифровую подпись или (второй вариант попроще).
Вызвать окно PowerShell можно несколькими путями.
Представлено оно в двух видах:
- классическая консоль;

- PowerShell ISE – добавляет поддержку вкладок, синтаксиса, контекстной справки, контекстного и главного и меню, что в значительной мере облегчает работу в интерпретаторе.

Пуск
Проще всего вызвать PS через Пуск .
- Открываем меню (в Windows 7 кликаем «Все программы»).
- Идём в каталог Windows PowerShell и кликаем по нужной иконке.

Рис. 4 – Запуск PS через Пуск
Также вызвать PS через можно с помощью интегрированной поисковой системы.

Командный интерпретатор
Кто любит нестандартные и быстрые способы запуска, воспользуйтесь окном «Выполнить» . Оно открывается одноимённой кнопкой в Пуске и комбинацией клавиш Win +R .
В диалоговом окне пишем «powershell» и жмём «Ввод» .

Win+X
В Windows 10 PS можно вызывать из меню WinX. Дело в том, что по умолчанию путём клика по команде «Командная строка» открываемся CMD. Её можно заменить на PowerShell.
Открываем «Свойства» Панели задач, во вкладке «Навигация» ставим галочку возле единственной опции и сохраняем настройки.

Можно вызывать PowerShell через командную строку, прописав в ней «powershell» или запуском исполняемого файла по пути: %WINDIR%\System32\ WindowsPowerShell\v1.0 для 32-битных систем и по адресу %WINDIR%\ syswow64\ WindowsPowerShell\v1.0 для 64-разрядных Windows любой редакции.
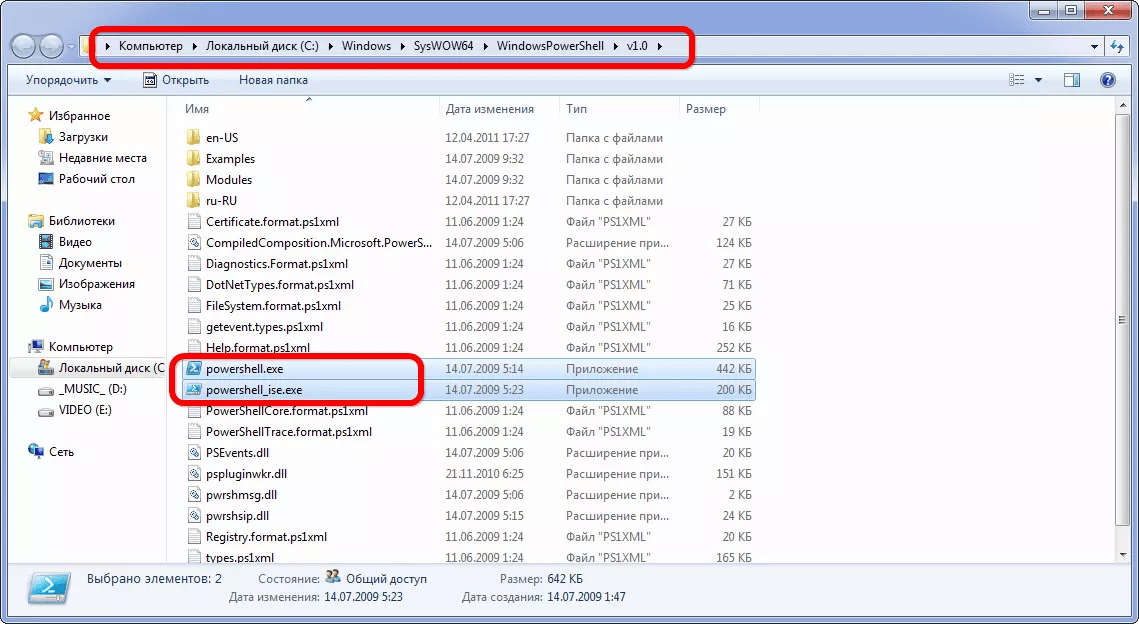
Рис. 8 – Запуск PS из каталога, где хранится его исполняемый файл
Настройка политики безопасности
Осталось немного – разрешить PowerShell выполнение скриптов. Прописываем команду «Set-ExecutionPolicy RemoteSigned» и жмем «Y».

На этом всё. Теперь можете выполнять любые командлеты и скрипты. Попробуем, например, отобразить список активных процессов, выполнив «Get-Process» .

Запуск скриптов
Создавать сценарии можно в любом (лучше остановиться на Win, или подобному, с поддержкой синтаксиса или проверки) либо в программе PowerShell ISE.
Последняя предоставляет удобный доступ к командлетам, возможности запуска, отладки и сохранения сценариев.
Предположим, что свой первый скрипт вы написали (это получение перечня запущенных процессов), сохранили через меню «Файл» , и его нужно запустить. Делается это тремя путями:
1 Прописываем полный путь к скрипту в PowerShell (или ISE );

Рис. 13 – Запуск скриптов из окна PowerShell ISE
Важно , чтобы в пути к файлу отсутствовали пробелы!
PowerShell – мощное средство для упрощения выполнения рутинных операций в , Server 2008 и более новых. Важное достоинство PowerShell – скрипты и наличие версии программы с графическим интерфейсом PS ISE . Команды в ней представлены в виде командлетов, что сделает возможным ознакомление с оболочкой и понимание смысла каждой команды. Политика безопасности не даст новичку навредить своему компьютеру полученными из неизвестных источников скриптами, а режим отладки, создание собственных командлетов, функций и механизм обработки ошибок открывают перед программистами и администраторами неограниченные возможности.
73095
И
зучая меню пуск Windows 7 или начальный экран Windows 8 1, начинающие пользователи нередко открывают для себя приложения, назначение которых им не понятно. Как раз одно из таких приложений — PowerShell. Что же такое этот самый PowerShell и есть ли от него хоть какой-то толк? Ну, раз его кто-то придумал и интегрировал в Windows, значит, толк всё-таки есть. Кстати, этим самым придумавшим PowerShell является компания Microsoft.
Итак, . Предназначается это приложение, прежде всего для системных администраторов, а вот простые пользователи, тем более начинающие, пользы из него для себя почти никакой не извлекут. Представляет собой PowerShell современную стандартизированную оболочку командной строки, обеспечивающую большую гибкость управления компьютером на базе операционной системы Windows. По сути, PowerShell - это та же командная строка , но только намного более функциональная.

Что умеет этот инструмент администрирования? Много чего. С его помощью системные администраторы и опытные пользователи могут управлять процессами, службами, файловыми хранилищами, аккаунтами и даже серверами. Также оболочка позволяет запускать внешние команды, работать с объектами .NET , COM и XML , проделывать разные трюки и т.п., создавать и выполнять собственные сценарии. Кстати, для написания скриптов в Windows предусмотрена специальная графическая консоль ISE , являющаяся своего рода дополнением к основной оболочке PowerShell.
Как и консоль CMD , оболочка PowerShell имеет свой набор команд, именуемых командлетами. Утилита распознает многие из команд CMD, но в целом синтаксис языка, определения командлетов и их параметров отличаются от того, что пользователи привыкли видеть в обычной командной строке. Кроме того, знакомые команды вроде dir , cd , copy и т.п., прекрасно понимаемые PowerShell, на самом деле являются псевдонимами. Например, команда Dir , служащая для просмотра файловой системы соответствует «родному» командлету Get-ChildItem . Псевдонимы или как принято говорить, алиасы, служат чисто для удобства.
Разобраться с PowerShell начинающему пользователю, особенно если тот незнаком хотя бы с основами обычной командной строки, будет непросто. А руководств и справочников, достаточно понятных и простых для усвоения, не так уж и много. Есть неплохое руководство, написанное Франком Кохом, с которым мы рекомендуем ознакомиться, если вы всё же решитесь приступить к изучению скриптового языка PowerShell. Ну, и конечно, собственная справочная системы оболочки.

Она мощная и развёрнутая, с множеством конкретных примеров. Пользоваться ей достаточно просто. Основная информация по справочной системы выводится командлетом Get-Help . Командлет выводит список всех доступных команд.

Многие пользователи знают о командной строке, но очень немногие слышали о Windows PowerShell. В некотором смысле PowerShell является инструментом, который призван заменить командную строку и обеспечить более мощные возможности для управления операционной системой Windows. В этой статье мы попытаемся объяснить доступно, что представляет собой этот инструмент, почему он настолько мощный и кто, как правило, использует его чаще всего.
Что такое PowerShell?
Для лучшего понимания сначала мы должны понять, что такое оболочка. В информатике оболочкой называют пользовательский интерфейс, который обеспечивает доступ к различным службам операционной системы. Оболочка может быть на основе командной строки или может включать в себя графический пользовательский интерфейс (GUI).
Windows PowerShell является оболочкой, разработанной Microsoft для целей автоматизации задач и управления конфигурацией. Эта мощная оболочка основана на фреймворке.NET и включает в себя оболочку командной строки и язык сценариев.

Поверх стандартной оболочки командной строки также может быть Windows PowerShell ISE. ISE выступает как интегрированная среда сценариев – это графический пользовательский интерфейс, который позволяет создавать различные сценарии без необходимости вводить все команды в командной строке.
Первая версия PowerShell была выпущена в ноябре 2006 года для Windows XP, Windows Server 2003 и Windows Vista. Последней является версия 4.0, которая была выпущена в октябре 2013 г. Она идет по умолчанию с Windows 8.1 и Windows Server 2012 R2.
Что можно сделать с помощью PowerShell?
Майкрософт разработала Windows PowerShell в качестве инструмента, который помогает автоматизировать и быстро решать многие утомительные задачи администрирования. Например, вы можете использовать PowerShell, чтобы увидеть все USB-устройства, установленные на одном или нескольких компьютерах в сети, или вы можете настроить требующую много времени задачу на выполнение в фоновом режиме, пока вы делаете другую работу. Можно также определить и завершить процессы, которые не отвечают, или отфильтровать конкретную информацию о компьютерах в сети и экспортировать ее в формате HTML.
Возможности PowerShell позволяют упростить и автоматизировать трудоемкие и повторяющиеся задачи путем создания сценариев и объединения нескольких команд вместе.
Если вы являетесь администратором сети, вы обнаружите, что PowerShell очень полезен при работе с Active Directory. Учитывая, что инструмент содержит сотни настраиваемых команд, которые называются командлеты, вероятность того, что PowerShell может помочь вам стать более продуктивным, очень высока.
Как запустить PowerShell в Windows 8.1?
Если у вас нет плитки PowerShell на начальном экране или ярлыка на рабочем столе, тогда вы можете открыть его с помощью поиска – это один из самых простых способов. Нажмите + Q, введите «powershell», а затем нажмите Enter.

Также вы можете открыть PowerShell в разделе «Приложения» на начальном экране: перейдите на начальный экран и переместите курсор в левый нижний угол, чуть ниже последней плитки в первой колонке. Нажмите на значок со стрелкой, указывающей вниз. Затем нажмите на иконку PowerShell в разделе «Служебные».
Чтобы открыть PowerShell с помощью диалога «Выполнить», нажмите клавиши + R, введите «powershell» и нажмите Enter.

Как запустить PowerShell в Windows 7?
В Windows 7 вы можете найти инструмент по ключевому слову «powershell» в меню «Пуск».

Кроме того, открыть PowerShell через меню «Пуск» можно в разделе «Стандартные».

Очевидно, что упомянутая выше команда в окне «Выполнить» работает и в Windows 7.
Кто обычно использует PowerShell?
Без всякого сомнения, PowerShell является выбором многих ИТ-администраторов. И не зря, ведь инструмент колоссально упрощает операции управления и снижает объем работы в крупных корпоративных сетях.
Предположим, вы управляете большой сетью, содержащей свыше пятисот серверов, и вам нужно внедрить новое решение безопасности, которое зависит от какой-либо службы, которая должна работать на этих серверах. Конечно, вы можете подключиться к каждому серверу и посмотреть, установлена и запущена ли на них необходимая служба. Однако в этом случае ваше руководство вряд ли останется довольным, ведь вам понадобится слишком много времени на выполнение задачи.
С помощью PowerShell вы можете проделать эту работу в течение нескольких минут, так как вся операция может быть выполнена с помощью одного сценария, который соберет информацию о службах, запущенных на указанных серверах и сохранит ее в виде текстового файла, например.
PowerShell позволяет делать гораздо больше, чем можно описать в рамках одной статьи, так что если вы действительно заинтересованы, мы настоятельно рекомендуем вам приобрести и прочитать одну из множества книг, посвященных возможностям этого инструмента.
Отличного Вам дня!
После перехода на операционную систему Windows 10 многие пользователи заметили в интерфейсе Проводника кнопку «Запустить PowerShell». В связи с этим в сети появилось много вопросов, пользователей интересовало, что это за программа Windows PowerShell и для чего она нужна. Если вас также интересует этот вопрос, то данный материал должен вам помочь.
Windows PowerShell – это скриптовый язык и программа с интерфейсом командной строки для выполнения этих скриптов. Данный язык был выпущен в 2006 году в составе второго сервис-пака для Windows XP и с тех пор PowerShell является частью всех операционных систем от Microsoft. В 2008 году появилась вторая версия данного языка, и начиная с Windows 7 используется именно она. Файлы со скриптами Windows PowerShell имеют расширение PS1 и могут запускаться как привычные всем BAT и CMD файлы.
Windows PowerShell – это скриптовый язык, который разрабатывался в первую очередь для бизнес-клиентов Microsoft, которым нужно мощные инструменты для автоматизации задач по управлению серверами и компьютерами на базе Windows. В качестве основы для данного языка была использована платформа.NET, разрабатываемая компанией Microsoft с 2002 года.
Windows PowerShell позволяет автоматизировать массу разнообразных задач. С его помощью можно управлять файлами, службами, процессами, аккаунтами и настройками. Язык PowerShell понимает многие команды из обычной Командной строки Windows (CMD), но он имеет и свой собственный язык, состоящий из собственных команд, которые здесь называются командлетами.
Командлеты (на английском cmdlets) формируются по правилу Глагол-Существительное, например, Get-Help. Ознакомиться с основами Windows PowerShell можно с помощью справки (командлет «Get-Help»). Для получения общей информации просто введите команду «Get-Help», для получения справки о конкретном командлете введите «Get-Help Имя-командлета». Например, если ввести команду «Get-Help Get-Process», то мы получим справку о командлете Get-Process.
Как запустить программу Windows PowerShell
Программу Windows PowerShell можно запустить разными способами. Самый простой вариант, это просто воспользоваться поиском в меню «Пуск». Для этого откройте меню «Пуск», введите поисковый запрос «Windows PowerShell», после чего откройте найденную программу.
Также можно с помощью комбинации клавиш Windows-R и ввести команду «powershell».

В Windows 10 программу PowerShell можно запустить из любой папки. Для этого нужно нажать на кнопку «Файл» в верхнем левом углу Проводника и выбрать «Запустить Windows PowerShell».

Как пользоваться программой Windows PowerShell
Как мы уже сказали, с помощью программы PowerShell можно автоматизировать многие рутинные задачи в операционной системе Windows. Для примера мы продемонстрируем некоторые возможности, которыми обладает данный инструмент, для того чтобы стало понятно, как им пользоваться.
Очистка корзины . Для очистки корзины существует специальный командлет, который называется «Clear-RecycleBin ». Данный командлет пригодится при написании скриптов для обслуживания компьютеров. При выполнении командлета нужно указать диск, на котором нужно очистить корзину. Пример:
Clear-RecycleBin c:
На скриншоте внизу видно, как выполняется данный командлет. После введения команды «Clear-RecycleBin c: » появляется запрос на подтверждение. Для того чтобы продолжить выполнение командлета нужно ввести букву «Y» и нажать Enter.

Если к командлету «Clear-RecycleBin c: » добавить «-Force », то очистка корзины выполнится без запроса на подтверждение. Скриншот внизу.

Архивация файлов . Для архивации и распаковки файлов предусмотрены командлеты «Compress-Archive » и «Expand-Archive «. Например, для того чтобы архивировать папку «C:\test\» в архив «C:\archive\test2.zip» нужно выполнить следующий командлет:
Compress-Archive -LiteralPath C:\test\ -DestinationPath C:\archive\test2.zip
В результате выполнения показанной выше команды, в папке «C:\archive\» появится файл «test2.zip», в котором будет заархивировано содержимое папки «C:\test\».
Список командлетов для Windows PowerShell
Для Windows PowerShell существует огромное количество разных командлетов и описать их все в одной статье не получится. Поэтому предлагаем ознакомиться с самыми востребованными из них:
- Get-Help – получение справки;
- Update-Help – обновление справки;
- Get-Command – поиск командлетов;
- Get-Alias – поиск псевдонимов для командлетов;
- Get-PSDrive – просмотр подключенных дисков;
- Get-Member – просмотр свойств и методов, которые есть у объекта;
- Get-WindowsFeature – просмотр сведений о доступных ролях и компонентах сервера;
- Install-WindowsFeature (аналог Add-WindowsFeature) — устанавливает роли или компоненты на нужный сервер;
- Uninstall-WindowsFeature (аналог Remove-WindowsFeature) – удаляет роли или компонента сервера;
- Get-History – просмотр истории команд, которые вводились в этой сессии;
- Get-Variable – просмотр списка переменных и их значений;
- New-Variable – создание новой переменной;
- Set-Variable – установка значения переменной;
- Clear-Variable – удаление значения переменной;
- Remove-Variable – удаление переменной и ее значения;
- Format-List – просмотр результата команды в виде списка свойств, где в каждой строке отдельное свойство;
- Format-Table — просмотр результата команды в формате таблицы;
- Format-Wide — просмотр результата команды в виде широкой таблицы, в которой показывается только одно свойство для каждого объекта;
- Format-Custom – просмотр результата команды с использованием пользовательского представления;
- Export-Csv – экспорт данных в формат CSV;
- Import-Csv – импорт данных из CSV файла;
- Export-Clixml — экспорт данных в формат XML;
Полный список командлетов для Windows PowerShell вы можете получить, выполнив командлет «Get-Command -CommandType cmdlet».