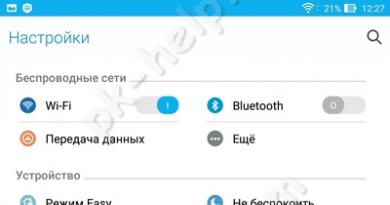Резервная копия почты bat. Восстановление писем The Bat! Как сделать резервную копию Bat! с помощью Handy Backup
Если вы используете для работы с почтой почтовый клиент The Bat! , то, наверное, встречались с функцией автоматического резервирования. Программа в определенный день и определенное время (которые выставлены в настройках) начинает в самый неподходящий момент создавать архив с данными.
Ничего плохого в этом процессе не вижу. Но если у вас компьютер с минимальной производительностью (а именно так оно скорее всего и есть, поскольку программы такого типа чаще всего используются в офисах), то в самый неподходящий для этого момент The Bat! запускает свою неповоротливую операцию, которая «подвешивает» компьютер.
Отменить операцию архивирования в данный момент бывает не просто, она просто подвисает. Даже чтобы закрыть ее, нужно вызвать диспетчер устройств (сочетание клавиш Ctrl + Alt + Delete).
Поэтому лучше изменить время в которое будет создаваться архив или совсем выключить его. В последнем случае архивирование придется запускать вручную.
Чтобы зайти в настройки открываем . Там находим пункт «Система» і снимаем флажок напротив «Копир. Каждые» .
При необходимости настроить резервное копирование, в частности указать место сохранения архива, настроить что нужно архивировать и другие параметры, нужно перейти в «Свойства → Настройка → Система» и нажать на кнопку «Дополнительно» . Там во вкладке «Общие» выбираем каталог в котором будут сохранятся резервные копии, а также отмечаем, что копировать (свойства почтового ящика, почтовые папки, адресные книги, настройки пользователей, прикрепленные к письмам файлы).
Снизу в этом же окне выбираем почтовые ящики, которые будут обработаны (если у вас их несколько), а также адресные книги.
Вкладка «Дополнительные» позволяет задать пароль на архив. Так можно быть уверенным, что никто, кроме вас, не сможет воспользоваться личными письмами и информацией, которая содержится в архиве.
Вкладка «Папки» позволяет указать папки для обработки. По умолчанию выбраны все.
Кто еще не знаком с почтовым клиентом The Bat !, то может сделать это по ссылке снизу.
The Bat! —программа №1 для работы с электронной почтой. Данная программа имеет много побед при проведении различных тестирований. Данный почтовый клиент поддерживает все возможные протоколы и методы шифрования. Клиент легко (для большинства популярных почтовых сервисов практически автоматически, от вас требуется только логин и пароль) настраивается и требует малого количества системных ресурсов и по моим наблюдениям лучше отображает содержимое писем и правильно выполняет синхронизацию с сервером. Работает с протоколами IMAP4, POP3, APOP, SMTP, SMTP authentification.
Резервное копирование The Bat! позволяет сохранить копии писем из популярного почтового клиента на внешнем носителе. В The Bat! входит утилита бэкапа, но гораздо удобнее пользоваться для создания резервной копии The Bat! универсальными программами, например, Handy Backup.
Как сделать резервную копию Bat! с помощью Handy Backup?
Копирование файлов The Bat! в Handy Backup осуществляется с помощью стандартного плагина Computer . Чтобы создать задачу, автоматически выполняющую для The Bat! копирование каталога, пожалуйста, воспользуйтесь нижеследующей инструкцией.
- Откройте Handy Backup. Откройте мастер создания новой задачи с помощью кнопки или клавиш Ctrl+N.
- На Шаге 1 укажите, что создаёте задачу резервного копирования .
- Перейдите к Шагу 2 и откройте на левой панели группу Local and Network Drives.
- Дважды щёлкните мышью на названии плагина Computer . Откроется новое окно.

- Найдите рабочий каталог The Bat!
- Если это необходимо, отметьте "галочками" данные для бэкапа The Bat в каталоге.
- Нажмите ОК. Затем перейдите к Шагу 3, нажав “Далее”.
Совет: вы также можете настроить для The Bat! резервное копирование файлов по маске, нажав на Шаге 2 кнопку “Файловые фильтры” и выбрав в открывшемся диалоге маски имён файлов, которые хотите скопировать (так, внутренние файлы бэкапа Bat имеют маску имени *. tbk ).
- На Шаге 3 вы можете выбрать подходящее хранилище для резервной копии The Bat!
- Шаги 4 и 5 нужны для настройки дополнительных функций резервного копирования. Если вам нужны подробные описания этих шагов, обратитесь к Руководству Пользователя .
- На Шаге 6 вы можете автоматизировать запуск вашей задачи , настроив время и частоту повтора или выбрав события, приводящие к запуску.

- Пропустите Шаг 7, если вам не нужно запускать дополнительные программы до или после задачи (например, вы не хотите останавливать и перезапускать The Bat! при выполнении операции резервного копирования.
- На Шаге 8 дайте вашей задаче имя. Завершите работу мастера задач.
Как выполнить для The Bat! восстановление писем?
Для The Bat! восстановление каталога можно выполнить автоматически. Создайте в мастере задач задачу восстановления , на Шаге 2 выберите хранилище резервных копий The Bat! и найдите в нём нужный файл backup.hbi , содержащий всю информацию о восстанавливаемых данных.

Рекомендуемое решение для бэкапа почты The Bat! и восстановления из резервной копии
Скачать
Купить!

Версия 8.0.2
от 8 мая 2019
. 104 MB
Программа резервного копирования
Handy Backup. 1200
RUB
за лицензию
С создавайте резервные копии The Bat! на любые устройства хранения бэкапов. Бесплатный полнофункциональный пробный период - 30 дней!
Основные возможности бэкапа и восстановления почты The Bat!
Гибкие настройки
По сравнению со встроенной утилитой the Bat! Backup, Handy Backup предоставляет множество дополнительных функций: шифрование, сжатие, возможность производить для The Bat! копирование по сети , хранение нескольких версий бэкапа почты Bat, метки времени бэкапа и т.д.
Разнообразие хранилищ
Вы можете сами выбирать, где хранятся резервные копии The Bat, полученные с помощью Handy Backup. К вашим услугам локальные диски, внешние диски USB, устройства NAS, серверы FTP, SFTP и FTPS, облачные сервисы (например, бэкап на Яндекс.Диск , Google Диск, Backblaze и др.).
Копирование папок Bat с помощью Handy Backup может быть запущено в точно указанное время (с интервалом от минуты до нескольких месяцев), или по системному событию (вход в систему,
В почтовой программе The Bat! можно настроить автоматическое создание резервной копии данных, которое будет происходить в заданное время.
Способ 1
Чтобы включить автоматическое резервное копирование, необходимо перейти в меню Свойства -> Настройка -> Система и выбрать в разделе Резервное копирование Копировать каждые … дней , значение дней можно при этом изменить. Далее необходимо задать время начала создания резервной копии.
Нажмите на кнопку Дополнительно , чтобы перейти к настройкам автоматического резервного копирования.

В разделе Общее можно выбрать один из двух методов резервного копирования. Стандартный метод включает в себя создание файла резервной копии, содержащего все отмеченные для копирования данные. Автоматически созданный файл резервной копии имеет название autobackup.tbk . Нажав на кнопку Обзор , вы можете изменить путь сохранения данного файла. Чтобы использовать второй метод Дополнение к ранее созданному архиву , необходимо выбрать уже существующий файл резервной копии, нажав на кнопку Обзор . При этом автоматически созданный файл резервной копии будет включать лишь те данные, которые отсутствуют в выбранном архиве. В данном разделе можно выбрать, какие именно данные будут включены в резервную копию (Свойства почтового ящика, Почтовые папки, Адресные книги, Настройки пользователя, Прикреплённые файлы), а также отметить те почтовые ящики и адресные книги, которые вы желаете сохранить в архиве.

В разделе Дополнительные можно добавить Комментарий к файлу резервной копии и установить Пароль . Восстановить данные из копии, защищённой паролем, можно будет лишь после ввода данного пароля.

В разделе Папки вы можете отметить те папки, которые будут включены в архив. Для быстрого выбора папок можно воспользоваться ранее созданным Набором папок .
Для сохранения заданных настроек нажмите кнопку ОК .
Способ 2
Автоматическое резервное копирование можно настроить также в Планировщике .
Перейдите в меню Инструменты -> Планировщик (комбинация клавиш Alt+F11 ). В списке событий вызовите контекстное меню, нажав правой кнопкой мышки, и выберите Создать (горячая клавиша Insert ). Далее необходимо настроить событие:

В поле Описание укажите название события, которое будет отображено в первой колонке списка событий.
Далее укажите дату и время начала события. Длительность автоматического резервного копирования указывать не нужно, так как событие будет автоматически завершено по окончании создания резервной копии.
Убедитесь, что событие активно .
При активной опции Оповещать об этом событии вы получите предупреждение за определённое время до начала создания резервной копии. Активируйте данную опцию, чтобы автоматическое резервное копирование не помешало вашей работе в почтовом клиенте – во время создания резервной копии функции программы будут недоступны.
Если в заданное время почтовый клиент не был запущен, автоматическое резервное копирование выполняться не будет, однако если вы активируйте опции При старте сообщать о пропущенных событиях и Исполнять действия пропущенных событий , то при запуске программы автоматическое резервное копирование данных будет выполнено.
В разделе Действия нажмите кнопку Добавить и выберите действие Резервная копия .

В разделе Повторение вы можете задать условия повторения действия автоматического резервного копирования, выбрав опцию Повторять это событие каждые и соответствующее значение секунд/минут/часов/дней/недель/месяцев/лет.

В разделе Специальное можно задать более точную частоту выполнения автоматического резервного копирования.

Чтобы изменить настройки события автоматического резервного копирования, необходимо перейти в Планировщик , выделить соответствующее событие в списке, вызвать контекстное меню нажатием правой кнопки мышки и выбрать Свойства (горячая клавиша Enter ).
Мужчина в суконном на вате пиджаке был совершенно подавлен служебной обстановкой,
запахом ализариновых чернил, часами, которые часто и тяжело дышали,
а в особенности строгим плакатом «Сделал своё дело - и уходи».
Хотя дела своего мужчина в пиджаке ещё и не начинал, но уйти ему уже хотелось.
9 сентября 2007
Н едавно у меня появилась необходимость иметь резервную копию одной базы данных за последние несколько дней. Одним из условий было реализовать это всё без использования сторонних или самописных программ. После недолгих размышлений было решено реализовать это с помощью стандартных dos-овских команд, описанных в.bat-файле.
Т е, кто умеют писать BAT-файлы, могут дальше не читать в принципе. Для остальных поясню, что все строчки, начинающиеся с rem, являются комментариями. Следовательно, они не выполняются и вы можете копировать код целиком.
А лгоритм очень простой. У нас есть две папки archive_new , где хранится архив за вчера, и archive_old , где хранится архив за позавчера. Таким образом получаем следующее:
rmdir /s /q \\server\archive\archive_old
ren \\server\archive\archive_new
archive_old
mkdir \\server\archive\archive_new
rem Копируем файлы с базой данных в папку archive_new
copy /y *.base \\server\archive\archive_new
В сё. При таком алгоритме, выполняющемся раз в день, мы будем иметь две резервные копии: за вчера и позавчера.
Э тот простейший алгоритм идеально подходит, когда нужно просто копировать файлы в другое место. У него есть два минуса.
В о-первых базы могут быть большими.
В о-вторых тут прописаны абсолютные пути и при изменении настроек или структуры , придётся исправлять в файле все пути.
Д ва этих минуса легко решаются путём архивирования баз данных и задания переменных для относительных путей.
rem Вместо названия архива будет использована текущая дата
SET archive_name=%date%.rar
rem Удаляем папку archive_old
rem Переименовываем папку archive_new
в archive_old
rem Создаём директорию archive_new
rem Архивируем все файлы кроме *.exe и *.bat
rar a -r -m5 -x*.bat -x*.exe %archive_name%
rem Копируем архив с базой данных в папку archive_new
copy /y %archive_name% %server_dir%\archive_new
\
rem Перемещаем архив
move %archive_name% %serev_dir%\archive_new
\
NB: для того, что бы работала строчка с архивированием, вам понадобиться файл «rar.exe» из стандартной поставки WinRar"а.
У приведённого выше примера есть один главный минус: если база данных используется приложением постоянно, то архиватор не сможет получить к ней доступ. В таком случае придётся немного подправить конструкцию и предварительно копировать файлы в другую директорию, где их и архивировать.
rem Объявляем переменные для названия архива и пути архивной папки на сервере
SET archive_name=%date%.rar
SET server_dir=\\server\archive\
SET temp_dir=\\temp\
rem Удаляем папку archive_old
rmdir /s /q %server_dir%\archive_old
rem Переименовываем папку archive_new
в archive_old
ren %server_dir%\archive_new
archive_old
rem Создаём директорию archive_new
mkdir %server_dir%\archive_new
rem Копируем файлы с базой данных в папку temp
copy /y *.base %temp_dir%
rem Архивируем все файлы в папке temp, кроме *.exe и *.bat
rar a -r -m5 -ep1 -x*.bat -x*.exe %archive_name% %temp_dir%
rem Перемещаем архив в папку archive_new
move %archive_name% %server_dir%\archive_new
\
rem Очищаем содержимое папки temp
del /q %temp_dir%*.*
В от в общем-то и всё. Теперь только осталось сделать расписание для выполнение этого.BAT-файла и можно не беспокоиться о сохранности базы данных сайта.
P.S. Для тех, кто хочет поизвращаться, большинство описанных здесь вещей можно сделать через ключи в RAR"е.
The Bat! является одним из лучших свободно распространяемых продуктов (бесплатных) среди почтовых менеджеров, богатый набор возможностей, не уступающий такому лидеру как Microsoft Outlook, позволило The Bat! завоевать свою многочисленную аудиторию. Однако, как любое программное обеспечение для платформы Windows, The Bat! не лишен неожиданностей. Наверное самое большое несчастье, которое может случиться у пользователей почтового менеджера это потеря писем. Случается, что при очередном запуске The Bat! нас встречают либо полностью пустые папки, где еще совсем недавно был весь многолетний архив писем, или же, например, отсутствуют письма за какой-нибудь период времени. Паниковать рано, потому что в большинстве случаев письма до сих пор находятся на вашем компьютере, а вот индексный указатель мог испортиться.
Рассмотрим несколько способов восстановления писем и структуры папок в почтовом клиенте The Bat!
1. Самое распространенное средство исправления The Bat! является сочетание клавиш Ctrl+Alt+Shift+L в запущенной и активной программе, которая инициирует встроенное средство исправление базы писем.
2. Возможным виновником потери писем так же может быть индексный файл MESSAGES.TBI или MESSAGES.TBN (в зависимости от версии). При выключенной программе удаляем его и запускаем ВАТ!, через некоторое время письма отобразятся.
3. Открываем папку с почтовыми файлами вашего профиля и удаляем в ней все файлы с именами ACCOUNT.ххх Перезапускаем Bat, он сам пересоздаст эти файлы, однако будьте веимательны, все настройки будут удалены и их нужно будет делать заново. Возможно потребуется комбинация Ctrl+Alt+Shift+L.
4. Если есть резервная копия, то можно не восстанавливая из нее все письма, достать пропавшие. Для этого создаем новую папку, желательно копируем в нее одно письмо, завкрываем прграмму идем в эту папку проводником, удаляем все файлы, копируем сюда файл резервной копии и меняем расширение BCK на EBB . При следующем запуске прграммы получаем старые письма, которые можно перекопировать в основную папку.
5. В случае если файл поврежден, и программа отказывается работать нужно прибегать к тяжелой артилерии в виде программы The Bat! Message Recovery (бесплатная).
6. Самый верный и быстрый способ вернуть письма - это восстановить их из резервной копии. Не ленитесь - делайте РЕЗЕРВНЫЕ КОПИИ!