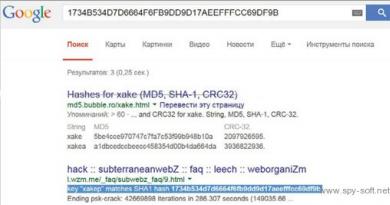Программа сравнения текстовых файлов. Программа для сравнения текстовых файлов Compare Suite — быстрый и полный анализ различий между текстами
Бывает так, что у вас есть два почти одинаковых текста, и вам нужно четко видеть, чем именно они отличаются. Распространенный пример: вы «сняли» с диктофона интервью и отправили требовательному собеседнику на вычитку. А тот, вместо того чтобы цветом выделить свои правки, просто вырезал некоторые фразы, дописал новые, поменял местами абзацы.
В результате вы читаете вроде бы свое же интервью, но не узнаете его «в гриме». Сличать вручную два больших текста сложно – можно ли облегчить эту задачу? сайт подскажет, как.
Такие задачи достаточно часто встают перед программистами, поэтому программы для сравнения файлов умеют подсвечивать синтаксис при сравнении программных кодов различных языков программирования. Нам же нужно, чтобы такие программы позволяли сравнивать тексты в обычном формате.txt и желательно – в «вордовском».
Для сравнения мы взяли несколько абзацев нашей статьи и заменили некоторые слова, поменяли местами фразы. Сейчас будем сравнивать.
Microsoft Word
В программе Microsoft Office начиная с версии 2007 сравнить два файла можно, не выходя из «ворда». Идем в пункт меню Рецензирование – Сравнить – Сравнить… (сравнение двух версий документа). Указываем два файла, жмем кнопку «Больше» и отмечаем параметры, по которым нужно сравнить текст, а также выбираем, где просматривать изменения: в первом файле, во втором или в новом.
Удаленный текст программа выделяет красным зачеркнутым текстом, вставленный текст – красным подчеркнутым, перемещенные абзацы – зеленым. В отдельной панели слева (на скриншоте ниже ее нет) можно отследить изменения по каждому слову, а также увидеть резюме: в нашем случае 57 исправлений, из них 26 вставок, 29 удалений, 2 перемещения.

WinMerge – это бесплатная кроссплатформенная утилита для сравнения файлов, ее можно использовать на богатом «зоопарке» операционных систем, начиная с Windows 98. Последняя версия – WinMerge 2.14.0 – существует как в виде инсталлятора (6,14 Мб), так и в виде портативной сборки . Программа «из коробки» может сравнивать только обычные текстовые файлы, а если мы хотим работать также с офисными документами (тексты в форматах.doc, .docx, .odt, таблицы в форматах.xls, .xlsx, .sxc, PDF-файлы и другие офисные файлы экзотических форматов), надо скачать плагин Xdocdiff . Подключается плагин следующим образом:
1) Распаковываем архив с плагином
2) Файлы xdoc2txt.exe и zlib.dll копируем в папку с установленной программой WinMerge
3) Папку MergePlugins вместе с файлом amb_xdocdiffPlugin.dll копируем целиком в папку с установленной программой WinMerge
4) Запускаем WinMerge, идем в меню Дополнения – Список, ставим галочку «Включить дополнения»
5) Идем в меню Дополнения – ставим галочку «Распаковка автоматически»
Все, теперь можно открывать два наших файла: хочешь - обычные «тээкстэшные», хочешь – «вордовские».

Программа вас предупредит, что вы сможете также указывать заархивированные файлы, но для этого придется скачать плагин-архиватор. Впрочем, его отсутствие нам не страшно, отказываемся от будущих подобных уведомлений и получаем окно с нашими двумя текстами. В левой части окна – две длинные колонки: это миниатюры наших текстов. Желтым цветом выделены абзацы, в которых нашлись изменения. Поскольку в каждом из трех абзацев нашего исходного текста нашлись такие изменения, то обе колонки закрашены желтым. Конкретные измененные слова подсвечены светло-желтым.

Но у программы есть множество настроек, так что несложно подсветить слова каким-нибудь другим цветом.

Программ для сравнения файлов, в том числе текстовых, немало, их основной недостаток – цена. Compare it! стоит 29$ за лицензию, Beyond Compare – 30$, Compare Suite - 70$, DiffDoc Professional - аж 399,95$. Посмотрим на примере этой последней, самой дорогой программы, насколько она лучше бесплатной WinMerge.
Скачиваем программу (7 мб), запускаем. Результат очень похож на тот, что нам выдал Microsoft Office 2007, только расположение колонок иное. Красный зачеркнутый – текст, который изменили, красный подчеркнутый – текст, на который был изменен исходный (красный зачеркнутый); синий зачеркнутый – вырезанный текст, зеленый – перемещенный (или добавленный «с нуля») текст.

Получается, что разницы практически нет. Если уж пользователь честно купил дорогой офисный пакет Microsoft, то тратить еще 400 долларов на официальную покупку и регистрацию этой программы смысла нет никакого. Даже «триальной» версией нет нужды пользоваться, если тот же самый функционал обеспечивает стандартный «Ворд», тем более что незарегистрированная версия DiffDoc Professional каждые 15 минут напоминает о необходимости покупки.
Наконец, проверим один из множества онлайн-сервисов для сличения текстов: DiffNow
Сервис вроде бы поддерживает загрузку doc-файлов, «проглотил» их, написал Files compared successfully («сравнение файлов прошло успешно»), но вместо нормального результата выдал бинарный набор нолей и единиц, в котором, правда, подсветил отличия. Поэтому лучше копировать и вставлять текст вручную. Сайт подсвечивает изменения так: коричневый – измененный текст, синий – удаленный, бордовый – добавленный, фиолетовый – измененные слова в измененных предложениях. Сервис поддерживает различные настройки (в том числе можно заменять цвета), но от одного недостатка мы никакими настройками избавиться не смогли: текст по-программистски вытянут в длину, приходится задействовать горизонтальный скроллинг.
Бесплатные решения
Синхронизация данных требует от программистов, системных администраторов и времени, и соответствующих навыков. Однако не менее важен правильно подобранный инструментарий. Контроль версий, работа с проектами, резервное копирование, слияние и визуальное сравнение файлов — далеко не полный список задач, так или иначе связанных с синхронизацией.
В путеводитель вошли 10 программ, которые можно назвать во многом универсальными: они не привязаны к определенному сервису или приложению, позволяют выполнять вышеназванные (и менее специализированные) задачи не только через графический интерфейс, но и в режиме командной строки.
Критерии сравнения выглядят следующим образом:
- Интерфейс: поддержка режимов отображения, сохранение сессий, возможности настройки панели инструментов, колонок
- Функциональность текстового редактора, работа с исходным кодом
- Методы слияния и синхронизации, возможность трехстороннего сравнения
- Экспорт отчетов, создание патчей (diff)
- Дополнительные функции: интеграция со сторонними приложениями, поддержка расширений, протоколов и др.
SmartSynchronize
SmartSynchronize — кроссплатформенная программа для сравнения данных, структуры директорий и их содержимого. Фактически, программа бесплатна для некоммерческого использования, тем не менее, однопользовательская лицензия стоит 39 USD.
Режимы сравнения представлены в приветственном окне программы. Помимо диалога выбора файлов, здесь возможен просмотр истории и выбор сохраненного профиля. Также в настройках (Preferences) настраиваются фильтры: файловые — для отсеивания файлов по названию и расширению, и фильтры директорий — позволяют составить список исключений.
Для сравнения файлов используется двухпанельный режим side-by-side с синхронной прокруткой содержимого обеих панелей. Условных обозначений в SmartSynchronize немного, но, благодаря соединительным линиям (linking lines), операции сравнения и слияния очень интуитивны. SmartSynchronize указывает, куда и в каком направлении будет добавлен участок из одного файла в другой. Вставка текста производится одним кликом, позволяя обойтись без контекстного меню.
Кодировку и синтаксис документа можно определить вручную, предусмотрена подсветка синтаксиса для многих языков программирования и разметки, нумерация строк и другие редакторские функции, присущие интегрированным средам разработки IDE.
В целом, SmartSynchronize гибко настраивается, но все настройки распределены по разным разделам меню, что требует некоторого привыкания. Не хватает режимов отображения, настроек панели инструментов.
В режиме сравнения директорий выводится список файлов и статус для каждого из них, в нижней части окна доступен предосмотр. Метод сравнения — по содержимому или только по размеру и времени — определяется в настройках Edit → Preferences. Количество информационных колонок (тип файла, дата) нельзя увеличить, хотя отключить имеющиеся можно.

В SmartSynchronize реализовано как одностороннее объединение данных с левой или правой сторонами, так и обычная синхронизация. Конфигурацию можно сохранить для последующей загрузки, сделав снимок файловой структуры. Как поясняют разработчики, программа не распознает атрибуты файлов, поэтому использовать ее в качестве утилиты для резервирования нет смысла. Работа с архивами также не предусмотрена, равно как и с удаленными каталогами.
Помимо вышеупомянутых, имеется дополнительный, трехсторонний метод слияния — 3-Way-Merge, который позволяет объединить различия между несколькими версиями файлов, причем каждый из трех документов можно редактировать независимо друг от друга.
Функции сравнения, несомненно, востребованы программистами при контроле версий. Поэтому в заключение стоит сослаться на альтернативное решение этой же компании — . Программа представляет собой CVS-клиент с интегрированным инструментарием SmartSynchronize.
Резюме . SmartSynchronize предлагает неплохой инструментарий для работы с файлами и директориями, местами не поддающийся настройке и не выходящий за рамки базовых возможностей.
[+] Трехстороннее слияние
[+] Удобный текстовый редактор
[−] Отсутствие документации
[−] Невозможность синхронизации удаленных каталогов и архивов
WinMerge
WinMerge — программа для сравнения и объединения файлов и каталогов в ОС Windows. Ее можно использовать как отдельный инструмент либо в связке с проектами. В WinMerge встроен текстовый редактор с поддержкой языков программирования, подсветкой и нумерацией строк.
Имеется два режима работы с данными, объединенных в диалог выбора файлов и папок. При сравнении доступны фильтры двух типов: фильтры файлов и строковые. Это позволяет использовать различные надстройки и оперировать регулярными выражениями, отсеивая необходимые типы данных при сравнении.
В режиме сравнения файлов в окне отображаются оба файла, в левой и правой части. Для удобной навигации по содержимому предусмотрена карта («Местоположения»). Строки, которые имеют различия, отмечены цветом, также с ними можно ознакомиться в панели «Отличия». Основные операции слияния доступны в разделе «Объединение».

Отдельного внимания заслуживает функциональность текстового редактора. Внешний вид поддается модификации. Помимо подсветки синтаксиса и нумерации строк, предусмотрена работа со скриптами, а расширение функциональности возможно за счет дополнений. Дополнения относятся к распаковщику, представлению и редактору скриптов.
При сравнении каталогов результаты выводятся табулированным списком. В нем содержатся сведения о названии файла (каталога), его расположении, результат сравнения, дата, расширение и другая информация. Настроить отображение можно с помощью колонок. При необходимости можно активировать рекурсивный режим или переключиться в представление в виде дерева для удобной навигации.

WinMerge позволяет выполнять одни и те же задачи разными способами — в том числе, с помощью перетаскивания или через контекстное меню Проводника. Можно создавать проекты для быстрого доступа к данным и настройкам. WinMerge работает в режиме командной строки, также программу можно использовать в связке с системами контроля версий (TortoiseSVN, Visual Studio, Rational ClearCase и т. п.).
Резюме . WinMerge — программа, в первую очередь, с уклоном на работу с проектами. Интеграция с SVN, функциональный редактор, фильтры и расширения — все это отлично дополняет базовые возможности при сравнении данных.
[+] Поддержка расширений
[+] Функциональный редактор
[+] Интеграция со сторонними приложениями
[−] Нет трехстороннего сравнения
Meld
Meld — кроссплатформенная программа (OS X, Linux, Windows) для синхронизации файлов и директорий. С ее помощью осуществляется как двух-, так и трехстороннее сравнение. Прежде всего, инструментарий Meld будет полезен разработчикам, так как возможна интеграция с системами управления версиями: Git, Bazaar, Mercurial, Subversion и прочими.
Несмотря на поддержку нескольких платформ, приложение далеко не стабильно функционирует в Windows. Скажем, вкладки и окна не всегда открываются и закрываются корректно. Возможно, проблемы связаны с библиотекой PyGTK, входящей в инсталлятор. Запустить программу получилось не сразу и только от имени администратора. Ошибки возникают постоянно, в подтверждение — .

В процессе сравнения файлов можно задействовать текстовый фильтр или поиск (поддерживается синтаксис regex). Предусмотрены подсветка синтаксиса (используется библиотека ), нумерация строк, учет пробелов и другие опции, которые нужно активировать через настройки, так как по умолчанию они отключены. Вставки, изменения и конфликты в документе подсвечиваются, возможна быстрая навигация по списку изменений и экспорт в формате diff. Связь между файлами легко отследить с помощью соединительных линий и одним кликом произвести слияние нужных участков.
Сканирование файлов директорий работает очень медленно. Это связано с тем, что сравнение осуществляется по содержимому, а не по размеру и временно́й отметке. Проблема решается установкой флажка напротив соответствующей опции в настройках. Набор доступных колонок весьма ограничен: размер, дата модификации и разрешения. Хотя и можно воспользоваться файловым фильтром, просмотр длинного списка файлов все равно превращается в рутинный процесс: нельзя мгновенно остановить сканирование, свернуть дерево файлов, быстро переместиться к нужным элементам.
Разработчикам будет интересен третий режим работы приложения — Version Control View. Meld поддерживает интерфейс командной строки, поэтому предусмотрена интеграция со средами Git, Bazaar, Mercurial, Subversion и многим другими.
Резюме . Программа Meld зарекомендовала себя с хорошей стороны в среде Linux, чего нельзя сказать о функционировании в Windows. Нестабильная работа и неудобный интерфейс, отсутствие сессий, недостаточная гибкость настройки... С другой стороны, инструментарий программы неплох, а качественная адаптация Meld для Windows, возможно, лишь вопрос времени.
[+] Трехстороннее сравнение
[+] Поддержка систем контроля версий
[−] Медленная и нестабильная работа в Windows
[−] Неудобный и неинформативный интерфейс
Diffuse
Diffuse —кроссплатформенный продукт для ОС Windows, OS X, Linux и BSD, по интерфейсу напоминающий Meld (в основе — библиотека PyGTK), но имеющий функциональные отличия. Заявлена интеграция с Bazaar, CVS, Darcs, Git, Mercurial, Monotone, RCS, Subversion и другими средами.
Продолжая сравнение с Meld: Diffuse характеризуется стабильностью, здесь нет внезапных зависаний. Доступна подробная документация, интерфейс переведен на русский язык. Однако сравнение директорий не входит в инструментарий, в программу заложены только функции сравнения файлов и их редактирования. В Diffuse можно обнаружить несколько режимов слияния: — двух-, трех- и многостороннее. Таким образом, источников сравнения может быть сколько угодно, вопрос лишь в быстродействии и удобстве. Касательно второго аспекта можно лишь сказать, что сессий здесь нет — соответственно, работа с большими проектами в Diffuse под вопросом.

Различия отмечаются цветом, сводка (Comparison Summary) доступна возле полосы прокрутки, для навигации по списку изменений предназначены кнопки на панели управления. Нумерация строк и подсветка синтаксиса с возможностью ручного переключения включены по умолчанию. В отличие от других подобных редакторов, в Diffuse нельзя сразу выделить произвольный участок текста, для этого необходимо дважды кликнуть по содержимому. В ином случае можно выделять текст и производить другие действия только построчно.
Очевидно, что в Diffuse перелинковки различий между файлами нет, поэтому слияние строк осуществляется менее интуитивным методом. Все доступные команды собраны в разделе «Слияние», куда нужно обращаться каждый раз за неимением команд в контекстном меню. В SmartSynchronize или других упомянутых решениях многие операции производятся в один клик.
Работа с системами управления версиями возможна посредством командной строки, перечень команд с описанием изложен в .
Резюме . Функциональность такого рода востребована при слиянии нескольких текстовых документов. Программа лишена недостатков, присущих ближайшему аналогу Diffuse — Meld. Но, к сожалению, сравнение директорий и отчетность остались за бортом.
[+] Удобная работа со строками
[+] Интеграция с CVS
[+] Многооконное слияние
[−] Отсутствие сессий
[−] Маркировка изменений не интуитивна
Perforce P4 Merge
P4Merge нечасто упоминается среди других бесплатных продуктов (например, по сравнению с WinMerge). К тому же отыскать эту программу среди других компонентов комплекса Perforce непросто. Perforce — это коммерческая кроссплатформенная система управления версиями, обладающая широкой сферой применения, не в последнюю очередь за счет плагинов и интеграции с различными продуктами (IntelliJ IDEA, Autodesk 3D Studio Max, Maya, Adobe Photoshop, Microsoft Office, Eclipse, emacs и др.). Впрочем, P4 Merge может работать автономно от сервера Perforce, достаточно скачать программу с сайта разработчика для ее бесплатного использования.

Основные операции — это сравнение файлов (Diff) и слияние (Merge). Редактор документов предельно прост: есть нумерация, но нет подсветки синтаксиса. Редактировать файлы в двух панелях «на лету» нельзя, нужно выбрать одну из панелей, включить режим редактирования и затем сохранить изменения. Различия маркируются, для перехода между ними предназначены кнопки навигации. Ориентироваться по изменениям проще всего с помощью соединительных линий. В целом, интерфейс P4 Merge недостаточно удобен: в нем нет сводки по различиям, статистика по изменениям представлена суммарной цифрой, без детализации, для просмотра изменений нужно использовать ручное обновление.
Перечисляя другие особенности программы, стоит упомянуть сравнение изображений. В данном режиме обнаружились две полезные функции: подсветка различий и слияние двух файлов в один. При этом непонятно, почему меню редактора содержит невостребованные команды, такие как смена кодировки, методы сравнения и прочие, которые относятся к сравнению текстовых файлов, но никак не изображений.
Резюме . Конечно, в P4 Merge множество функциональных ограничений, особенно если сравнивать с платными продуктами. Приложение можно рассматривать сугубо как дополнение к серверу Perforce. Возможно, в поисках нужного инструментария следует обратить внимание и на другие компоненты, доступные на сайте разработчика.
[+] Диаграмма слияния в режиме Merge
[−] Слабая функциональность
[−] Невозможность редактирования на лету
[−] Отсутствие команд слияния
Как сравнить два файла? Этот вопрос может возникнуть в том случае, когда необходимо максимально быстро и удобно увидеть различия в содержании двух файлов. Естественно, не хотелось бы устанавливать дополнительные программы, а провести сравнение с помощью привычных, рабочих инструментов.
Существует прекрасная программа для работы с файлами. Называется она Notepad++. Вот в ней то и есть удобная возможность быстро сравнить два файла.
Сравнение двух файлов в программе Notepad++
Сразу хочу сказать, что в программе Notepad++ можно сравнивать многие файлы, и html, и php, и js. А вот вордовские файлы корректно сравнить не получается, не подходит их кодировка для этой программы. Сравнивать эти файлы будет в самом Ворде, это мы рассмотрим ниже.
Открываем те файлы, которые хотим сравнить.
Для начала сравнения, нам надо запустить плагин Campare. Для этого идем во вкладочку Плагины– Campare – Campare.
Сравнение файлов в Notepad
Если этот плагин в вашей версии Notepad++ ещё не установлен, сделать это легко. Идем в Плагины– Plugin Manager – Show Plugin Manager. Там из общего списка плагинов выбираем Campare, ставим галочку напротив и жмём кнопочку Install.
Наши файлы открываются в двух вкладках, в которых удобно и понятно подсвечены все различия в наших файлах. Дальше уже дело техники, большого труда найти нужные места не составит.

Различия в содержимом файлов в Notepad
Для выхода из режима сравнения надо нажать либо горячие клавиши Ctrl + Alt + D, либо вкладкуПлагины – Campare – Clear Results.
Но, не будем останавливаться только на одной программе. Есть у нас ещё, всем известный Total Commander, в нём тоже можно сравнить два файла быстрым и удобным способом.
Сравнение двух файлов в программе Total Commander
Открываем программу Total Commander
Кликаем на нужный файл и с зажатой кнопкой Ctrl кликаем по второму файлу для сравнения. Оба файла выделяются на общем фоне.

Сравнение файлов в Total Commander
Открывается новое окошко, в котором мы видим содержания наших файлов и различия между ними. Они, опять же, удобно и понятно подсвечены.

Различия в файлах в Total Commander
Нажимаем кнопочку Редактировать и вносим необходимые изменения в файлы. Для удобства работы можно изменить шрифт и воспользоваться кнопками Следующее различие, Предыдущее различие, Откат, Кодировка.
После всех изменений жмём на кнопочку закрытия и нам будет предложено сохранить сделанные правки.
Вот и все, опять же, удобно, быстро, понятно.
Ну и в заключении, надо рассмотреть то, как можно сравнивать Вордовские файлы. Там своя кодировка, поэтому, лучше всего, для этого подойдёт программа Word.
Сравнение двух файлов в программе Microsoft Word
Открываем программу Microsoft Word
Находим вкладочку Рецензирование, выбираем её, ищем пункт Сравнить.

Сравнение файлов в Microsoft Word
Открывается новое окно Сравнение версий, где и надо выбрать Исходный документ и Документ для сравнения. Жмём ОК. Можно, при желании посмотреть дополнительные настройки сравнения.

Открывается новый файл, в котором выделены различия и которые, при желании можно сохранить, или исправить на нужные.
Вот такие способы сравнения двух файлов у нас есть. Дополнительные программы не понадобились, всё уже встроено в привычных инструментах. С помощью того же Notepad++ мне удалось за несколько минут найти нужные места для исправлений.
Вам необходимо сравнить два текстовых документа и найти в них отличия? Тогда WinMerge то, что Вам требуется! Эта программа предложит открыть Вам два документа, которые необходимо сравнить. Сразу же после их открытия в специальной графе она подсветит те фрагменты текста, которые отличаются. Вносите необходимые изменения и сохраняйте документы прямо в программе.
WinMerge является объединенным и дифференцированым Open Source инструментом для Windows. Представленный softwear может сравнить две папки и два файла, определяя и показывая выделением различия, которые легко понять и обработать.
Предлагаемая программа является весьма полезной для определения того, что изменилось между версиями разрабатываемого проекта (например сайта), а затем она позволяет объединить изменения между версиями.
Особенности:
Общие
- Поддержка Microsoft Windows 98/ME/2000/XP/2003/Vista/2008
- Поддержка Windows, Unix и Mac форматов текстовых файлов
- Поддержка юникода
- Интерфейс со вкладками
Сравнение файлов
- Визуального сравнения и слияние текстовых файлов
- Гибкий редактор с подсветкой синтаксиса, номера строк и слов
- Основные различия по линиям
- Панель разницы показывает текущее различие в двух вертикальных панелей
- Расположение панели показывает карту файлов по сравнению
- Перемещенные линии обнаружения
Сравнение папок
- Регулярные выражения, фильтры на основе файлов позволят исключить и в том числе пунктов
- Быстрое сравнение, используя размеры файла и дату
- Сравнивает одну папку или включает в себя все подпапки
- Можно показать папку сравнить результаты в виде дерева стиле зрения
Управление версиями
- Создает файлы исправлений (нормальный, контекстно-и единой форматы)
- Подсказки цветом различия файлов
- Интеграция Visual SourceSafe и Rational ClearCase
Другое
- Shell интеграция (поддерживает 64-разрядные версии Windows)
- поддерживает использование архивных файлов - 7-Zip
- Поддержка плагинов
- Локализуемый интерфейс
Друзья, рад вас приветствовать на страницах моего блога. Сегодня хочу рассказать вам о 4 способах сравнения файлов по содержимому. Необходимость найти различия возникает довольно часто. Приходится делать сравнение файлов по типу или размеру. Сравнение файлов в Word и Excel тоже весьма распространённая процедура в офисах и конторах, где постоянно приходится работать с текстовыми документами и таблицами.
Но для веб-мастера или владельца сайта часто бывает необходимо сравнить два файла по содержимому. И речь идёт не о текстовых файлах, хотя и они тоже анализируются так же, а о форматах.html, .css, .php и так далее. Тех файлах, где нужно найти изменения в коде. И порой изменение одного лишь знака может обеспечить уйму трудностей с достижением результата.
Так, последний пример, когда я использовал сравнение двух файлов, — это проблема с работой комментариев. В своём я упоминал об этом. Причина была всего лишь в одном пробеле. Вы только представьте, как можно найти такое несущественное различие вручную.
И, вообще, работая с файлами сайта, достаточно часто приходиться анализировать код. Делать это вручную нереально. Куда проще воспользоваться подручными средствами, инструментами, которые должны быть у каждого веб-мастера и владельца сайта.
Способ 1. Сравнение файлов в программе Total Commander.
Этой программой я пользуюсь давно. Для работы с файлами, на мой взгляд, это одна из лучших программ. Программа Total Commander платная, но можно в течение 30 дней пользоваться и пробной версией, которая по истечении времени также будет работать, но с предложением о покупке. Скачать пробную версию можно .
Ранее я рассказывал, как настроить через TC, которое позволяет легко управлять файлами сайта и осуществлять все необходимые операции прямо с компьютера, минуя личный кабинет хостинга. Только из-за одной этой возможности уже стоит использовать эту программу.
А теперь разберём инструмент сравнения файлов по содержимому, который также позволяет редактировать и копировать данные в процессе анализа.
Итак, запускаете Total Commander – в одной из панелей выбираете первый файл для сравнения – во второй панели открываете папку со вторым файлом.
Откроется новое окно, также разделённое на две панели. В самом верху, в каждой панели будет срока для выбора файла. В одной из них первый файл будет уже выбран (но может быть и пустым). Для выбора файла нужно нажать на небольшую кнопочку со стрелочками (>>) .
Выбрав файлы для сравнения, нажимаете на кнопку «Сравнить» . В каждой панели появится содержимое выбранного файла. Отличия будут отмечены фоновым цветом.
Для внесения изменений в файл достаточно нажать на кнопку «Редактировать» . И можно приступать к внесению изменений. Также здесь будут доступны функции копирования и отката, поиска и изменение кодировки.
Если вы внесли изменения в файл, то после закрытия окна сравнения, будет предложено сохранить результат.
Способ 2. Сравнение файлов в Notepad++.
Если вам приходилось, хоть когда-либо, редактировать файлы html, css и php. То наверняка вы слышали о бесплатном редакторе кода Notepad++. Скачать программу можно .
Эта прекрасная программа, которая к неисчислимым её достоинствам позволяет ещё и файлы сравнивать по их содержимому.
Но для этого потребуется установить небольшой плагин. Делается всё это непосредственно внутри самого редактора.
Итак, запускаете редактор – переходите в пункт меню «Плагины » — «Plugin Manager» — «Show Plugin Manager» .
В новом окне выбираете плагин « Compare» и жмёте кнопку « Install» .

После установки плагина можно приступать к сравнению содержимого файлов. Для этого нужно открыть два файла – перейти в пункт меню «Плагины» — « Compare» — « Compare (Alt+ D)» .
Результат сравнения файлов будет представлен в отдельных панелях. То есть в левой будет первый файл, а в правой второй. Напротив строк, в которых найдены отличия будет предупреждающий знак и подсветка фоновым цветом.
Строка, где найдены малые отличия, будет подсвечиваться жёлтым цветом, и обозначена восклицательным знаком.
Строка, которая полностью отличается, будет отмечена на одной панели красным минусом на другой зелёным плюсом. И подсвечена соответствующим цветом.
Разумеется, найдя отличие, вы сразу можете внести необходимые поправки и сохранить изменения.
Завершить сравнение файлов можно комбинацией клавиш Ctrl+ Alt+ D .
Способ 3. Сравнение содержимого двух файлов в программе WinMerge.
Эта программа позволяет сравнивать не только содержимое файлов, но и содержимое целых папок. Этим она похожа на Тотал Коммандер, только программа бесплатная. Скачать её можно .
Установка программы стандартная и не составит труда. Поэтому на этом останавливаться не будем, а сразу перейдём к процессу сравнения двух файлов.
Запустив программу, нужно выбрать файлы для сравнения. Открываете пункт меню «Файл» — «Открыть» .


Результат сравнения представлен в двух панелях, так же как и в других примерах. Только здесь ещё и выделяется именно тот фрагмент кода, который отличается в конкретной строке.
В этой программе можно также редактировать файлы. А когда будете закрывать окно сравнения, программа предложит сохранить изменения в файлах.
Способ 4. Сравнение файлов с помощью командной строки Windows.
Этот способ позволяет сравнивать содержимое файлов без сторонних программ. Достаточно воспользоваться стандартным инструментом операционной системы Windows.
Также этот способ не позволяет редактировать файлы. Для этого нужно использовать другие инструменты. Но, тем не менее с поставленной задачей вы справитесь без дополнительных программ.
Для этого открываете «Пуск» — «Все программы» — «Стандартные» — «Командная строка» . И вводите вот эту команду:
Fc /N путь к первому файлу путь ко второму файлу
выглядит это так:
Fc /N C:\Мои документы\file1.txt C:\Мои документы\file2.txt
Готовый результат будет выглядеть так:

Когда различий мало, то их достаточно быстро можно исправить использую для этого уже программы редактирования. Но когда различий много, то анализировать информацию с помощью этого способа достаточно трудно.
Итак, о способах сравнения файлов я вам рассказал, а теперь предлагаю посмотреть видеоурок в, котором я показываю сравнение двух файлов всеми способами.
Уверен, теперь если вам необходимо будет сравнить файлы, то вы легко сможете это сделать, использую один из предложенных способов.
На этом сегодня всё, всем желаю успехов и хорошего настроения и до встречи в новых статьях и видеоуроках!
С уважением, Максим Зайцев.