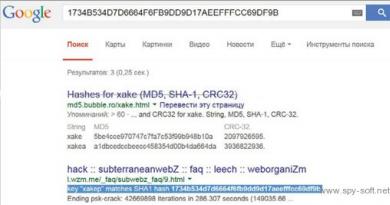Перенос системы на новый компьютер. Как перенести систему ОС Windows и данные на новый (другой) компьютер
При покупке нового ПК пользователи часто задают вопрос, как перенести Windows 7 на другой компьютер. Это очень актуально, ведь очень не хочется лишить себя всех установленных программ, учетных записей и личных файлов. Основополагающую возможность совершить данную операцию поможет системная утилита sysprep. Она поможет подготовить образ всей системы для переноса на новый ПК. .
Чтобы все вышло, желательно делать перенос на совместимую архитектуру. Т.е. перенести Windows с платформы AMD на Intel и наоборот может и не получиться. Затеяв таки перенос, желательно создать резервный образ своей системы, чтобы в случае неудачного переноса иметь возможность восстановиться с него. Перед созданием образа нужно удалить все эмуляторы виртуального жесткого диска (UltraISO, DAEMON Tools и пр.)
Для начала в командной строке нужно запустить команду slmgr /dlv .

После этого откроется окно, где можно увидеть количество переносов Windows на другие ПК.

Следующим шагом нужно ввести команду C:\Windows\System32\Sysprep\Sysprep.exe . Данная команда откроет системную утилиту , которая начнет подготавливать Windows 7 к «депортации» на новое железо.


Выставить необходимо все в точности как на скриншоте сверху.
Необходимо перевести систему в режим OOBE , что обеспечит активацию режима переноса при последующем запуске системы уже на новом оборудовании.
Нужно поставить отметку в поле «Подготовка к использованию ». Это значит, что из системы будет удалена вся информация, которую утилита не будет использовать для копирования, а именно (сведения об активации, идентификаторы безопасности). Все программы должны перенестись в полном объеме. Далее на экране появится окно, в котором будет отображаться процесс подготовки Windows 7 для переноса на новый компьютер. Данная операция будет продолжаться несколько минут, после чего ПК выключится.
Следующим шагом нужно вынуть жесткий диск со своего старого ПК, аккуратно демонтировав его. После того, как диск будет закреплен и подсоединен к новому компьютеру, ПК необходимо включить. После этого Windows 7 начнет обновлять конфигурации реестра и запускать службы. Если вылезла ошибка, то необходимо перезагрузить ПК, чтобы настройка запустилась заново. Как правило, ошибки возникают в случае, если в операционной системе, которую нужно перенести, остались программы эмуляторы или антивирусы. Если все нормально, система начнет установку устройств и применит параметры конфигурации.
Далее последует обычная перезагрузка и настройка параметров учетной записи. Здесь очень важно ввести новое имя пользователя. К примеру, на старом ПК было имя Sergey. Чтобы избежать конфликта в системе при переносе, нужно ввести любое другое имя, т.к. данная учетная запись будет временной. Далее стандартные операции по настройке системы – пароль, часовой пояс, принять условия лицензии. В окне «настройка Windows » выбрать пункт «отложить решение ». При первой загрузке система предложить запуститься с нескольких учетных записей. Если на старом ПК было, к примеру, две учетные записи, то Windows предложить запустить с трех, включая новую, которая была создана в предыдущем пункте. После загрузки данную учетную запись можно удалить.
class="eliadunit">
Добрый день, скажите пожалуйста как не переустанавливая. Объясняю свою ситуацию: Моя Windows 7 находится на НЕ поделённом на разделы стареньком винчестере объёмом 120 Гб, можно ли переместить систему на новый жёсткий диск объёмом 1.5 Тб, но он к сожалению не пустой, на нём два раздела. Один раздел с данными (с ними ни чего не должно произойти), другой не занят, на него и надо осуществить перенос операционной системы. Старый винчестер хочу использовать под хранилище файлов. Александр.
Как перенести Windows на другой диск
Друзья, с такой же просьбой обратились ещё несколько человек и прежде чем начать, небольшое замечание: Если вы относитесь к начинающим пользователям, то данная статья дана Вам в первую очередь для ознакомления. Прежде чем приступить, прочитайте всё от начала до конца и подумайте подойдёт ли вам данный способ, может вам легче будет просто переустановить Windows . В основном любые операции связанные с программой Acronis проводят профессионалы. Если вы сомневаетесь в своих силах, будьте осторожны, потренируйтесь с начала на виртуальной машине или обратитесь к специалистам.
Лично я всегда всё отрабатываю на виртуальной машине, иногда несколько дней, потом на своём рабочем компьютере и затем уже перехожу к машине заказчика. Многие в своих письмах выговаривают, что у них не получилось это или то. Я считаю ничего в этом страшного нет, не бойтесь ошибок и неудач, побеждайте в конце концов. У тех же опытных пользователей тоже не всё сразу получалось, вся разница между профи и простым человеком в опыте, а опыт друзья приобретается быстро, только нельзя сидеть на одном месте и ничего не делать. Пусть сегодня у вас ничего не получится, зато получится завтра. Обязательно делайте бэкапы и в случае незнакомых и непредвиденных ситуаций откатывайтесь назад.
Что бы показать как перенести Windows на другой диск
, я смоделировал на своём компьютере похожую ситуацию. Имеется так же два жёстких диска:
- Первый жёсткий диск НЕ поделён на разделы и обозначен в Управлении дисками как Диск (С:) объём 465,00 Гб на нём установлена операционная система.
В первую очередь что бы перенести Windows на другой диск
создадим бэкап действующей операционной системы в программе Acronis True Image Home 2011 с помощью загрузочного диска или флешки Acronis. Как сделать загрузочный носитель? Повторятся не буду, читайте в нашей статье Acronis как пользоваться . Как загрузится с носителя изменив приоритет загрузки? Тоже читайте у нас или Как поставить загрузку с флешки .
Ещё напомню, если вы как и я связались с Acronis, не забывайте что он часто путает буквы дисков, работая с загрузочного носителя.
После создания бэкапа действующей Windows 7, его нужно будет просто развернуть на свободный раздел нового винчестера (E:) 350,59 Гб.
- Отступление: Если вам старый винчестер не нужен, перед разворачиванием бэкапа нужно выключить компьютер и убрать старый жёсткий диск совсем, так будет меньше проблем с двумя операционными системами.
В итоге у нас получится две одинаковых системы на одном компьютере, но загружаться будет одна. Далее с помощью программы EasyBCD (очень простой способ, ссылка на нашу статью) или кто хочет команды Bootrec.exe и командной строки добьёмся загрузки двух операционных систем. Далее удалим из меню загрузки одну Windows 7, находящуюся на старом диске и будем использовать этот диск как хранилище файлов, вот и все.
Результат: Все данные на всех жёстких дисках целы и невредимы, включая старый на 465,00 Гб. Операционная система теперь находится на одном из разделов нового жёсткого диска (E:) 350,59 Гб и спокойно загружается, чего мы и хотели в начале. В дальнейшем, если вы совсем избавитесь от старого винчестера на 465,00 Гб и снимите его, у вас могут быть проблемы с загрузкой Windows 7, их всегда можно будет исправить с помощью наших статей: Восстановление загрузчика Windows 7 , Как восстановить систему Windows 7 , BOOTMGR is missing в Windows 7 . В случае использования программы EasyBCD, вообще просто, вы можете оставить загрузочную запись по желанию на любом диске.
Итак загрузились в нашу программу, выбираем Резервное копирование. Диски .

Создаём бэкап нашей Windows 7 находящейся на диске (С:) 465,00 Гб, ставим на нём галочку и Далее.

В этом окне нужно выбрать место для хранения бэкапа с нашей операционной системой, нажимаем Обзор.

Диск (С:) по правилам исключается, (E:) тоже исключается, а вот (D:) 1030,35 Гб в самый раз подойдёт, кстати и объём большой, и свободного места много. Выделяем его один раз мышью.

Пишем в поле Имя файла название бэкапа, например №13 и ОК. Далее



Итак бэкап Windows 7 создан, если открыть мой компьютер, далее диск (D:) мы можем его увидеть,

теперь разворачиваем наш бэкап на новый жёсткий диск раздел (E:) 350,59 Гб,

- Примечание: Если вам старый жёсткий диск не нужен совсем, его лучше в этом месте отсоединить и снять.
Выбираем Восстановление. Диски.

Обзор
находим наш бэкап №13. Как вы помните, он у нас находится на диске (D:),

заходим в него, видим наш Бэкап, выделяем его и нажимаем кнопку ОК.



Как видите Acronis хочет восстановить бэкап по умолчанию на раздел (С:) 465,00 Гб, а нам нужен (E:), всё равно ставим галочку и Далее.

В этом окне выбираем параметр Новое хранилище.

И только в этом окне выбираем наш диск (E:) 350,59 Гб и Принять

Жмём Изменить настройки по умолчанию

Должен быть отмечен пункт Основной и читаем: Таким образом, раздел станет загрузочным даже при восстановлении на отличный от исходного раздел или диск. Принять.

Видим что куда восстанавливается. Приступить.

Ждём. Происходит разворачивание операционной системы Windows 7 на диск (E:) 350,59 Гб. По идее должна сразу произойти загрузка с него. ОК и перезагрузка.


У нас загружается к сожалению старая Windows 7. Как мы и договорились, сейчас самый простой путь добиться загрузки двух операционных систем установить утилиту EasyBCD, всё пошаговое руководство читайте у нас.
Или другой путь, загрузиться с установочного диска Windows 7 и выбрать восстановление, далее командная строка.



понятно что сейчас у него должна быть другая буква. Идём в управление дисками, видим наш диск цел и невредим, присваиваем ему другую букву и всё.

Изменить букву или путь к диску, назначаем любую, например (F:).

Появляется диск (F:), который мы можем использовать как хранилище файлов.


Если при загрузке компьютера ни какое меню нам не нужно идём в Панель управления->Система и безопасность->Система->Дополнительные параметры->Вкладка Дополнительно->Загрузка и восстановление->Параметры->Выбираем в выпадающем списке нужную нам Windows 7, в нашем случае вторую, так же можем снять галочку с пункта Отображать варианты восстановления и по умолчанию будет загружаться Windows 7, которая находится на новом жёстком диске.

Возможно понадобится повторная активация Windows 7.
Стоит задача, начальные условия такие:
- Жёсткий диск разбит на два или больше раздела
- Установлена Windows 7 на диске C:
- Требуется установить Windows 10
- Текущий виндовс должен остаться работоспособным и запускаться с диска D:
- Форматировать диск «Д» нельзя
- Пользователь не впервые видит компьютер 🙂
А можно наоборот, устанавливать семёрку, а копировать десятку, и диски поменять местами, это ничего не меняет.
Для чего это? Ну, например, давно пора переустановить систему, но в старой ОС много чего было установлено и настроено с незапамятных времён. При переустановке ОС все программы и настройки теряются. А хочется, чтобы можно было запустить старую систему и подсмотреть что же там и как работало. Ну или тупо какие-то лицензии проблематично перенести.
Вся сложность состоит в том, что существующие программы умеют , но на такой же логический раздел. Т.е., с диска C: на диск C. А вот так, чтобы на тот же физический диск и на второй раздел – не умеют. Всё усложняется тем, что даже если и научатся, то форматировать диск-назначение нам нельзя, потому что по легенде там тонны инфы, которую некуда или очень долго и геморно девать.
Придётся поколдовать. План действий такой:
- Правим загрузочное меню
- Загружаемся с флешки
- Копируем системные папки
- Меняем буквы дисков
Меню загрузки Windows
При загрузке Windows у нас будет появляться меню с возможностью выбора операционной системы: новая (текущая) Windows и скопированная текущая. Чтобы добавить туда новый пункт
Запускаем через правую кнопку и выбираем «Запуск от имени администратора». Далее идём на вкладку «BCD», где должно быть выбрано «BCD of current system». Кликаем по кнопке «Easy mode»

Теперь нужно настроить новый элемент меню:

Boot Disk : наш жёсткий диск с текущей Windows
Partition : раздел (диск D), на который скопировали текущую Windows
OS title : произвольное название пункта меню
Language : ru-RU, русский язык
Timeout : секунды, через сколько автоматически выберется пункт по умолчанию.
Для записи изменений жмякаем «Save current system». Всё это можно сделать и потом, читайте ниже.
Подготовка флешки
По статье. Нам понадобится Paragon Hard Disk Manager и Acronis Disk Director. Поэтому выбираем образ для флешки, где есть эти программы. Подходит образ от Sergei Strelec. Вместо флешки может быть CD/DVD или внешний жёсткий диск, это не принципиально.
В среду Windows PE, это та винда, которая запускается с USB.
Теперь нужно скопировать системные папки в корень диска D, а именно:
- Windows
- Users
- Program Files
- Program Files (x86) – если есть
- ProgramData
Все эти папки нужны, чтобы Windows и все установленные программы функционировали на втором разделе. Некоторые узкоспециализированные программы по умолчанию устанавливаются в корень диска, а не в папку «Program Files», поэтому пробегитесь глазками по корню диска C: и если увидите знакомые названия папок, то их тоже нужно скопировать.
Можно просто копировать с помощью файлового менеджера, например, Total Commander. Можно пользоваться программой TeraCopy, которая включена в образ Sergei Strelec. Она копирует без остановки на сообщения об ошибках, если что. И потом в конце можно посмотреть что не получилось скопировать и предпринять меры.

На этом шаге могут быть проблемы. Удивительно, но запустив Windows с флешки, она всё ещё защищает системные файлы виндов на других дисках! Не всегда, но бывает. Поэтому могут быть сообщения об ошибках доступа, при копировании файлов реестра и его пользовательских веток (ntuser.dat). А именно проблемные папки:
- System32\config
- ServiceProfiles
- Users\папка пользователя\ntuser*.*
Если вы послушались и выбрали образ с Paragon Hard Disk Manager, тогда копируем ВСЁ или только проблемные места ИМ. Запускаем его, идём в «Утилиты» и там выбираем «Перемещение файлов»

Выбираем необходимые папки или файлы и дожидаемся окончания процесса:

Ещё можно скопировать с помощью Acronis True Image, выбирая там резервное копирование файлов, сохраняя их на другой диск, а потом восстанавливая на свой диск Д.

Если у кого-то будет только эта программа в распоряжении – то пожалуйста. Но она иногда, почему то, она зависает при копировании больших объёмов, например, всех нужных папок.
Если на флешке оказалась утилита BOOTICE, то можно добавить в пункт меню ещё один Windows сейчас, а не на первом шаге. Все действия те же, но на вкладке «BCD» выбираем «Other BCD file» и ищем его по пути «C:\boot\BCD». Сейчас диск C — это скрытый диск в обычной винде, а загрузившись в Windows PE его видно, и он должен быть объёмом 100-350 Mb. Либо, если такого скрытого диска нет, то это диск с текущей Windows 7/8/10.
Финальных штрих – буквы
И теперь самая изюминка. Основная проблема запуска виндовса с другого диска это то, что у него другая буква, например D, а большинство настроек намертво прописаны на диск C. Будем менять буквы дисков в копии операционной системы, т.е., чтобы Windows считал тот диск Д, на котором он сейчас находится, диском C.
Итак, запускаем с флешки Acronis Disk Director. Выбираем из списка скопированную Windows. У вас сейчас по идее должно было получиться два одинаковых виндовса, а отличить копию можно по букве диска и его размеру, на котором она находится:

Теперь кликаем по диску C правой кнопкой и выбираем «Изменить букву». Выбираем любую свободную, например букву G. Нам сейчас нужно просто освободить букву C. Далее меняем букву диска D на C, и диска G на D:


Осталось применить изменения:

На этом всё.
Итоги, что же получилось
Итак, мы создали новый пункт в меню загрузки, скопировали системные папки и поменяли буквы местами. Фишка в том, что теперь будут работать обе Windows, и та что осталась на диске C, текущая, будет по-прежнему «видеть» диски С и D так, как они есть сейчас. А если запустить скопированную Windows, то в ней вы увидите ваши диски «попутанные» местами.
Когда вы установите Windows 10 на диск C смело форматируйте раздел. Новая установка заменит в меню название старой Windows 7/8 на 10 и оставит наш новый пункт меню.
Но может быть проблема – скорей всего слетит активация копии винды. Можно заново переактивировать или ничего не делать, если она вам нужна ненадолго.
Я не нашёл более простого и «тупого» метода сделать всё это, а если вы знаете как можно ещё – отпишитесь пожалуйста в комментариях.
Как перенести Windows 7 на другой компьютер или локальный диск. Подробная инструкция
В данной статье будет рассмотрен способ переноса Windows 7 с локального диска C на локальный диск D. Данный способ является универсальной инструкцией и подходит для решения следующих проблем:
1.
Перенос Windows 7 на другой компьютер
2.
Перенос Windows 7 на другой винчестер или локальный диск
Сразу хочу вас предупредить! Эта статья в первую очередь ориентирована на продвинутых пользователей компьютера. Если с компьютером вы на «ты» то проблем с пониманием инструкции по переносу Windows на другой диск или винчестер возникнуть не должно. Если Вы начинающий пользователь, то читайте статью внимательно от корки до корки. Если все пункты инструкции вы поймете и вопросов у вас не возникнет, то тогда отлично. Если вам покажется это сложным, то тогда хорошо подумайте! Может Вам будет гораздо проще установить новый Windows на нужный раздел!
Ну, вроди бы разобрались) Ну а тепер вдыхаем и поехали…)
Почему перенести Windows 7 лучше чем просто переустановить его?
Иногда возникает такая ситуация, что нужно не переустановить операционную систему Windows 7, а перенести ее на другой компьютер или другой диск, например с диска С на диск D и при этом сохранить все настройки, установленные программы, драйвера и т.д.
Конечно, можно поставить и чистую систему. Но тогда вам придется ставить драйвера, программы и т.д. В общем это долго и мучительно. А если мы перенесем Windows на другой диск, то сохраним все настройки плюс кучу времени, сил и энергии. При этом система останется именно в том состоянии, к которому вы привыкли , но уже на другом локальном диске или винчестере.
Давайте сейчас подробнее рассмотрим процесс
переноса операционной системы с одного локального диска на другой диск (или с
одного компьютера на другой).
Инструкция
Шаг 1 - Создаем резервную копию Windows 7
У нас имеется два локальных диска. Диск C и Диск D. На диске C установлена операционка, а на диск D её нужно перенести. Первым делом перед переносом системы вам необходимо сделать её резервную копию (бекап).
Для этого я использую программу Acronis True Image. После создания бекапа вам нужно будет разместить его на другой локальный диск (Е, F, G и т.п). Только не на диск С (так как он системный) и не на D, потому, что туда будем ставить Windows.
Кстати, при использовании Акрониса нужно быть внимательным – программа по-своему маркирует диски если работает с загрузочной флешки или диска, поэтому будьте внимательны. Я в этом случае ориентируюсь по размеру дисков, а не по букве.
Делаем Backup
Сделать бекап очень просто. Запускаем программу Acronis True Image и следуем действиям, представленных на фото ниже:
Запускаем резервное копирование:

Указываем диск на котором установлена Windows:

Создаем новый архив (бекап):

Отключаем планирование:

Выбираем инкрементный тип бекапа:

Здесь оставляем все как есть (по умолчанию):

Можете настроить защиту паролем для своего бекапа:

Настройки резервирования (по умолчанию):





Шаг 2 - Переносим Windows на другой диск (компьютер, винчестер)
Ок. Бекап создан и находиться на стороннем локальном диске или винчестере. Теперь вам нужно его восстановить на локальный диск D.
Сделать это очень просто! Опять запускаете программу Acronis True Image. Теперь вместо пункта «Резервное копирование» выбирайте пункт «Восстановление» . И выполняете действия, которые практически повторяют этапы создания бекапа:

Выбираем созданный нами бекап Windows 7 и нажимаем «Восстановить»:

Выбираем пункт «Восстановить диски или разделы»:

Не смотря на то, что систему нам нужно поставить на диск D, в этом окне все равно выбираем локальный диск С!!!:
Изменяем место для распаковки бекапа:

Выбираем диск D для установки в него Windows 7 с нашего бекапа:

Настройки изменены! Теперь система будет распакована на локальный диск D!!!:

Нажимаем кнопку Приступить:

После этого компьютер отправиться на перезагрузку!
Загрузка программы Acronis True Image выполниться автоматически, так что не переживайте, а просто ждите! После того как программа загрузиться запускаем восстановление и, при необходимости, повторяем действия что описаны выше!


Если вы переносите Windows на другой винчестер!
Хотелось бы отметить, что если вы не намерены больше использовать в работе свой старый винчестер, то перед разворачиванием системы на новый жесткий диск, его лучше снять – это позволит избежать конфликтов, когда на компьютере окажется две одинаковые операционки .
После того, как разворачивание произошло (надеюсь успешно) на диск D, компьютер нужно перезагрузить.
В итоге у вас на компьютере получается две рабочие операционные системы: на Диске C и на Диске D или же на другом диске, в случае если Вы распоковали бекап на другой винчестер.
Шаг 3 - Удаление старой операционной системы
После перезагрузки все равно загрузится старая система. Чтобы работать только с новой, вам нужно удалить старую операционку. Рассмотрим процедуру удаления через .
Windows 7. У вас появляется меню, в котором два пункта – Установить и Восстановление системы. Нам нужен второй пункт:

В параметрах восстановления вам необходимо
выбрать первый пункт «Используйте средства восстановления …» и нажать Далее.
После этого появляется еще одно меню и в нем выбирает последний пункт – «Командная
строка».

Вводим команду Bootrec.exe /RebuildBcd, с помощью которой происходит сканирование всех
разделов жестких дисков на наличие операционной системы. Команда находит вторую
версию системы на диске F и
предлагает внести ее в список загрузки. Вам нужно подтвердить выбор с помощью Y.





После подтверждения добавления в загрузку
набираете в командной строке Exit и у вас
появляется меню загрузки установленных у вас операционных систем. После этого
вы выбираете вторую систему (восстановленную). После загрузки загрузочному
диску автоматически присваивается имя С, а не D, как было.

Обратите внимание – ваш старый диск С вообще пропал из Проводника. Но на самом деле он никуда не делся, просто у него отсутствует метка. Назначить ее вы сможете в ручном режиме через «Управление дисками». Зайдя сюда, вы увидите немаркированный диск. Присвойте вручную ему удобную вам букву, скажем F и все, он снова появится в проводнике.

Назначаем букву локальному диску:

Вот и вся инструкция по переносу Windows на другой локальный диск.
Кстати, после восстановления, скорее всего, ваша Windows 7 может запросить повторную активацию.
Чтобы пользоваться операционной системой необходимо пространство, на котором она будет хранить файлы для работы. Таким образом, запуститься можно как с жесткого диска, так и с флешки, с диска. Что же делать, когда нужно перенести Windows со всеми нужными файлами на другой носитель, без потери работоспособности? В данном случае мы рассмотрим вариант с переносом системы на второй жесткий диск.
С помощью чего совершается перенос?
Конечно же, просто так систему перенести не удастся, ведь копировать/вставить тут попросту не сработает. Для совершения данной операции понадобится специальное программное обеспечение, которое будет запущено из-под DOS, т.е., не запуская самой системы вообще – работая только на предзагрузочном этапе. Да, можно воспользоваться большим перечнем алгоритмов с командами DOS, но гораздо лучше обратить внимание на программы с готовыми решениями.
Среди них приложения Acronis, Seagate DiscWizard, Samsung Data Migration и другие. Каждое из них по-своему простое, имеет разную стоимость или вообще может быть условно-бесплатным. Мы обратили своё внимание на программу от Acronis – Acronis Disk Director, которую можно скачать с торрентов вместе с ключами лицензий. Отличной для переноса Windows будет версия 11 Home и выше.
После загрузки программы, установите её и подключите второй жёсткий диск к компьютеру. ПК необходимо, конечно же, выключить, а после перезагрузки запускаем приложение. Ничего с диском больше делать не нужно. Дальше всё выполняется прямо в Acronis Disk Director 11 Home.
Пошаговая инструкция о том, как перенести Windows 7, 8, 8.1, 10
Инструкция подходит под все версии Windows, которые поддерживают программу Acronis Disk Director, т.е. начиная с Windows 7. Все действия выполняются аналогично, никаких отличий не присутствует. Приступим к переносу системы на другой жесткий диск:
- Допустим есть два диска. Первый – основной, второй – дополнительный, на который необходимо перенести систему. В окне программы они у нас Диск 2 и Диск 1;
- Как показано на скрине, нужно на основном диске нажать правой кнопкой мыши и выбрать «Клонировать базовой диск» ;
- В следующем окне, которое появится после нажатия на кнопку «Клонировать…»
, вам будет предложено выбрать, на какой диск вы хотите перенести Windows. В нашем случае мы переносим на Диск 1, его и выбираем, а потом нажимаем «Далее»
;

- Не забываем, что после нажатия «Далее»
, нужно будет поставить галочку или отметку напротив пункта «Один в один»
в поле «Метод клонирования»
, а затем нажать «Завершить»
;

- Когда данная задача будет принята программой, вверху будет показан флажок с вариантом применения ожидающих операций. Его нужно нажать левой кнопкой мыши, а потом кликнуть «Продолжить»
;

- Не пугайтесь, вам будет предложено подтвердить ещё раз то, что вы хотите сделать. Нажимаем «ОК»
;

- Когда перезагрузка начнётся, программа автоматически запустится в DOS режиме и будет производить клонирование с одного диска на другой. Это может занять длительное время, но ваш компьютер должен быть в поле зрения, на всякий случай.


- Когда вся операция будет завершена, произойдёт перезагрузка и вы сможете запустить снова приложение. Теперь вы будете видеть, что система перенесена корректно:

- Чтобы удостовериться, что всё работает нормально – выключите компьютер, отсоедините старый жёсткий диск и снова запустите компьютер – всё должно работать, как и раньше. Рекомендуем отформатировать старый жёсткий диск и использовать его как дополнительный накопитель.
- Неразмеченную область, которую программа оставила при клонировании, вы можете разметить как угодно – чтобы это сделать, ознакомьтесь с .
Таким образом вы убедились, что перенос Windows с одного жёсткого диска на другой – несложная процедура, требующая лишь внимания от пользователя и правильности выполнения указаний.