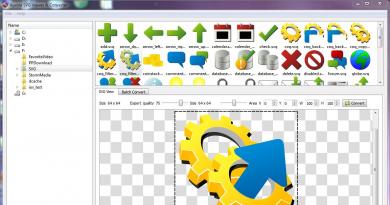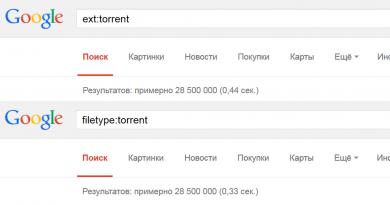Как включить передачу системных звуков в скайпе. Активация в новой версии
Служит не только для общения в обычном смысле этого слова. С помощью него можно передавать файлы, транслировать видео и музыку, что лишний раз подчеркивает преимущества этой программы перед аналогами. Давайте разберемся, как транслировать музыку с помощью Скайпа.
К сожалению, Skype не имеет встроенных инструментов для трансляции музыки из файла, или из сети. Конечно, можно подвинуть свои динамики ближе к микрофону и таким образом проводить трансляцию. Но, вряд ли качество звучания удовлетворит тех, кто будет слушать. Кроме того, они будут слышать сторонние шумы и разговоры, которые происходят в вашей комнате. К счастью, существуют способы решения проблемы через сторонние приложения.
Способ 1: установка Virtual Audio Cable
Решить проблему с качественной трансляцией музыки в Скайп поможет небольшое приложение Virtual Audio Cable. Это своего рода виртуальный кабель или виртуальный микрофон. Найти эту программу в интернете довольно просто, но оптимальным решением будет посещение официального сайта.
- После того, как мы скачали файлы программы, как правило, они располагаются в архиве, открываем этот архив. В зависимости от разрядности вашей системы (32 или 64 бита), запускаем файл setup или setup64 .
- Появляется диалоговое окно, которое предлагает извлечь файлы из архива. Жмем на кнопку «Извлечь всё» .
- Далее, нам предлагается выбрать директорию извлечения файлов. Можно оставить её по умолчанию. Жмем на кнопку «Извлечь» .
- Уже в извлеченной папке запускаем файл setup или setup64 , в зависимости от конфигурации вашей системы.
- В процессе установки приложения, открывается окно, где нам нужно будет согласиться с лицензионными условиями, нажав на кнопку «I accept» .
- Для того, чтобы непосредственно начать установку приложения, в открывшемся окне жмем на кнопку «Install» .
- После этого начинается установка приложения, а также установка соответствующих драйверов в операционную систему.
После окончания установки Virtual Audio Cable, кликаем правой кнопкой мыши по значку динамика в области уведомлений ПК. В контекстном меню выбираем пункт «Устройства воспроизведения» .
- Открывается окно со списком устройств воспроизведения. Как видим, во вкладке «Воспроизведение» уже появилась надпись . Кликаем по ней правой кнопкой мыши и устанавливаем значение «Использовать по умолчанию» .
- После этого переходим во вкладку «Запись» . Здесь, аналогично вызывая меню, тоже устанавливаем значение напротив наименования Line 1 «Использовать по умолчанию» , если оно им уже не назначено. После этого опять кликаем по наименованию виртуального устройства Line 1 и в контекстном меню выбираем пункт «Свойства» .
- В открывшемся окне, в графе «Воспроизводить с данного устройства» выбираем из выпадающего списка снова Line 1 . После этого кликаем по кнопке «OK» .
- Далее, переходим непосредственно в программу Skype. Открываем раздел меню «Инструменты» , и кликаем по пункту «Настройки…» .
- Затем, переходим в подраздел «Настройки звука» .
- В блоке настроек «Микрофон» в поле выбора устройства записи из выпадающего списка выбираем «Line 1 (Virtual Audio Cable)» .












Теперь ваш собеседник будет слышать все то же самое, что издавали бы ваши динамики, но только, так сказать, напрямую. Можно включить музыку на любом, установленном на вашем компьютере аудиоплеере и, связавшись с собеседником или группой собеседников, начать музыкальную трансляцию.
Кроме того, сняв галочку с пункта «Разрешить автоматическую настройку микрофона» можно вручную отрегулировать громкость передаваемой музыки.

Но, к сожалению, у этого способа есть недостатки. Прежде всего, это то, что собеседники не смогут общаться между собой, так как принимающая сторона будет слышать только музыку из файла, а у передающей стороны вообще на период трансляции будут фактически отключены устройства вывода звука (динамики или наушники).
Способ 2: использование Pamela for Skype
Частично решить вышеуказанную проблему можно путем установки дополнительного программного обеспечения. Речь идет о программе Pamela for Skype, которая является комплексным приложением, призванным расширить функционал Скайпа сразу по нескольким направлениям. Но нас сейчас она будет интересовать только в плане возможности организации трансляции музыки.
Организовать трансляцию музыкальных композиций в Pamela for Skype можно через специальный инструмент – «Проигрыватель звуковых эмоций» . Главная задача этого инструмента – передача эмоций посредством набора звуковых файлов (аплодисменты, вздох, барабан и т.д.) в формате WAV. Но через Проигрыватель звуковых эмоций можно также добавлять обычные музыкальные файлы в формате MP3, WMA и OGG, что нам и нужно.


После этого начнется проигрывание музыкального файла, причем звук будет слышен обоим собеседникам.
Таким же способом можно добавлять и другие музыкальные композиции. Но и у этого способа имеются свои недостатки. Прежде всего, это отсутствие возможности создания плейлистов. Таким образом, каждый файл придется запускать вручную. Кроме того, бесплатная версия Pamela for Skype (Basic) предоставляет только 15 минут времени трансляции на протяжении одного сеанса связи. Если пользователь захочет убрать это ограничение, то ему придется приобрести платную версию Professional.
Как видим, несмотря на то, что стандартные инструменты Скайп не предусматривают трансляцию собеседникам музыки из интернета и с файлов, расположенных на компьютере, при желании, такую трансляцию можно устроить.
Далеко не все любители живого общения при помощи совершения видеозвонков знают, что почитаемая многими программа Skype позволяет при этом включить собеседнику музыкальное сопровождение и при этом еще и слушать самому свои любимые композиции. Сейчас речь как раз и пойдет о том, как транслировать музыку в «Скайпе». Для этого можно использовать несколько нехитрых методов, доступных любому пользователю.
Как включить музыку в «Скайпе» без программ? Простейшее решение
В принципе, в разговоре с собеседником большинство пользователей пытается применить самый простой метод - просто включают какую-то композицию через имеющийся в системе программный плеер. На ноутбуках улавливание сигнала производится при помощи встроенного микрофона, на стационарных ПК за это отвечает отдельный микрофон.
Но ведь это не выход! При таком положении дел добиться хоть какого-то нормального качества не получится, а собеседник будет просто слышать отражение сигнала. Тем не менее, если хорошенько поразмыслить над вопросом о том, как транслировать в «Скайпе» музыку с высоким качеством передачи сигнала, можно найти несколько простых решений. Для начала разберем средства систем Windows.
Как транслировать в «Скайпе» музыку средствами Windows?
Прежде всего, в запущенном приложении Skype нужно перейти в меню инструментов на главной панели и выбрать из меню раздел настроек, в котором следует использовать строку настройки звука.
Справа будут показаны все задействованные устройства (микрофон, динамики, звонок и т. д.). После этого потребуется зайти в стандартную «Панель управления» в раздел звука и выбрать там устройства записи. Но проще это сделать через меню правого клика на значке громкости в системном трее.

На вкладке записывающих устройств используется правый клик, после чего выбирается строка отображения отключенных компонентов. Например, в Windows 7 может появиться микшер, в Windows 10 к можно перейти непосредственно из системного трея. В пульте можно увидеть специальный ползунок регулировки громкости для Skype, который нужно просто передвинуть в положение максимальной громкости и сохранить настройки.

Как транслировать в «Скайпе» музыку с измененными параметрами? Возвращаемся в настройки звука непосредственно в программе и вместо микрофона выбираем включенный микшер. Все. Теперь ваш собеседник будет слышать музыку в хорошем качестве, как это и должно быть.
Самые популярные сторонние программы
Вопрос о том, как транслировать в «Скайпе» музыку, можно решить и с применением специальных программ-плагинов, которые дополняют собственные возможности Skype.

Наиболее популярными сегодня можно назвать небольшие утилиты вроде Pamela for Skype, Pretty May Call Recorder for Skype, Virtual Audio Cable и Skype Audio Player (последняя программа требует обновления платформы NET. Framework). Все они достаточно просты в освоении и обладают гибкими настройками. Вся работа сводится к тому, чтобы запустить дополнение при старте основной программы и выбрать музыку, которая должна передаваться собеседнику. Управление практически ничем не отличается от стандартных программных плееров.
Вместо итога
Исходя из всего вышеизложенного, нетрудно сделать вывод о том, что трансляция музыки в программе Skype предполагает совершенно простые методы, позволяющие произвести необходимую настройку. Что лучше, сказать трудно. Но многие пользователи склоняются к мысли, что оптимальным вариантом станет использование дополнительных утилит, поскольку они имеют более широкий спектр возможностей и простоту управления. Кстати, приложение Pamela, как многие другие, передает звучание программным способом, поэтому использование микрофона здесь не требуется вообще.
Стандартными средствами мессенджера передавать музыку нельзя: можно только включить ее громко в комнате во время разговора, чтобы собеседник ее мог услышать. Однако этот вариант не устраивает многих пользователей, так как качество звука при этом сильно страдает. Как тогда включить музыку в Скайпе? Для этих целей разработаны программы.
Что в самом Скайпе?
Загрузить музыку можно в сам Скайп. Для этого нужно перейти в окно «Настройки» (раздел «Инструменты» в верхней панели). Переключаемся затем на вкладку «Звуки» и нажимаем на кнопку «Загрузить звуковые файлы». Однако это будут только звуки для звонков, предупреждений и уведомлений.
Возможно загрузить аудиофайлы только двух форматов: .wav и.skype.
Pamela
Объем опций, предлагаемых этой платформой, впечатляет. В него входит трансляция аудиозаписей во время разговора. Опция называется «Проигрыватель звуковых эмоций». Эмоции здесь представляют собой набор стандартных звуковых файлов в формате WAV. Они короткие: аплодисменты, вздох, барабан и т.д. Однако это не все. Проигрыватель позволяет добавлять свои аудиозаписи в таких форматах, как MP3, WMA и OGG.
1.Скачать программу на официальном сайте www.pamela.biz.
2.Запустить одновременно и Скайп, и Pamela. В верхней панели Pamela нажимаем на раздел «Инструменты» и выбираем уже знакомый пункт «Показать проигрыватель эмоций».

3.В новом окне появится список стандартных звуков. Пролистываем его и жмем на зеленый плюсик. Выбираем одну из кнопок:
- «Добавить эмоцию» – если вы хотите добавить только одну песню.
- «Добавить папку с эмоциями» – если желаете загрузить сразу несколько. Предварительно вы можете поместить этот набор аудиозаписей в отдельную папку.

4.Найдите необходимые вам элементы в Проводнике и нажмите на «Открыть».

Аудиозаписи загрузятся и поместятся в начале списка. Открываем запись уже в программе Памела также двойным щелчком. Звук будет слышен обоим собеседникам.
К сожалению, здесь нельзя создавать плейлисты – вся музыка идет подряд. Каждую запись также нужно открывать отдельно вручную. Еще один недостаток программы – только 15 минут для трансляции в пределах одного разговора. Однако это только в бесплатной версии. В платной – возможностей больше.
Virtual Audio Cable
Эта программа направляет музыку из различных других утилит. Ей комфортно пользоваться только в случае платной версии. Если верить отзывам о бесплатном варианте, музыка в нем передается с помехами и постоянно прерывается.

2.В первой же вкладке уже есть строка Line 1 (Virtual Audio Cable). Вызываем контекстное меню правой кнопкой мыши и выбираем параметр «Использовать по умолчанию».

3.Переключаемся на раздел «Запись». Кликаем по Line 1 и открываем блок «Свойства».

4.В выпадающем меню ставим опять же Line 1. Сохраняем все параметры – кликаем по OK.

5.Переключаем внимание на сам мессенджер. Здесь также необходимо установить определенные параметры. Вызываем окно «Настройки…».
6.Открываем вкладку «Настройка звука».

7.В микрофоне ставим Line 1 (Virtual Audio Cable).

Теперь можете запускать аудиоплеер и звонить друзьям в Скайпе. Вы можете сами поставить громкость музыки. Для этого нужно отключить опцию «Разрешить автоматическую настройку микрофона», а затем увеличить громкость или уменьшить.
Недостаток программы в том, что кроме трансляции звука, не будет ничего, то есть вы не сможете пообщаться, так как у вас будут отключены устройства для вывода звука.
Clownfish
В отличие от Virtual Audio Cable, Clownfish создает музыкальный фон во время разговора по Скайпу. У программы есть официальный ресурс: http://clownfish-translator.com.
Воспроизведение может идти не только на установленном плеере, но и из онлайн-ресурсов (YouTube, например). Однако для этого нужно будет поставить еще и фильтр 3DYD DirectShow.
Мы рассмотрели, как транслировать музыку в Скайп. Сделать это можно за счет отдельно разработанных программ. Наиболее оптимальный вариант – программа Clownfish или Pamela, так как они позволяют создавать именно музыкальный фон. С Virtual Audio Cable вы не будете слышать друг друга – будет играть только музыка в динамиках или наушниках.
Стандартный способ включить в Скайпе музыку чтобы ее слышали другие
Наиболее удобный и простой – стандартный способ, который позволяет транслировать системные звуки в Скайпе без установки дополнительных утилит. Для его активации откройте настройки микрофона в разделе «Звук» и включите стерео микшер. Вы можете дополнительно активировать подавление эхо, чтоб собеседник мог слышать свой голос. Обратите внимание, что стандартный способ включения системных звуков может не работать на Windows 8, также в этой системе не предусмотрена функция отключения цифрового аудио S\PDIF.
Воспроизведение системных звуков через Скайп с помощью дополнительной программы
Чтобы воспроизводимые звуки в Скайпе были чистыми и качественными, вам не обойтись без использования сторонних программ. Такие утилиты могут быть как платными, так и бесплатными, а загрузить их лучше всего с официального сайта. Наиболее известными программами для передачи звуков в Skype являются:
- PrettyMay Call Recorder for Skype
- Pamela for Skype
- Skype Audio Player

Используем Virtual Audio Cable
Нужна качественная трансляция музыки в Скайпе? В этом может помочь установка приложения Virtual Audio Cable. Эта программа является своеобразным виртуальным микрофоном, а скачать утилиту лучше всего с официального сайта.
После загрузки приложения сделайте следующее:
- Откройте архив и запустите файл setup или setup64 (в зависимости от разрядности системы).
- В появившемся диалоговом окне выберите функцию «извлечь все».
- Выберите место, куда стоит сохранить файл (или оставьте по умолчанию) и нажмите «Извлечь».
- После соглашения с лицензионной программой нажмите Install и дождитесь завершения установки.
Для использования виртуального аудио кабеля нажмите в нижнем правом углу на значок звука, выберите «Устройство воспроизведения», и в появившемся окне – «Line 1 (Virtual Audio Cable)». Его же задайте по умолчанию в настройках микрофона Скайпа. Теперь вы можете делиться звуками с собеседником и даже настраивать громкость передаваемой музыки.

Альтернативная программа Pamela for Skype
Знаете другие способы, как транслировать звуки в Скайпе? Предлагайте их в комментариях.
Как в Скайпе включить звук – звонка, системы, а также что делать, если ты и твой собеседник не слышите друг друга - в этой статье мы подробно разберем эти вопросы, а также ты найдешь много полезной информации, которая касается твоего любимого мессенджера.
Система
Вот как в Скайпе включить системные звуки.
В старых версиях программы существовала специальная кнопка, с помощью которой можно было включить звук с компьютера в Скайпе, но, как ни печально, начиная с версии 7.40.66.103 такой возможности нет.
Как поступить, если во время демонстрации экрана ты хочешь, чтобы собеседник слышал музыку или другие оповещения напрямую с твоего компьютера или ноутбука?
- Открой на своем устройстве микшер (обычно, он находится под иконкой с изображением динамика в нижнем правом углу экрана)
- Переключи в настройках передачу сигнала с микрофона на компьютер
- Здесь же прибавь громкость в графе «Системные сигналы» с помощью ползунка
Звонок
Чтобы включить звук звонка в Skype на ноутбуке или компьютере, сделай вот что:
- В новой версии приложения все настройки звонков стали гораздо проще
- Открой «Настройки», кликнув по трем точкам в самом верху программного окна
- Выбери «Настройки приложения»

- Найди строку «звуки приложения» и посмотри, сдвинут ли ходунок в режим «Включено»
- Если это не так – сдвинь его

- Громкость можно настроить в микшере твоего устройства (где его найти, посмотри в предыдущей инструкции)
- В колонке «Громкость Skype» потяни бегунок вверх и установи удобную для тебя громкость
Кроме того, ты можешь не слышать звонок в том случае, если не работает динамик. Включить нужный динамик в Skype можно, опять же, в настройках программы («Звуковые и видео»). Именно здесь можно выбрать и настроить оборудование, которое задействует мессенджер. Хотите узнать, что делать если - переходи по ссылке и читай другую статью на эту тему.
Ну и наконец, хорошо ли подключены динамики к самому устройству.
Проблемы во время звонка
Как включить звук в Скайпе на компьютере или ноутбуке, если вы с собеседником не слышите друг друга?
- Если оппонент не слышит тебя, проблема, скорее всего, с микрофоном. Открой звуковые настройки в приложении, и убедись, что по умолчанию используется нужное оборудование.

- Если возникла обратная проблема, и ты сам не слышишь, что тебе говорят, проделай те же действия, но уже касательно динамика.
- Подобная проблема может возникнуть из-за того, что установлена слишком низкая громкость звука. Увеличить ее можно здесь же, и, кстати, сразу же проверить.
- Проблемы со слышимостью могут быть последствием того, что ты не обновил приложение до последней версии – если это так, обнови Скайп. Очень часто пользователи жалуются на самые разные неполадки в программе, которая не была вовремя обновлена. И это не только вышеописанные неполадки, мессенджер может и вовсе не открыться.
- Ты сделал все, что мы посоветовали, но проблема сохранилась? Отправь эту статью своему собеседнику, вполне может быть, что проблема возникла именно у него.