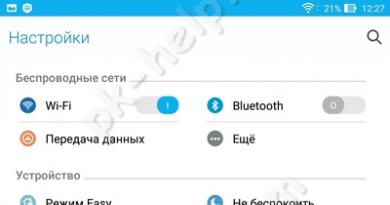Как удалить автоматические пароли. Как удалить сохраненный пароль
Firefox безопасно хранит имена пользователя и пароли, которыми Вы пользуетесь на сайтах, и автоматически заполняет соответствующие поля при следующем посещении сайта. В этой статье описывается, как запоминать, отображать, удалять и защищать Ваши пароли в Firefox.
Запоминайте имена пользователя и пароли в Firefox
Когда Вы вводите имя пользователя и пароль, которые не были сохранены для сайта, Firefox предлагает их запомнить сохранить .
В диалоге:
- Чтобы Firefox запомнил Ваше имя пользователя и пароль на сайте
, нажмите Запомнить
Сохранить
. При следующем посещении сайта Firefox автоматически заполнит Ваше имя пользователя и пароль.
- Если Вы ввели неверное имя или пароль, просто введите правильное, и Firefox предложит его сохранить. Чтобы его сохранить, нажмите Обновить .
- Чтобы Firefox не запоминал имена и пароли на текущем сайте
, нажмите на выпадающее меню и выберите Никогда не запоминать пароль для этого сайта
Никогда не сохранять
. Когда Вы будете представляться сайту, Firefox больше не будет предлагать запомнить имя и пароль.
- Панели Приватность панели Приватность и Защита .Если вы передумали и хотите, чтобы Firefox сохранил имя пользователя и пароль на этом сайте, вам необходимо зайти в настройки Firefox и удалить сайт из списка исключений Панели Приватность панели Приватность и Защита .
- Чтобы пропустить сохранение имени пользователя и пароля только один раз , в выпадающем меню выберите Не сейчас выберите Не сохранять . Firefox предложит запомнить пароль при следующем посещении сайта.
Примечание: Некоторые сайты предлагают запомнить Ваш логин при помощи галочки на входе на страничке. Это - свойство сайта, которое будет работать вне зависимости от того, сохранили ли вы ваше имя и пароль в Firefox.
Управление несколькими учётными записями для сайта
Если у вас больше, чем одна учётная запись для сайта, Firefox может сохранить все ваши логины. Вы можете настроить Firefox так, чтобы он заполнял регистрационную информацию для другой учётной записи каждый раз, когда вы заходите на сайт.
Если для сайта сохранено больше одной учётной записи, то когда вы щёлкнете по полю учётной записи, отобразится список имён пользователей. Просто выберите то имя пользователя, под которым хотите войти.
Отображение и удаление паролей
Для просмотра паролей конкретного сайта ,щёлкните по полю с именем пользователя для этого сайта, затем щёлкните Посмотреть сохранённые логины . щёлкните правой кнопкой мыши удерживая control , щелкните на поле с именем пользователя на этом сайте, затем нажмите Ввести логин , далее Просмотр сохранённых логинов как показано выше.
Вы можете легко работать с сохранёнными в Firefox именами пользователя и паролями.
- Чтобы отобразить сохранённые пароли , нажмите Показать пароли . Когда вы закроете окошко, пароли автоматически спрячутся.
- Пользуйтесь поисковой строкой для поиска нужного вам сайта или имени пользователя. Нажмите X в поисковой строке, чтобы сбросить поиск и увидеть полный список.
- Чтобы удалить имя и пароль для вебсайта , выберите данный сайт в списке и нажмите Удалить .
- Чтобы удалить все сохранённые именя и пароли , нажмите Удалить все . После подтверждения, Firefox удалит все ваши сохранённые имена и пароли.
- Для импорта паролей из другого браузера Chrome или Internet Explorer , щёлкните Импорт... и следуйте инструкциям мастера.
Как удалить пароли из браузеров? Для чего? Этот вопрос может возникнуть по разным причинам, например вы зашли на какой либо сайт и, случайно нажали на кнопку «Сохранить пароль» на чужом компьютере, или вы просто хотите ограничить доступ к вашим учётным записям.
Привет друзья! Из этой статьи вы узнаете где хранятся пароли в браузере, как правильно удалить сохранённые пароли из браузера.
Большинство из нас используют этот удобный способ сохранения паролей в браузере, для автоматического ввода данных (логин, пароль ) при повторном входе на какой либо ресурс.
Вообще, все пароли от сайтов я рекомендую хранить при помощи специальных программ, например такой бесплатной программой как KeePass Password Safe, описание этой программы ждите в следующей статье, чтобы не пропустить подписывайтесь на обновление моего блога .
А пока давайте разберёмся где хранятся и как удалить пароли в браузере , Opera, Internet Explorer.
Удаление паролей в браузере Яндекс.Браузер:
Заходим в настройки браузера, в открывшемся окне жмём «Настройки», далее, прокручиваем вниз и, жмём кнопку «Показать дополнительные настройки», затем кликаем «Управление паролями».
После чего нам откроется окно с сохранёнными паролями для сайта.
Выбрав нужную запись можно посмотреть пароль, также при необходимости можете его удалить. Для завершения жмём кнопку «Готово».
Удаление паролей в браузере Internet Explorer:
В окне браузера вверху справа жмём иконку с изображением шестерёнки, в открывшемся окне выбираем вкладку «Свойства браузера», затем в открывшемся окне выбираем вкладку «Содержание», в разделе «Автозаполнение» кликаем по вкладке «Параметры».
Откроется окно «Параметры автозаполнения», для удаления всех паролей, необходимо нажать на кнопку «Удалить журнал автозаполнения».
В окне «Удаление истории образа» отмечаем пункт пароли и, жмём кнопу «Удалить».
Как вы уже поняли, все пароли из данного браузера будут удалены.
Удаление паролей в браузере Mozilla Firefox :
Запускаем браузер Mozilla Firefox, открываем меню браузера, в открывшемся окне жмём «Настройки», затем жмакаем кнопу «Защита».
Кнопка «Исключения» предназначена для ввода названия сайта, пароли от которых вам НЕ НУЖНО сохранять в браузере.
К уже сохранённым паролям необходимо нажать на кнопку «Сохранённые пароли», откроется соответствующее окно где вы можете для просмотра пароля нажать на кнопку «Отобразить пароли»
Для того чтобы удалить отдельный пароль нужно выбрать строку с этим паролем и, кликнуть кнопку «Удалить», после удаления пароля нажать на кнопку «Закрыть».
Удаление паролей в браузере Opera:
Открываем браузер Opera, жмём на кнопу «Opera» в левом верхнем углу, в открывшемся контекстном меню нажимаем на раздел «Настройки», затем жмём «Безопасность».
В разделе «Пароли» нужно жмакнуть в кнопку «Управление сохранёнными паролями», открывшееся окно будет разделено на два раздела «Сохранённые пароли» и «Не сохранять для».
В первом разделе "Сохранённые пароли" для того чтобы удалить пароль, нужно выделить необходимый пароль для удаления (можете его просмотреть ), а затем нажать на крестик для удаления.
После завершения удаления пароля жмём кнопу «Готово».
Удаление паролей в браузере Google Chrome:
После чего нам откроется окно «Пароли», которое будет разделено на два раздела: первый показывает сайты с уже сохраненными паролями, второй показывает сайты пароли для для которых не сохраняются (если эта настройка используется в данном браузере ).
Для удаления какого либо пароля выделяем его, затем жмём на крестик справа (также, можете его просмотреть ), нажав на соответствующую кнопку, после чего жмём в кнопку «Готово».
Вот как-то так, удаляются пароли в браузерах, в заключении статьи повторюсь, храните пароли отдельно, при помощи специальных программ. Подписывайтесь на обновления блога и, не пропустите статью на тему «Хватит помнить пароли - раз завёл и сладко спи». Всем удачи и, всех благ.
С уважением,
При регистрации на интернет-ресурсе и при каждой следующей идентификации пользователя любой браузер запрашивает разрешение на сохранение паролей. Выбирая такую возможность, можно ускорить вход на сайт, не вводя каждый раз заданную комбинацию символов. Однако сохранённые пароли иногда приходится удалять. Как это сделать в Яндекс браузере?
Мы постарались подробно расписать ход действий. К тому же использовали несколько методов очистки паролей в браузере от Яндекса.
Зачем удалять пароли в браузерах
Одной из основных причин, которые приводят к необходимости удалить пароли, сохранённые в настройках веб-обозревателя, является скопление большого количества такой информации. Данные, используемые для входа на разные сайты, сохраняются и засоряют кэш браузера. Чем больше паролей сохраняется, тем сильнее замедляется работа компьютера, особенно не слишком производительного.
Среди других поводов для избавления от сохранённых паролей можно назвать:
- повышение уровня защиты компьютера от взлома: с помощью фишинговых программ (одной из разновидностей вирусов) можно использовать пароли для взлома профиля на сайте, электронного почтового ящика или кошелька;
- защиту персональных данных на компьютере, к которому имеют доступ другие люди (в интернет-клубе, на рабочем месте, на чужом ПК);
- сохранение конфиденциальности хранения информации на личном устройстве, временный доступ к которому могут получить посторонние (на отдаваемом в ремонт компьютере или ноутбуке).
Удалённый пароль не является гарантией полной безопасности конфиденциальных данных. Для получения доступа к ним существуют и другие способы. Однако, очищая сохранённые в кэше сведения, пользователь всё равно уменьшает вероятность взлома.
Как удалить пароли в Яндекс браузере через меню настроек
Для удаления сохранённых паролей в браузере Яндекса можно воспользоваться двумя способами:- стереть сразу всю информацию;
- удалять пароли по одному.

Второй способ позволяет удалить пароли конкретных сайтов. В этом случае можно избавиться от сохранённой информации о давно неиспользуемых ресурсах и стереть комбинации, которые будут меняться пользователем. Для стирания паролей по одному следует:

В открывшемся списке следует найти сайты, пароли доступа к которым должны удаляться. При желании сохранённые данные можно посмотреть, кликнув по надписи «Показать». Удаляют пароль, нажимая на крестик справа:

Смотрите видео, как удалить все сохраненные пароли или пароли для конкретных сайтов в Яндекс браузере:
Удаление сохраненных паролей с помощью стороннего ПО
Ещё один способ стереть все данные о паролях браузера Яндекс предполагает использование бесплатного приложения CСleaner, позволяющего оптимизировать информацию на компьютере. Скачать приложение можно на его официальном сайте http://ccleaner.org.ua/download/.Этапы работы с программой следующие:

После запуска анализа информации (Analyze) на экране появится сообщение о возможности потери всех паролей. Если пользователя устраивает такое развитие событий, следует продолжить очистку, выбрав опцию Run Cleaner. После завершения работы все пароли будут стёрты.
Способ с использованием CCleaner подходит для одновременного удаления кэша всех браузеров или каждого по отдельности.
Удаление паролей из веб-обозревателя Яндекс не представляет большой сложности даже для неопытных пользователей. Процесс не займёт больше 10-15 минут, даже если данные придётся удалять отдельно для каждого сайта. А после того, как вся информация будет стёрта, уровень безопасности компьютера заметно повысится.
Как и в любом другом браузере, в Яндекс.Браузере представлена возможность сохранения паролей от различных сайтов. Это достаточно практично, потому что после первого входа с муторным вводом логина и пароля, вы будете автоматически авторизованы - все данные будут сохранены.
Бывают случаи, когда такой расклад событий неудачен: например, вы хотите создать другую учётную запись на каком-либо сайте. При авторизации Яндекс.Браузер будет предлагать выбрать из двух аккаунтов необходимый вам, что будет не всегда удобно. Но, стоит отметить, что после избавления от старого пароля, вы также потеряете и логин.
При столкновении с такой проблемой конечно же возникнет вопрос - как удалить старый пароль, чтобы Яндекс.Браузер больше не предлагал выбор между учётками?
Есть два простых варианта решения данной проблемы - их рассмотрим в данной статье.
Вариант 1: Ручное стирание паролей
Инструкция к этому варианту имеет следующий вид:

Вариант 2: Полное стирание паролей
Иногда, например, перед продажей компьютера, необходимо очистить браузеры от своих паролей, чтобы никто не использовал ваши аккаунты. Пошаговая инструкция к данному варианту выглядит так:

В статье было рассмотрено два варианта действий при частичном или полном стирании паролей в Яндекс.Браузере.
Рад приветствовать всех читателей блога ! Каждый из нас бывает в гостях, у каждого хозяина дома, как и у нас, есть компьютер. И бывает так,что нам срочно нужно проверить либо почту, либо личные сообщения в любимой социальной сети, однако иногда мы забываем ставить галочку «Чужой компьютер» и наши пароль и логин сохраняются на другом компьютере. В этой статье мы рассмотрим возможности удаления конкретного сохраненного логина и пароля при входе Вконтакте на компьютере.
Итак, все логины сохраняет программа, через которую мы просматриваем сайты, иначе говоря, браузеры . От вида и зависит то, как мы будем удалять нужную нам информацию.
- Открываем «Меню».
- Пункт «Настройки». Раскрыть это меню необходимо следующими способами: щелкнув на пиктограмму в виде шестеренки в верхней правой части браузера, либо нажатием раздела «Правка».
- Ищем закладку «Автозаполнение».
- В закладке находим «Имена и пароли пользователей».
- Напротив пункта — кнопка «Правка».
- Откроется список сайтов и перечень логинов.
- Выделяем нужный, нажимаем «Удалить».
- Сделано!
Internet Expolrer
- Для начала открываем сайт vk.com.
- В форме авторизации (там куда нужно вводить логин) стоит кликнуть два раза левой кнопкой мыши.Появится список логинов.
- Передвигая стрелками «вверх» или «вниз», выделяем нужный логин.
- Нажимаем кнопку «delete».
- Готово.
Opera
- В меню открываем «Настройку».
- Пункт «Удалить личные данные».
- Вкладка «Детальная настройка».
- Нажимаем на кнопку «Управление паролями».
- Ищем в перечне сайтов vk.com.
- Кликаем, развернется список логинов.
- Выделяем нужный, нажимаем на кнопку удалить.
- Профит.
Mozilla Firefox
- Меню — раздел «Инструменты».
- Открываем категорию «Настройки».
- Ищем вкладку «Защита».
- Кликаем на секцию «Пароли».
- Ищем кнопку «Сохраненные пароли».
- Откроется окно с перечнем сайтов. Ищем vk.com.
- Выбираем нужный нам логин и нажимаем на пункт-кнопку «Удалить».
- Gotcha.
Google Chrome
- Ищем иконку с тремя горизонтальными линиями в верхнем правом углу («Меню»).
- Нажимаем пункт «Настройки».
- Внизу находим «Показать дополнительные настройки», щелкаем.
- Ищем раздел «Пароли и формы», чуть ниже «Управление паролями» в ранних версиях браузера или же «Настроить» рядом с «Предлагать сохранять пароли для сайтов» в новых версиях.
- Откроется окно со списком сайтов и логинов. Выбираем нужный сайт и рядом с ним жмем на крестик, после этого логин будет удален.
- Вот и все!
Яндекс Браузер
- Также как и в «Хроме» ищем иконку с тремя горизонтальными линиями.
- Нажимаем на пункт «Настройки».
- В самом низу страницы нажимаем на «Показать дополнительные настройки».
- Находим раздел «Пароли и автозаполнение», кликаем на «Управление паролями».
- Появится список всех сайтов с сохраненными паролями, с правой стороны будет крестик, при нажатии на него пароль удалится!
- Решено!
Теперь вы знаете как удалить сохраненный логин при входе Вконтакте, если вдруг по случайности сохранили их на чужом компьютере. Успехов вам и до новых встреч.