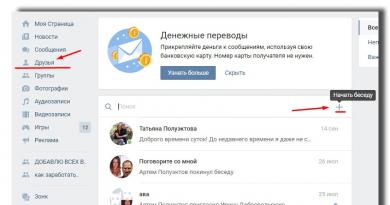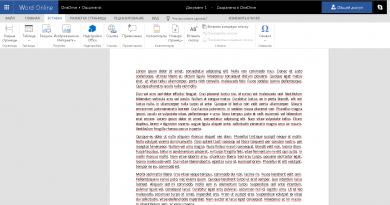Как активировать все ядра процессора windows 10. Как включить все ядра процессора
Обладателям мощных ПК с многоядерными процессорами обычно хочется настроить систему на выдачу полной мощности, чтобы получить максимальную производительность, но зачастую они не знают, как это осуществить. В данной статье мы рассмотрим инструкцию как включить все ядра.
Какой результат можно ожидать
Существует довольно распространенное заблуждение, что процессор с несколькими ядрами имеет ту же производительность, как и ПК с несколькими процессорами. Для примера можно представить аналогию с загрузкой материала в контейнер для переработки. Подносить продукт могут несколько рабочих вместо одного, если представить, что рабочие это ядра процессора. Передача и считывание информации происходит быстрее. Инструкция со скриншотами как разогнать процессор .
Настройка ядер в BIOS
Иногда из-за севшей батарейки на материнской плате или по каким-либо другим причинам, происходит сброс параметров до установок по умолчанию. В таком случае обычно требуется осуществить проверку и установить параметры вручную. Чтобы это сделать понадобится:
Включение ядер в утилите конфигурации
Если параметры БИОСа установлены правильно, но ядра все равно не активны, можно попробовать изменить настройки в специальной программе конфигурации Windows. Для этого понадобится:

После произведенных операций перезагружаем систему.
Настройка ядер для определенного процесса
Используя диспетчер задач можно включить требуемое количество ядер для определенной программы. Делается это следующим образом:

Примечание: в диспетчере задач, на вкладке быстродействия, можно увидеть работают ли все ядра на данный момент. Для каждого из них отображается своя диаграмма.

Настройки энергоснабжения
Иногда из-за параметров электропитания компьютер не использует все ядра процессора. Чаще всего такая ситуация встречается в ноутбуках. Чтобы проверить настройки и установить правильное значение, потребуется сделать следующее:

Как включить все ядра на Windows 7? Таким вопросом часто задаются пользователи, и периодически зависают.
Даже на многоядерных устройствах могут появляться торможения. Рассмотрим детальнее, как эффективно ускорить работу ПК и «заставить» систему использовать все доступные ядра на полную.
Современные компьютеры – это многоядерные устройства. Однако, ни одна операционная система не использует все ядра на полную мощность.
Подобное ограничение необходимо для экономии ресурсов ПК и ноутбуков.
Современные аппаратные технологии позволяют «подгружать» нужное количество ядер в процессе работы с определенными программами, которые требуют большей производительности.
Если ваш ПК не начинает работать быстрее, даже когда запущен мощный фоторедактор, игра или программа для монтажа, необходимо настроить режим использования процессоров самостоятельно.
Способ 1 – Настройка многозадачности в режиме автозагрузки ОС
Этот вариант настройки является одним из самых простых и эффективных. Суть – разгон процессора происходит сразу .
Пользователь всегда может изменить настройки и вернуть первоначальные параметры.
Следуйте инструкции:
- Откройте окно выполнения команд с помощью сочетания клавиш Win и R ;
- В текстовом поле открывшегося окошка вбейте команду настройки системной конфигурации msconfig;

Рис. 1 – вызов окна конфигурации Windows
- Теперь перейдите во кладку загрузок. Тут вы может просмотреть версию установленной ОС, настроить безопасный режим и другие параметры загрузки;
- Нажмите на клавишу дополнительных параметров ;

Рис. 2 – окно конфигурации Виндовс
- В открывшейся вкладке проставляется режим использования доступных вычислительных характеристика вашего ПК. Проставьте галочки напротив числа процессоров и максимального объема памяти. Эти строки раньше были неактивны, так как компьютер находился в режиме экономного потребления ресурсов;
- Выберите наибольшее количество ядер и максимальное количество доступной памяти;

Рис. 3 – настройка параметров загрузки
После повторного включения компьютера, активируется режим многозадачности. Пользователь также может выбрать меньшее количество процессоров и памяти.
Оптимальное число для быстрой работы – 5-6 ядер и по 1024 МБ памяти на каждый процессор.
Читайте также:
Способ 2 – настройка BIOS
Еще один вариант настройки скорости работы ОС – это проставление новых настроек в БИОСе.
Такой вариант позволяет не только увеличить эффективность выполнения задач, но и предотвращает возникшие в ОС сбои и регулярное появление синего экрана.
Программа позволяет провести комплексную настройку аппаратных и программных составляющих:
- Процессора;
- Кэша;
- Материнской платы;
- Памяти;
- Параметров системного модуля (Serial Presence Detect).
Для включения всех ядер нам понадобится вкладка CPU. На рисунке ниже представлено окно отображения конфигурации в приложении CPU-Z.
Внизу есть поле Cores, его значение – это количество ядер ПК, которые функционируют на одной частоте. Пропишите в поле максимальное количество процессоров.
Поле Threads (потоки) должно быть равным Cores.

Рис. 5 – главное окно приложения CPU-Z
После внесения изменений следует нажать клавишу «ОК». Выключить программу и перезагрузить устройство.
Способ 4 – программа AIDA64
Еще одна хорошая программа для настройки количества используемых ядер – это . Особенности приложения:
- Возможность просмотра аппаратных характеристик ПК или ноутбука;
- Формирование отчетов о работе устройства;
- Отображение характеристик установленной ОС;
- Возможность изменения параметров использования процессора;
- Функция тестирования скорости работы ПК.
Для начала посмотрите, сколько ядер доступно в вашем ПК. Информация находится во вкладке Multi CPU (в левой части окна выберите пункт «Системная плата» -«ЦП» ):

Рис. 6 – главное окно утилиты AIDA64
Включите каждое из ядер. Перезагрузите программу и проверьте, не сбилась ли активация процессоров. Такое может случаться из-за конфликта программы и аппаратных составляющих ПК.
Следует повторить настройку еще раз. Осталось только повторно и наслаждаться его быстрой работой.
Активацию всех ядер целесообразно проводить, если возникла срочная необходимость выполнить сложные операции в процессе монтажа видеороликов или для ускорения работы видеоигр.
Если ваш компьютер без задействования всех ядер работает слишком медленно – это может свидетельствовать о сбоях в ОС.
Следует провести комплекс действий для оптимизации работы операционной системы.
Оптимизация ОС
Оптимизация компьютера – это действия, в результате выполнения которых , а ошибки возникают реже.
Как оптимизировать Windows? Эта процедура проводится одинаково, независимо от версии системы.
Чтобы ускорить работу браузера и других программ, закройте лишние процессы в окне Диспетчера устройств.
А также очистите вкладку от нежелательного ПО, которое запускается с включением ОС и функционирует в фоновом режиме.
Улучшить общую производительность системы поможет очистка жесткого диска от лишних файлов и прочего мусора.
Зайдите во вкладку «Мой компьютер» , кликните на иконку носителя данных и откройте окно свойств.
Выберите «Очистку диска» и дождитесь окончания формирования отчета об излишних файлах. Очистите все данные, отметив ненужные поля.

Рис. 7 – оптимизация Windows 7
По умолчанию Windows 10 использует все ядра процессора по необходимости. Но другие пользователи могут поменять настройки ОС или BIOS без Вашего ведома. Вследствие чего понижается производительность ЦП, и ПК в целом. В материале рассмотрим, как включить все ядра на Windows 10.
Принцип работы многоядерного процессора
Все современные процессоры многоядерные. Эта технология выигрышна тем, что параллельно может происходить несколько вычислений, тем самым увеличивается общая производительность.
Windows 10 отлично оптимизирована для работы многоядерных процессоров. То есть пользователю не нужно делать настройки, включать все доступные ядра. Система сама определяет, какие ресурсы использовать для той или иной задачи.
Если для решения задачи нужно задействовать одно ядро, значит, будет работать только оно. По мере увеличения количества вычислений, ОС подключит второе, третье ядро и так далее, пока не будут реализованы вычисления в полном объеме.
Определение количества работающих ядер
Чтобы узнать количество работающих ядер, Вам необходимо . Посетите вкладку «Производительность». На изображении показан процессор от Intel. Ниже видим его состояние и характеристики. Данный процессор имеет 2 активированных ядра и 4 логических процессора.
Также здесь отображается график активности ЦП. Чтобы убедиться в активности всех ядер, щелкните по графику ПКМ, наведите на «Изменить график», выберите «Логические процессоры».
В результате график разделяется на 4 подграфика (у Вас может отличаться). Здесь видно, что задействованы все 4 логических ядра, нагрузкой которых управляет Windows 10.
Если ядра отключены в ОС или BIOS, то они не будут отражены в диспетчере задач и даже специальных программах, типа CPU-Z. Например, отключив два логических ядра у модели процессора (на картинке ниже), в диспетчере задач будет отображаться одно ядро и два логических процессора. То есть по данным диспетчера задач можно назвать двухъядерный процессор одноядерным, хотя это не так.
Но при этом в в разделе «Процессоры», отражено настоящее количество логических процессоров (также подобную информацию Вы можете узнать на сайте производителя). Сравните это количество с количеством, работающих логических процессоров в диспетчере задач.
Если значения равные, значит все в порядке. Если значения разные, значит не все ядра активированы, читайте ниже, как их включить.
Включение всех ядер средствами Windows 10
Способ подразумевает изменение настроек конфигурации системы. Откройте «Выполнить» (описано ). Напечатайте msconfig в строку ввода, кликните OK.
Посетите вкладку «Загрузки», нажав «Дополнительные параметры». Чтобы запустить все ядра процессора на Windows 10 снимите флажки с опции «Число процессоров», а также с опции «Максимум памяти». Нажмите во всех окнах OK. Перезагрузите ПК. Если флажки не стоят на данных опциях, переходите к следующему способу.
Теперь перейдите в диспетчер задач, и наслаждайтесь результатом. Если включить все ядра ощутимо повысится производительность ПК.
Активация всех ядер в BIOS
БИОС содержит настройки оборудования ПК. Существуют разные , и названия разделов у них отличаются. Давайте рассмотрим активацию всех ядер, на примере AMI, и далее перечислим названия нужных настроек.
Вам необходимо . Перейдите в раздел OC Tweaker. Далее наведите на опцию CPU Active Core Control, нажмите Enter. Выберите Disable, нажав Enter.
Не забудьте нажать F10, и выбрать OK для сохранения настроек. В результате все ядра включатся (разблокируются).
Еще разделы могут называться Advanced, Extreme Tweaker, и похожие. Сами опции могут носить такие имена Processor Options, AMD Core Select, Processor Core, Active Processor Cores, Core Multi-Processing, CPU Cores и похожие. Данные опции включаются All, Enable (Disable), All Cores. По такому же принципу меняются настройки UEFI.
Как видите, нет необходимости активировать все ядра процессора на Windows 10. По умолчанию система сама определяет, какую мощь ЦП задействовать для решения поставленных задач. Ну а если другой пользователь ограничил количество рабочих ядер, Вы всегда можете исправить ситуацию благодаря нашим рекомендациям.
Производительность компьютера зависит от многих вещей. Одна из них - количество ядер в процессоре. Но не всегда все имеющиеся ядра задействованы. Возможно, они есть, но стоят без дела.
На что влияет многоядерность
Ядро процессора служит вычислительной машиной. Именно оно выполняет большинство задач, порученных пользователем.
Если ядро одно, то все функции выполняет только оно, что приводит к образованию очереди. Например, очередь заметна, когда вы запускаете несколько программ, а они открываются поочерёдно, а не одновременно. Это значит, что ядро занимается сначала запуском одного приложения, а потом запуском второго.
Но если у процессора два, четыре, шесть ядер, то существующие задачи распределяются между ними, что снижает количество запросов, стоящих в очереди на выполнение. Например, если запустить две программы на двухъядерном процессоре, то одно ядро займётся запуском одного приложения, а второе - запуском другого.
Не все программы поддерживают разделение задач по ядрам, но с каждым годом их становится всё больше. Кстати, Windows бывает 32 и 64-битной, то есть версия операционной системы для одноядерного и двухъядерного процессора различается.
Итак, количество ядер в конечном итоге влияет на скорость выполнения задач: чем больше ядер, тем скорее они выполнят всё, что от них требуется.
Как узнать количество ядер
Перед включением дополнительных ядер, необходимо узнать, есть ли они у процессора. Во-первых, информация о процессоре представлена в инструкции к нему или на официальном сайте производителя. Чтобы узнать модель процессора, выполните следующие действия:
- Разверните параметры системы.
Откройте параметры системы
- Перейдите к блоку «Система».
Откройте блок «Система»
- Откройте подпункт «О системе» и найдите строку «Процессор». В ней указано название модели и некоторая информация о ней.
Найдите строчку «Процессор» во вкладке «О системе»
Во-вторых, информацию можно узнать через настройки системы и сторонние программы.
Через «Диспетчер устройств»
Чтобы узнать количество ядер процессора через «Диспетчер устройств», выполните следующие действия:

Видео: как узнать количество ядер с помощью «Диспетчера устройств»
Через CPU-Z
CPU-Z - бесплатная утилита, предоставляющая подробную информацию о компьютере. На главной её странице «ЦП» находится строчка «Число активных ядер», в которой указано количество имеющихся ядер.
Посмотрите на строчку Cores в утилите CPU-Z, чтобы узнать количество ядер процессора
Через AIDA64
У AIDA64 также имеется бесплатная версия программы, которой вы можете воспользоваться. Открыв её, перейдите к пункту «Системная плата» - «ЦП». Отыщите блок Multi CPU и посчитайте, сколько ядер в нём описано.
Посмотрите на блок Multi CPU, чтобы узнать количество ядер
Через Everest
Ещё одна бесплатная программа, позволяющая узнать количество ядер процессора. Для этого её нужно запустить и перейти к пункту «Системная плата» - «ЦП» - блок Multi CPU.
Разверните вкладку ЦП и обратите внимание на блок Multi CPU, чтобы узнать количество ядер
Активация ядер
Если вы убедились в том, что не все ядра процессора задействованы, самое время их активировать. Сделать это можно разными способами, один из них даже не потребует входа в систему.
При помощи системных настроек
Выполните следующие действия:
- Разверните окошко «Выполнить», зажав комбинацию Win + R, а после пропишите в нём команду msconfig.
Выполните команду msconfig, чтобы открыть «Конфигурацию системы»
- В развернувшемся окне перейдите к вкладке «Загрузка» и откройте дополнительные параметры.
Кликните по кнопке «Дополнительные параметры»
- Укажите максимальное значение для блоков «Число ядер» и «Максимальная память». Снимите галочки с блокировки PCI и отладки. Сохраните изменения и перегрузите компьютер, чтобы изменения вступили в силу.
Укажите нужное количество ядер и памяти
Если система начнёт работать некорректно, вернитесь к параметрам и установите значение памяти ниже максимального.
Учтите, минимальное количество памяти для одного ядра - 1024 Мб. Если будет использоваться значение ниже этого, то компьютер начнёт работать только медленнее, сколько бы ядер ни было задействовано.
Видео: как активировать ядра при помощи системных настроек
При помощи настроек BIOS
Если у вас нет доступа к системе, то активировать ядра можно в BIOS:

Видео: как включить незадействованные ядра с помощью BIOS
Деактивация ядер
Если по каким-то причинам вам необходимо запретить использование лишних ядер, необходимо выполнить те же шаги, что были описаны выше в инструкции «Активация ядер», но установить не максимальное количество ядер, а нужное вам.
Отключить все ядра не получится. Как минимум одно обязательно должно работать, иначе управлять работой системы будет попросту некому.
Что делать, если компьютер видит не все ядра
Если вы уверены, что компьютер показывает вам недостоверное количество ядер, то сначала перейдите к настройкам msconfig и снимите все галочки, имеющиеся в дополнительных параметрах загрузки. Перезагрузите компьютер и проверьте, избавило ли это вас от проблемы.
Снимите галочки в дополнительных параметрах загрузки
После этого проверьте, установлено ли значение All Cores или Auto для пункта Advanced Clock Calibration в BIOS. Для пункта CPU Core Control должно быть установлено значение Automatic Mode.
Установите значение Automatic Mode
Возможно, система неправильно установила драйверы для процессора. Придётся переустановить их вручную:
Выделите процессор и кликнитк по кнопке «Обновить драйверы»
Драйверы можно обновить автоматически через Intel® Driver & Support Assistant
Выберите способ «Выполнить поиск драйверов на этом компьютере»
Известны случаи, когда подобная ошибка возникала после обновления до новой версии операционной системы. В подобных ситуациях необходимо установить/переустановить систему с нуля, чтобы избавиться от ошибки.
Видео: что делать, если компьютер не видит все ядра
Итак, если у вас есть возможность задействовать больше ядер, чем активно на данный момент, сделайте это. Но учтите, что для этого потребуется достаточное количество оперативной памяти. Активировать ядра можно через системные настройки или BIOS.
Персональные компьютеры и ноутбуки с многоядерными процессорами имеют огромные вычислительные способности. Благодаря параллельной работе всех ядер устройство способно показывать впечатляющие показатели в компьютерных играх и программах. В данной статье мы разберемся, как включить все ядра на Windows 10, с помощью каких приложений можно посмотреть информацию о процессоре и так далее.
В зависимости от загруженности компьютера уровень занятости каждого ядра может отличаться от других. К тому же каждое ядро способно работать на отдельно установленной частоте из-за настроек BIOS или программного обеспечения материнской платы. Нагрузка на комп распределяется равномерно, из-за чего вы получаете высокую производительность.
Существует только один случай, когда двухъядерный процессор не будет задействовать второе ядро, – это процедура включения PC. Чтобы запустить операционную систему и привести компьютер в готовность, BIOS использует ресурсы только одного ядра. Вы можете задействовать все ресурсы и немного ускорить процесс включения компьютера. Однако ждать существенных изменений не стоит – ускорения включения ПК необходимо добиваться другими методами (например, установить ее на SSD).
Способы включения
Вы можете активировать все 4 ядра в 4-ядерном процессоре при загрузке компьютера следующими способами:
- через стандартные средства системы;
- через настройки
Описанные далее инструкции подходят для 32 bit и 64 bit OS. Поддерживаются версии Home, Pro и Enterprise. Для того, чтобы компьютер начал использовать всю мощность при запуске, необходимо провести следующую операцию:
- Зайдите в приложение «Выполнить» клавишами Win + R . Впишите строку «msconfig» и нажмите Enter для запуска.

- В открывшемся окне вы увидите вкладку «Загрузка».

- В ней необходимо выбрать вашу ОС и нажать на кнопку «Дополнительные параметры загрузки».

- Отметьте галочкой «Число процессоров» и установите максимальное количество ядер. Также необходимо увеличить «Максимум памяти». Параметр «Блокировка PCI» должен быть отключен, чтобы компьютер распределял нагрузку на все количество ядер равномерно. Для завершения настройки закройте окно кнопкой «ОК».

Совет: нельзя устанавливать максимальный объем памяти менее 1024 МБ, чтобы не добиться обратного эффекта – замедления загрузки компьютера.
После сохранения настроек необходимо посмотреть, сколько ядер работает теперь. Если все параметры сбросились, то уменьшите «Максимум памяти» и снова протестируйте. Чтобы не проводить повторно данную процедуру, в окне «Конфигурация системы» поставьте галочку напротив пункта «Сделать эти параметры загрузки постоянными» и завершите работу кнопкой «ОК».
В BIOS
Стоит предупредить, что изменение настроек BIOS рекомендуется только в том случае, если ваш персональный компьютер перестал загружаться. Без минимальных знаний не советуем вам пользоваться данным методом, если работает вышеописанный.
Итак, для включения многоядерного процессора необходимо:
- Запустить меню BIOS. Делается это при включении компьютера. На разных материнских платах за запуск отвечает отдельная клавиша. В большинстве компьютеров это Del , F1 , F2 , F10 и подобные системные кнопки. На загрузочном экране вы найдете информацию по поводу вашей клавиши.

- В меню BIOS необходимо открыть раздел «Advanced Clock Calibration». Здесь нужно выставить параметр «All Cores».

- Для сохранения и перезагрузки нажмите F10 и подтвердите действие клавишей Y .
Теперь вы знаете, как сделать загрузку компьютера с помощью всех ядер процессора.
Как найти данные о процессоре
Вы можете узнать, сколько ядер работает в вашем ПК и какие характеристики имеет ЦП следующими способами:
- стандартные средства ОС;
- сторонние утилиты.
Сначала разберемся со встроенными возможностями операционной системы.
Общая информация
Посмотреть информацию о процессоре и его характеристиках вы можете следующим образом:
- Зайдите в «Параметры». Для этого щелкните ПКМ по иконке «Пуск» и в меню нажмите на «Параметры».

- Далее перейдите в раздел «Система».

- Теперь откройте подраздел «О системе».

- В списке всей информации найдите отмеченную строку. Здесь указаны название и частота каждого из ядер.

Подробнее узнать об оборудовании вы сможете через «Диспетчер устройств». Все способы открыть данную программу представлены ниже:
- Чтобы открыть «Диспетчер устройств», в поисковой строке введите соответствующий запрос.

- Также запустить программу можно через «Панель управления». Откройте ее любым удобным способом, а затем перейдите в «Оборудование и звук» (1).

- Далее кликните на «Диспетчер устройств».

- В командной строке необходимо ввести «mmc devmgmt.msc», чтобы запустить «Диспетчер устройств».

Окно приложения выглядит так:

В нем необходимо развернуть ветку «Процессоры». На скриншоте представлен 4-ядерное устройство, поскольку вы видите 4 одинаковые строки. Кликните правой кнопкой мыши по одной из строк и выберите пункт «Свойства». В открывшемся окне вы можете найти всю информацию по процессору.
Сторонние утилиты
Если вас не устраивает функционал «Диспетчера устройств», вы можете установить одну из сторонних утилит. Самыми распространенными являются CPU-Z, AIDA64 и Everest.
CPU-Z можно загрузить с официального сайта по ссылке . При первом запуске утилита соберет данные о вашей конфигурации ПК. В первой вкладке вся информация о ЦП:

В остальных вкладках вы найдете подробное описание другого оборудования. Например, в SPD будет подробное описание оперативной памяти (Module Size, Manufacturer и так далее).
Программа AIDA64 загружается с ресурса создателей . В левой части окна необходимо открыть ветку «Системная плата» и перейдите в подраздел ЦП. В графе Multi CPU будет указано количество процессоров:

Последняя утилита – Everest . Она очень схожа с предыдущим софтом. В ней также вся интересующая вас информацию о ЦП находится в разделе «Системная плата»:

Итоги
Включение многопоточности возможно только для операции запуска персонального компьютера. Во всех остальных случаях ЦП задействует все ресурсы одновременно, поэтому надобность ручной настройки отпадает.
Видео
Ниже представлена видеоинструкция с подробным описанием всех действий и операций из данной статьи. С помощью наглядного пособия вы сможете разобраться в непонятных для вас моментах и шагах руководства.