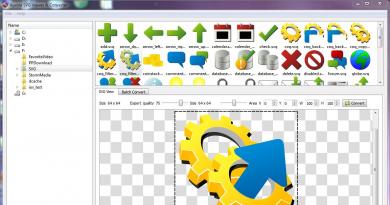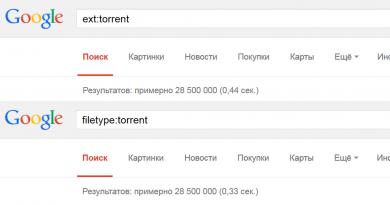Использование диаграмм и графиков в презентации. Создание диаграммы в PowerPoint Как строить диаграммы в презентации
Диаграмму лучше размещать в отдельном слайде. Для того, чтобы вставить диаграмму в слайд презентации, необходимо открыть новый слайд: Открыть меню Вставка - выбрать команду Создать слайд. Далее справа в Области задач раздела «Разметка слайда» выбрать разметку «Заголовок и диаграмма» или «Заголовок и объект».
Рисунок 57. Вставка диаграммы в слайд презентации Дополнительные сведения:
Для подробного изучения темы «СОЗДАНИЕ ДИАГРАММ» следует изучить учебное пособие «Электронные таблицы EXCEL» (С. 41-52)
Каждая диаграмма строится на основе числовых значений, которые должны быть введены в таблицу* (см. выше). Необходимо заполнить таблицу имеющимися числовыми значениями. Для этого нужно щелкнуть в ячейке, в которой указано 1 кв и впечатать новые данные. Переход по ячейкам таблицы осуществляется так же как в таблице Excel. Для этого нужно нажать стрелочку вправо ^ на клавиатуре. Если нужно будет удалить лишнии данные в таблице - выделите их и нажмите клавишу Del.
Дополнительные сведения:
Советы по оформлению диаграмм см. в Приложении 2

Рисунок 58. Вставка текстовых и числовых данных в диаграмму
После того, как диаграмма построена, можно приступить к редактированию ее элементов. Для этого нужно выделить диаграмму (вокруг диаграммы появится рамка) и после этого задать нужную
Все команды можно выполнить с помощью контекстного меню, которое вызывается при нажатии правой кнопки мыши:

I. Если необходимо изменить заданную рамку или заливку в диаграмме - выбрать команду Формат области диаграммы.

II. Если необходимо изменить тип и вид диаграммы - выбрать команду Тип диаграммы.

Рисунок 60. Изменение типа диаграммы
III. Если необходимо добавить заголовки, подписи данных, изменить размещение легенды - выбрать команду Параметры диаграммы.


IV. Если необходимо изменить возвышение диаграммы или повернуть ее на трехмерной проекции - выбрать команду Объемный вид.

Рисунок 62. Изменение поворота диаграммы на проекции
V. Если необходимо изменить текстовые данные или числовые значения в диаграмме - выбрать команду Таблица данных.

VI. Если необходимо удалить диаграмму - выбрать команду Очистить (при этом диаграмма будет удалена, окно останется пустым).
VII. Если необходимо изменить заливку столбцов диаграммы - нужно щелкнуть два раза мышью на любом из столбцов диаграммы.

Рисунок 64. Изменение заливки в верхних столбцах диаграммы

Если нужно добавить на слайд две одинаковые по размеру диаграммы нужно открыть меню Формат - Разметка слайда и далее в области задач Разметка слайда выбрать макет «Заголовок и 2 объекта».
В PowerPoint можно создавать различные диаграммы. Для начала создадим пустой слайд. Далее во вкладке "Вставка" нажмем на кнопку "Диаграмма". Перед нами появятся примеры возможных объектов.
Создадим какую-нибудь диаграмму. Если у Вас установлен Excel, то появится такое окно. Введем нужные значения.

В итоге у меня получилась такая диаграмма (ее можно растянуть в разные стороны, как картинку - потянув за боковые грани):

Теперь окно программы Excel можно закрыть. При необходимости дальнейших изменений, просто нажмите кнопку "Изменить данные", и окно программы снова появится.

Все опции для редактирования диаграмм находятся во вкладках "Конструктор", "Макет", "Формат".

Вкладка "Конструктор".
Можем изменить тип диаграммы, поменять исходные данные и стиль оформления. Для примера, изменим стиль.

Для изменения типа диаграммы используем одноименную кнопку в левом углу.


У объемных диаграмм элементы можно менять - поворачивать, менять угол наклона, высоту и глубину изображения. Для этого щелкнем правой кнопкой мыши по диаграмме, в контекстном меню выбрать "Поворот объемной фигуры".

Повернем диаграмму, зададим ей тень, свечение и рамки.




В итоге получилась следующая диаграмма:

Вкладка "Макет".
Позволяет редактировать выбранный элемент диаграммы (заголовок, легенду, вид осей координат и фон).
Вкладка Формат.
Здесь можно придать стиль нашей диаграмме, создавать различные эффекты, работать со шрифтом, менять размеры.
Выберите в своей презентации слайд с диаграммой, которую вы хотите анимировать. Перейдите к вкладке «Анимация», нажмите кнопкой мыши на диаграмму, а также на «Добавить анимацию» и выберите один из предлагаемых эффектов.
Чтобы анимировать отдельные элементы диаграммы нажмите на кнопку «Область анимации». Она откроется справа рядом с выделенным слайдом. В открывшейся панели нужно нажать на маленькую стрелку рядом с добавленной анимацией и открыть «Параметры эффектов». Здесь вы производите настройки для презентации.
Во вкладке «Анимация диаграммы» можно установить последовательность включения элементов, например, по категории или по ряду. Также в «Параметрах эффектов» на вкладке «Время» можно настроить параметры запуска и время задержки для отдельных элементов.
Для установки оптимальных значений, запустите презентацию и определите, нужно ли вам сократить или увеличить настроенное время. Это, в частности, зависит от размера элементов. Нажатием «ОК» вы подтверждаете свой выбор, и теперь диаграмма анимирована.
Но не перестарайтесь с эффектами, чтобы слушатели не отвлекались от вашего доклада.
Фото: компания-производитель, «Лаборатория Касперского»
Создание диаграмм доступно в любом офисном пакете и относится к каждой программе, входящей в них. С их помощью можно во много раз увеличить информативность любого документа. Особенно важна такая возможность для презентаций, поэтому многие пользователи задаются вопросом, как создать диаграмму в PowerPoint 2010? Однако забегая вперед, скажем, что руководство, которое будет изложено ниже, является общим для всех версий этой программы.
Как создавать диаграммы в PowerPoint?
Удобство диаграмм в PowerPoint нельзя переоценить. Они вставляются в презентацию отдельным медиафайлом, это, в свою очередь, подразумевает, что в них можно в реальном времени вносить изменения и всевозможно редактировать отдельные элементы. Но как настраивать диаграммы, мы разберемся чуть позже, сейчас будут предложены способы, как диаграммы создавать в PowerPoint.
Способ № 1: вставка в область текста
Если вы создаете презентацию с нуля, то вам проще всего будет воспользоваться именно этим способом, который подразумевает вставку диаграммы в область текста. Но зато с помощью этого способа удастся быстрее всего вставить нужный элемент в документ.

Как только вы выполните все вышеописанные действия, в слайд будет вставлена диаграмма. Однако стоит учитывать, что она занимает отдельную область, и в некоторых случаях расположить другие элементы на слайде становится проблематично.
Способ № 2: стандартное создание
Есть второй способ, как создавать диаграммы в PowerPoint. В целом он практически ничем не отличается от предыдущего, лишь вызов окна с параметрами осуществляется по-другому. Рассмотрим это более подробно:

Все дальнейшие действия не отличаются от тех, что были описаны в предыдущем способе начиная с четвертого пункта. Вам необходимо определить тип диаграммы, выбрать ее стиль и нажать кнопку «Ok».
Способ 3: вставка из Excel
Если ранее вы создавали диаграмму в Excel, то ее без особых проблем можно вставить и в PowerPoint. Этот способ выгодно отличается от предыдущих тем, что в итоге вы можете изменять значения в табличном редакторе, а результат наблюдать непосредственно в презентации. Итак, разберемся, как создавать диаграммы в PowerPoint, вставляя их из программы Excel:

После этого диаграмма из таблицы будет вставлена в презентацию. При желании вы можете в окне выбора файла установить галочку напротив «Связать», чтобы при изменениях в Excel изменялась диаграмма и в PowerPoint.
Настройка диаграммы
Вот мы и разобрались, как создавать диаграммы в PowerPoint, теперь перейдем непосредственно к вопросу, как их настраивать.
Для того чтобы задать значения в диаграмме, вам нужно выполнить следующие действия:

Таким образом вы можете изменять все параметры. Теперь вы знаете не только, как создавать диаграммы в PowerPoint, но как их еще и настраивать.
Заключение
Вот мы и разобрались со всеми особенностями в работе с диаграммами в презентациях «ПоверПоинт». Как можно заметить, выполнять их вставку не так уж и сложно, в принципе, как и настройку. К слову, многие пользователи задумываются, как делать диаграммы в PowerPoint на телефоне, однако, к сожалению, это невозможно, так как этот инструмент в приложении попросту отсутствует.
Создание диаграмм доступно в любом офисном пакете и относится к каждой программе, входящей в них. С их помощью можно во много раз увеличить информативность любого документа. Особенно важна такая возможность для презентаций, поэтому многие пользователи задаются вопросом, как создать диаграмму в PowerPoint 2010? Однако забегая вперед, скажем, что руководство, которое будет изложено ниже, является общим для всех версий этой программы.
в PowerPoint?
Удобство диаграмм в PowerPoint нельзя переоценить. Они вставляются в презентацию отдельным медиафайлом, это, в свою очередь, подразумевает, что в них можно в реальном времени вносить изменения и всевозможно редактировать отдельные элементы. Но как настраивать диаграммы, мы разберемся чуть позже, сейчас будут предложены способы, как диаграммы создавать в PowerPoint.
Способ № 1: вставка в область текста
Если вы создаете презентацию с нуля, то вам проще всего будет воспользоваться именно этим способом, который подразумевает вставку диаграммы в область текста. Но зато с помощью этого способа удастся быстрее всего вставить нужный элемент в документ.
- Запустите редактор презентаций.
- Создайте новый документ или новый слайд в уже существующем.
- В новом листе есть две области: для вставки заголовка и текста. Во второй области предложены варианты вставки элементов, среди которых есть и диаграмма. Нажмите по значку диаграммы в текстовом поле слайда.
- Появится новое окно. Выберите вид диаграммы. Делается это на боковой панели, расположенной слева. Если вы думали, как создать круговую диаграмму в PowerPoint, то для этого именно на данном этапе необходимо выбрать оную.
- Выберите стиль отображения. Делается это на верхней панели окна. Вы можете выбрать как линейное отображение, так и объемное. К слову, ознакомиться с примерами будущей диаграммы вы можете в центре окна.
- Нажмите кнопку «Ok».
Как только вы выполните все вышеописанные действия, в слайд будет вставлена диаграмма. Однако стоит учитывать, что она занимает отдельную область, и в некоторых случаях расположить другие элементы на слайде становится проблематично.
Способ № 2: стандартное создание
Есть второй способ, в PowerPoint. В целом он практически ничем не отличается от предыдущего, лишь вызов окна с параметрами осуществляется по-другому. Рассмотрим это более подробно:
- Создайте новую презентацию или откройте уже созданную.
- Перейдите на слайд, в который хотите вставить диаграмму.
- На панели инструментов этой категории нажмите по кнопке «Диаграмма», которая расположена в группе «Изображения».
- Появится уже знакомое окно с параметрами вставки диаграммы.

Все дальнейшие действия не отличаются от тех, что были описаны в предыдущем способе начиная с четвертого пункта. Вам необходимо определить тип диаграммы, выбрать ее стиль и нажать кнопку «Ok».
Способ 3: вставка из Excel
Если ранее вы создавали то ее без особых проблем можно вставить и в PowerPoint. Этот способ выгодно отличается от предыдущих тем, что в итоге вы можете изменять значения в табличном редакторе, а результат наблюдать непосредственно в презентации. Итак, разберемся, как создавать диаграммы в PowerPoint, вставляя их из программы Excel:
- Откройте презентацию или создайте новую.
- Перейдите на нужный вам слайд.
- Перейдите во вкладку «Вставка».
- На ленте инструментов в категории «Текст» нажмите по кнопке «Объект».
- В появившемся окне установите переключатель в положение «Создать из файла».
- Нажмите кнопку «Обзор».
- В окне файлового менеджера перейдите в папку с таблицей, в которой есть диаграмма.
- Выберите ее, укажите лист и нажмите «Открыть».
- Нажмите кнопку «Ok».

После этого диаграмма из таблицы будет вставлена в презентацию. При желании вы можете в окне выбора файла установить галочку напротив «Связать», чтобы при изменениях в Excel изменялась диаграмма и в PowerPoint.
Настройка диаграммы
Вот мы и разобрались, как создавать диаграммы в PowerPoint, теперь перейдем непосредственно к вопросу, как их настраивать.
Для того чтобы задать значения в диаграмме, вам нужно выполнить следующие действия:
- Кликните дважды по диаграмме.
- Появится таблица, интерфейсом схожая с «экселевской». В ней вы можете заметить названия отдельных пунктов диаграммы и непосредственно их значения.
- Введите в соответствующие ячейки нужные вам значения. Здесь вы можете изменить также и названия некоторых элементов, просто вписав их в соответствующие ячейки.
- После этого нажмите по пустому пространству слайда, чтобы закрыть таблицу.

Таким образом вы можете изменять все параметры. Теперь вы знаете не только, как создавать диаграммы в PowerPoint, но как их еще и настраивать.
Заключение
Вот мы и разобрались со всеми особенностями в работе с диаграммами в презентациях «ПоверПоинт». Как можно заметить, выполнять их вставку не так уж и сложно, в принципе, как и настройку. К слову, многие пользователи задумываются, как делать диаграммы в PowerPoint на телефоне, однако, к сожалению, это невозможно, так как этот инструмент в приложении попросту отсутствует.