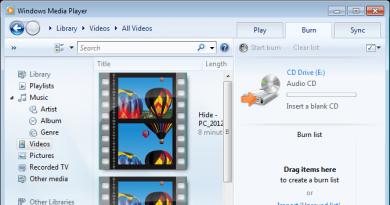Утилита принудительного удаления программ. Полное удаление программ с компьютера
Решил сделать подборку и написать про , естественно по моему мнению, установив любую из которых, вы будете уверены в том, что программа, которую вы удалили с вашего ПК будет стерта полностью, и не единого файла от нее не останется в вашей системе.
Лучшая программа для удаления программ
Чуть тавтологии в заголовке не повредит 😉 Ведь по сути дела, деинсталлятор — это и есть то приложение, которое собственно тем и занимается, что стирает из системы ранее установленные утилиты. К сожалению, внутренние средства Windows, особенно старых версий, не так тщательно справляются со своей задачей. После проделанной ими работы практически всегда можно наблюдать в системе оставленные ими папки, временные файлы, записи в реестре и т.д от удаленного софта. В конечном варианте еще и вручную приходится за ними доделывать их обязанности. Да, в каком-то смысле имеются в этом положительные особенности, допустим, оставленные данные могут пригодиться при повторной установке приложения или игры. Но на это мало кто опирается и, как говорится, — Овчинка выделки не стоит. Больше проблем в виде тормозов, зависаний и глюков ПК, к тому же все равно эта оставленная информация удалится после «прохождения» тем же пользователем или Advanced SystemCare Ultimate .
В обзоре будут предоставлены как платные, так и бесплатные продукты. Каждая из которых со своими дополнительными возможностями или отсутствием таковых, но никак не теряет первостепенную задачу, — полное удаление программ с компьютера.
Uninstall Tool
Скажу сразу — это мой любимчик, пользуюсь я им буквально с первого дня, как установил его себе на ПК и по сей день. Да, платная версия ПО, но не мне вам рассказывать, как и где поиметь его на халяву. Поэтому он на первом месте, но это не значит, что последующие будут представлены в каком-то порядке убывания или возрастания, нет. Все в хаотичном порядке.
Uninstall Tool имеет свой, так называемый, монитор установки, который следит за инсталлированными утилитами в системе, куда, когда, что прописалось и где находится. Это позволяет в дальнейшем полностью подчищать из системы следы пребывания ПО.
А еще обожаю ее за опцию «Принудительное удаление». Наверняка кто-то из вас пробовал удалить программу с компьютера, а сделать это не получается, выдаются разные ошибки и т.д. Так,вот UT сделает это легко и непринужденно.
Более того, в ней существуют и иные полезные инструменты; управление автозапуском, просмотр компонентов Windows, свойства ОС и т.д.

Конечно это не весь список, а взятый с версии 3.1.1, что сейчас у меня. Но в новых обновлениях функция в разы больше.
Iobit Uninstaller также можно отнести к списку лучших деинсталляторов. Яркой и очень удобной особенностью отмечается его способность пакетного удаления утилит,то есть несколько и сразу, не нужно ждать окончания первого действия, чтобы начать второе. А также его портативная версия. Удобно хранить на флешке или на ПК.

Очень нравится боковое меню, где приложения расфасованы по дате, объему, обновлениям, на новые и редко используемые, надежное ПО или нет.
Ashampoo UnInstaller

Серьезный продукт, имеющий в своем арсенале функцию отслеживания и десяток вспомогательных инструментов, с поддержкой коих можно оптимизировать работу ПК, скажем, удалить кеш, выполнить дефрагментацию, очистить жесткий диск от временных файлов и многое другое.
Geek Uninstaller

Бесплатный деинсталлятор, довольно — таки небольшого размера и легок в использовании. Хорошо подходит для новичков и слабых ПК. Есть опция принудительного удаления, так нужная для начинающего пользователя.

Хоть и в бесплатном выпуске Revo Unasteller имеет ограниченный набор возможностей, это не мешает ему быть в моем списке. Его самой ярко выраженной и отличимой чертой является функция «Охотник». Достаточно просто навести прицел на ярлык утилиты, и в секунду она будет стерта с компьютера вместе с ее «остатками» в виде папок, регистрационных ключей, записей в реестре и т.д.

Для своей бесплатной лицензии имеет достаточно доступные возможности. Отличает ее от собратьев то, что перед удалением показывает значительное количество информации о продукте.
ZSoft Uninstaller

Внешний вид очень похож на . Если вам нужен быстрый, качественный, без лишних наворотов и с простым интерфейсом деинсталлятор приложений, то это то, что нужно.

Раз уж я не раз вспоминал CCleaner, то упомяну и его в сегодняшней статье. По большому счету сей продукт больше направлен на оптимизацию системы, он также имеет возможность удалять программы с компьютера и делает это весьма неплохо. Многим любим и обласкан юзерами в разных странах.
Wise Program Uninstaller

Деинсталляторы (программы для удаления программ) являются неотъемлемой частью процесса оптимизации операционной системы, так как позволяют высвободить значительные ресурсы для операционной системы.
В отличие от штатной системы удаления, деинсталляторы зачастую имеют расширенный функционал. Помимо простого удаления, они могут искать остатки удаленных программ, производить принудительное удаление (в случаях, когда программу не получается удалить штатными средствами), а также ряд других возможностей.
Ниже представлены лучшие программы для удаления, которые вы можете скачать на свой компьютер и использовать вместо штатного инструмента для удаления.
Soft Organizer – утилита для удаления (деинсталляции) ненужных программ и поиска их следов (остатков), которые остаются после обычного процесса удаления. Для этого нужно запускать удаление программ из Soft Organizer. В этом случае процесс поиска следов запускается автоматически после обычного удаления.

15.08.2018 , Антон Максимов
Деинсталляторы стали нормой для пользователей Windows. Связано это с тем, что от программ часто остаётся большое количество файлов и папок на диске, которые висят мертвым грузом. И чем больше приложений пользователь устанавливает и стирает на своем ПК, тем больше ненужных следов остается в системе мертвым грузом.

26.06.2018 , Антон Максимов
Деинсталлятор Uninstall Tool отлично подойдет консервативным пользователям, которые любят классический внешний вид программ в стиле Windows XP. Что касается функционала, то он весьма типичен для программ такого типа и включает в себя базовый набор инструментов по поиску следов удаляемых программ и менеджер автозагрузки.

11.05.2018 , Антон Максимов
Total Uninstall – утилита для удаления ненужных программ с функцией отслеживания установки новых программ, поддержкой современных приложений Windows (из магазина Microsoft Store), функцией очистки системы от временных и других ненужных файлов, а также менеджером автозагрузки.
Программа может отображать список всех следов выбранной программы по кнопке «Подробно» на панели инструментов. В них входят следы на диске, в системном реестре, а также службы и устройства. Бывает весьма полезно для анализа приложений, так как может показать все службы, связанные в выбранной программой.

В своей работе мы ориентируемся на бесплатное, а еще чаще на открытое программное обеспечение. В этом посте, мы расскажем о бесплатном, но к сожалению, еще не открытом программном обеспечении Revo Uninstaller. Эта программа позволит вам легко деинсталлировать (удалить) другое программное обеспечение, установленное на вашем компьютере. Разработчик заявляет, что Revo Uninstaller сможет удалить программу даже если Windows не может удалить ее через Панель управления («Установка/удаление программ»). Кроме того, Revo Uninstaller это самая мощная и быстрая альтернатива стандартному инструменту удаления программ Windows.

14.12.2017 , Антон Максимов
Стандартный инструмент удаления программ не всегда полностью удаляет приложения, установленные в системе. Часть файлов и записей остаются там мертвым грузом. Серьезного урона Windows это не приносит до тех пор, пока этих данных не скапливается слишком много. Остатки от программ в виде файлов могут серьезно сокращать дисковое пространство, что впоследствии может сказаться на работоспособности системы. Чтобы такого не происходило, существуют различные приложения для полного удаления программ.
Одна из таких программ называется GeekUninstaller и предназначена она для удаления ненужных программ и последующего поиска и удаления следов пребывания этих программ на компьютере. Интерфейс утилиты достаточно аскетичный и прост. Все что нужно — выбрать приложение и нажать по кнопке «Удалить».
21.11.2017 , Антон Максимов
Wise Program Uninstaller – утилита для полного удаления программ и следов от них, которые остаются после обычного удаления. Утилита весьма проста в использовании, не требует дополнительных знаний для работы. Работает по классическому сценарию: сначала производится штатное удаление, а затем поиск и удаление остатков программы в системе.

Думаю, что почти каждый пользователь персонального компьютера сталкивался с проблемой, при которой не возможно удалить какой-либо файл. Это в первую очередь связано с тем, что неудаляемые файлы еще находятся в списке процессов, то есть используются системой. Для таких случаев не лишним будут специальные программы для удаления неудаляемых файлов, которым по силам разблокировать существующие процессы, мешающие удалению нужных файлов. Ниже представлен список как раз таких программа, с помощью которых можно удалять файлы заблокированные системой.
На вершине данного списка разместилась программа - Unlocker, которая позволяет удалять файлы. Данная программа очень просто встраивается в «Проводник», что позволяет юзеру принимать правильные решения при удалении ненужных файлов. Unlocker это полностью бесплатная программа, но не смотря на это она очень эффективна и проста в использовании.

После установки и запуска программы, вам предоставляется список всех процессов и программа, которые мешают удалить файл. Но как всегда, решение удалять или не удалять файлы, лежит на вас. Приложений поддерживает все версии операционной системы Windows, а также имеет Portable версию (запуск с флешки).
На втором месте идет программа для очистки и удаления ненужных файлов из системы Windows. Wise Registry Cleaner Free может удалять ненужную информацию с системного реестра. Вам не нужно переживать, что какая то информация пропадет бесследно, программа позволяет создавать резервные копии реестра.
Одним из положительных качеств Wise Registry Cleaner Free является возможность, четко разделять обнаруженные ошибки на безопасные и опасные. Будьте очень внимательные при устранении опасных ошибок, если у вас недостаточно опыта, лучше вообще их не исправлять. Так как это может привести к нестабильной работе ОС. А вот безопасные, можно удалять совершено спокойно, без опаски. Пользователь может настроить автоматический режим работы, при котором программа будет запускаться, исправлять найденные ошибки и автоматически завершать свою работу.
Это крохотная бесплатная утилита для удаления неудаляемых файлов в операционной системе Windows. Работа FileASSASSIN чем напоминает выше упомянутый Unlocker, но значительно уступает в функциональности. Запустив программу вы увидите окно с списком программ и методами их удаления.
Чтобы использовать утилиту вы должные иметь права администратора на компьютере. Кроме удаления программа, FileASSASSIN может также почистить компьютер. Доступ к программе можно получить прямо с системного трея. К сожалению, интерфейс программы полностью на английском языке.
Следующая на очереди программа - LockHunter, она также является бесплатной и используется для удаления файлов путем разблокировки используемых процессов. По сути, программа не то что удаляет данные, а скорее перемещает их в системную корзину. Это позволяет принимать окончательное решение по удалению файлов самостоятельно. Также программа может находить вредоносное ПО, которое способствует замедлению работы вашей ОС.
Утилита имеет в своем арсенале некую защиту, при использовании которой, вы не сможете нанести вред пользовательским данным. К достоинствам LockHunter, можно отнести возможность приостанавливать работу динамических библиотек в процессах и удалять блокирующие процессы с жесткого диска.
И наконец последняя программа в нашем обзоре, которая предназначена для удаления защищенных файлов. Программа будет очень полезной для чистки системы и редактирования автозапуска. Также, в ней содержится утилита для проверки свободного места на жестком диске. EasyCleaner позволяет находить дубликаты файлов, удалять временные и ненужные файлы. Также можно настроить работу с файлами одного типа. В случае каких либо ошибок, всегда можно вернуть систему к нормальному состоянию путем восстановления.

Скачивайте, пользуйтесь и избавляйтесь от головной боли! Удаляйте файлы и программы, которые не можно удалить стандартными инструментами Windows.
"Iobit Uninstaller - это, несомненно, лучший деинсталлятор для Windows из тех, что я тестировал. Если вам нужна программа, которая удаляет приложения без следов, то воспользуйтесь Iobit Uninstaller. Эта бесплатная утилита легко удаляет приложения, в том числе файлы, оставшиеся после удаления ПО с жесткого диска или SSD при помощи Windows. Другие бесплатные инструменты, как Comodo Programs Manager и Revo Uninstaller, выполняют аналогичные функции, но Iobit Uninstaller превосходит их тем, что производитель прислушивается к предложениям пользователей, а программа удаляет раздражающие панели инструментов браузеров и плагины. Короче говоря, если вы используете Windows ПК, вы должны скачать Iobit Uninstaller для удаления приложений."
PC Magazine
Отзывы Пользователей
"IObit Uninstaller, наверное, одно из лучших ПО для удаления ненужных программ с компьютера. В отличие от базового деинсталлятора Windows, IObit Uninstaller удаляет все остатки программ, которые впоследствии могут снизить производительность ПК. Я использую эту программу несколько лет, и она обеспечивает быструю работу моего компьютера и очищает его от ненужных файлов. Я рекомендовал IObit Uninstaller некоторым из моих друзей в прошлом и рекомендовал бы ее снова сегодня."
Sergey Erlich
Отзывы Пользователей
"IObit Uninstaller – один из лучших деинсталляторов. Простой в использовании, очистка проходит быстро и тщательно. С 5-й версии появилось много функций, которые совместимы не только с Windows 10. Быстрая очистка от плагинов также очень удобна. И программа отлично находит неиспользуемые и дублирующиеся приложения. Спасибо за Ваше теплое отношение к компьютерам нашей семьи."
Достаточно легко разобраться, как удалить программу с компьютера. Но от неё могут остаться файлы, конфигурации, записи в реестре, сохранения (если это игра), инструменты (если это графический или видео редактор) и так далее. Они занимают место на диске.
Ни в коем случае нельзя стирать утилиты напрямую, перемещая их в корзину. Воспользуйтесь специально предназначенными для этого службами.
Обычно вместе с программой устанавливается деинсталлятор. Он автоматически убирает почти все данные приложения. Если вы создавали папку утилиты в панели задач, откройте её. Там должен быть файл, который инициирует удаление.
Вот как удалить ненужные программы с компьютера, если их нет в меню «Пуск»:
- Зайдите в каталог приложения.
- Если не помните, куда его установили, кликните правой кнопкой мыши по его ярлыку.
- Выберите пункт «Свойства».
- В поле «Объект» будет путь к директории.
- Откройте её и найдите исполняемый файл «Uninstall.exe». Это универсальное название для деинсталляторов. Используется во многих приложениях. Но имя может быть и другим: например, «Uninst.exe»
- Откройте его и следуйте инструкциям.
- Процесс деинсталляции у каждой утилиты разный. В некоторых случаях надо несколько раз нажать «Далее». Или выбрать элементы, которые нужно стереть. Иногда просят указать, что вас не устраивает в софте, и почему вы решили его убрать.
Встроенные средства Windows
Вот как удалить ненужные программы с компьютера, используя встроенные средства операционной системы:
- Перейдите в «Панель управления». Её можно открыть через меню «Пуск».
- Если её там нет, кликните правой кнопкой на панели задач и выберите пункт «Свойства».
- Вкладка «Пуск».
- Кнопка «Настроить».
- В открывшемся списке найдите «Панель управления» и поставьте маркер в чекбокс «Отображать».
- Сохраните изменения.
- Теперь вы можете зайти в «Панель управления».
- В ней откройте меню «Удаление программ» (или «Программы и компоненты»).

Нажимаем на «Программы и компоненты»
- В списке отыщите утилиту, от которой хотите избавиться.
- Выделите её. Над основной рабочей областью появится кнопка «Удалить».
- Или щёлкните по нужной строчке правой кнопкой мыши. В контекстном меню тоже будет доступна опция «Удалить».

Нажимаем Удалить
- Дальнейшие действия зависят от приложения. Следуйте инструкциям деинсталлятора.
Сторонний софт
Даже если утилиты правильно стереть, всё равно останутся какие-то данные, записи в реестре , файлы с сохранёнными настройками. Наиболее практичный вариант - воспользоваться утилитами для удаления. Специализированный софт не только уберёт приложение, но и уничтожит все его следы в системе. Так они не будут занимать лишнее место и засорять ОС.
Подойдут программы:
- Revo Uninstaller. Полностью стирает утилиты, временные файлы, чистит реестр и . Есть так называемый «Режим охоты»: нажимаете кнопку, появляется прицел, наводите его на программу (точнее, на файл программы) и кликаете. Приложения будет добавлено в список Рево.
- IObit Uninstaller. Самостоятельно определяет, какие данные остались после «стандартного» удаления. Есть встроенный деинсталлятор.
- CCleaner. Предназначен для очистки диска, реестра и системы от «мусорных» данных. Если стирать программы через него, от них не останется даже упоминаний.

Удаление программ в CCleaner
- Ashampoo Uninstaller. При удалении надо поставить галочку рядом с пунктом «Искать папки/файлы/записи в реестре».
- Портативная модификация с простым интерфейсом.
Как очистить реестр вручную?
Если не использовать специальный софт, который «подчищает» остатки программы, в реестре ссылки на неё никуда не денутся. Это не страшно, так как они никуда не ведут. Удалённая утилита не восстановится без вашего ведома. Но если «бесполезных» записей в реестре станет слишком много, возникнут проблемы. Система будет медленно работать, тормозить. Чтобы открыть документ, придётся ждать несколько минут.
Надо периодически чистить реестр от записей, которые указывают на несуществующие утилиты. Лучше использовать предназначенные для этого приложения: например, Registry Fix или Advanced SystemCare. Можно почистить и вручную. Но это рискованное дело. Лучше попробовать другие способы.
Если решили разобраться самостоятельно, вначале создайте резервную копию реестра. Чтобы его можно было восстановить.
- Перейдите в Пуск - Выполнить, в открывшемся окне введите «regedit» без кавычек и нажмите «OK». Появится редактор реестра.

- Кликните Файл - Экспорт. В окне сохранения укажите путь и придумайте имя файла. Впоследствии из него можно будет восстановить реестр, выбрав команду «Импорт».
Теперь приступите к чистке:
- В редакторе реестра нажмите Правка - Найти. Или используйте сочетание клавиш Ctrl+F.
- В поле для ввода напишите название программы, которую недавно стёрли.
- Справа появится список элементов, которые относятся к этой утилите. От них надо избавиться (клик правой кнопкой мыши - удалить).
- Если что-то пойдёт не так, вы сможете вернуть реестр в прежнее состояние.
Если программа не удаляется
Вы запускаете деинсталляцию, а она выдаёт ошибку? Скорее всего, утилита сейчас «занята» - используется другими приложениями или службами. Вот как удалить программу, которая не удаляется:
- Откройте «Диспетчер задач» (сочетание клавиш Ctrl+Alt+Del или Ctrl+Shift+Esc).
- На вкладке «Приложения» завершите работу всего, что связано с утилитой.
- Перейдите в раздел «Процессы».

Переходим в раздел Процессы
- В списке отыщите программу, которую хотите удалить. Обычно название процесса совпадает с именем исполняемого файла, используемого для запуска приложения.
- Завершите процесс. Он может снова активизироваться после перезагрузки ПК, если вы не удалите утилиту.
- Снова попробуйте стереть приложение.
Если программа всё равно остаётся на компьютере, возможно, это вирус. Просканируйте систему хорошим антивирусом.
Китайские программы
Особо стоит выделить китайские утилиты . Они устанавливаются на ПК в фоновом режиме, не спрашивая разрешения пользователя. От них очень сложно избавиться. Но и причислить их к семейству вредоносного ПО нельзя. К таким приложениям относится baidu - некое подобие антивируса. Даже если его стереть, он загрузится вновь.
Да и с деинсталлятором разобраться не так просто. В нём ведь только иероглифы. Вот как удалить китайскую программу:
- Откройте «Диспетчер задач» (сочетание клавиш Shift+Ctrl+Esc).
- Вкладка «Процессы».
- Кнопка «Отображать всё» или «Отображать всех пользователей». Такие утилиты часто маскируются под системные процессы.
- Найдите все службы нежелательного приложения. В нашем случае - baidu.
- Лучше упорядочить строки по имени образа или описанию. Для этого кликните на верхнюю часть столбца.
- Процессов может быть много. Но у всех в описании есть иероглифы. И в имя должно входить название программы.
- Кликните правой кнопкой мыши на один из процессов.
- Выберите «Открыть место хранения».
- Сохраните путь к папке в каком-нибудь текстовом файле.
- Повторите это для всех процессов baidu. Даже если каталоги повторяются.
- Завершите процессы, относящиеся к приложению.
- Можно стереть программу, используя функции Windows. Зайдите в «Панель управления». Откройте меню «Программы и компоненты» (или «Удаление программ»). Найдите нежелательное приложение и избавьтесь от него.
- В деинсталляторе будут иероглифы. К сожалению, придётся действовать «наощупь». Но есть несколько факторов, которые помогут определиться. Функция отмены удаления обычно выделена дополнительно: цветом или объёмом. Как и в русских установщиках, кнопка «Далее» находится справа, «Назад» - слева.
- После деинсталляции перезапустите компьютер. Во время включения нажимайте клавишу F Это нужно, чтобы инициировать другой режим загрузки. Выберите «Безопасный режим».
- Теперь китайская утилита не сможет активировать свои процессы. И их получится удалить.
- Откройте файл, в котором сохранили пути к baidu.
- Перейдите в указанные там папки. Для этого откройте меню «Пуск», скопируйте путь в поле для ввода внизу (в нём обычно написано «Найти файлы») и нажмите Enter. Появится нужный каталог.
- Сотрите всё, что в нём находится. А лучше - удалите саму директорию.
- Повторите для каждого пути.
Для комплексной очистки системы воспользуетесь специальными деинсталляторами. Так не придётся «вылавливать» файлы и записи в реестре самостоятельно. И не будет риска, что какой-нибудь элемент ненавистной утилиты останется в памяти.
Вам решать, как полностью удалить программу с компьютера и какой софт для этого использовать. Можете ограничиться встроенными средствами Windows. Но так в системе будут копиться ненужные дынный и ссылки, которые не стёрлись вместе с приложением. Лучше поставить специальные утилиты, предназначенные для удаления программ и оставшегося после них мусора.