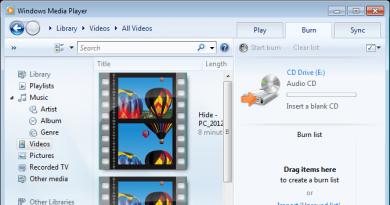Синхронизации андроида компьютером на русском языке. Программы для синхронизации Android с персональным компьютером
Операционная система Андроид обладает широкими возможностями. Если совершить синхронизацию, тогда под рукой всегда можно будет иметь актуальную информацию на всех аккаунтах, как на мобильных устройствах, так и на стационарных ПК. В этой статье будет подробно рассмотрен вопрос, как происходит синхронизация Android.
Программа для синхронизации на Android: Видео
С чего начинается синхронизация в операционной системе
Для согласования данных необходим USB кабель и ПК (а в случае беспроводного подключения еще и Wi-fi роутер). Вот как это сделать:
Нужно скачать специальное приложение. Можно воспользоваться, например, утилитой My Phone Explorer. На гаджет скачивается по ссылке . Кроме этого, понадобится еще скачать с официального сайта клиент для компьютера . После этого, необходимо подключить девайс к ПК, выбрать пункт «USB-кабель» и запустить программу. Начнется процесс синхронизации, которые может занять некоторое время. По завершении, данными на планшете/телефоне можно будет управлять и с помощью персонального компьютера.
Метод FTP сервера
Синхронизация файлов на Андроид по FTP еще один способ. Для этого понадобиться превратить телефон в FTP-сервер. Простейшее приложение для такого – FTP Server. На Google Play . Одно из главных преимуществ утилиты (кроме ее простоты и бесплатности) возможность активировать сервер всего одной кнопкой.
После загрузки и установки, программу необходимо запустить и нажать на красную кнопку посередине экрана. Активируется сервер, внизу будет IP-адрес гаджета, если ввести его в том же проводнике на ПК, можно будет получить доступ ко всем файлам.
Приложение для синхронизации времени на Android: Видео
Синхронизация СМС и контактов
Существует еще одна многофункциональная утилита, которая позволяет обмениваться данными между компьютером и Андроид гаджетом. Это Air Droid . После установки утилиты, в ее главном окне появится IP-адрес устройства. Если ввести его на компьютере в обыкновенном браузере, будет получен доступ к рабочему столу Андроида. Там можно будет управлять смс, контактами и другими функциями операционной системы.
(должен быть и в телефоне/смартфоне, и в ноутбуке)
Синхронизация - это процедура переноса (обмена) контактов, записей календаря, заметок с совместимого телефона на ПК и обратно. Синхронизация позволяет грамотно организовать хранение важных контактов и напоминаний на мобильной технике пользователя, комфортно редактировать и планировать записи на ПК и быстро обновлять свои данные, если это необходимо, легко решается вопрос переноса данных, если приобретен новый телефон или появилась возможность обновить ПО устройства.
Любой продвинутый телефон, смартфон имеет приложение для синхронизации данных. Если ПО не идет в комплекте, оно всегда доступно на сайте производителя:
- Для владельцев Nokia разработаны приложения – Nokia PC Suite и Ovi Suite , в зависимости от модели и года выпуска сотового телефона. Достоинство приложений – универсальность для всех моделей.
- Для владельцев SonyEricsson разработчики создали PC Companion – совместимость желательно проверить на сайте производителя. Также есть вариант синхронизации через веб-сайт производителя с помощью SonyEricsson Sync .
- Для владельцев LG разработано приложения – LG PC Suite , в зависимости от модели и года выпуска сотового телефона смотрите совместимость на сайте производителя.
- Для владельцев Samsung доступны приложения – Samsung PC Studio , Samsung PC Sync и Samsung Kies , в зависимости от модели и года выпуска сотового телефона. Совместимость также рекомендуется узнать на сайте поддержки производителя.
- Для владельцев «андроидов» HTC разработано универсальное приложения – HTC Sync
- Владельцам устройств на платформе Windows Mobile компания Microsoft предлагает приложения Microsoft ActiveSync – пользователям систем на ПК Windows XP и Центр синхронизации устройств Windows Mobile – пользователям Windows Vista/Windows 7
- Для владельцев iPhone и iPad умные яблочники придумали совершенный и всемогущий iTunes
Шаг 1. Резервное копирование
Прежде чем приступать к синхронизации, важно понимать, что можно так «организовать», что важные и любимые…2000 контактов легко удалятся, посему советую по возможности предварительно сделать архивную копию. Это может быть и копия на карту памяти, и установка программы для создания Backup-файла, и создание резервной копии на ПК, как правило, последнее дают сделать программы для синхронизации.
Шаг 2. Выбор программы для синхронизации
Следующим этапом подготовки к синхронизации будет выбор программы на ПК, в которой в последующем будут храниться контакты, календарь. Хорошо, если Вы владелец ПК с операционной системой Windows Vista/Windows 7 . Система «вооружена» Адресной книгой Windows (Контакты) и календарем , они позволят вам организовать синхронизацию ваших данных. Если Вы пользователь системы Windows XP , вам послужит штатная программа Outlook Express , но для комфортной синхронизации и последующей работы советую установить и пользоваться органайзером Microsoft Office Outlook
Шаг 3. Синхронизация на примере телефонов Nokia
Рассмотрим синхронизацию контактов на примере сотового телефона Nokia :
Прежде чем синхронизировать, проверим параметры приложения:
На ПК запускаем программу OVI Suite, заходим в меню "Инструменты" - "Параметры"
 Пункт "Синхронизация устройств" - выбираем, что будем синхронизировать
Пункт "Синхронизация устройств" - выбираем, что будем синхронизировать
 Пункт "Контакты" - выбираем программу для синхронизации
Пункт "Контакты" - выбираем программу для синхронизации
Убеждаемся, что контакты находятся в памяти телефона , а не на Sim-карте . Как уже говорилось выше, делаем резервную копию, если есть такая возможность:

Синхронизация смартфона с компьютером была важным аспектом его использования всегда. Конечно, сейчас уже можно обойтись без его подключения к ПК. Но если вы боитесь допустить утечку личной информации в сеть, то для её сохранности рекомендуется сделать синхронизацию с настольным компьютером или ноутбуком. В таком случае вы точно не потеряете личные данные, если ваш смартфон на базе Android украдут или случится какая-то другая неприятность.
Раньше невозможно было представить полноценное использование телефона без его регулярного подключения к ПК. Только таким образом на него загружались новые мелодии и картинки. Лишь через USB-кабель передавались фотографии, созданные при помощи встроенной камеры. Также подключение к компьютеру требовалось для обновления прошивки - это касалось не только смартфонов, но и некоторых кнопочных аппаратов. А ещё весьма полезной функцией была синхронизация контактов - только при помощи компьютера можно было перенести телефонную книгу со старого устройства на новое.
Что же изменилось сейчас? Пожалуй, практически всё. позволяет забыть о компьютере. Контакты, SMS и многие другие данные сохраняются в «облаке», в связи с чем их перенос на ПК рекомендован только тем людям, которые пекутся о безопасности. Равно как давно компьютер не требуется для того, чтобы закачать на Android музыку и изображения. Сейчас это можно сделать при помощи браузера и каких-то сторонних приложений. А обновление операционной системы происходит по воздуху.
И всё же иногда нужно включить синхронизацию на Андроид. Она может понадобиться для того, чтобы перекинуть на смартфон какой-нибудь фильм, вес которого превышает 6-7 Гб. Также синхронизация может потребоваться в случае возникновения каких-то неполадок. И уж точно без неё не обойтись в том случае, если вы собираетесь получить root-доступ или установить альтернативную прошивку. Ещё регулярная синхронизация нужна тем людям, которые используют свой ПК в качестве файлового хранилища. Словом, статья о том, как синхронизировать Андроид с компьютером, может оказаться для вас весьма полезной.
Каким образом осуществляется синхронизация?
Современный смартфон можно синхронизировать с компьютером при помощи трех распространенных технологий:
- USB-кабель - наиболее надежный вариант, без которого немыслима перепрошивка и некоторые другие операции;
- Bluetooth - хороший вариант, но далеко не у всех владельцев настольного ПК имеется соответствующий модуль;
- Wi-Fi - если в вашей квартире имеется роутер, то синхронизацию можно осуществить именно с его помощью.
Обратите внимание: скорости Bluetooth далеки от идеала, в связи с чем эту технологию не следует использовать для передачи фильмов и других тяжелых файлов.
Использование MyPhoneExplorer
По умолчанию операционные системы Android и Windows практически никак не взаимодействуют. Если вы подключите смартфон к ПК при помощи кабеля, то получите лишь доступ к файловой системе. В большинстве случаев пользователь попросту не понимает, что с этим доступом делать - его умений хватает лишь на то, чтобы перекинуть музыку в папку Sounds или Music. Вот почему следует озаботиться установкой какого-нибудь специализированного приложения. Например, в его качестве может выступить MyPhoneExplorer — вам нужно установить его не только на смартфон, но и на компьютер (для этого существует отдельная версия ). После установки следуйте нашему руководству:
Шаг 1 . Запустите программу на компьютере.
Шаг 2 . Запустите приложение MyPhoneExplorer на смартфоне.

Шаг 3 . Если вы подключены к домашней сети Wi-Fi, то уведомление об этом будет отображено на главном экране. Синхронизация Android с ПК может быть осуществлена беспроводным методом, но мы для примера всё же воспользуемся USB-кабелем. Подсоедините им смартфон к компьютеру.

Внимание: всяческие китайские USB-шнуры могут не уметь передавать что-то кроме электроэнергии. Поэтому воспользуйтесь качественным кабелем. Идеальный вариант - провод, продававшийся в комплекте со смартфоном.
Шаг 4 . Вернитесь к компьютерной программе. В ней нажмите кнопку «Обновить ».

Шаг 5 . Выберите тип подключения и нажмите кнопку «OK ». В нашем случае это USB-кабель.

Шаг 6 . Программа предупредит вас о том, что на устройстве должна быть включена USB-отладка. Если ранее вы не включали этот режим, то воспользуйтесь предложенной во всплывающем окне инструкцией. Если же все требования выполнены, то нажмите кнопку «Далее ».

Шаг 7 . После определения подключенного смартфона потребуется ввод его имени и нажатие кнопки «OK ».

Шаг 8 . Дождитесь окончания синхронизации. После этого вы увидите свою телефонную книгу, список вызовов, SMS-сообщения и прочую информацию, которая хранится на смартфоне.

При помощи MyPhoneExplorer вы можете не только передавать и принимать различные файлы, но и следить за состоянием устройства. Именно для этого требовалась установка мобильного клиента. В режиме реального времени вы будете видеть нагрузку на центральный процессор, уровень сигнала, заряд и температуру аккумулятора, а также некоторую другую информацию. Также вы можете включить отображение уведомлений на рабочем столе. Это очень удобно, когда вы подключаете аппарат к компьютеру через USB только ради его подзарядки.

Использование File Sync
Ещё одна неплохая программа для синхронизации Андроид с ПК - это File Sync . Она в первую очередь предназначена для осуществления этого процесса при помощи Wi-Fi. Здесь тоже требуется скачивание и установка не только компьютерной программы , но и мобильного клиента. После установки запустите обе эти версии и следуйте нашей инструкции:
Шаг 1 . Нажмите на кнопку «Sync Jobs ».

Шаг 2 . Выберите ту домашнюю сеть, в которой находятся ваши смартфон и ПК.

Шаг 3 . В следующем меню нажмите на кнопку «Create Job ».

Шаг 4 . Наделите синхронизацию любым именем, после чего выберите из списка направление передачи данных. Информация может передаваться с компьютера на смартфон, со смартфона на компьютер или в обоих направлениях. Когда определитесь со своим выбором - нажмите на кнопку «Create ».

Шаг 5 . Далее вам будет предложена файловая система компьютера. Таким образом вы сможете просматривать и скачивать любые файлы, хранящиеся на жестком диске. Доступна здесь и функция создания новых папок. Словом, ваш смартфон превращается в удаленный файловый менеджер.

Шаг 6 . Что касается компьютерной программы, то при первом запуске она предложит ввести настройки домашней сети, к которой подключены и ПК, и смартфон. Здесь следует нажать кнопку «Save ». После этого о существовании утилиты можно вспоминать только в том случае, если вы решили сменить роутер или настройки раздающегося Wi-Fi.

Использование Airdroid
Если вы желаете получить с компьютера доступ к вашему смартфону, то можно обойтись и без дополнительных утилит. Достаточно установить на телефон Airdroid , тогда как на ПК в таком случае достаточно любого интернет-браузера.
Шаг 1 . Установите и запустите Airdroid.

Шаг 2 . Синхронизация должна запуститься автоматически. Если этого не произошло, то следует нажать на соответствующую кнопку.
Шаг 3 . В верхней части приложения вы увидите два адреса. Именно по ним следует перейти на компьютере. Первый используется в том случае, если вы зарегистрировались на официальном сайте Airdroid. Второй адрес состоит из цифр, точек и двоеточия - его использовать будут те, кому не хочется тратить время на регистрацию.

Шаг 4 . Как только вы попытаетесь перейти по указанному адресу, на устройство придет запрос об осуществлении синхронизации. Вам нужно нажать на кнопку «Принять ». На это вам отводятся 30 секунд.

Шаг 5 . После вашего подтверждения в интернет-браузере вы увидите красивую страничку. С её помощью вы можете передавать файлы, слушать музыку, смотреть видео - словом, полностью управлять файловой системой смартфона. Здесь же присутствуют телефонная книга, журнал вызовов и многое другое. Весьма полезной возможностью является съемка скриншотов. Все поступающие уведомления тоже будут отображаться в браузере, что очень удобно при напряженной работе и невозможности регулярно отрывать взгляд от монитора.

Создание FTP-сервера
Если вам знакома аббревиатура FTP, то вы можете создать на смартфоне именно такой сервер. В результате вы сможете свободно распоряжаться файлами, расположенными на телефоне, используя для этих целей любое подходящее приложение. Например, к FTP-серверам умеет подключаться очень популярный файловый менеджер Total Commander . Остается понять, как создать FTP-сервер на смартфоне. А делается это очень просто. Достаточно скачать и установить на него приложение FTP Server и следовать инструкции:
Шаг 1 . Запустите утилиту.

Шаг 2 . Нажмите на красную клавишу, служащую для запуска сервера. В результате она должна окраситься в зеленый цвет.

Шаг 3 . Используйте на компьютере подходящий для вас клиент. Адрес для подключения вместе с логином и паролем будут указаны на .
Шаг 4 . Если вы желаете изменить домашнюю директорию, то сделать это можно в настройках приложения.

Шаг 5 . Когда FTP-сервер перестанет быть нужным - нажмите на зеленую кнопку, после чего она должна окраситься в красный цвет.
Пользователям, с плотным рабочим графиком необходимо планировать свои задачи и в 21 веке большинство из них отказывается от ежедневника и органайзера. Ведь контакты в связке с календарем должны быть всегда под рукой, причем в одном и том же состоянии на всех устройствах. Давайте рассмотрим приложения и онлайн сервисы для оптимальной синхронизации данных между компьютером и мобильными устройствами: будь то смартфон, планшет или привычный мобильный телефон на популярной ОС.
Я не просто так упомянул ежедневники и органайзеры. Например, большинство моих коллег кропотливо записывают в эти «чудеса полиграфии» свои текущие дела и предстоящие мероприятия. Если вы в офисе, оглянитесь или пройдите по кабинетам и вы убедитесь, что данный вид напоминаний обладает популярностью. В свою очередь, пользователи планшетов и смартфонов могут позволить себе расслабиться, ведь они получат напоминания вовремя и заблаговременно, а также в любой момент узнают всю информацию о контакте. Многие попросту не знают или не умеют пользоваться функционалом своего мобильного телефона. Отдавшие предпочтение ежедневникам, хранят свои контакты и памятки о встречах в записных книжках или в крайнем случае на домашнем ПК в электронном виде, а пользователи современных мобильных устройств необходимые адреса и номера телефонов держат наготове и получают автоматические напоминания о предстоящих мероприятиях. В настоящее время, у всех мобильных операционных систем имеется функция управления контактами и календарями, которая помогает лучше взаимодействовать пользователю. В большинстве случаев, сложности возникают в тот момент, когда пользователю приходится синхронизировать данные с другими устройствами так, чтобы это было и удобно, и надежно.
Если рассматривать самый простой и оптимальный способ, то лучше воспользоваться бесплатными «облачными» сервисами Google, Apple или Microsoft. Большинство современных мобильных устройств построено на операционных системах этих 3-х компаний. Каждая ОС содержит в себе инструменты синхронизации мобильных систем с компьютерами на базе Windows и бесперебойно работают в фоновом режиме.
Синхронизация мобильного телефона и компьютера: приложения для Android, iOS и Windows Phone
Я предложу лучшие утилиты для синхронизации данных между домашним компьютером и смартфонами/планшетами на базе iOS, Android или Windows Phone. Также рассмотрим онлайн-сервисы в которых удобно содержать информацию в актуальном виде на устройствах для всех мобильных ОС. Не останется без внимания и возможность комфортной интеграции компьютера с ОС Windows в «облака» Google и Apple, а также безопасная синхронизация Android устройств с компьютером на базе ОС от Microsoft в домашней сети.
| iOS | Windows Phone | |
| Синхронизация с ПК через интернет | ||
| через iCloud — бесплатная облачная служба от компании Apple с возможностью подключить iPhone/iPad/iPod и сохранять медиафайлы, контакты и события | через Google — каждый владелец Android устройства имеет аккаунт службы GMail, которая позволяет управлять контактами, файлами и календарем. | через Outlook — пользователи устройств Windows Phone со своим аккаунтом Microsoft могут хранить контакты и календари в сети на Outlook.com |
| с помощью Outlook и eM Client | с помощью Outlook, eM Client или Thunderbird | |
| Синхронизация с веб-сервисами других систем | ||
| Google и Outlook.com | iCloud и Outlook.com | Google и Outlook.com |
| Синхронизация с компьютером через домашнюю сеть | ||
| с помощью iTunes или BirdieSync | с помощью BirdieSync и MyPhoneExplorer | с помощью Akruto и CompanionLink |
| с помощью Outlook | ||
| Синхронизация через домашний сервер | ||
|
Простой календарный сервер на базе сетевого накопителя (NAS) Synology Synology имеет прямую поддержку открытого календарного протокола CalDAV. С ним могут работать iOS и Android. |
||
|
Baikal (baikal-server.com) или ownCloud (ownclowd.com) Эти серверные утилиты синхронизируют и контакты, и календарь, однако не работают с мобильной ОС Windows Phone. |
||
|
Zarafa (zarata.com) или Tine 2.0 (tine20.com) Данные сложные программы Open Source используют протокол Exchange Active Sync и работают со всеми 3-мя операционными системами. |
||
| iOS | Windows Phone | |
Синхронизация данных на мобильных устройствах через интернет
Синхронизация данных между смартфоном и компьютером через крупные веб-сервисы особенно удобна. Давайте рассмотрим, как подключить ваши мобильные устройства к сервисам Gmail, iСloud и Facebook.
1. Подключение Android устройства к аккаунту Google . Опытные пользователи Android сразу создают учетные записи Gmail и используют его возможности с первой настройки телефона. Но есть и владельцы Android устройств, которые игнорируют или не знают о данном функционале. Вторые могут настроить аккаунт Google с помощью опции «Параметры | Учетные записи и синхронизация | Добавить аккаунт | Добавить аккаунт Google» . Используя данный вариант, Android автоматически перенесет в Google Cloud все локально сохраненные контакты и события, а также многие другие данные. Чтобы убедиться в работоспособности онлайн синхронизации, достаточно зайти в «Параметры | Google | Название [Учетная запись Google]» . Примите к сведению, управлять адресной книгой и календарем можно с любого устройства, имеющего браузер и выход в Интернет, по адресам google.com/contacts или google.com/calendar . Для организации доступа необходимо зайти на эти сервисы Google под своим аккаунтом.

2. Как добавить iPhone или iPad в iCloud. Для синхронизации устройства от Apple (iPhone или iPad) с iCloud, необходимо открыть в меню «Настройки | iCloud» , ввести для регистрации свой Apple ID и подтвердить согласие на передачу информации контактов и календаря. У iCloud тоже есть удобный веб-интерфейс: контакты хранятся на странице icloud.com/contacts , а события - на icloud.com/calendar .

3. Синхронизация программы eM Client с Google. Для синхронизации веб-аккаунта с домашним компьютером, можно воспользоваться приложением eM Client, которое представляет собой удобную альтернативу Outlook. Бесплатная версия приложения способна синхронизировать два аккаунта. Во время установки, на этапе импорта из Outlook, выберите пункт «Пропустить импорт» , а затем нажмите кнопку «Далее» . При автоматической настройке введите в соответствующее поле свой аккаунт Google. Перед окончанием настройки программа спросит, что именно вы хотите синхронизировать: письма, контакты или календарь. Затем она (уже автоматически) приведет в соответствие все данные на аккаунте Google, Android-смартфоне и вашем ПК на базе Windows.

4. Как добавить Apple Cloud в eM Client. iCloud также интегрируется в eM Client путем добавления аккаунта. Для этого откройте «Инструменты | Учетные записи | Создать учетную запись» . Затем перейдите на закладку «Календарь и контакты» и двойным щелчком по «iCIoud Календарь» запустите настройку. Введите свое имя пользователя iCIoud, пароль и подтвердите все кнопкой «Далее» . В настройках задайте необходимость синхронизации календарей, контактов и почты. Чтобы синхронизировать почту, нужно активировать функцию «iCloud E-Mail» в Mac OS или iOS, иначе вы получите сообщение об ошибке.
5. Загрузка календаря Facebook через GMail. С помощью приложения eM Client можно также импортировать контакты и события из Facebook, но с доступом только для чтения. Адресная книга загружается через «Файл | Импорт | Импорт контактов из Facebook» . Календари импортировать напрямую нельзя, и здесь придется обратиться за помощью к Календарю Google. Для этого следует открыть браузер, войти на Facebook, щелкнуть левой клавишей по пункту «Мероприятия» , затем рядом со значком календаря в правом верхнем углу - по символу в виде шестеренки и выбрать опцию «Экспорт» . В открывшемся окне вы увидите две ссылки, из которых одна ведет к календарю дней рождения, а другая - к календарю событий. Кликните по нужной ссылке правой клавишей мыши и сохраните ее с помощью опции «Копировать адрес ссылки» . Теперь, чтобы добавить календарь в Google, откройте в браузере веб-страницу google.com/calendar и щелкните по стрелке рядом с пунктом «Другие календари», а затем в выпадающем меню выберите «Добавить по URL» . Здесь введите скопированный адрес и импортируйте его с помощью опции «Добавить календарь» . Теперь, чтобы загрузить на персональный компьютер свой календарь Facebook, вам нужно будет лишь перезапустить eM Client. Таким образом можно экспортировать из Facebook обе ссылки: и дни рождения, и календарь событий.
С помощью бесплатной Windows-программы MyPhoneExplorer вы можете синхронизировать данные между Android и Thunderbird или Outlook, который установлен на домашнем ПК.
1. Локальная синхронизация Android устройств. Установите на мобильное устройство клиент MyPhoneExplorer из Google Play Store. Поскольку для этой процедуры требуется учетная запись Gmail, ваш смартфон скорее всего уже синхронизирует данные с Google. Эту функцию можно отключить, открыв «Параметры | Учетные записи | Google | [Имя пользователя]» и сняв галочки напротив пунктов «Календарь» и «Контакты» . К сожалению, Android не позволяет сохранять контакты без привязки к определенному аккаунту, поэтому пользователи просто вынуждены привязывать свои контакты к Gmail. Из-за этого существует риск передать данные 3-м лицам против своей воли, например, если обновление операционной системы автоматически вновь активирует отключенную синхронизацию. Приложение MyLocalAccount от разработчиков MyPhoneExplorer устраняет этот недостаток, создавая локальный телефонный аккаунт. Установите приложение из Play Store, зайдите в «Настройки | Учетные записи | Добавить новую учетную запись» и выберите пункт . Теперь кликните в списке аккаунтов по и поставьте галочку рядом с пунктом «Контакты» , чтобы привязать их к учетной записи.

2. Настройка приложения MyPhoneExplorer. Чтобы создать локальный календарь, запустите на смартфоне MyPhoneExplorer и нажмите на «Установки» . Личный календарь вы можете создать в меню «Календари для синхронизации | Создать новый локальный календарь» . С помощью опции «Добавить новые события в… | [Название календаря]» задайте календарь в качестве стандартного места для сохранения перенесенных с ПК событий. Контакты привязываются к телефонному аккаунту через «Добавить новые контакты в… | MyLocalAccount» . Опцию «Телефон» выбирать не нужно, поскольку Android после повторного запуска вновь привяжет контакты к Google. Кроме того, вы можете настроить программу синхронизации на самостоятельное включение в домашних условиях: это можно сделать, открыв «Запускать клиент автоматически | [Название подключения Wi-Fi]» . После нажатия на кнопку Ноme приложение начнет работать в фоновом режиме.

3. Установка Thunderbird и Lightning. Пользователи, которые не любят Outlook, применяют для синхронизации с ПК почтовый клиент Thunderbird от Mozilla с календарным дополнением Lightning. Для начала установите на компьютере Thunderbird и при запуске программы, чтобы настроить почтовый аккаунт, выберите опцию «Пропустить это и использовать мою существующую почту» . Затем щелчком по символу в виде трех полосок, который располагается в правом верхнем углу окна программы, перейдите в меню «Дополнения» , найдите календарное расширение Lightning и кликните по кнопке «Добавить в Thunderbird» . Для завершения процесса установки следует перезапустить Thunderbird и вновь закрыть его.

4. Создание подключения между смартфоном и ПК. Установите на свой компьютер MyPhoneExplorer. В открывшейся программе выберите «Файл | Настройки | Соединение | Телефон с ОС Google Android» и подтвердите нажатием на «ОК». Смартфон и компьютер соединяются с помощью опции «Файл | Подключить» . Используйте ли вы подключение USB или WiFi, - в обоих случаях на мобильном устройстве тоже должно быть запущено приложение MyPhone Explorer. Для подключения через USB вам, кроме того, потребуется активировать в меню настроек смартфона «Для разработчиков» режим «Отладка no USB». Поскольку в случае потери смартфона он может представлять риск для безопасности ваших данных, отключите его сразу же после синхронизации.
5. Синхронизация с Thunderbird. Чтобы MyPhoneExplorer синхронизировал данные с вашей программой, откройте меню «Файл | Настройки | Синхронизация» и в полях рядом с пунктами «Контакты» и «Календарь» выберите соответственно «Thunderbird» или «Outlook Express» . Под пунктом «Запуск» можно задать автоматическое подключение к смартфону и выполнение мультисинхронизации для контактов, событий и других данных. Чтобы использовать возможности автоматической синхронизации еще полнее, на закладке «Мультисинхронизация» активируйте все пункты раздела «Запуск мультисинхронизации…» . Теперь утилита будет автоматически синхронизировать данные при установлении и окончании каждого соединения. Чтобы произвести синхронизацию, подтвердите действия нажатием на «ОК» и кликните по синему кружку с белыми стрелками или выберите «Разное | Выполнить мультисинхронизацию» . При первом запуске вам следует согласиться с установкой плагина для MyPhoneExplorer, и впредь синхронизация будет производиться автоматически.

Вам понадобится
- - настольный компьютер или ноутбук;
- - планшет на платформе Android;
- - широкополосный выход в интернет;
- - аккаунт в облачном сервисе.
Инструкция
Еще до покупки на платформе Android заведите себе аккаунт на одном из облачных сервисов. Коль скоро Android продвигает американский интернет-гигант Google, аккаунт для обеспечения наиболее плодотворной работы с планшетом лучше завести именно на Google. Для этого нужно пройти несложную процедуру регистрации. Обратите внимание, что один аккаунт позволяет пользоваться всеми сервисами Google, а их немало. Это почта, видеохостинг YouTube, календарь, контакты, веб-сервисы, в том числе и хранение файлов в облаке, социальная сеть G+ и многое другое. Обязательно установите на компьютере и/или браузер этого же бренда Google Chrom. Это даст вам множество преимуществ, в том числе и в части синхронизации. Осуществите вход в аккаунт с помощью этого браузера.
Изучите купленный только что планшет на платформе Android. Это может быть один из гаджетов от Samsung, IconBit, Prestigio или любой другой. Подключитесь к интернету на , войдите в ваш аккаунт на Google - вы его уже создали, помните? Установите, если его нет в составе пакета предустановленных программ, уже знакомый по десктопу браузер Chrom. Для этого нужно сделать одиночный тап по значку GooglePlay (магазин приложений Google для Android), найти там бесплатный Chrome и установить его. Установка проста и занимает не более нескольких минут. Происходит без участи пользователя, в полностью автоматическом режиме.
Запустите на планшете Chrom и зайдите в свой аккаунт на Google. Если на компьютере в этом же браузере вы успели сохранить какие-либо закладки, то они немедленно появятся в браузере Chrom, установленном на планшете. Это признак того, что синхронизация состоялась. Теперь закладки планшета будут доступны на компьютере и наоборот. При использовании нескольких устройств синхронизация коснется каждого из них.
Успешно синхронизируются не только закладки браузера компьютера и планшета, но и записи календаря ( есть специальное приложение), контакты, задачи, почта и многое другое. Для этого нужно зайти в настройки планшета, найти свой аккаунт и выполнить синхронизацию. Все, как видим, совсем не сложно.
Если вы имеете кроме компьютера и планшета еще и смартфон на платформе Android, использование возможностей аккаунта Google становится еще более интересным. Сохраняйте свои контакты не в памяти телефона и тем более не на SIM-карте, а в своем аккаунте Google. В этом случае даже поломка телефона или его кража не приведет к потере контактов. Просто в новом смартфоне на Андроиде будет достаточно войти в свой аккаунт, и контакты появятся в нем сами собой. А работать с ними можно и , зайдя в свою учетную запись, в раздел «Контакты». Здесь можно создавать новые контакты, редактировать уже имеющиеся - установить картинку на каждый из них, указать дополнительные данные вроде физического адреса и адреса электронной почты, дополнительные номера телефонов, место работы, должность и многое другое. Все это автоматически появится в контактах смартфона.
Особый интерес представляет использование облачных сервисов Google. Это автоматическая загрузка фотографий, сделанных камерой смартфона или планшета, доступ к ним откуда угодно, с любого вашего устройства, их обработка имеющимся в сервисе фоторедактором и многое другое. Можно использовать даже интереснейший пакет веб-приложений от Google, позволяющих создавать и редактировать офисные документы и предоставлять другим пользователям доступ к ним для совместной работы с ними.