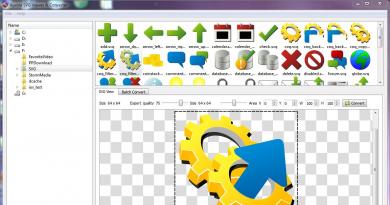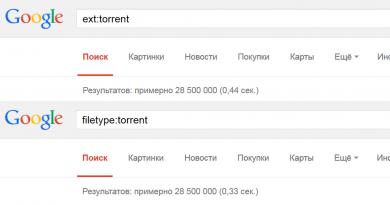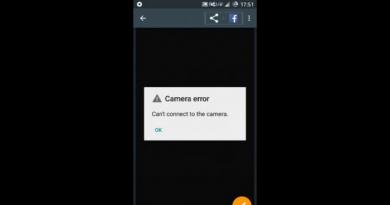Не получается зайти в безопасный режим windows 7. Как зайти в безопасный режим в Windows7
Пользователи ПК часто сталкиваются с проблемой, когда операционная система начинает безжалостно виснуть. Если установлено много утилит и драйверов, то достаточно сложно выяснить, что вызывает сбои. К счастью, разработчики предусмотрели возможность решения проблемы: потребуется запустить безопасный режим Windows 7.
Особенности безопасного режима
(safe mode) включает в себя загрузку основных служб и драйверов, без которых Windows не запустится совсем. Все второстепенные службы и программы запущены не будут, что на много повышает шанс успешной загрузки ОС. Также, если перейти в безопасный режим, то появляется возможность более простыми способами выявить неполадки, связанные с неправильной работой компонентов Windows, выполнить диагностику системы. Поэтому за ним закрепилось и другое название, его также называют диагностическим режимом.
Загрузка Windows 7 в безопасном режиме или safe mode позволит определить: на каком уровне возникла проблема. Если после запуска сбоев нет - значит, причину нужно искать в загруженных файлах. Запускайте поочередно программы, чтобы найти «виновника».
Вход в безопасный (диагностический) режим в ОС Windows 7 поможет почистить компьютер от вирусов. Если система сильно заражена, антивирус может не справиться с проблемой при обычной загрузке. В safe mode можно также установить антивирусную программу, если она не была закачана.
В особенно критических ситуациях Windows не загружается обычным способом. Тогда можно сделать откат системы через safe mode. Выберите точку восстановления, при которой система функционировала без сбоев. Компьютер должен вернуться к нормальной работе.
Перед началом работы
Перед тем, как войти в безопасный режим Windows 7, нужно проверить, поддерживается ли USB в BIOS. Если эта функция выключена, вы не сможете использовать клавиатуру и мышь с USB-портом, даже если устройства без проблем работают в обычном режиме.

Теперь USB-устройства будут работать еще до запуска ОС.
Вход во время запуска системы
Перезагрузите компьютер. Когда на экране высветится логотип BIOS, нажмите и удерживайте F8 . Иногда клавиша может не срабатывать. Если в настройках BIOS все в порядке, попробуйте сочетание Ctrl + F8 или Shift + F8 .
Нужно успеть до появления логотипа Windows, иначе придется начать процедуру заново. Если вы все сделаете правильно, прозвучит сигнал и появится «Дополнительное меню загрузки
», открытие займет некоторое время.
При помощи клавиш навигации мы можем выбрать подходящий вариант:
- безопасный режим - графический интерфейс с базовыми программами; - семерка запустит драйвера, требуемые для входа в Интернет;
- с поддержкой командной строки - вместо привычного графического интерфейса включится режим командной строки. Такая загрузка подойдет для специалистов IT-сферы. Обычным пользователям не рекомендуется загружать виндовс таким образом.
Выбираем первый или второй вариант, исходя из необходимости выхода в Интернет. Но будьте осторожны: в safe mode обычно не работают средства защиты и вручную их не всегда можно включить. Так что лучше остановить свой выбор на первом способе загрузки.
Появится окно загружаемых файлов. Это займет несколько секунд.
Итак, теперь наш компьютер в безопасном режиме. Разрешение экрана стало низким, а заставка сменилась на черный фон. Сразу открывается справка, где можно узнать о включении и особенностях работы в диагностическом режиме.
Однако здесь есть свои минусы. Эмблема BIOS очень быстро исчезает, и пользователи просто не успевают вовремя нажать F8 . К тому же на ноутбуке не трудно сразу зайти в меню дополнительной загрузки. А вот на стационарном компьютере оно часто не открывается или откроется один раз на десять попыток. Исключение составляет запуск после аварийного выключения.
Поэтому возникает вопрос: что делать в этом случае, как зайти в безопасный режим Windows 7. К счастью, он может включаться еще одним способом.
Запуск из системы
Это альтернативный вариант, как быстро включить безопасный режим в ОС Windows 7. Преимущество этого способа в том, что он срабатывает практически всегда и не нужно «ловить» заветную F8 .

Теперь ПК должен загрузиться в безопасном режиме.
Мы рассмотрели, как запустить безопасный режим в Windows 7, не выходя из системы. Здесь особенно важно, чтобы BIOS поддерживал USB. В первом случае safe mode выбирается еще до запуска системы. Соответственно, если используется USB-клавиатура, клавиша F8 просто не сработает и начнется стандартный запуск. Но когда запуск происходит через командную строку, диагностический режим открывается из среды Windows. Если клавиатура и мышь имеют USB-разъемы, пользователь столкнется с неприятной ситуацией: safe mode включен, а основные устройства ввода информации не отвечают. Выходить придется через аварийное выключение.
Как выйти из диагностического режима
Как правило, чтобы выйти из безопасного режима достаточно перезагрузить систему. Сделать это можно стандартными способами.
Через меню Пуск или через комбинацию клавиш Alt
+ F4
.
или через комбинацию клавиш Alt
+ F4
.
Windows должна вернуться в основной режим. Но иногда перезагрузка упрямо не хочет запускаться. Тогда безопасный или диагностический режим в ОС Windows 7 можно выключить внутри системы. По сути, мы выйдем из него так же, как и зашли.

После перезагрузки включится обычный режим.
Конечно, safe mode не обязательно решит проблему. Компьютер может тормозить из-за сильной загруженности процессора. Если включить безопасный режим на Windows 7, нагрузка значительно снизится, и система начнет хорошо работать. Но после обычной загрузки снова появятся сбои. Тогда придется чистить автозагрузку. Тем не менее, это незаменимый помощник при неполадках или проблемах с запуском системы.
Видео по теме
Предложил мне компьютер как-то после его очередного аварийного выключения. Решив выяснить причину этой опции для себя и чтобы рассказать это вам, предварительно «погуглив» интернет, а также зайдя на пару форумов я нашёл описание причин этого явления.
Поэтому сегодня на блоге мы с вами рассмотрим как войти в безопасный режим windows 7
двумя способами.
Случаи бывают разные и иногда при запуске компьютера под управлением операционной системе windows 7, возникают аппаратные сбои и тогда она предлагает нам загрузиться в безопасном режиме
.
Бывают случаи когда мы сами вынуждены запустить безопасный режим windows 7 -это мы делаем для того,чтобы устранить некоторые неполадки ОС и вернуть её в нормальное рабочее состояние.
Как запустить безопасный режим windows 7
Первый способ как всегда самый простой,и для того чтобы его осуществить необходимо включить перезагрузку компьютера. Сразу как только BIOS начнёт проверку работоспособности узлов операционной системы нажимаем клавишу F8 ,и попадаем вот в такое окно.

После этого при помощи навигационных стрелок: ВВЕРХ-ВНИЗ мы выбираем строку БЕЗОПАСНЫЙ РЕЖИМ , и необходимо нажать клавишу ENTER . Наш компьютер запустится в безопасном режиме.
Что такое безопасный режим windows 7
Безопасный режим определяет состояние загрузки операционной системы windows 7,при котором она загружает только самый необходимый набор приложений,отвечающих за функционирование ОС нашего компьютера. Он включает в себя минимальный набор драйверов и программ.
При этом программы и службы прописанные в автозагрузке,в этом виде запуска ОС не выполняются.
Также можно произвести загрузку windows 7 в безопасном режиме п
ри помощи приложения «Выполнить»
. Для этого как вы помните необходимо проделать путь:Пуск—Выполнить—msconfig
.
После чего попадаем в такое вот окно,где открыв раздел необходимо в разделе «Параметрах загрузки» установить «галочку» на пункте Безопасный режим . Внизу нажать кнопку Применить и подтвердить серьёзность своего намерения кнопкой ОК .

После того как мы нажмём кнопку перезагрузки компьютер начнёт запускаться в безопасном режиме
.
Если вас также интересует вопрос ,то эту информацию можно получить перейдя по ссылке.
«Safe Mode » - такое название носит безопасный режим. Это специфический режим, используемый для отладки, диагностики и выявления, а также устранения ошибок в любой операционной системе. В диагностическом режиме Win7 отключает многие компоненты, а также драйвера. Остаются лишь те, без которых система не загрузится. Это позволяет компьютеру ограничить загрузку ненужных программ с компонентами и дать возможность понять, где произошел сбой в системе, поочередно запуская используемые в повседневной работе программы.
Windows7 позволяет каждому человеку воспользоваться диагностическим режимом двумя различными способами. Первый способ - диагностический режим можно запустить при старте компьютера. И второй способ - из среды самой системы. И для этого надо изменить загрузки в Конфигурации OS. Как осуществить вход одним и другим способом подробнее.
Безопасный режим Windows 7 при старте системы
Включите традиционным способом свой компьютер, и пока система загружается, моментально, несколько раз, кликните клавишу «F8 ». При появлении логотипа Windows 7 следует отключить компьютер и еще раз попробовать нажать F8, потому что режим безопасности не загрузился. Если несколько попыток неудачны, подождите немного и вновь включите компьютер. Но если вы долго пытаетесь войти в режим диагностики, значит, проблемы могут быть в следующем:- Функциональные клавиши не работают (отключаются в настройке умолчания). Это можно исправить, включив F1-12 специальной клавишей «Fn». Для этого при старте Win7 необходимо удерживать сразу две клавиши - «Fn» и «F8»;
- Если вы пользуетесь клавиатурой со стрелками и цифрами, отключите «Num Lock», нажав нужную кнопку;
- Если на рабочем компьютере у вас не одна операционная система, необходимо сначала выбрать Windows7, нажимая стрелки, а затем уже воспользоваться «Enter».

Безопасный режим системы из среды Windows 7
Здесь понадобятся изменения настроек конфигурации, и осуществить их просто, воспользовавшись следующими советами. Кнопка «Пуск» содержит строку поиска, и в ней надо набрать на клавиатуре msconfig и нажать «Enter ».
Эта команда откроет Конфигурацию Windows 7. В ней необходимо найти вкладку «Загрузка». В этой вкладке отметьте галкой такую строчку - «Безопасный режим, тип минимальная ». Там вы увидите несколько безопасных режимов, и они различаются тем, что запускают разные компоненты и службы.
В минимальном режиме отладки
Windows 7 загружаются настройки, и запускаются важнейшие службы операционной системы. Но элементы сети в этом режиме не загружены.
Режим восстановления
загружает UI пользователя, значимые службы системы Win7 и специальной директории Active.
Другая оболочка
в режиме отладки загружает лишь нужные для запуска службы системы, иные компоненты (сеть и графика) отключены.
В сетевом диагностическом
режиме загружаются и важные программы, и пользовательские настройки, и компоненты сетей.
Интерес представляют и следующие значения вкладки «», которая находится в конфигурации ОС.
Журнал загрузки хранит данные о загрузках системы (за сохранность отвечает текстовый документ Ntbtlog).
В информации о компьютере можно увидеть все загруженные драйвера.
В GUI можно отключить экран приветствия.
Основное видео загрузит ограниченные пользовательские настройки без драйверов монитора.
Неизменяемые параметры загрузок. Каждое изменение, которое вносится в конфигурацию ОС, позже можно отменить, но лишь в ручном режиме. Выбрав параметры выше, обычная загрузка Windows7 будет невозможна.
Привет всем, сегодня я хочу рассказать о том, как в Windows 7 войти в безопасный режим, какие проблемы могут возникнуть и как их быстро можно преодолеть, начнем!
Иногда после установки нового драйвера (программы) или изменения параметров компьютера, операционная система просто перестаёт запускаться (или работает со сбоями). Причём невозможно даже устранить причину неполадок, ведь для этого нужно, как минимум, запустись систему.
В этом случае поможет запуск в безопасном режиме (режим защиты от сбоев). Этот запуск отличается от обычного тем, что он использует при работе минимальные параметры работы и только самые необходимые драйвера. Таким образом, файл, который вызывает неполадки, просто не будет запущен, что позволит запустить систему. А уже из безопасного режима его можно спокойно удалить.
Безопасным режимом необходимо воспользоваться при следующих проблемах.
- Обновление или установка нового драйвера . Обычно проблема появляется из-за графического драйвера, ведь именно он отвечает за отображение информации на экран.
- Смена разрешения экрана . Если было изменено разрешение на то, которое не поддерживается видеокартой или монитором, то информация перестанет отображаться. Если ничего не трогать в течении нескольких секунд, то система вернёт начальные параметры. Но пользователь может случайным образом (например, нажатием клавиши Enter) сохранить изменённое разрешение.
- Вирусы . Существуют вирусы, которые просто невозможно удалить в обычном режиме. Они запускаются вместе с системой, и блокируют все попытки их удаления.
- Изменение параметров . Неопытный пользователь компьютера может просто случайно изменить важные параметры. Например, отключить отображение рабочего стола.
Теперь давайте рассмотрим способы как запустить безопасный режим .
Способы входа в безопасный режим Windows 7
Самый простой способ – во время запуска компьютера. В процессе загрузки необходимо несколько раз нажать на клавишу F8. Если, сделав это, ничего не произошло, и на экране появился логотип производителя, то значит, что нажатие на клавишу было сделано слишком поздно. Необходимо повторить действия, перезагрузив компьютер.
Иногда функциональные клавиши (F1-F8) отключены, и, соответственно, система на них реагировать не будет. Чтобы это исправить, нужно сначала удержать клавишу Fn , после чего нажать F8 . Функциональные клавиши, чаще всего, отключены на ноутбуках.
Если всё было сделано правильно, то должно открыться окно дополнительных вариантов загрузки.
Нам предложат 3 варианта работы безопасного режима:
- Обычный.
- С загрузкой сетевых драйверов.
- С поддержкой командной строки.
Чаще всего, пригождается только обычная версия.
После выбора нужного варианта остаётся лишь подождать несколько минут, после чего операционная система будет запущена. Перед началом работы система спросит нас, хотим ли мы воспользоваться восстановлением системы. Если когда-либо была создана резервная копия системы (точка восстановления), то это функция позволит воспользоваться этой копией.
По умолчанию точки восстановления создаются автоматически при изменении любого серьёзного параметра системы (например, установка или удаление драйверов).
Запуск безопасного режима из среды Windows
Если нет желания перезагружать компьютер прямо сейчас, то запустить безопасный режим можно прямо из среды Windows. Для этого нам нужно воспользоваться службой msconfig . Для этого открываем “Пуск” и в строке поиска вводим название службы. Также её можно открыть при помощи команды “Выполнить”.

После этого у нас откроется окно “Конфигурация системы”, где необходимо перейти во вкладку “Загрузка”. Теперь остаётся только нажать на галочку “Безопасный режим ” и выбрать параметры загрузки.

У нас есть 4 способа загрузки и 4 дополнительных параметра.
- Минимальная — Графический режим работы с запуском только самых необходимых драйверов.
- Другая оболочка — Работа при помощи командной строки.
- Восстановление Active Directory — Графический режим работы с запуском службы Active Directory .
- Сеть — С запуском всех сетевых компонентов.
Дополнительные параметры:
- Без GUI — отключает приветственный экран Windows.
- Журнал загрузки – позволяет сохранить всю информацию о загрузке в журнал. Он сохраняется в файле %SystemRoot%Ntbtlog.txt .
- Базовое видео – активация минимального режима работы графического VGA драйвера.
- Информация об ОС – функция, которая покажет пользователю список загружаемых драйверов.
Если приходиться часто пользоваться безопасным режимом, то можно активировать галочку “Сделать эти параметры загрузки постоянными”, чтобы не устанавливать эти данные в будущем повторно.
После сохранения этих данных, система спросит, нужно ли запустить безопасный режим прямо сейчас. Если это необходимо, то нужно нажать на кнопку “Перезагрузка”. Если вход нужно произвести позже, то нужно нажать “Выход без перезагрузки”.
Ошибочный запуск безопасного режима
Если операционная система сама запускает безопасный режим без участия пользователя, то, возможно, в работе компьютера произошёл сбой. Это могло произойти из-за недавней установки нового драйвера или программы.
Первым делом нужно попробовать запустить компьютер в обычном режиме. Чаще всего, систему удаётся загрузить даже после появления ошибок. Но если запуск обернулся неудачей, то придётся исправлять ошибки в безопасной режиме. Начать стоит с удаления тех программ и драйверов, которые, предположительно, послужили причиной сбоев.
Если автоматический запуск безопасного режима был произведён по более серьёзной причине, например, утеря или повреждение системных файлов, то исправить всё удастся только при помощи функции восстановления системы.
Заключение
Безопасный режим позволяет решить множество проблем, не прибегая к таким жестким и долгим действиям, как переустановка Windows. Поэтому пользоваться данным режимом должен уметь каждый. Тем более он запускается примерно одинаково на всех операционных системах, так что какой бы Windows не был установлен, с этим проблем возникнуть не должно.
Обязательно к ознакомлению.
Не загружается в обычном режиме, можно попробовать загрузить его в Безопасном режиме .
Безопасный режим (Safe Mode ) – это диагностический режим (иногда его ещё называют режимом защиты от сбоев ), позволяющий выявить неполадки, вызванные некорректной работой (или неправильной настройкой) программной или аппаратной части .
В Безопасном режиме Windows использует настройки (минимальный набор устройств, необходимых для запуска Windows : , монитора, клавиатуры, дисков, видеоадаптера; стандартные системные службы).
Если не загружается после установки нового программного (), попробуйте запустить его в Безопасном режиме с минимальным набором служб и изменить настройки или удалить новое программное (или ), которое, возможно, и является причиной сбоя.
Как загрузить Windows 7 в Безопасном режиме
Перезагрузите ;
– при перезагрузке нажмите клавишу F8 (если появится окно выбора Boot Device , выберите жёсткий диск, на котором установлена , нажмите Enter , потом F8 );
– появится окно Дополнительные варианты загрузки :
· Устранение неполадок компьютера – вывод списка средств восстановления системы, которые можно использовать для устранения проблем при запуске, выполнения диагностики или восстановления системы;
· Безопасный режим /Safe Mode – запуск Windows только с основными и службами. Применяется при невозможности загрузки после установки нового устройства или ;
· Безопасный режим с загрузкой сетевых драйверов /Safe Mode with Networking – запуск Windows с основными драйверами и поддержкой сети;
· Безопасный режим с поддержкой командной строки /Safe Mode with Command Prompt – запуск Windows с основными , с последующим запуском командной строки;
· Ведение журнала загрузки /Enable Boot Logging – создает файл ntbtlog.txt , в котором перечислены все , загруженные во время запуска, включая последний файл, который был загружен перед сбоем;
· Включение видеорежима с низким разрешением (640x480) /Enable low-resolution – установка или сброс разрешения экрана. Запуск Windows в режиме низкого разрешения экрана (640x480);
· Последняя удачная конфигурация (дополнительно) /Last Known Good Configuration (advanced) – запуск системы Windows с использованием параметров последней успешной загрузки;
· Режим восстановления служб каталогов /Directory Services Restore Mode – запуск системы Windows в режиме восстановления служб каталогов (только для контроллеров домена Windows);
· Режим отладки /Debugging Mode – включение отладчика Ядра Windows ;
· Отключить автоматическую перезагрузку при отказе системы /Disable automatic restart on system failure – запрет автоматической перезагрузки Windows после сбоя;
· Отключение обязательной проверки подписи драйверов /Disable Driver Signature Enforcement – разрешает загрузку
– выберите Безопасный режим –> Enter (при необходимости можно также выбрать Безопасный режим с загрузкой сетевых драйверов или Безопасный режим с поддержкой командной строки );
– операционная система будет загружена в Безопасном режиме – с уже привычным фоном Рабочего стола и надписью Безопасный режим по углам экрана;
– при этом автоматически запустится окно Справка и поддержка с открытой статьей «Что такое безопасный режим?» .
Примечания
1. Клавишу F8 необходимо нажать до того , как появится логотип Windows . Если вы не успели этого сделать, дождитесь завершения загрузки Windows , затем снова перезагрузите .
2. На некоторых клавиатурах функциональные клавиши F1 – F12 по умолчанию всегда отключены. Для их включения необходимо нажать специальную клавишу (как правило, эта клавиша обозначена стилизованным замком с надписью F-key и располагается в верхнем левом углу клавиатуры).
3. При наличии на двух или нескольких операционных систем, выберите нужную с помощью клавиш со стрелками, а затем нажмите клавишу Enter .