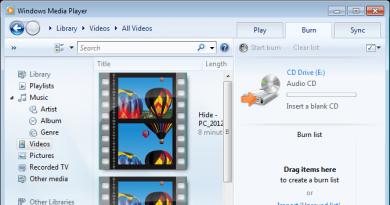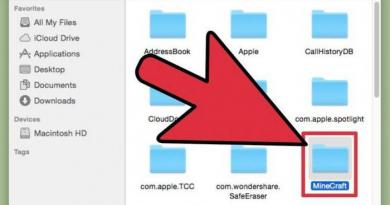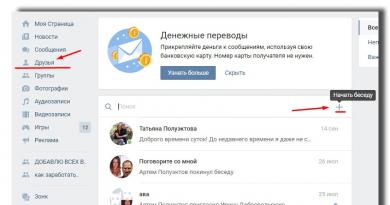Как узнать пароль от вайфая который подключен. Как узнать пароль от своего WiFi роутера на компьютере и телефоне
Недавно на одном из многочисленных форумов в Интернете наткнулся на спор, где обсуждался вопрос о том, где на роутере написан пароль от WiFi. Одни говорили, что такого нет, на стикере указывается только IP устройства, логин и пароль на вход. Другие с пеной у рта доказывали, что вот же у меня стоит Вай-Фай роутер Ростелеком, Билайн или Дом.ру и на нём написан SSID и ключ беспроводной сети. Давайте вместе разберёмся в этом вопросе сами и окончательно поставим в нём жирную точку!
Итак, если Вы перевернёте свой модем или маршрутизатор вверх «тормашками», то обнаружите на нижней его части найлейку. На устройствах с вертикальным расположением стикер иногда клеют на заднюю крышку корпуса. На этой наклейке отражена иноформация об устройстве — его модель, производитель, серийный номер и MAC-адрес. Это будет в обязательном порядке. А вот сверх этого там может быть и другая иноформация. Только чётко обозначенного стандарта на это нет и всё зависит от производителя. Вот например, наклейка от WiFi-роутера Zyxel Keenetic:

Как Вы видите, здесь написана вся информация о том, как по умолчанию настроена беспроводная сеть — то есть имя сети и ключ безопасности.
Вот, к примеру, стикер,на котором написан пароль Вай-Фай на роутере Ростелеком Sagemcom F@st 1744 v4:

В поле SSID прописано имя сети, а в поле Pass — ключ.
А это наклейка на фирменном маршрутизаторе Дом.ру ZTE H118N V2.1:

Здесь всё то же самое, только пароль от WiFi написан в поле Security .
Такую же картину можно наблюдать практически на всех фирменных модемах и маршрутизаторах, предоставляемых операторами связи, будь то Ростелеком, МТС, Дом.ru, Билайн Smart Box, МГТС или мобильные наджеты от Мегафон. А сделано это потому, что провайдер при заказе определённого устройства выставляет производителю ряд требований. Одним из таких выступает требование, в котором отражено, что пароль от WiFi сети роутера должен быть написан на наклейке для удобства настройки его абонентом или специалистом оператора связи.
А вот когда таких требований нет, производитель волен делать то, что ему удобнее. А удобнее, конечно, не замарачиваться, а делать всё по своему. Вот например стикер от D-Link DIR-300:

Как Вы видите, на роутере не написан пароль WiFi. То же самое можно сказать и об устройствах от TP-Link, Tenda, NetGear и ASUS.
Конечно, более продвинутые пользователи возразят — типа, а зачем всё это надо, ведь всегда можно зайти в веб-интерфейс и без проблем посмотреть ключ безопасности там. Да, можно! Но не забывайте, что есть люди, которые ничего в этом не понимают и веб-интерфейс роутера для них «темных лес». Вот именно для этой категории сделана возможность найти пароль Вай-Фай на роутере. А вот на коробке эти данные практически никогда не пишут из соображений безопасности.
Надеюсь, что изложил всё доступно. Если есть вопросы — пишите! Всем удачи!
Сегодня мы поговорим о том как узнать пароль от wifi, если вы его забыли, потеряли и так далее.
В данном выпуске речь пойдет о безопасности беспроводного соединения вай фай.
Сейчас мы рассмотрим четыре способа как посмотреть пароль от вашего wi fi.
Текущие подключения
Идем в правый нижний угол нашего дисплея (монитора), там где у нас дата и время, заходим в пять антенок (полосок), доступ к интернету. Выбираем нужное беспроводное соединение, к которому вы сейчас подключены.
Нажимаем по нему правой кнопкой мыши и заходим в свойства, попадаем в свойства беспроводной сети. Переходим на вкладку Безопасность и ставим галочку Отображать вводимые знаки.
Ключ безопасности сети (пароль) отобразится перед вами.
Центр управления сетями и общим доступом
Так же заходим в Доступ к интернету, возле времени и переходим в Центр управления сетями и общим доступом.
Затем в левом верхнем углу нажимаем Управление беспроводными сетями.
Выбираем нужную подключенную сеть, также нажимаем по ней правой кнопкой мыши, заходим в свойства, вкладка безопасность, отображать вводимые знаки.
В поле ключ безопасности сети появится текущий действующий пароль от wi fi.
Смотрим пароль вай фая в настройках модема
Открываем любой браузер интернета, я воспользуюсь Google Chrome. В новой вкладке, адресной строке набираем символы 192.168.1.1 или 192.168.0.1, подробную информацию смотрите на оборотной стороне вашего модема, там где написан его IP адрес.
Резервная копия роутера
Если вы не ищите легких путей, то могу вам предложить последний четвертый способ просмотра пароля беспроводного сетевого соединения.
Для этого снова заходим в панель управления на модем >>> Расширенные настройки >>> Система >>> Конфигурация.
Сохранение текущей конфигурации в файле, нажимаем напротив кнопку Резервная копия. Кстати, с помощью резервной копии можно оживить ваше сетевое устройство, если вы что-то изменили в его настройках, пропал интернет или вай фай, простыми словами сделать восстановление системы .
Выбираем место на жестком диске для хранения и нажимаем Сохранить.
После открываем этот файл конфигурации с помощью блокнота, wordpad или любого другого редактора, я воспользуюсь notepad++.
Нажимаем сочетание клавиш
, вызываем поиск в документе и вводим текст или , в зависимости от типа шифрования. Как вариант поиском можно не пользоваться и самостоятельно найти ваш пароль от вай фая.
Перед вами должны появится символы, с помощью которых вы заходите через вай фай в интернет.
Теперь давайте закрепим наши знания и посмотрим видео урок сегодняшней темы защиты беспроводного соединения.
Как узнать пароль от wifi | Moicom.ru
В наше время почти у всех активных пользователей сети интернет дома есть Wi-Fi роутер. Это удобно, когда в доме несколько девайсов, таких как телевизор, смартфон, ноутбук и планшет требуется подключить к интернету.
Именно здесь нас и выручает вай фай роутер. Но любой вай фай нужно защищать паролем для предотвращения незаконного подключения.
Этот самый пароль вводится для одного устройства при подключении 1 раз и больше никогда не запрашивается. После этого пароль благополучно забывается и при подключении нового или пере подключении старого устройства его ввод становится невозможным.
В данной статье мы поговори о том, как можно через ноутбук или компьютер, который к нему уже подключен.
Просмотр пароля от вай фай через другой компьютер
Если у вас есть любой другой компьютер или ноутбук, который уже подключен к вай фаю (именно через вай фай, а не через провод), пароль от которого нужно узнать, то выполняем следующие действия (Способ работает на любой версии Windows — XP, 7, 8.1, 10).
Находим в правом нижнем углу значок подключения.
Значок сетевого подключения
Жмем по нему правой кнопкой мыши и выбираем «Центр управления сетями и общим доступом» (Для Windows XP — «Сетевые подключения»).

Переход в центр управления сетями и общим доступом
В открывшемся окне 1 раз жмем левой кнопкой мыши по значку активного беспроводного соединения.

Выбор активного беспроводного подключения
Откроется окно состояния, в котором нужно выбрать «Свойства беспроводной сети».

Просмотр свойств активного беспроводного подключения

Просмотр пароля от своего вайфая на компьютере
После этого в строке «Ключ безопасности сети» будет отображен пароль от вашей вай фай точки.
Как узнать пароль от вай фай роутера через компьютер подключенный к нему проводом?
Сейчас мы рассмотрим ситуацию, когда нужно узнать пароль от роутера, имея компьютер, который подключен к нему через кабель.
Первое, с чего стоит начать это узнать адрес шлюза в сетевой конфигурации. Этот адрес и будет являться адресом нашего роутера, на который нужно зайти, чтобы узнать пароль.
Как и в предыдущем случае права внизу находим значок сетевого подключения и жмем по нему правой клавишей мыши. Далее в выпадающем меню выбираем «Центр управления сетями и общим доступом».

Вход в центр управления сетями и общим доступом
Выбираем активное подключение по локальной сети одинарным кликом левой кнопки мыши в открывшемся окне.

Выбор активного проводного соединения
В открывшемся окне состояния подключения жмем кнопку «Сведения».

Просмотр сведений проводного подключения по локальной сети

Просмотр шлюза. который является адресом роутера
Открываем любой браузер и вводим цифры ip адрес из строки выше. В нашем случае это 192.168.0.1.

Ввод адреса роутера для входа в его настройки

Ввод логина и пароля от вай фай роутера
Таким образом вы зайдете в настройки своего вай фай роутера. Теперь в зависимости от модели роутера нужно найти что — нибудь похожее на «Беспроводной режим», Wi-FI, Wireless или Wlan.

Главное меню настроек роутера TP-Link
В нашем случае имеется роутер TP-Link с русифицированным интерфейсом. На нем и почти на всех роутерах TP-Link посмотреть пароль от вай фая и там же поменять его можно в меню «Беспроводной режим» -> «Защита беспроводного режима».

Просмотр и изменение пароля вай фай на роутере TP-Link
Поделись статьей в социальных сетях! Помоги нашему сайту!
Присоединяйтесь к нам в VK!
Здравствуйте уважаемые посетители. Сегодня я расскажу, как можно узнать пароль от своего ВАЙФАЙ, к которому вы ранее уже подключались. К счастью, компьютер запоминает пароль от WI-FI, когда мы к нему первый раз присоединяемся и если мы его забыли, то главное знать где его подсмотреть.
Итак, сейчас покажу, как можно узнать пароль от WIFI проделав несложные шаги! У меня для вас подготовлены 2 способа, и я уверен хоть один из них, но должен вам помочь.
Узнать пароль от ВАЙФАЙ на компьютере
Обратите внимание на иконку Вай-Фая в области уведомлений, она находится возле часов. Нажмите по Wi-FI правой кнопкой и откройте Центр управления сетями и общим доступом .

В открывшемся окне нам нужно в подключениях перейти в свою беспроводную сеть .


Переходим на вкладку Безопасность и ставим галку на пункт Отображать вводимые знаки . И видим, что в разделе Ключ безопасности сети указан пароль от нашего WI-FI .

Это первый способ, как узнать пароль от WIFI. Теперь давайте рассмотри второй.
Узнать пароль от WIFI настройках роутера
Чтобы посмотреть пароль от ВАЙФАЙ можно зайти в его настройки и подсмотреть. Запустите браузер Гугл Хром или любой другой и введите адрес http://192.168.0.1 или http://192.168.1.1 .

У нас загрузится веб-интерфейс роутера. Здесь важно знать пароль и логин от входа в настройки. Эти данные должен знать мастер, который настраивал вам роутер. Если они были записаны в какой-то блокнот, то мигом его искать!
В некоторых случаях пароль и логин уже сохранены в браузер, и они подставляются автоматически. В таком случае достаточно нажать кнопку Войти .

Оказавшись в настройках роутера нужно найти раздел с настройками WIFI и перейти в Настройки безопасности .

Там в разделе Ключ шифрования PSK можно посмотреть пароль от своего ВАЙФА.

Подглядели его и выходим из настроек. Главное здесь ничего не изменять, чтобы всё работало как прежде.
Итак, я использую вышеописанные способы! А если у вас есть другие предложения, как узнать пароль от WI-FI на компьютере, то я жду ваши предложения в комментариях.
На этом всё, желаю удачи!
Привет друзья! Ну что забыли пароль от своего же Wi-Fi 🙂 Нет я не злорадствую, а собираюсь вам помочь узнать забытый пароль от своей же Wi-Fi сети . Во время настройки роутера (кстати, я уже писал) , не записали пароль, или постарались запомнить но забыли? По сути это небольшая проблема, и ее можно исправить даже без особых, сложных танцев с бубном.
Хорошо если все устройства подключены уже, и вроде бы и пароля больше ненужно, но все равно, настанет момент, когда нужно будет подключить еще один компьютер, планшет, или телефон и тут понадобится пароль от нашей беспроводной сети, который мы забыли, или потеряли.
Для восстановления забытого пароля от Wi-Fi нам понадобится всего лишь один подключенный компьютер к нашей сети. Ну хоть один компьютер, я надеюсь вы успели подключить. Что-то я очень много лишнего текста пишу, давайте уже перейдем к делу!
Берем компьютер который успешно подключен к нашей беспроводной сети и нажимаем правой кнопкой на значок подключения (в правом нижнем углу) . Выбираем “Центр управления сетями и общим доступом” .

Откроется окно, в котором справа выбираем .

Появится еще одно окно, в котором правой кнопкой мыши нажимаем на наше соединение выбираем “Свойства” .

Теперь переходим на вкладку “Безопасность” и напротив “Ключ безопасности сети” , видим скрытые символы. Это наш пароль, для того что бы его узнать, просто поставьте галочку возле “Отображать вводимые знаки” и вы увидите пароль от своей Wi-Fi сети.

Теперь самый важный момент, запишите этот пароль на бумажку и положите ее в надежное место, только не забудьте куда положили. В общем вы меня поняли 🙂 . Ну а если у вас сеть еще не защищенная, то обязательно почитайте и установите пароль.
А что делать, если нет пункта “Управления беспроводными сетями” ?
Если у Вас в панели управления нет пункта Управления беспроводными сетями, то делаем так:
На панели уведомлений нажмите на значок подключения, откроется список сетей. Нажмите правой кнопкой мыши на ту сеть, к которой Вы подключены и от которой нужно узнать пароль, и выберите Свойства .


Если таким способом тоже ничего не получается, например не отображается скрытый пароль, или нельзя установить галочку, то смотрите в настройках маршрутизатора. О том как это сделать, написано ниже.
Обновление статьи .
В связи с тем, что у многих возникают проблемы при просмотре забытого пароля на компьютере, или просто нет подключенного компьютера к Wi-Fi, от которого Вы забыли пароль, то я решил обновить статью. Добавлю информацию, с помощью которой Вы сможете посмотреть забытый пароль в настройках Wi-Fi роутера. Иногда это еще проще, чем смотреть на компьютере.
Смотрим забытый пароль от Wi-Fi в настройках роутера
Вы спросите: “А как же зайти в настройки роутера, если я не помню пароль и не могу подключится к Wi-Fi?” но это не проблема. Просто нужно подключить роутер к компьютеру по сетевому кабелю (он должен быть в комплекте с роутером) .
В настройках переходим на вкладку Wireless (Беспроводной режим) – Wireless Security (Защита беспроводного режима) . Напротив PSK Password: (Пароль PSK:) будет прописан пароль для доступа к Вашей Wi-Fi сети (у Вас пароль может быть указан в другой строчке на этой странице) .

На роутерах Asus пароль отображается прямо на главной странице.

Если ни один способ не помог, то можно сделать полный сброс настроек на маршрутизаторе и настроить его заново. Ну и уже в процессе укажите новый пароль, который обязательно запишите.
Только смотрите, что бы Вы смогли все заново настроить. Роутер после сброс настроек будет как новый, нужно будет указать параметры для подключения к интернету, название сети, пароль.
О том, как сделать сброс настроек, есть отдельная статья: . обновлено: Февраль 7, 2018 автором: admin