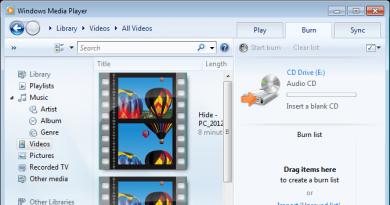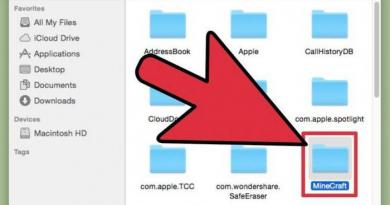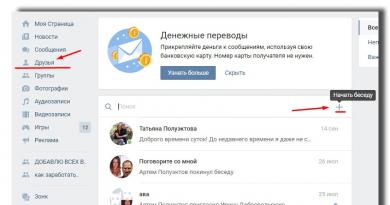Как удалить историю посещений в гугле. Как сделать удаление истории в Google Chrome
Фиксирует интернет страницы на которые заходит пользователь. Их адреса он сохраняет в истории посещений. Это удобно, ведь при необходимости, можно найти сайт, который открывался ранее. Но иногда случается ситуация, когда необходимо удалить историю посещений сайтов Google Chrome, и тем самым скрыть личную информацию.
Для этого нажмите кнопку управления и настроек браузера, которая находится в верхнем правом углу. Далее выберите пункт меню «История».
Перед вами откроется окно истории посещения сайтов. В нем отдельно по каждому дню отмечено то, в котором часу, и на какой сайт заходил пользователь. Все адреса кликабельны, то есть, при нажатии на них, можно перейти на интересующий сайт. Можно удалить отдельные сайты из истории. Для этого подведите курсор к нужной строке и отметьте его птичкой. После этого активизируется кнопка «Удалить выбранные элементы». Нажмите ее и подтвердите удаление.
Если нужно удалить всю историю посещений, то достаточно нажать на кнопку «Очистить историю» (вверху страницы).

Откроется дополнительное окно. В нем предлагается выбрать параметры удаления. Например, за какое время удалять сайты: за прошедший час, за прошлый день, неделю, месяц или за все время.
Ниже галочками можно отметить, что именно будет удалено. По умолчанию предлагается очищать историю просмотров, загрузок, файлы cookie и кэш.

После выбора нужных настроек нажимайте кнопку «Очистить историю».
Если вам неохота каждый раз удалять историю Google Chrome, то в этом браузере есть функция, которая позволяет открывать окна в анонимном режиме. В таком случае история посещения сайтов не будет отображаться и сохраняться. Для того чтобы выбрать такую функцию нажмите кнопку управления и настроек браузера и выберите пункт меню «Новое окно в режиме инкогнито».
Определите элементы истории, которые можно удалить. Браузер Chrome предложит вам очистить историю просмотров, историю скачиваний, куки, файлы в кеше, пароли, данные для автозаполнения, данные размещаемых приложений, лицензии на контент. Не нужно удалять сразу все элементы – их выбор зависит от причины, по которой вы очищаете историю браузера. Большинству пользователей рекомендуется удалить только историю просмотров, историю скачиваний и куки.
Очистите историю просмотров. Это приведет к удалению списка посещенных вами сайтов, текстов (хранятся в кеше) с этих сайтов, снимков (отображаются на новых пустых вкладках браузера) этих сайтов и IP-адресов, найденных на этих сайтах.
Очистите историю скачиваний. В этом случае будет удален список скачанных файлов, а не сами файлы. Если вы скачали важные файлы и спрятали их на жестком диске компьютера, очищение истории скачиваний повысит безопасность таких файлов. Более того, очистив историю загрузок, вы освободите место на жестком диске (в зависимости от количества скачанных файлов).
Удалите куки и другие данные сайтов и плагинов.
- Куки (cookie) – это небольшие файлы, отправляемые на ваш компьютер сайтами, которые вы открывали. Такие файлы включают информацию о пользователе, например, данные профиля или пользовательские настройки.
- Под "данными сайтов" подразумевают данные в хранилищах с поддержкой HTML5, включая данные DOM-хранилища, данные WebSQL-хранилища, данные индексируемого хранилища.
- Данные плагинов – это данные, записываемые плагинами, которые установлены на вашем компьютере и используют API NPAPI ClearSiteData.
Удалите изображения и другие файлы, сохраненные в кеше. В кеше хранится текст и другие элементы посещенных вами сайтов; очистив кеш, вы удалите соответствующие файлы. Сохраненные элементы сайтов нужны браузеру для ускорения загрузки страниц, поэтому ваши любимые сайты будут загружаться немного медленнее, если вы очистите кеш.
Удалите пароли. Это приведет к удалению как паролей, так и связанных с ними имен пользователей. В Mac OS пароли будут также удалены из Keychain Access. Перед удалением паролей запишите или запомните их – имейте в виду, что забыв пароль, вы не сможете получить доступ к важному аккаунту, в который до этого момента вы входили в автоматическом режиме.
Очистите данные для автозаполнения. В этом случае будут удалены не только любые данные для автозаполнения, но и любая информация, которую вы вводили в веб-формах. Но это может стать проблемой – например, если раньше адрес доставки вводился автоматически, то он будет удален и вам придется вводить его вручную. Помните, что вся информация, которая вводилась в режиме автозаполнения, будет стерта, и вам придется вручную вводить, например, имена, адреса, номера банковских карт, контакты. Если вам не нужны проблемы, не очищайте данные для автозаполнения.
Как это ни странно, но про то, как очистить историю в браузере Google Chrome, я еще не рассказывал на страницах сайта. А ведь эта процедура имеет несколько важных нюансов. Впрочем, обо всем по порядку.
Если вам необходимо очистить историю посещения сайтов в Гугл Хроме, скажем, за прошедший час, самый простой способ это сделать — воспользоваться специальной комбинацией клавиш. Нажмите на клавиатуре CTRL+SHIFT+DELETE, после чего откроется небольшое окошко. Здесь ставите галочки рядом с пунктами «История просмотров» и «История скачиваний», если вы что-то скачивали, затем выбираете время, например, за прошедший час, и нажимаете на кнопку «Очистить историю».

Если вы в том числе хотите удалить куки и файлы из кэша, значит, поставьте галочки рядом с соответствующим пунктом.
Теперь рассмотрим другой вариант — когда вы хотите самостоятельно удалить только отдельные страницы из истории.
Нажимаем на кнопку в виде трех полосок, что находится в правой верхней части экрана, после чего в меню выбираем «Настройки».

Перед вами откроется окно с настройками. В его левой части вы увидите небольшое меню. В нем нас интересует пункт «История», на который вам и необходимо нажать.

Мы оказались на странице с историей посещения сайтов. Выглядит это примерно вот таким образом:

Что бы удалить только одну страницу из истории, просто наведите на нее стрелку мыши, нажмите на треугольничек и выберите пункт «Удалить из истории».

Ежели вы нажмете на кнопку «Очистить историю», то перед вами появится то самое окно, о котором я рассказал в начале статьи.

Кстати, открыть историю вы также можете, набрав в браузере следующее словосочетание chrome://history/ .

Как удалить историю в Хроме на Андроид?
Теперь будем удалять историю на мобильном браузере Android (скорее всего, этот же способ подходит для устройств iPhone и iPad).
Запускаем приложение и в правой части экрана нажимаем на кнопку из трех точек. Появляется меню, в нем выбираем пункт «История».

Откроется страница с историей просмотра сайтов. В нижней части экрана вы увидите кнопку «Очистить историю». Тапните по ней.


Правда, в отличие от десктопной версии, выбрать дату для удаления истории нельзя — удаляется все сразу.
В сегодняшней пошаговой инструкции Мы с Вами рассмотрим удобный способ удаления истории посещаемости в интернет браузере, очистим кэш , удалим cookie файлы , а также очистим историю загрузок файлов. Напомню, делать Мы это будем в самом популярном в мире интернет браузере Google Chrome .
Для того чтобы очистить кэш (временные файлы) в браузере гугл хром, Вам понадобится на своём персональном компьютере выполнить следующие операции:
Открыть google chrome (в правом верхнем углу прямо над кнопкой "Закрыть"), нажав на кнопку с изображением трех горизонтальных линий. После выполнения этого действия откроется дополнительное меню интернет браузера.

В этом пункте меню необходимо навести курсор на пункт «История» или «Инструменты» в выпадающем меню нажать > удаление данных о просмотренных страницах.
Также в браузере Google Chrome есть очень удобные горячие клавиши для выполнения этих действий.
Комбинация клавиш CTRL+H (одновременное нажатие) в любом окне браузера приводит к открытию вкладки «История» В этой вкладке можно нажать на кнопку "Очистить историю". После выполнения этого действия откроется новая вкладка с выбором действий. Вы можете выбрать самостоятельно какие данные удалить и за какой период. К примеру, можно удалить информацию посещений за последний час, день, неделю или удалить историю за все время работы с браузером гугл хром. Для этого нужно установить все флажки и выбрать "За все время". Все данные просмотров будут уничтожены навсегда.
Если Вы выбираете другое действие, не забудьте в открывшемся окне установить галочки напротив тех данных, которые необходимо удалить. К примеру, Вы не хотите удалять данные форм автозаполнения (функция помогает автоматически заполнять веб-формы, такие как сохранение логина и пароля при входе в почтовый ящик или форму входа на сайт в контакте ). Если Вы хотите, чтобы данные формы ввода остались, необходимо снять две галочки с пунктов: "Очистить сохранённые пароли" и "Очистить сохранённые данные автозаполнения форм".

Приступим к описанию второго способа удаления данных при помощи сочетания горячих клавиш
Ctrl+Shift+De l (+ подразумевают под собой одновременное нажатие всех этих клавиш )
После нажатия клавиш Ctrl+Shift+Del откроется форма «Очистка истории», с которой Вы уже знакомы из описания выше.
Я надеюсь, что выполнение всех этих несложных действий не составило для Вас хлопот, но если что-то непонятно, то Вы можете оставить комментарий. Мы обязательно ответим.
Дорогой читатель!
Возможно, тебя заинтересуют следующие статьи:
Не секрет, что гугл хром, как и другие браузеры записывает всю информацию о просмотренных страницах и загрузках, в том числе хранит кэш и куки. Стоит заметить, что подобная информация является очень ценной для злоумышленников, так как завладев ею, можно узнать множество информации о пользователе.
Кроме того, если вы часто посещаете интернет-кафе, либо просто используете чужое устройство для доступа в интернет, то вы вдвойне должны позаботиться о личной безопасности, которая заключается в очистке истории браузера. Несомненно, процедура требует некоторых навыков по работе с браузерами. В связи с этим, в сегодняшней статье мы подробно рассмотрим то, как очистить историю в гугл хром.
Как очистить историю в гугл хром на компьютере?
Удаление отдельных элементов (страниц, загрузок) в истории браузера Google Chrome
Если в вашем случае необходимо удалить одну или несколько просмотренных страниц, то вы можете воспользоваться этим способом. Итак, давайте рассмотрим, как удалить просмотренные страницы в гугл хром:
- Откройте Google Chrome, в правом верхнем углу монитора нажмите три вертикальные точки.
- После этого наведите курсор мыши на «История» , а затем нажмите на пункт «История» . Вкладку с историей вы также можете вызвать при помощи сочетания клавиш «Ctrl + H» .

- Теперь пометьте страницы, которые необходимо удалить. Для этого просто установите флажок слева от страницы. После того, как страницы были отмечены, нажмите на кнопку «УДАЛИТЬ» .

- Появится подтверждающее окно об удалении выбранных страниц, нажмите на кнопку «Удалить» .

Полное удаление истории обычно является необходимым в двух случаях:
- Когда вы завершили интернет-сессию на чужом устройстве, к примеру в интернет-кафе, либо в гостях у коллеги, друга.
- Когда браузер начинает зависать, работать со сбоями. Для этого необходимо произвести полную очистку истории, включая просмотренные сайты, загрузки, кэш и куки.
По сути, принцип частичной и полной очистки истории браузера Google Chrome является аналогичными. Единственное отличие заключается в том, что вам придется нажать другую кнопку и отметить то, что необходимо очистить, указав период. Ниже приведена наглядная инструкция, как очистить историю браузера Google Chrome:

- В появившемся окне выберите то, что необходимо очистить, а затем укажите период и нажмите на кнопку «Удалить данные» .

Как очистить историю в гугл хром на телефоне и планшете?
Удаление страниц в истории браузера Google Chrome
Случайно посетили ненужный сайт, и при этом не хотите удалять всю историю браузера? Тогда просто воспользуйтесь нашей инструкцией, которая расскажет, как удалить один или несколько просмотренных сайтов.

- В контекстном меню нажмите «История»

- В новой вкладке нажмите на значок «X» , который находится справа от просмотренных сайтов. Это позволит навсегда удалить сайт с истории браузера, при этом не будет затронута остальная часть истории.

Полная очистка истории в браузере Google Chrome
Если на компьютере или ноутбуке историю браузера можно не удалять месяцами, а то и годами, то на телефоне или планшете данную процедуру необходимо производить хотя бы раз в неделю. Этим объясняется малое количество памяти для хранения информации, а как известно история просмотренных страниц, загрузок, кэш и куки требуют много места. Итак, давайте рассмотрим подробный процесс очистки истории в гугл хром на телефоне:
- Откройте Google Chrome и нажмите на три вертикальные точки.

- В контекстном меню нажмите «История» . После этого вас перенаправит на вкладку с историей браузера.