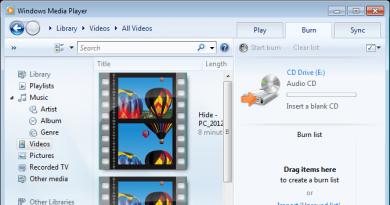Autocad как поменять кнопку панорамирования. Панорамирование или зумирование вида
Министерство образования и науки Российской Федерации
Уральский федеральный университет
имени первого Президента России Б. Н. Ельцина
В. М. Паклина, Е. М. Паклина
Основы проектирования в системе AutoCAD 2015
Рекомендовано учебно-методическим советом
института фундаментального образования в качестве
учебно-методического пособия
для студентов всех форм обучения
технических направлений подготовки по дисциплине «Информатика»
Екатеринбург
УрФУ
2014
УДК 004.896(075.8)
ББК 32.973.26-018.2.я73
Рецензенты:
канд. техн. наук., доц. А. А. Поморцева (зам. директора ФГАО ДПО «КПК – ТЭК»);
д-р хим. наук В. Н. Некрасов (Институт высокотемпературной электрохимии УрО РАН)
Научный редактор – канд. техн. наук, доц. И. Н. Обабков
Паклина В. М.
П Основы проектирования в системе AutoCAD 2015:учебное-методическое пособие/ В. М. Паклина, Е. М. Паклина. – Екатеринбург: УрФУ, 2014. – 128 с.
Учебно-методическое пособие по дисциплине «Информатика» предназначено для студентов всех форм обучения технических направлений подготовки. В пособии подробно рассмотрены: интерфейс программы AutoCAD 2015, работа с графическими примитивами, создание текста, работа со слоями, нанесение размеров на чертеж, параметризация и 3D-моделирование.
Библиогр.: 7 назв. Рис. 161. Прил. 2.
УДК 004.896(075.8)
ББК 32.973.26-018.2.я73
ISBN © Уральский федеральный
университет, 2014
Введение.............................................................................................................. 5
Знакомство с системой проектирования AutoCAD 2015.................................. 6
Интерфейс программы................................................................................................................. 6
Рабочие пространства................................................................................................................. 11
Настройка системы..................................................................................................................... 14
Средства навигации.................................................................................................................... 15
Настройка единиц измерения.................................................................................................... 17
Построение графических примитивов............................................................. 19
Точка............................................................................................................................................. 19
Отрезок......................................................................................................................................... 21
Прямая.......................................................................................................................................... 24
Луч................................................................................................................................................ 25
Окружность.................................................................................................................................. 25
Дуга............................................................................................................................................... 26
Эллипс.......................................................................................................................................... 27
Прямоугольник............................................................................................................................ 28
Кольцо.......................................................................................................................................... 29
Правильный многоугольник..................................................................................................... 30
Полилиния................................................................................................................................... 30
Мультилиния............................................................................................................................... 33
Облако.......................................................................................................................................... 37
Сплайн.......................................................................................................................................... 38
Редактирование чертежа................................................................................... 39
Редактирование с помощью ручек............................................................................................ 39
Команды редактирования.......................................................................................................... 41
Использование объектных привязок................................................................ 55
Полярное и объектное отслеживание............................................................... 61
Создание однострочного и многострочного текста........................................ 65
Однострочный текст................................................................................................................... 65
Многострочный текст................................................................................................................. 67
Текстовые стили.......................................................................................................................... 69
Использование штриховки и заливки.............................................................. 71
Создание блоков............................................................................................... 73
Нанесение размеров на чертеж........................................................................ 77
Работа со слоями............................................................................................... 86
Параметризация................................................................................................ 88
Основы 3D-моделирования в AutoCAD 2015................................................. 94
Практикум по 3D-моделированию................................................................ 100
Задание....................................................................................................................................... 100
Ход выполнения задания......................................................................................................... 101
Библиографический список............................................................................ 115
Приложение 1. Задания для самостоятельного выполнения........................ 116
Приложение 2. Рамка и основная надпись чертежа...................................... 126
Введение
AutoCAD применяется в разработке и дизайне инструментов, производственного оборудования, в проектировании зданий и сооружений. Благодаря AutoCAD удалось значительно снизить затраты производства и сократить цикл разработки продукта.
В пособии подробно рассмотрены: интерфейс программы, построение и редактирование графических объектов, параметризация, объектная привязка и отслеживание, работа с текстом и слоями, 3D-моделирование.
В пособии содержится большое количество практических заданий для самостоятельного выполнения, обозначенных символом &. В приложение вынесены индивидуальные задания для студентов.
Знакомство с системой проектирования AutoCAD 2015
AutoCAD 2015 – это система автоматизированного проектирования, предназначенная для создания двухмерных и трехмерных промышленных объектов.
Интерфейс программы
Рабочее окно программы AutoCAD 2015 и элементы его интерфейса представлены на рис. 1.
| Поиск по справке |
| Справка |
| Вход в AutoCAD 360 |
| Autodesk сообщества |
| Режимы рисования |
Рис. 1. Окно программы AutoCAD 2015
Кнопка приложения AutoCAD –используется для доступа к командам Создать , Открыть , Сохранить , Печать , Закрыть, для экспорта и публикации файлов, для настройки параметров системы и чертежа (рис. 2).

Рис. 2. Обозреватель меню системы AutoCAD 2014
Панель быстрого доступа – настраиваемая панель инструментов,содержащая набор часто используемых команд.
Лента – единый компактныйэлемент интерфейса, состоящий из вкладок с расположенными на них панелями инструментов.
Курсор в системе AutoCAD имеет вид перекрестия с квадратной мишенью в точке пересечения.
Командная строка предназначена для ввода команд и ведения диалога с системой, уточняющего действие этой команды. При нажатии на клавишу F2 можно получить полную информацию о действиях пользователя и сообщениях системы за текущий сеанс работы с AutoCAD. Для отображения командной строки можно воспользоваться комбинацией клавиш Ctrl + 9 .
В пространстве модели происходит построение и редактирование объектов.
В рабочей области пространства модели содержатся кнопки управления видами, видовыми экранами и визуальными стилями (рис. 3).

Рис. 3. Кнопки управления
Кнопка управления видовыми экранами [–] позволяет разбить пространство модели на несколько видовых экранов.
Кнопка управления видами [Сверху] позволяет изменить вид отображения объекта. Например, сверху, слева, изометрия и др.
Кнопка управления визуальными стилями позволяет изменить стиль отображения объектов. Например, каркас, реалистичный, оттенки серого и др.
Пространство листов предназначено для окончательной компоновки и подготовки чертежа к выводу на печать. На листе можно размещать основную надпись чертежа, создавать видовые экраны и добавлять примечания.
В пространстве листа одна единица соответствует расстоянию на распечатанном листе. Единицы задаются в миллиметрах или дюймах, в зависимости от настроек принтера.
Строка состояния(рис. 3), расположенная внизу рабочего окна, содержит кнопки режимов рисования, модели, листа, переключения рабочих пространств, аннотаций и др. Кнопка Адаптация позволяет настроить панель под потребности конкретного пользователя.
| Адаптация |
Рис. 4. Строка состояния
В системе AutoCAD существуют следующие режимы рисования:
– шаговая привязка, при которой графический курсор перемещается строго по узлам воображаемой сетки с заданным шагом;
– отображение фоновой вспомогательной сетки на экране монитора;
– ортогональный режим проектирования,при котором система позволяет вычерчивать отрезки прямых линий, направленных строго вдоль осей координат;
– полярное отслеживание, при котором система позволяет вычерчивать отрезки прямых линий под определенными углами, заданными пользователем;
– изометрическое проектирование позволяет изменять курсор в зависимости от плоскости, в которой происходит построение;
– объектная привязка позволяет точно указывать положение точек на объектах;
– подразумеваемые зависимости позволяют автоматически накладывать зависимости между создаваемыми или редактируемыми объектами;
– объектное отслеживание позволяет вычерчивать отрезки прямых линий от характерных точек существующих объектов под определенными углами;
– динамический ввод обеспечивает командный интерфейс в области курсора, позволяющий удерживать фокус в области построения;
– отображение веса линий (толщины линий) на экране монитора.
Кнопка Быстрые свойства позволяет обратиться к подмножеству свойств выбранного объекта, доступных из палитры Свойства .
Рабочие пространства
Рабочее пространство – наборы меню, панелей инструментов, вкладки ленты, палитры, объединенные и организованные таким образом, что можно работать в удобной для рисования среде.
В программе AutoCAD имеются следующие заранее определенные, рабочие пространства:
Рисование и аннотации;
3D-моделирование;
Основы 3D.
Каждое из этих рабочих пространств ориентировано на конкретную задачу. Например, при создании трехмерных моделей можно использовать рабочее пространство 3D-моделирование , которое содержит ориентированные на работу с 3D-объектами инструментальные панели, меню и палитры.
Для перехода из одного рабочего пространства в другое можно воспользоваться кнопкой Переключение рабочих пространств , расположенной в строке состояния.
Имеется возможность создания собственных рабочих пространств и внесения изменений в существующие рабочие пространства.
Для создания рабочего пространства необходимо вызвать диалоговое окно Адаптация пользовательского интерфейса (рис. 5). Сделать это можно несколькими способами:
Вкладка Управление 4 Пользовательский интерфейс ;
Кнопка Переключение рабочего пространства 4 Адаптация .

Рис. 5. Адаптация интерфейса пользователя
Для создания нового рабочего пространства на вкладке Адаптация необходимо щелкнуть правой кнопкой мыши по элементу дерева Рабочее пространство и в появившемся контекстном меню выбрать команду Новое рабочее пространство.
Для настройки нового рабочего пространства, необходимо его выделить и в области Содержимое рабочего пространства нажать на кнопку. .
Для того чтобы на экране отображались меню, панели инструментов и вкладки ленты, которые понадобятся при работе, их необходимо в списке отметить флажками (рис. 6).

Рис. 6. Настройка рабочего пространства
После всех настроек рабочего пространства необходимо нажать кнопку Готово , а затем Применить .
Настройка системы
В программе AutoCAD предварительную настройку системной среды и ее модификацию в процессе работы можно осуществлять с помощью диалогового окна Параметры (рис. 7).
Диалоговое окно можно вызвать несколькими способами:
Кнопка приложения 4 ;
Из контекстного меню рабочей зоны или области командной строки выбрать команду ![]() .
.
Диалоговое окно Параметры содержит одиннадцать вкладок (рис. 7).

Рис. 7. Настройка системы AutoCAD
Средства навигации
Для перемещения по чертежу можно использовать:
Вертикальную и горизонтальную полосы прокрутки;
Кнопку Панорамирование ;
- Штурвал ;
Ролик мыши;
Команду Pan (Пан ).
Полосы прокрутки подключаются на вкладке Экран диалогового окна Параметры (рис. 7).
Команду Панорамирование
можно вызвать из панели навигации
(рис. 8) или из контекстного меню.
Рис. 8. Панель навигации
После выбора команды Панорамирование курсор в графическом экране принимает вид ладони. Передвигая курсор по экрану при нажатой левой кнопке мыши, происходит перемещение в соответствующую сторону чертежа. Для завершения команды можно воспользоваться клавишами Esc , Enter или в контекстном меню выбрать команду Выход .
Команду Панорамирование проще всего выполнять, используя ролик мыши. Для этого достаточно на него нажать и, не отпуская, переместить курсор в нужном направлении.
Штурвал (рис. 9), который объединяет в одном интерфейсе несколько команд.
Вызвать Штурвал можно из контекстного меню, панели навигации или с помощью команды Навштурвал .

Рис. 9. Штурвал
При проектировании в основном используются истинные размеры объектов, поэтому чертежи могут получиться как очень маленькие, так и очень большие. Для увеличения и уменьшения изображения применяют команду Зумирование , расположенную на панели навигации и в контекстном меню.
Для увеличения изображения необходимо выбрать команду Зумирование и при нажатой левой кнопке мыши передвигать курсор вверх, а для уменьшения – вниз. Завершение команды происходит так же, как и при панорамировании.
Увеличить или уменьшить изображение можно так же с помощью ролик мыши. Вращение ролика вверх – увеличивает масштаб, а вниз – уменьшает. Двойное нажатие на ролик соответствует команде Показать все , которая вписывает весь чертеж в экран.
В системе AutoCAD существует несколько команд зуммирования. Их можно найти на панели навигации (рис. 10).

Рис. 10. Команды зуммирования
Удобным средством навигации является Видовой куб (рис. 11), позволяющий переключаться между стандартными и изометрическими видами.

Рис. 11. Видовой куб
Для поворота вида в пространстве можно воспользоваться командами: Орбита , Свободная орбита и Непрерывная орбита , расположенными в панели навигации.
Настройка единиц измерения
Единица измерения – заданная пользователем величина, определяющая расстояние.
В системе AutoCAD пользователь выбирает единицы измерения линейных величин, принятые в области его профессиональной деятельности: миллиметры, метры, километры, дюймы и т.д. Таким образом, при работе с пакетом можно считать, что графическое окно AutoCAD безразмерно и изделия вычерчиваются в нем в натуральную величину. В рабочей зоне экрана монитора расстояния измеряются системой в условных единицах, определяющих только формат представления числа: целый, вещественный, в экспоненциальном виде или в виде дробей. Соответствие между реальной и условной системами измерения устанавливается при выборе масштаба вывода чертежа на плоттер.
Угловые величины обычно задаются в программе AutoCAD в градусах и долях градуса. Пользователю предоставляется право выбрать для угловых величин другие единицы измерения: радианы, грады или топографические единицы. За положительное изменение угловых величин принято вращение против часовой стрелки от положительного направления оси координат X .
Настроить единицы измерения можно с помощью диалогового окна Единицы чертежа
(рис. 12). Вызвать его можно с помощью команды
4Утилиты
4Единицы.
С помощью данного диалогового окна можно установить единицы измерения вставленных элементов, угловые и линейные форматы, их точность, а также указать направление базового угла.

Рис. 12. Диалоговое окно Единицы чертежа
Построение графических примитивов
Примитивы – это заранее определенные основные геометрические элементы, при помощи которых строятся более сложные объекты.
В системе AutoCAD имеется обширный набор примитивов: точка, отрезок, круг, дуга, полилиния, мультилиния, сплайн, текст, блок, эллипс, многоугольник и т.д.
Для построения графических примитивов можно воспользоваться командной строкой или панелью инструментов Рисование (рис. 13), расположенной на вкладке ленты Главная .

Рис. 13. Панель инструментов Рисование
Рассмотрим основные геометрические примитивы.
Точка является простейшим геометрическим объектом. Для ее построения используется соответствующая команда Точка Рисование с помощью кнопки .
После ввода команды в командную строку и нажатия клавиши Enter , AutoCAD предложит вам ввести координаты точки. Их необходимо указать через запятую и нажать Enter .
&Используя командную строку, постройте точку с координатами
200, 400.
По умолчанию AutoCAD изображает точку одним пикселем. Размер и вид точки можно менять, для этого служат системные переменные Pdsize и Pdmode соответственно.
&Измените значение системной переменной Pdmode на 66, а значение Pdsize на 10.
Установить размер и вид точки можно с помощью диалогового окна Отображение точек (рис. 14), которое вызывается командой Типточки .

Рис. 14. Настройка размера и вида точки
&Установите размер точки 5, а отображение символом «+».
Для рисования отрезка применяется команда Отрезок , которая Рисование с помощью кнопки .
&Начертите произвольную ломаную из отрезков.
После того, как вы укажите первую точку отрезка, в командной строке появится сообщение: «Следующая точка или [оТменить]: ». Это сообщение означает, что можно указать на экране не только следующую точку, но и выбрать опцию оТменить . Она отменяет последнее действие команды, т.е. выполняет так называемый откат. Для отмены последнего действия необходимо в командной строке набрать слово Отменить в верхнем или нижнем регистре и нажать клавишу Enter . Если в опции какие-нибудь буквы являются прописными, то в командной строке достаточно ввести только эту часть имени опции, в верхнем или нижнем регистре. В данном случае для отмены можно ввести «Т » или «т», и нажать клавишу Enter .
В командной строке дополнительные опции можно так же выбирать с помощью указателя мыши.
Если на экране изображено более двух точек подряд, то в командной строке появляется сообщение: «Следующая точка или [Замкнуть/ оТменить]: ». После ввода в командную строку буквы «З » в верхнем или нижнем регистре и нажатия клавиши Enter , на экране появится еще один отрезок, соединяющий конец последнего отрезка и начало первого.
Для завершения построения отрезков без их замыкания, можно нажать клавишу Enter , которая всегда является признаком конца циклических операций.
Если требуется прервать выполнение какой-либо команды, то необходимо нажать клавишу Esc .
Удобным средством, помогающим выбрать следующее действие при построении отрезка, является контекстное меню (рис. 15), которое можно вызвать нажатием правой кнопки мыши внутри графического экрана.

Рис. 15. Контекстное меню
&Нарисуйте треугольник с вершинами (50,25), (50,100) и (120,50).
При построении отрезков, направленных строго вдоль осей координат, используется ортогональный режимпроектирования, включить который можно в строке состояния или клавишей F8 .
&В ортогональном режиме проектирования постройте произвольный прямоугольный треугольник.
Еще одним способом рисования отрезков является способ
«направление – расстояние
», с помощью которого можно рисовать отрезки в заданном направлении и определенной длины. Для этого необходимо выполнить следующие действия:
Выбрать инструмент Отрезок ;
Указать первую точку отрезка;
Переместить курсор в нужном направлении;
Набрать в командной строке длину отрезка (например, 100) и нажать клавишу Enter .
&Используя способ рисования «направление – расстояние», в ортогональном режиме проектирования начертите прямоугольник 100×70. Измените его цвет, вес и тип линий.
Для добавления дополнительных типов линий необходимо из соответствующего списка панели инструментов Свойства
выбрать команду Другое
. В результате появится диалоговое окно Диспетчер типов линий
(рис. 16), в котором с помощью кнопки Загрузить
можно добавить новые линии.

Все это время построение точек и отрезков производилось в декартовой (прямоугольной) системе координат. В AutoCAD существует также способ задания координат в полярной системе . Сначала указывается длина, ставится знак «<», а затем величина угла. Например, для построения отрезка, идущего из начала координат, длиной 50, под углом 60 градусов к оси Х необходимо в качестве второй точки указать значение 50 < 60.
В AutoCAD кроме абсолютных координат существуют и относительные координаты, при которых за начало отсчета берется последняя построенная точка. При указании относительных координат используется символ «@», например: @ 100,50 или @100<45.
&Используя полярные и относительные координаты, постройте равносторонний треугольник со сторонами 200 мм.
Для рисования прямой предназначена команда Прямая , которая может быть введена в командной строке или вызвана из панели инструментов Рисование с помощью кнопки .
Команда Прямая имеет пять опций:
- Гор – построение горизонтальных линий;
- Вер – построение вертикальных линий;
- Угол – построение линий под углом;
- Биссект – построение биссектрисы угла, для которой нужно указать вершину и стороны;
- Отступ – построение прямой параллельно другому линейному объекту, в качестве которого может выступать отрезок, луч или прямая.
Чтобы воспользоваться какой-либо из опций, достаточно ввести в командной строке заглавные буквы из их названий или выбрать опции указателем мыши.
&Постройте две пересекающиеся прямые и биссектрису одного из образованных углов.
Команда Луч может быть введена в командной строке или вызвана из панели инструментов Рисование соответствующейкнопкой .
&Постройте несколько произвольных лучей.
&Очистите рабочий экран от всех примитивов, которые вы начертили, используя кнопку Выбрать все , расположенную в панели инструментов Утилиты вкладки ленты Главная и клавишу Delete.
Окружность
Для построения окружности используется соответствующая команда Круг , которая может быть введена в командной строке или вызвана из панели инструментов Рисование с помощью кнопки .
Эта команда позволяет вычерчивать окружность различными способами:
По центру окружности и ее радиусу;
Центру окружности и ее диаметру;
Двум точкам диаметра окружности;
Трем точкам окружности;
Двум касательным и радиусу;
Трем касательным.
&Для произвольного треугольника постройте вписанную и описанную окружности (рис. 17).

Рис. 17. Вписанная и описанная окружности
Для построения дуги можно воспользоваться кнопкой , расположенной в панели инструментов Рисование или ввести команду Дуга в командную строку.
Дугу можно нарисовать одиннадцатью способами (рис. 18).
&Нарисуйте несколько дуг различными способами.

Рис. 18. Способы рисования дуг
Для рисования эллипса предназначена команда Эллипс , которая может быть введена в командной строке или вызвана из панели инструментов Рисование с помощью кнопки .
&Нарисуйте эллипс и эллиптическую дугу (рис. 19).

Рис. 19. Примеры эллипса и эллиптической дуги
Прямоугольник
Для построения прямоугольника используется команда Прямоугольник или Прямоуг , которая может быть введена в командной строке или вызвана из панели инструментов Рисование с помощью кнопки .
Команда Прямоугольник (Прямоуг ) имеет пять опций:
- Фаска – задание двух длин фаски в каждом углу прямоугольника;
- Сопряжение – задание радиуса скругления углов прямоугольника;
- Уровень – задание уровня для построения прямоугольника, смещенного по оси Z трехмерного пространства;
- Высота – задание высоты для построения прямоугольника, выдавленного вдоль оси Z трехмерного пространства;
- Ширина – задание ширины линии.
При рисовании нового прямоугольника старые опции сохраняются по умолчанию, поэтому если они не нужны, то необходимо их переопределять
&Нарисуйте прямоугольники, изображенные на рис. 20.

Рис. 20. Примеры прямоугольников
Команда Кольцо может быть введена в командной строке или вызвана из панели инструментов Рисование с помощью соответствующей кнопки .
Данная команда запрашивает у пользователя внешний и внутренний диаметры, после чего требуется указать центр кольца.
Для всех объектов рисунка можно отменить сплошное заполнение
(рис. 21), изменив значение системной переменной FILLMODE
с 1 на 0.
&Нарисуйте кольца разных диаметров (рис. 21) и с отключенной опцией закраски (рис. 22).

Рис. 21. Примеры колец

Рис. 22. Кольцо с отключенной закраской
Правильный многоугольник
Для рисования правильного многоугольника используется команда
Мн-угол
, которая может быть введена в командной строке или вызвана из панели инструментов Рисование
с помощью кнопки ![]() .
.
При рисовании правильного многоугольника сначала необходимо указать число его сторон, а потом центр или сторону. Если пользователь выбирает опцию Cторона , то необходимо указать две точки стороны многоугольника, по которым он будет строиться. Если же указывается центр многоугольника, то следующий вопрос будет такой: «Задайте опцию размещения [Вписанный в окружность/Описанный вокруг окружности] :». После ввода нужной команды (В или О в верхнем или нижнем регистре) задается радиус окружности.
&Постройте правильные многоугольники, изображенные на рис. 23.

Рис. 23. Примеры правильных многоугольников
Полилиния
Полилиния – это сложный примитив, состоящий из одного или нескольких связанных между собой прямолинейных или дуговых сегментов, имеющих разную ширину. Полилиния обрабатывается как единое целое (например, при редактировании или удалении).
Для рисования полилинии служит команда Плиния , которая может быть введена в командной строке или вызвана из панели инструментов Рисование с
помощью кнопки .
После ввода команды Плиния необходимо указать начальную точку полилинии. Последующий запрос содержит дополнительную информацию: «Следующая точка или [Дуга/ Полуширина/ длИна/ Отменить / Ширина] :». При указании второй точки полилинии появляется еще одна опция Замкнуть .
Рассмотрим более подробно опции полилинии:
- Дуга – переход в режим рисования дуговых сегментов;
- Замкнуть – добавление замыкающего участка полилинии;
- Полуширина – задание полуширины полилинии;
- длИна – построение сегмента, являющегося продолжением предыдущего участка с заданной длиной;
- Отменить – отмена последней операции;
- Ширина – задание ширины очередного сегмента полилинии (ширина начала и конца сегмента может быть разной).
При переходе в режим рисования дуг предлагается следующий набор опций:
- Угол – величина центрального угла дугового сегменты;
- Центр – центр для дугового сегмента;
- Замкнуть – замыкание полилинии дуговым сегментом;
- Направление – направление касательной для начальной точки дуги;
- Полуширина – полуширина следующего дугового сегмента;
- Линейный – переход в режим рисования линейных сегментов;
- Радиус – радиус дугового сегмента;
- Вторая – вторая точка для построения дугового сегмента;
- Отменить – отмена последнего построенного сегмента;
- Ширина – ширина следующего сегмента.
Рассмотрим пример рисования полилинии в виде стрелочки (рис. 24). Для этого вызовете команду Плиния . Укажите на графическом экране начальную точку, а на вопрос: «Следующая точка или [Дуга/Полуширина/длИна/ Отменить/Ширина] :»,введите букву «Ш », т.к. требуется изменить ширину линии. Начальную и конечную ширину установите по 1 ед. Начертите горизонтальную линию размером 20 ед. Далее установите начальную ширину, равную 3, а конечную – 0. Отложите в горизонтальном направлении линию длиной 7 ед. У вас должна получиться полилиния, изображенная на рис. 23.

Рис. 24. Полилиния в виде стрелы
&Постройте полилинии, изображенные на рис. 25.

Рис. 25. Примеры полилиний
Мультилиния
Мультилиния
– это объект, состоящий из пучка параллельных ломаных линий (от 2 до 16). Их используют при рисовании стен, дорог, мостов и т.п.
К дополнительным свойствам мультилинии относятся промежуточные стыки, торцы, скругления и заливка.
Для рисования мультилинии служит команда Млиния , которая содержит следующие опции:
- Расположение – определение положения указываемых точек относительно всей мультилинии (Верх – мультилиния рисуется ниже курсора; Центр – мультилиния центрируется относительно курсора; Низ – мультилиния рисуется выше курсора);
- Масштаб – управление шириной мультилинии;
- Стиль – задание стиля для мультилинии.
&Постройте мультилинию с установленным по умолчанию стилем Standard (рис. 26).

Рис. 26. Пример мультилинии
Стиль Standard является текущим для мультилиний, но пользователь имеет возможность создавать свои собственные стили. Создать новый стиль можно с помощью команды Млстиль , которая вызывает диалоговое окно Стили мультилиний (рис. 27.).

Рис. 27. Стили мультилиний
Для создания нового стиля необходимо щелкнуть по кнопке Создать, и в появившемся диалоговом окне (рис. 28) указать имя нового стиля.

Рис. 28. Создание нового стиля
После нажатия на кнопку Продолжить установите необходимые параметры нового стиля (рис. 29).

Рис. 29. Установка параметров нового стиля мультилинии
&Создайте новые стили и с их помощью постройте мультилинии, изображенные на рис. 30.


Рис. 30. Примеры мультилиний
Для редактирования пересекающихся мультилиний достаточно выполнить двойной щелчок мыши на мультилинии и в появившемся диалоговом окне Инструменты редактирования мультилиний
выбрать вариант построения
(рис. 31).

Рис. 31. Редактирование мультилинии
&С помощью мультилинии постройте перекресток дороги (рис. 32).

Рис. 32. Перекресток дороги
Облака для пометок представляют собой полилинии с дуговыми сегментами. Они используются для нанесения различных пояснительных надписей к элементам рисунка.
Для построения пометочного облака существует команда Облако которая может быть введена в командной строке или вызвана из панели инструментов Рисование с помощью кнопки .
Команда содержит следующие опции:
- Длина дуги – задание минимальной и максимальной длины дуги для построения облака;
- Объект – выбор замкнутого объекта для преобразования в облако;
- Стиль – задание стиля для дуг облака (обычный или каллиграфия ).
&Используя стиль Каллиграфия с длиной дуги 50 ед., нарисуйте облако, изображенное на рис. 33.

Рис. 33. Пример облака
&С помощью опции Объект преобразуйте прямоугольник в облако
(рис. 34).

Рис. 34. Пример преобразования объекта в облако
Сплайн представляет собой гладкую кривую, проходящую через заданный набор точек или рядом с ними (рис. 35).
Команда Сплайн может быть введена в командной строке или вызвана из панели инструментов Рисование с помощью кнопок Сплайн по определенным точкам или Сплайн по управляющим вершинам .
&Постройте сплайн, изображенный на рис. 35.

Рис. 35. Пример сплайна
Редактирование чертежа
Для редактирования чертежа можно использовать ручки, команды общего редактирования – копирование, перемещение, масштабирование, удлинение и др., и команды редактирования составных примитивов.
Редактирование с помощью ручек
Ручки имеют вид квадратных меток и находятся в характерных точках выбранных объектов. Например, для отрезка характерными являются средняя и конечные точки (рис. 36). Ручки появляются при выделении объекта или группы объектов.

Рис. 36. Ручки в характерных точках отрезка
Если щелкнуть левой кнопкой мыши по одной из ручек, то изменится ее цвет. Это означает, что можно выполнять операции редактирования. Например, при выборе конечной точки отрезка можно изменить ее местоположение
(рис. 37). При выборе средней точки отрезка можно перенести его на какое-либо расстояние (рис. 38).

Рис. 37. Перенос одного конца отрезка

Рис. 38. Перенос отрезка с помощью средней ручки
С помощью ручек можно выполнять растягивание, перемещение, поворот, масштабирование и зеркальное отображение объектов. При выделении ручки в командной строке появляется команда Растянуть . Для перехода к другим командам можно воспользоваться клавишами Enter или Пробел .
&Используя ручки редактирования, поверните отрезок на 60 0 .
&Используя ручки редактирования, измените масштаб эллипса
(рис. 39).

Рис. 39. Изменение масштаба эллипса
Операции редактирования можно применять сразу к нескольким объектам, предварительно выделив их левой кнопкой мыши. Удаление объектов из набора осуществляется так же, как и включение, но при нажатой клавише Shift .
Если требуется включить в набор множество объектов, то нерационально их выделять щелчком мыши. Для этого можно использовать простую или секущую рамки. Чтобы их построить, необходимо указать две точки рамки.
Простая рамка начинается слева от набора объектов и имеет голубой цвет. В набор элементов включаются только те объекты, которые полностью попали в рамку.
Секущая рамка начинается справа от набора объектов и имеет зеленый цвет. В набор элементов включаются все объекты, которые попали в рамку.
Для выбора объектов можно также воспользоваться командами:
- Рамка Лассо ;
- Секрамка Лассо ;
- Линия Лассо .
Для того чтобы воспользоваться командами лассо необходимо указать начальную точку и не отпуская левой кнопки мыши обвести линией выделяемые объекты. Клавиша Пробел позволяет изменять вид лассо.
Отменить выделение объектов можно клавишей Esc .
&Нарисуйте произвольные объекты и выделите их простой и секущей рамками.
Команды редактирования
Кроме ручек для редактирования объектов предназначена панель инструментов Редактирование (рис. 40), расположенная на вкладке ленты Главная .

Рис. 40. Панель инструментов Редактирование
Для удаления объектов предназначена команда Стереть , которой соответствует кнопка панели инструментов Редактирование . После выбора данной команды необходимо выделить объекты, предназначенные для удаления. Как только будет нажата клавиша Enter , выделенные объекты исчезнут с экрана. Для удаления объектов можно также воспользоваться клавишей Delete .
&Удалите все объекты из пространства модели.
Для копирования объектов предназначена команда Копировать или кнопка . После выбора данной команды требуется выбрать объекты, предназначенные для копирования, и нажать клавишу Enter . Далее в командной строке появится запрос: «Базовая точка или [Смещение реЖим] :». Удобнее указать одну из характерных точек копируемого объекта. После этого укажите координаты второй точки перемещения, введя их в командную строку или щелкнув левой кнопкой мыши в нужном месте. Опция реЖим позволяет сделать одну или несколько копий.
&Сделайте копию многоугольника (рис. 41).

Рис. 41. Копирование многоугольника
Команда Зеркало или кнопка позволяют зеркально отразить выбранные объекты. После выбора объектов необходимо нажать клавишу Enter . Далее система попросит указать первую и вторую точки оси отражения. На последний запрос: «Удалить исходные объекты? [Да/Нет]: » – введите «Д », если объекты-оригиналы не нужны, или «Н », если их требуется оставить.
&Зеркально отразите несколько объектов (рис. 42).

Рис. 42. Зеркальное отражение объектов
Команда Подобие или кнопка позволяют строить подобные друг другу (параллельные) объекты. В первом запросе системы необходимо указать расстояние смещения подобного объекта. Далее выбрать объект и точку, определяющую сторону смещения. После построения первого подобного заданному объекта имеется возможность построить другие подобные объекты с тем же смещением. Для завершения построений нажмите клавишу Esc или Enter .
&Постройте подобный объект, изображенный на рис. 43.

Рис. 43. Построение подобных друг другу объектов
Команда Массив предназначена для создания группы копий одних и тех же объектов. В системе AutoCAD существует возможность создавать массивы:
Прямоугольные;
Круговые;
По заданной траектории.
При построении прямоугольного массива необходимо в панели Редактирование
выбрать команду ![]() Массивпрямоуг
.
Массивпрямоуг
.
После выбора объектов, входящих в массив и нажатия клавиши Enter появляется вкладка Создание массива (рис. 44).
Рис. 44. Создание прямоугольного массива
&Постройте прямоугольный массив, изображенный на рис. 45.

Рис. 45. Прямоугольный массив
При построении кругового массива необходимо в панели инструментов Редактирование
выбрать команду ![]() или ввести в командную строку Массивкруг
.
или ввести в командную строку Массивкруг
.
После выделения объектов, входящих в круговой массив необходимо нажать клавишу Enter и указать центр массива.
В появившейся вкладке Создание массива (рис. 46) необходимо установить нужные параметры.
Рис. 46. Создание кругового массива
&Постройте круговой массив, изображенный на рис. 47.

Рис. 47. Круговой массив
Для создания массива по траектории предназначена соответствующая кнопка ![]() в панели инструментов Рисование
или команда Массивтраект
.
в панели инструментов Рисование
или команда Массивтраект
.
&Создайте массив по траектории (рис. 48).

Рис. 48. Массив по траектории
Для перемещения выбранных объектов предназначена команда Перенести или кнопка .
&Переместите круговой массив на другое место.
Команда Повернуть, которой в панели инструментов Редактирование соответствует кнопка , позволяет повернуть выбранные объекты относительно базовой точки на заданный угол.
&Поверните прямоугольник на 60 0 (рис. 49).

Рис. 49. Поворот объекта
Команда Масштаб , которой соответствует кнопка , расположенная на панели Редактирование , позволяет масштабировать выбранные объекты относительно базовой точки.
После выделения объектов, предназначенных для масштабирования, нажмите клавишу Enter . Указав базовую точку, система выдаст вопрос: «Масштаб или [Копия/Опорный отрезок] :». Для масштабирования объектов с увеличением необходимо ввести число больше 1, а с уменьшением – положительное число меньше 1.
Опция Копия применяет масштабирование к копии выбранного объекта. При масштабировании с помощью Опорного отрезка имеющееся расстояние используется как основа для нового размера. При этом коэффициент преобразования будет получен путем деления значения второй длины на значение первой.
Команда Растянуть , которой соответствует кнопка , позволяет изменить форму выбранного объекта. Для выделения объектов используется секущая рамка. Конечные точки, попавшие в секущую рамку, растягиваются. Если же объект выделен полностью, то он не растягивается, а перемещается в заданном направлении.
Рассмотрим пример редактирования квадрата:
Введите в командной строке Растянуть или нажмите на кнопку ;
Секущей рамкой выделите одну из вершин квадрата (рис. 50, а ) и нажмите клавишу Enter ;
Укажите базовую точку и переместите ее в нужном направлении
(рис. 50, б
).
После выполнения команды растягивания квадрат примет вид четырехугольника, изображенного на рис. 50, в .

Рис. 50. Пример выполнения команды Растянуть
Команда Обрезать , которой соответствует кнопка на панели инструментов Редактирование , позволяет обрезать объекты кромками других объектов.
Рассмотрим пример обрезки объектов (рис. 51):
В командной строке введите Обрезать или нажмите на кнопку ;
Выберите режущий объект, в нашем случае это отрезок;
Нажмите клавишу Enter ;
Укажите обрезаемые объекты, причем в той части, которая должна исчезнуть;
После обрезки всех объектов нажмите клавиши Enter или Esc .
Обрезать объекты можно не только пересекающимися объектами, но и их продолжениями. Для этого предназначена опция Кромка,
режим –
с продолжением
.

Рис. 51. Обрезка объектов
&С помощью опции Кромка обрежьте многоугольник продолжением отрезка (рис. 52).

Рис. 52. Обрезка объекта продолжением кромки
В качестве режущей кромки могут выступать не только сами объекты, но и их проекции. Для этого предназначена опция Проекция . Способ проецирования может быть установлен либо по текущей системе координат, либо по текущему виду.
Команда Обрезать также позволяет удлинять объекты, а не обрезать их.
Для этого вместо обычного выбора обрезаемых объектов можно, удерживая клавишу Shift , выделить удлиняемые объекты.
Одни и те же объекты могут быть одновременно, и режущими кромками и обрезаемыми объектами. На рис. 53 представлен пример, когда все окружности одновременно являются, и режущими кромками и обрезаемыми объектами.

Рис. 53. Пример обрезки объектов
Команда Удлинить , которой соответствует кнопка , расположенная на панели инструментов Редактирование , позволяет удлинить одни объекты до других.
&Удлините дугу до прямоугольника (рис. 54).

Рис. 54. Удлинение объекта
Если при выборе удлиняемых объектов нажата клавиша Shift , то объекты не удлиняются, а обрезаются.
Команда Фаска , которой соответствует кнопка предназначена для выполнения операции подрезки двух пересекающихся прямолинейных сегментов на заданное расстояние от точки их пересечения. После выполнения команды строится новый отрезок, соединяющий точки подрезки двух объектов (рис. 55).

Рис. 55. Пример построения фаски
На первый запрос системы: «Выберите первый отрезок или [оТменить/ полИлиния/Длина/Угол/оБрезка/Метод/Несколько] :» – введите в командной строке букву «Д » (в верхнем или нижнем регистре), чтобы задать длину фасок, и нажмите клавишу Enter . Затем введите длину первой и второй фаски и выберите нужные отрезки.
&Снимите фаски с объекта, как показано на рис. 56.

Рис. 56. Пример снятия фаски
Иногда требуется строить фаски, не меняя исходных объектов. Это можно сделать с помощью опции Обрезка , режим – Без обрезки .
&Снимите фаску, не меняя исходные отрезки (рис. 57).

Рис. 57. Снятие фаски без обрезки
Команда Сопряжение
, которой на панели инструментов Редактирование
соответствует кнопка ![]() , предназначена для выполнения операции соединения объектов дугой заданного радиуса.
, предназначена для выполнения операции соединения объектов дугой заданного радиуса.
На первый запрос: «Выберите первый объект или [оТменить/полИлиния/ раДиус/оБрезка/Несколько]: » – перейдите к вводу радиуса сопряжения. Далее выберите сопрягаемые объекты.
&С помощью команды «сопряжение» преобразуйте объект, изображенный на рис. 58.

Рис. 58. Пример выполнения сопряжения
&Выполните сопряжение с сохранением исходных отрезков (рис. 59).

Рис. 59. Сопряжение без обрезки
Для редактирования сложных объектов можно воспользоваться дополнительными командами из панели инструментов Редактирование
(рис. 60).

Рис. 60. Команды редактирования
Рассмотрим пример сглаживания полилинии (рис. 61). Воспользуемся кнопкой Редактировать полилинию или введем в командной строке Полред . После выбора полилинии на запрос: «Задайте параметр [Замкнуть/Добавить/ Ширина/Вершина/СГладить/СПлайн/Убрать сглаживание/Типлин/ оБратить/ Отменить]: » – выберите СГлаживание . В результате проделанных действий полилиния сгладится.

Рис. 61. Сглаживание полилинии
Использование объектных привязок
Объектная привязка позволяет строить новые точки на чертеже, привязываясь к характерным точкам существующих объектов или относительно них. Функция объектной привязки содержит набор инструментов, позволяющих выполнять точные геометрические построения.
В процессе работы режим Объектная привязка можно включать или отключать по мере необходимости, используя кнопку , расположенную в строке состояния или клавишу F3 .
Из раскрывающегося списка Объектной привязки можно включить только те привязки, которые необходимы в данный момент (рис. 62).

Рис. 62. Объектные привязки
Команда Параметры объектной привязки вызывает диалоговое окно Режимы рисования (рис. 63), которое используется для выполнения настроек.
&Установите привязки, как показано на рис. 63.

Рис. 63. Настройка объектной привязки
Используя объектную привязку, нарисуем перпендикуляр к отрезку
(рис. 64). Для этого:
Выберите инструмент Отрезок ;
В строке состояния нажмите на кнопку Объектная привязка
и из раскрывающегося списка выберите команду Нормаль
![]() ;
;
Наведите курсор на отрезок;
Когда возле курсора
Pan Realtime - панорамирование в реальном времени.
Команда PAN обеспечивает возможность интерактивного панорамирования изображения. При перемещении указателя мыши по видовому экрану происходит динамическое перемещение изображения. Для активизации функции панорамирования в реальном времени можно либо щелкнуть мышью по кнопке Pan Realtime на стандартной панели инструментов, либо выбрать команду из падающего меню View › Pan t Realtime .
Режим панорамирования в реальном времени используется по умолчанию при вызове команды PAN .
Чтобы изменить положение изображения на видовом экране в режиме панорамирования в реальном времени, следует перемещать указатель мыши, удерживая ее левую кнопку нажатой. Панорамирование может выполняться в одном направлении до тех пор, пока не потребуется полная регенерация изображения или не будут достигнуты лимиты рисунка. В этом случае к изображению указателя панорамирования добавляется соответствующий направлению символ-ограничитель. Для выхода из режима панорамирования или переключения между режимами панорамирования и зумирования можно использовать контекстное меню; при этом надо нажать клавишу Enter или Esc .
Использование окна общего вида Aerial View
Окно Aerial View , показанное на рис. 4.5, вызывается из падающего меню View › Aerial View . В нем отображается общий вид рисунка и предоставляется возможность быстрого перемещения в любую его часть. Если окно Aerial View открыто в ходе работы, можно производить панорамирование и зумирование, не используя опции меню или ввод команд.

Рис. 4.5
. Окно общего вида
При каждой регенерации рисунка в AutoCAD происходит обновление содержимого виртуального экрана, то есть он очищается и заполняется заново. Окно Aerial View обеспечивает возможность просмотра содержимого виртуального экрана AutoCAD.
Это окно работает со всеми видами пространства модели. Его легко отбуксировать в любое место экрана. Изменение размеров окна производится при помощи буксировки границ.
Открыв окно Aerial View , можно оставить его видимым в ходе работы, а затем, когда необходимость в нем отпадет, закрыть. Оно позволяет зумировать и панорамировать изображение в окне рисунка AutoCAD в реальном времени.
Зумирование вида может производиться путем создания в окне Aerial View новой рамки вида. Для увеличения видимых размеров рисунка рамка должна быть меньше, для уменьшения - больше. При создании или изменении размера рамки соответствующие изменения вида параллельно отображаются в области рисунка.
Панорамирование рисунка выполняется путем перемещения рамки вида без изменения ее размеров. При этом изменяется только вид - экранное увеличение остается прежним.
Регенерация и перерисовка изображения
При изменениях каких-либо графических элементов, которые выполняются пользователем в процессе формирования чертежа, AutoCAD должен повторить процесс обновления изображения на экране монитора путем пересчета координат в базе данных чертежа из векторной формы в растровую. Эта процедура называется регенерацией изображения.
Регенерация чертежа, особенно достаточно насыщенного, - процедура довольно длительная. Для того чтобы избежать регенерации при каждом внесении изменений в чертеж, в памяти системы AutoCAD организован так называемый виртуальный экран.
Виртуальный экран представляет собой массив памяти, моделирующий экран, который значительно превосходит по размерам (по количеству точек) экран монитора. Поскольку данные виртуального экрана хранятся в памяти AutoCAD в виде целых чисел, система может довольно быстро построить соответствующее изображение на настоящем экране. Таким образом, если зона просмотра при перемещении не выходит за пределы виртуального экрана, AutoCAD может обойтись без регенерации изображения на виртуальном экране. При этом обновление картинки на экране дисплея называется перерисовкой изображения. Таким образом, перерисовка изображения – это процесс обновления картинки на экране монитора без регенерации изображения на виртуальном экране.
Перерисовка изображения осуществляется с помощью команды ОСВЕЖИТЬ (REDRAW) (меню ВИДÞОсвежить ). Краткое имя команды ОС .
Регенерация изображения осуществляется с помощью команды РЕГЕН (REGEN) (меню ВИДÞРегенерировать ).
Панорамирование – это перемещение границ участка чертежа, выводимого на экран, без изменения масштаба изображения. Здесь много общего с работой кинооператора, который, перемещая камеру, показывает на экране те или иные части большой сцены.
Панорамирование по вертикали и горизонтали можно выполнять, используя полосы прокрутки. Для панорамирования в произвольном направлении используется команда ПАН (PAN) (меню ВИДÞПанорамирование ).
Команда ПАН не изменяет расположения и абсолютных размеров объектов ; изменяется лишь область отображаемой части чертежа.
По умолчанию после ввода команды ПАН включается режим так называемого панорамирования в реальном времени. В этом режиме границы видимого участка перемещаются вслед за курсором мыши при удерживании нажатой левой кнопки мыши.
Для того чтобы выйти из режима панорамирования в реальном времени, нужно нажать
При выполнении операции панорамирования AutoCAD поддерживает новое устройство указания Microsoft IntelliMouse (мышь с колесиком). Для осуществления панорамирования в реальном времени необходимо удерживать нажатым колесико
и перемещать мышь. В этом случае отпадает необходимость в нажатии клавиш
Можно использовать панорамирование путем указания точек. Для этого нужно воспользоваться пунктом меню ВИДÞПанорамированиеÞТочка (см. рис. 6.3). Далее необходимо задать базовую точку и вторую точку, в которую после панорамирования сместится базовая. Для панорамирования путем указания точек можно задать команду –ПАН.
С помощью опций "Влево", "Вправо", "Вверх", "Вниз" (см. рис. 6.3) можно осуществлять панорамирование в указанных направлениях.
Рис. 6.3. Опции панорамирования.
Команда ПАН относится к числу прозрачных команд, и ее можно вызывать, не завершая текущую команду вычерчивания.
Система AutoCAD обладает широкими возможностями отображения различных видов рисунка. Предусмотрены команды, которые позволяют при редактировании чертежа быстро перемещаться от одного его фрагмента к другому для визуального контроля внесенных изменений. Можно зумировать изображение, изменяя его экранное увеличение, или производить панорамирование, перемещая рисунок по видовому экрану; также допускается сохранение выбранного вида с его последующим восстановлением для вывода на печать или просмотра. Кроме того, обеспечивается одновременный просмотр различных участков рисунка путем разделения области рисунка на несколько неперекрывающихся видовых экранов.
Зумирование
Видом называется совокупность экранного увеличения, положения и ориентации части рисунка, видимой на экране. Основной способ изменения вида – выбор одного из имеющихся в AutoCAD режимов зумирования, при котором размер изображения фрагмента в области рисунка увеличивается или уменьшается.
При зумировании либо увеличивают изображение с целью большей детализации, либо уменьшают для того, чтобы на экране помещалась большая часть рисунка (рис. 6.1, 6.2).
Рис. 6.1. Уменьшенное изображение рисунка

Рис. 6.2. Увеличенное изображение рисунка
При зумировании абсолютные размеры рисунка остаются прежними – изменяется лишь размер его части, видимой в графической области. В AutoCAD существуют различные способы изменения вида, в том числе указание его границ рамкой, изменение коэффициента увеличения/уменьшения на заданную величину и показ рисунка в его границах.
Операция зумирования осуществляется командой ZOOM , вызываемой из падающего меню View > Zoom, как показано на рис. 6.3, либо же со стандартной или плавающей панели инструментов Zoom (рис. 6.4).

Рис. 6.3. Команда зумирования в падающем меню

Рис. 6.4. Команда зумирования на стандартной и плавающей панелях инструментов
Запрос команды ZOOM:
Specify corner of window, enter a scale factor (nX or nXP), or
Команда ZOOM на стандартной панели инструментов имеет несколько исполнений. Ниже приводится подробное описание каждого из них.
Zoom Realtime – увеличение и уменьшение масштаба изображения в режиме реального времени .
Команда ZOOM с ключом real time обеспечивает возможность интерактивного зумирования изображения в режиме реального времени. При перемещении указателя мыши по видовому экрану происходит динамическое увеличение или уменьшение выводимого на экране рисунка.
Для активизации функции зумирования в реальном времени можно либо выбрать команду из падающего меню View > Zoom > Realtime (см. рис. 6.3), либо щелкнуть на пиктограмме Zoom Realtime на стандартной панели инструментов (см. рис. 6.4), либо ввести слово ZOOM в командной строке с ключом real time. Этот ключ используется по умолчанию при вызове команды ZOOM. При нажатии клавиши Enter после ввода команды в командной строке устанавливается режим зумирования в реальном времени.
В этом режиме пользователь может изменять экранное увеличение выводимого изображения, перемещая вверх или вниз по видовому экрану указатель мыши. Поместив его в середину изображения на экране и удерживая нажатой кнопку мыши, можно увеличить или уменьшить изображение на 100 %, передвинув указатель соответственно в верхнюю или нижнюю часть видового экрана.
Если отпустить кнопку мыши, зумирование приостанавливается. Пользователь может отпустить кнопку, переместить указатель в другую позицию на рисунке, а затем снова нажать, чтобы продолжить зумирование в новой позиции.
Для выхода из режима зумирования можно использовать контекстное меню, выбрав в нем пункт Enter, или нажать на клавиатуре клавишу Esc.
Zoom Window – определение области отображения с помощью рамки . Для активизации функции зумирования рамкой необходимо выбрать команду из падающего меню View > Zoom > Window либо щелкнуть на пиктограмме Zoom Window на стандартной панели инструментов. После следует задать два противоположных угла прямоугольной рамки. При этом левый нижний угол обозначенной рамки становится левым нижним углом нового вида. Форма нового вида может несколько отличаться от формы рамки, так как при зумировании вид вписывается в область рисунка.
Zoom Dynamic – динамическое определение области отображения. Вызывается из падающего меню View > Zoom > Dynamic либо щелчком на пиктограмме Zoom Dynamic на стандартной панели инструментов. Используется для изменения вида без регенерации рисунка. Команда ZOOM с ключом Dynamic отображает видимую часть рисунка в рамке, представляющего текущий вид. Путем перемещения этой рамки и изменения ее размеров выполняются зумирование и панорамирование рисунка. Видовое окно перемещается по рисунку при нажатой левой кнопке мыши; аналогичным способом изменяются и размеры окна. Видовое окно можно передвигать по изображению, когда окно содержит символ Х, и изменять его размеры в состоянии, когда имеется символ стрелки >. Переключение из одного состояния в другое осуществляется щелчком левой кнопки мыши. При нажатии клавиши Enter изображение, заключенное в видовом окне, выводится на видовой экран. В зависимости от используемого видеомонитора границы текущего вида обозначаются зеленой пунктирной линией, а границы рисунка – синей. Границы рисунка в данном случае либо соответствуют лимитам рисунка, либо ограничивают область, реально занимаемую изображением (если она выходит за пределы лимитов).
Zoom Scale – установка масштабного коэффициента увеличения. Вызывается из падающего меню View > Zoom > Scale либо щелчком на пиктограмме Zoom Scale на стандартной панели инструментов. Масштабирование вида используется в том случае, если изображение требуется уменьшить или увеличить на точно заданную величину. При этом необходимо указать коэффициент экранного увеличения одним из трех способов:
Относительно лимитов рисунка;
Относительно текущего вида;
Относительно единиц пространства листа.
Zoom Center – определение области изображения путем ввода точки центра и высоты окна в единицах рисунка. Вызывается из падающего меню View > Zoom > Center либо щелчком на пиктограмме Zoom Center на стандартной панели инструментов.
Zoom Object – отображение области, которая содержит выбранные объекты . Вызывается из падающего меню View > Zoom > Object либо щелчком на пиктограмме Zoom Object на стандартной панели инструментов. Команда ZOOM с ключом Object производит вычисление коэффициента экранного увеличения с учетом границ, в которые вписан выбранный объект.
Zoom In – увеличение изображения. Вызывается из падающего меню View > Zoom > In либо щелчком на пиктограмме Zoom In на стандартной панели инструментов.
Zoom Out – уменьшение изображения. Вызывается из падающего меню View > Zoom > Out либо щелчком на пиктограмме Zoom Out на стандартной панели инструментов.
Zoom All – отображение всей области чертежа или области внутри границ, если они заданы. Вызывается из падающего меню View > Zoom > All либо щелчком на пиктограмме Zoom All на стандартной панели инструментов. Команда ZOOM с ключом All позволяет увидеть на экране рисунок целиком. Если некоторые его объекты расположены вне лимитов, он изображается в своих собственных границах. При этом происходит регенерация рисунка. Если все объекты находятся в пределах лимитов, команда выводит чертеж в его лимитах. С помощью данного метода удобно контролировать размещение объектов относительно области рисования.
Zoom Extents – отображение области, которая содержит все примитивы чертежа. Вызывается из падающего меню View > Zoom > Extents либо щелчком на пиктограмме Zoom Extents на стандартной панели инструментов. Команда ZOOM с ключом Extents производит вычисление коэффициента экранного увеличения с учетом границ текущего видового экрана, а не текущего вида. Чаще всего видовой экран отображается полностью; в таком случае результат работы функции очевиден и понятен. Однако, когда команда ZOOM используется в пространстве модели при работе в видовом экране пространства листа для зумирования за пределами границ этого видового экрана, некоторая часть зумируемой области может остаться за пределами видимости.
Zoom Previous – использование предыдущего вида рисунка. Вызывается из падающего меню View > Zoom > Previous либо щелчком на пиктограмме Zoom Previous на стандартной панели инструментов. При работе с мелкими деталями часто возникает необходимость уменьшить изображение, чтобы просмотреть сделанные изменения в общем виде. Для быстрого возврата к предыдущему виду служит команда ZOOM с ключом Previous. Она восстанавливает только экранное увеличение и положение вида, но не содержимое редактируемого рисунка.
Программа AutoCAD способна восстанавливать последовательно до 10 предыдущих видов. В это число входят виды, полученные не только при зумировании, но и при панорамировании, восстановлении и установке вида в перспективе или в плане.
Тренинг-система
Выполните упражнения Z1–Z3 из раздела 2.



Панорамирование
Pan Realtime – панорамирование в реальном времени.
Команда PAN обеспечивает возможность интерактивного панорамирования изображения. При перемещении указателя мыши по видовому экрану происходит динамическое перемещение изображения. Для активизации функции панорамирования в реальном времени можно либо щелкнуть на кнопке Pan Realtime на стандартной панели инструментов, либо выбрать команду из падающего меню View > Pan > Realtime.
Режим панорамирования в реальном времени используется по умолчанию при вызове команды PAN.
Чтобы изменить положение изображения на видовом экране в режиме панорамирования в реальном времени, следует перемещать указатель мыши, удерживая ее левую кнопку нажатой. Панорамирование может выполняться в одном направлении до тех пор, пока не потребуется полная регенерация изображения или не будут до стигнуты лимиты рисунка. В этом случае к изображению указателя панорамирования добавляется соответствующий направлению символ-ограничитель.
Для выхода из режима панорамирования или переключения между режимами панорамирования и зумирования можно использовать контекстное меню; при этом необходимо нажать клавишу Enter или Esc.
Тренинг-система
Выполните упражнение Pa1 из раздела 2.

Перерисовка и регенерация
Чтобы обновить изображение на экране монитора, его можно перерисовывать или регенерировать. При регенерации, кроме перерисовки изображения текущего видового экрана, производится пересчет экранных координат (преобразование значений с плавающей точкой из базы данных в соответствующие целочисленные экранные координаты) всех объектов базы данных рисунка. Таким образом, перерисовка происходит быстрее, чем регенерация.
Иногда в процессе работы возникает необходимость полной регенерации рисунка с пересчетом экранных координат всех объектов. В этом случае AutoCAD выполняет регенерацию автоматически, выдавая соответствующее сообщение.
Команда REDRAWALL перерисовывает или «освежает» текущий видовой экран. Она вызывается из падающего меню View > Redraw.
Для регенерации рисунка используется команда REGEN , вызываемая из падающего меню View > Regen или View > Regen All.
Изменение порядка рисования объектов
По умолчанию объекты отображаются на экране в порядке их создания. Порядок отображения можно изменить, поместив один объект перед другим.
Это существенно, когда один объект перекрывает другой. Изменение порядка отображения объектов производится с помощью команды DRAWORDER , которая вызывается с панелей инструментов Modify II и Draw Order, показанных на рис. 6.5 и 6.6, а также из падающего меню Tools > Draw Order.
Рис. 6.5. Панель инструментов редактирования
Рис. 6.6. Панель инструментов порядка следования объектов
Bring to Front – размещение объекта на переднем плане.
Send to Back – размещение объекта на заднем плане.
Bring Above Objects – размещение объекта впереди заданного объекта.
Send Under Objects – размещение объекта позади заданного объекта.
Управление системой и выполнение операций рисования выполняется путем ввода команд. Существует несколько способов ввода команд:
1. С помощью систем меню (главного, экранного) путем выбора соответствующих пунктов с помощью мыши.
2. С помощью системы панелей инструментов путем активизации соответствующих кнопок.
3. С помощью командной строки путем набора команд на клавиатуре.
Первые два способа являются более предпочтительными, но некоторые команды вводятся в интерактивном режиме и требуют задания дополнительных параметров (опций) путем ввода их с помощь мыши или клавиатуры или только клавиатуры. Значения параметров выделенных в команде угловыми скобками (<>) принимаются по умолчанию. Отменить выполняемую команду можно с помощью клавиши Esc.
Перед началом работы необходимо произвести предварительную настройку системы которая определяется характером создаваемого документа.
1. Настроить панели инструментов Автокада
AutoCAD имеет удобные панели инструментов, позволяющие быстро выполнять команды. Рисунки на кнопках панелей инструментов символически представляют действия, производимые соответствующей командой. При активизации кнопки появляется всплывающая подсказка с названием этой кнопки.
Чтобы включить или выключить панели инструментов с помощью команды Вид/ Панель инструментов , сделайте следующее:
Выполните команду Вид/ Панель инструментов
при этом появится диалоговое окно Панель инструментов
, показанное на рис. 1.3
- в диалоговом окне установите флажки, соответствующие тем панелям инструментов, которые Вы хотите включить. Чтобы «установить флажок», щелкните по нему мышью. AutoCAD поставит галочку, означающую, что панель активизирована;
- сбросьте флажки, соответствующие тем панелям инструментов, которые Вы хотите убрать с экрана.
Включать и выключать панели инструментов можно также с помощью контекстного меню:
- щелкните правой кнопкой мыши по любой из панелей инструментов. Появится контекстное меню Панель инструментов
.
- чтобы включить или выключить одну из панелей инструментов, щелкните по имени этой панели в контекстном меню (любой кнопкой мыши.
Рисунок 1.3 – Контекстное меню панели инструментов
2. Выбрать единицы измерения на создаваемом чертеже.
В системе AutoCAD расстояние между точками на рисунке измеряется в относительных (условных) единицах. Так, проведенная между точками с координатами (1,1) и (1,2) линия имеет длину в одну единицу. В качестве единицы измерения в чертеже может быть принята любая единица измерения длины (мм, см, дм, м, км и т.д.).
3. Выбрать границы области черчения. Пределы чертежа
- это его границы. Масштаб
позволяет увеличивать или сжимать чертеж. Желательно, если это возможно, чтобы созданный документ помещался на формате А4 (210х297) при этом единицы м.б. различными.
Команда Limits
задает границы чертежа в пределах которого видна координатная сетка. Вначале задается левый нижний угол
Задаем правый верхний угол
Команда Grid задает координатную сетку и ее шаг. Для электронных схем рекомендуется шаг 5 мм.
Привязку объектов вкл/выкл двойным нажатием на соответствующую кнопку в строке статуса.
Эти процедуры можно выполнить используя команду Инструменты/Помощь в Рисовании
при этом появится окно (рис. 1.4.), в котором можно установить сетку и ее шаг, установить привязку объектов и др. режимы.
Панорамирование дает возможность просматривать различные фрагменты чертежа без изменения его размеров оно позволяет перемещать окно на экране дисплея вдоль всего чертежа, а изменение масштаба изображения позволяет показывать в таком окне большие и очень малые фрагменты чертежа. Экстенты - границы текущего изображения.

Рисунок 1.4 – Окно Помощь в Рисовании
Команды масштабирования - уменьшении/увеличении размеров объектов их представления в рабочем окне.
1. Вид/Форточка/ Реальное время
- изменение масштаба чертежа с помощью мыши;
2. Вид/Форточка/ Предыдущий
- восстановление предыдущего (перед последним изменением) масштаба;
3. Вид/Форточка/ Предыдущий/Окно
- указание с помощью мыши прямоугольного окна; чертеж масштабируется таким образом, чтобы указанное окно было "распахнуто" до границ рабочего окна;
4. Вид/Форточка/ Предыдущий/Отодвинуть
- увеличение чертежа с фиксированным шагом;
5. Вид/Форточка/ Предыдущий/Приблизить
- уменьшение чертежа с фиксированным шагом;
6. Вид/Форточка/ Предыдущий/Все
- приведение чертежа к такому масштабу, при котором он полностью виден в рабочем окне.
Команды панорамирования. Под панорамированием понимается перемещение чертежа относительно границ рабочего окна.
1. Вид/Панорама/Реальное время
- перемещение чертежа с помощью мыши;
2. Вид/Панорама/Точка
- точное позиционирование чертежа; сначала указываются (с помощью мыши или в командной строке) координаты точки, которую нужно переместить, затем координаты точки, в которую нужно переместить исходную точку.
3. Вид/Панорама/Верх
- перемещение чертежа вверх.
4. Вид/Панорама/Вниз
- перемещение чертежа вниз.
5. Вид/Панорама/Влево
- перемещение чертежа влево.
6. Вид/Панорама/Вправо
- перемещение чертежа вправо.