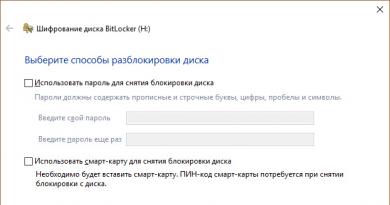Перевірка та діагностика жорсткого диска. Як перевірити жорсткий диск на наявність помилок за допомогою командного рядка? Як запустити перевірку диска Windows 10
Доброго дня шановні читачі та глядачі каналу сайт, напевно, кожен з вас хоч раз у житті стикався з проблемою втрати даних, і я зараз говорю не про випадкове видалення, а про вихід з ладу пристрою на якому у вас була важлива інформація, в комп'ютерах і ноутбуках це жорсткі диски або твердотільні ssd, і сьогодні я вам хочу розповісти, як проводиться перевірка здоров'я жорсткого диска в Windows 10 redstone.
Здоров'я жорсткого диска
Давайте для початку визначимося, що входить у поняття здоров'я жорсткого диска > у кожного жорсткого диска або твердотільного ссд диска, є деякі параметри, які відповідають за функціонування того чи іншого компонента, і обчислюються вони такими граничними значеннями, при досягненні яких пристрій виходить з ладу. Дані порогові значення називаються smart status, про них я докладно розповідав в одній із попередніх статей, коли порушував питання про моніторинг стану RAID масивів.
Більшість програм для визначення здоров'я жорсткого диска використовують саме показники лічильників s.m.a.r.t і на підставі їх вже видають вам результат. Хочу відзначити, що на відміну від твердотільних ssd дисків, hdd можуть мати і механічні пошкодження, наприклад пошкодження головки при падінні або сильної тряски диска, детальніше про пристрій hdd диска читайте за посиланням зліва.
Хочу відзначити, що у ssd носіїв немає таких механічних проблем як у hdd, внаслідок своєї архітектури, і smart показники у них можуть відрізнятися, на цю тему я вам писав уже пост як збільшити термін служби ssd на порядок, хоча там і так мінімально заявлено 5 років.
Переходимо від теорії до практики та розглянемо програмні продукти, які вам допоможуть діагностувати hdd та ssd носії.
Програми для діагностики здоров'я hdd
Утиліта CrystalDiskInfo
Програма CrystalDiskInfo, на мій погляд повинна йти першим засобом діагностики вашого жорсткого диска. Завантажити її я думаю у вас не складе труднощів, на просторах інтернету. Я використовую портативну версію.
Коли ви запустите CrystalDiskInfo 6.7.5, то почнеться перевірка здоров'я жорсткого диска, Ця процедура займає пару секунд, за результатами якої ви отримаєте таку таблицю.
Перше на що потрібно звернути увагу на цей пункт Техстан, у мене як ви бачите це тривога, позначена жовтим кольором. Нижче ви побачите smart лічильники, якими вам і показують можливі проблеми. Давайте подивимося, що за інформацію ви отримуєте про ваш HDD і SSD:
- Модель та обсяг вашого диска
- Номер прошивки
- Інтерфейс підключення
- Режим передачі
- Логічна літера
- Швидкість обертання шпинделя
- Число включень hdd
- Загальний час роботи (корисно якщо ви купили у когось з рук hdd і вам кажуть, що він новий)
Нижче наведено таблицю смарт показників вінчестера, показані поточні значення і порогові, ті після яких він вже може зламатися. Як бачите, у мене параметр Перепризначені сектори, починає показувати, що на нього варто звернути увагу, цей параметр використовується як сектори, які йдуть на заміну bad sectors, такий запасний резерв у жорсткого диска, для заміни поганих секторів.

Хочу зазначити, що для ССД та жорстких дисків свій набір smart показників, оскільки це різні технології.

Програму CrystalDiskInfo ви можете налаштувати для автозапуску під час увімкнення комп'ютера, а потім вона з певним проміжком перевірятиме стан здоров'я жорсткого диска і повідомлятиме про будь-які зміни.
Натискаємо Сервіс > Автозапуск, тепер CrystalDiskInfo завжди завантажуватиметься.

Також раджу поставити Запуск агента (в області повідомлення Windows), для кожного окремого диска буде свій значок, що відображає відразу температуру.

Ви самі можете в CrystalDiskInfo задати, яким методом буде вам повідомлятися проблема зі здоров'ям жорсткого диска. На вибір Звукові повідомлення, занесення до журналу подій та надсилання електронною поштою.

У пункті графік, ми можете встановити який буде проміжок між новою перевіркою здоров'я hdd, за замовчуванням йде 10 хвилин, але я думаю, що раз на 3 або 6 годин достатньо.

Якщо підвести резюме по утиліті CrystalDiskInfo, можна сміливо сказати, що вона здатна діагностувати і вчасно сповіщати користувача про проблеми з вінчестером.
Утиліта Hard Disk Sentinel
Продовжуємо знайомство з програмами, які здійснюють перевірку здоров'я hdd, і на черзі Hard Disk Sentinel, відразу відзначу утиліта теж платна, але на просторах інтернету легко перебуває з ключиком, рутрекер вам на допомогу.
Запускаємо Hard Disk Sentinel, ніж ця утиліта, хороша вона показує повз стани hdd і ssd, ще й RAID масивів. Ви також отримаєте список ваших hdd або ssd носіїв. Як бачите у мене в одного з них здоров'я 21 відсоток, лається на збійні сектори, які замінили сектори перепризначення.

Наступна вкладка – це температура, тут ви бачите і поточні значення та максимальні.

Найцікавіше це вкладка S.M.A.R.T. у Hard Disk Sentinel на підставі неї ви і можете зрозуміти здоров'я жорсткого диска, нагадую, що у hdd і ssd смарти різні.

І корисною я вважаю вкладку Інфо, тут ви подивіться всі зведені дані про версії і прошивки жорсткого диска.

Утиліта Hard Disk Sentinel також дозволяє провести тести з діагностики стану здоров'я жорсткого диска, прикладом може бути новий або старий вінчестер. Для цього натискаємо піктограму Конфігурація керування шумом.

Тут, що класно можна задати рівень шуму, зате ви зменшуєте продуктивність hdd. Натискаємо тест Підведення Головки.

Почнеться тестування головки HDD.

А ось, щоб пошукати биті сектори чи bad sectors, вибираємо тест поверхні hdd, цим тестом якраз і можна точно зрозуміти здоров'я жорсткого диска.

Час тестування залежить від обсягу жорсткого диска, чим він більше тим довше чекатимете.

Також є можливість перевірити s.m.a.r.t. через Інтернет.

З налаштувань можу порадити повз звукові сповіщення налаштувати ще й пошту.

Утиліта Victoria
Наступною утилітою нас буде Victoria. У неї є версія як для Windows, так і ISO для dos, коли у вас немає операційної системи, а здоров'я жорсткого диска дізнатися потрібно.
Завантажити Victoria:
- Windows версія Victoria (https://yadi.sk/d/FFYm9bWVumJjX)
- Dos версія (https://yadi.sk/d/XefKZqDuumJmm)
Запускаємо Windows версію. На вкладці standart ви побачите список ваших вінчестерів. Вибираємо необхідну і бачимо зведену інформацію.

На вкладці SMART ви отримаєте найважливіші лічильники стану жорсткого диска. Для цього тиснемо кнопку Get SMART.

Переходимо на вкладку test, тут вибираємо, що робити з битими секторами, за замовчуванням варто ignore, тобто нічого я раджу поставити Remap, тобто спробувати перепризначити. Після чого тиснемо start.

Після чого почнеться перевірка здоров'я hdd, вам потрібно звернутися на сектори для доступу до яких потрібен час більше ніж 600 мілісекунд.

Нагадую у утиліти Victoria, є dos версія, корисна коли у вас на ноутбуці чи сервері не встановлена операційна система, а перевірити стан hdd потрібно. Робимо завантажувальну флешку утилітою WinSetupFromUSB
Завантажившись у Victoria, вибираємо версію для комп'ютера або для ноутбука.

Натискаємо клавішу F1, щоб подивитися доступні функції, нас в першу чергу буде цікавити клавіша P. Вибір каналу з HDD, що тестується.


Вибираємо Primary Master.

Натискаємо F2 та починається тестування, за результатами якого ви зможете зробити висновок про стан здоров'я жорсткого диска.

Насправді утиліт ще дуже багато, але мені у моїй практиці завжди було достатньо цих.

Запуск програмиchkdsk перевірки та ремонту жорсткого диска в Windows 10 з командного рядка
Усі дії необхідно виконувати від імені адміністратора.
Просте сканування
Команда chkdsk з командного рядка
Натисніть на клавіатурі одночасно Windows + R(виклик командного рядка).
У командному рядкувведіть команду chkdsk, потім пробіл, потім можна вказати букву диска, який ви хочете перевірити. Наприклад, chkdsk C(якщо не вказувати букву, то за замовчуванням буде перевірено локальний диск C, тобто основний розділ жорсткого диска, на який встановлюється Windows).
Якщо в командному рядку ввести команду chkdsk, то в результаті перевірки Ви отримаєте лише відображення про стан диска, інформацію про файлову систему, але не виправте знайдені помилки.

Запуск chkdsk з командного рядка Windows 10 | Інтернет-профі
Сканування та ремонт
Щоб змусити програму виправляти помилки на диску, ми маємо дати їй додаткові вказівки. Після проставленої Вами літери диска введіть такі параметри, розділені пробілами після кожного: /f /r /x.
Параметр / f(fix або з англ. виправити)дає програмі команду виправити всі знайдені помилки;
Параметр /r(Recover або з англ. відновити чи оздоровити)каже програмі знайти на диску пошкоджені сектори та відновити вихідну інформацію;
Параметр /хзмусить комп'ютер перед початком процесу перевірки перезавантажити(Не обов'язково, оскільки система сама запропонує зробити перезавантаження).
Отже, набираємо в командному рядку такий синтаксис (тобто за такою формулою):
Програма chkdsk [диск:] [параметри]
Виглядатиме це так:
chkdsk C: /f /r /x
Жорсткому диску перед початком роботи необхідно перезавантажити.Ви побачите таке повідомлення:

Якщо згодні продовжити, натисніть на клавіатурі клавішу з літерою Y, якщо ні, то з літерою N.
Це основні параметри, для тих, хто цікавиться, можна пошукати додаткові на майкрософтському сайті Technet.
Важливо!
- Виконання перевірки жорсткого диска та його ремонтможе зайняти багато часуособливо коли операція виконується на дисках великого об'єму і диск інтенсивно використовувався.
- Рекомендується зробити резервне копіювання важливих файлів.
Коли завдання буде виконано, Вам буде представлено повний звіт отриманих результатівУ тому числі всі помилки, які були знайдені і виправлені.
- Перевірка та ремонт диска у Windows 7, 8 або XP
Якщо під час завантаження Windows 10 виконується автоматична перевірка дисків на наявність помилок (за допомогою утиліти chkdsk), користувач не бачить результатів цієї перевірки. Як отримати доступ до лога з результатами перевірки дисків?
У Windows 7 і попередніх версіях Windows, детальна інформація про дії, що виконуються утилітою chkdsk, відображалася прямо на завантажувальному екрані. У Windows 10 і Windows 8 розробники в рамках завдання «спрощення» ОС для кінцевого користувача, прибрали докладний балок, залишивши відображення лише загального відсотка виконання. Досвідченому користувачеві або адміністратору може знадобитися отримати інформацію про те, які помилки були виправлені і які зміни до файлової системи були внесені. Переглянути результати автоматичної перевірки жорстких дисків, виконаної під час завантаження комп'ютера у Windows 10/8 – можна лише за допомогою журналу подій Windows (Event Viewer).
Відкриємо Windows Event Viewer, набравши у пошуку eventта вибравши у списку знайденого додаток Event Viewer.
У вікні, перейдіть в розділ Windows Logs -> Application.
 Клацніть ПКМ у розділі Applicationта виберіть пункт меню Find. У рядку пошуку введіть chkdskта натисніть Findnext.
Клацніть ПКМ у розділі Applicationта виберіть пункт меню Find. У рядку пошуку введіть chkdskта натисніть Findnext.
 Пошук повинен перейти на першу знайдену подію з Event ID 1001
та джерелом Wininit. На вкладці Generalбуде містити докладний лог з даними останньої перевірки дисків.
Пошук повинен перейти на першу знайдену подію з Event ID 1001
та джерелом Wininit. На вкладці Generalбуде містити докладний лог з даними останньої перевірки дисків. 
Checking file system on C:
Типом файлової системи є NTFS.
A диск check has been scheduled.
Windows will now check the disk.
Stage 1: Examining basic file system structure ...
129280 file records processed. File verification completed.
4917 великі файли запису, записані. 0 bad file records processed.
Stage 2: Examining file name linkage ...
184834 index entries processed. Index verification completed.
0 unindexed файли scanned. 0 unindexed файли відновлюються до зменшеного і зрозумілого.
Stage 3: Examining security descriptors ...
Cleaning up 799 unused index entries from index $SII of file 0x9.
Cleaning up 799 unused index entries from index $SDH of file 0x9.
Cleaning up 799 unused security descriptors.
Забезпечення сенсорного керування здійснено.
27778 data files processed. CHKDSK is verifying Usn Journal...
36727760 USN bytes processed. Usn Journal verification completed.
Stage 4: Looking for bad clusters in user file data ...
129264 файли processed. File data verification completed.
Stage 5: Looking for bad, free clusters ...
6493921 free clusters processed. Free space verification is complete.
CHKDSK записаний вільний простір маркований як розміщений в біт-map.
Windows має зроблені корекції до файлової системи.
No further action is required.
41428991 KB Загальний диск.
15154156 KB in 90362 files.
75308 KB у 27779 indexes.
0 KB in bad sectors.
223839 KB в системі за допомогою системи.
55376 KB включено до log файлу.
25975688 KB Доступно на диск.
4096 bytes in each allocation unit.
10357247 total allocation units on disk.
6493922 allocation units available on disk.
Internal Info:
00 f9 01 00 88 cd 01 00 a9 dd 03 00 00 00 00 00 ................
ad 00 00 00 66 00 00 00 00 00 00 00 00 00 00 00 ....f...........
Windows має finished checking ваш диск.
Please wait while your computer restarts.
Аналогічний файл можна сформувати за допомогою команди PowerShell, яка експортує дані з журналу подій та зберігає їх у текстовий файл CHKDSK_SCAN.txt.
get-winevent -FilterHashTable @(logname="Application"; id="1001")| ?($_.providername-match "wininit") | fl timecreated, message | out-file c:\CHKDSK_REPORT.txt
Отриманий файл можна відкрити у будь-якому текстовому редакторі.
 Отже, ми отримали журнал перевірки дисків, виконаної під час завантаження системи. Якщо система запускає перевірку при кожному завантаженні або перевірка зависає, можливо, варто тимчасово .
Отже, ми отримали журнал перевірки дисків, виконаної під час завантаження системи. Якщо система запускає перевірку при кожному завантаженні або перевірка зависає, можливо, варто тимчасово .
Перевірка системного диска на наявність помилок це перше, що ви повинні зробити, якщо з'явилися будь-які проблеми з операційною системою. Якщо ви зіткнулися з помилками читання або запису в Windows 10 або проблема з продуктивністю при виконанні будь-яких дискових операцій, необхідно перевірити системний диск на наявність помилок.
Помилки диска зазвичай вказують на те, що файлова система працює неправильно. Це може бути викликано різними причинами, починаючи від неправильного відключення та закінчуючи фізичним пошкодженням поверхні диска. Щоб переглянути, чи має диск системні помилки, необхідно перевірити його.
Спочатку можна перевірити інформацію, надану Windows. Якщо є якісь проблеми з диском, Windows 10 може їх виявити, і повідомить про це. Щоб перевірити цю інформацію, виконайте такі дії:
- Відкрийте Панель управління.
- Перейти до наступного аплету: Панель управління \ Система та безпека \ Безпека та обслуговування
- В рядку " Стан диску", Ви побачите поточний статус дисків.
У моєму випадку, Windows 10 показує, що проблем немає:
Щоб перевірити диск у Windows 10 на наявність помилок файлової системи, вам потрібно зробити таке:
- Відкрийте командний рядок від імені адміністратора.
- Введіть наступні команди у командному рядку:
- Замініть ділянку Хна Літера диска, який потрібно перевірити.
Наприклад, команда виконає перевірку помилок на диску С:
Якщо диск не використовується, перевірка диска почнеться відразу. Якщо ваш привід в даний момент використовується, Chkdsk запропонує Вам виконати перевірку диска під час наступного завантаження системи.
Графік перевірки диска під час наступного завантаження
Ви можете перевірити системний диск на наявність помилок у Windows 10 , виконавши таку команду:
Ви побачите наступний висновок:

Після натискання Yдля підтвердження запиту, запуститься під час наступного перезавантаження Windows 10.

От і все. Після завершення перевірки диска, ви можете знайти результати, виконавши пошук із ключем "CHKDSK" у журналі подій Windows 10.
Збої в роботі Windows, аварійне вимкнення живлення комп'ютера, експерименти з софтом для керування дисковим простором, наслідки проникнення вірусів - ці та інші проблеми можуть призводити до автоматичного запуску штатної утиліти Windows Chkdsk, призначеної для виправлення помилок файлової системи жорстких дисків. Некоректно завершена робота операційної системи з файлами веде до появи помилок файлової системи, котрий іноді її пошкодження зовсім. В екстрених випадках утиліта Chkdsk сама включається перед запуском Windows, сканує розділи диска та виправляє помилки. Однак факт наявності проблем з файловою системою може ніяк не давати себе знати при звичайному використанні комп'ютера і виявитися лише при спробі керування дисковим простором. Так, наприклад, намагаючись зменшити розділ диска штатними засобами Windows, можемо отримати таке повідомлення: «Можливо, вибраний для стиснення том пошкоджений. Використовуйте програму Chkdsk для усунення несправностей, а потім повторіть спробу стиснення тому».
У такому разі перевірка диска не запускається автоматично. Як у Windows 7, 8.1 та 10 запустити Chkdsk вручну? Як за допомогою Chkdsk виправити помилки диска, якщо ця проблема стала причиною нездатності операційної системи завантажуватися?
Усередині Windows утиліту Chkdsk можна запустити кількома способами.
1. Запуск Chkdsk за допомогою графічного інтерфейсу Windows
Щоб запустити Chkdsk, у системному провіднику на диску С робимо клік правою клавішею миші та відкриваємо «Властивості».

У віконці властивостей розділу диска, що відкрилися, переходимо на вкладку «Сервіс», а в ній натискаємо кнопку «Перевірити» (або «Виконати перевірку» для Windows 7).

У версіях Windows 8.1 і 10, якщо з файловою системою диска все гаразд, у вікні, що з'явилося далі, побачимо повідомлення про те, що перевірка не потрібна. Але за бажання перевірку диска утилітою Chkdsk можна запустити, натиснувши «Перевірити диск».

Якщо система підозрює наявність помилок файлової системи, в цьому вікні буде кнопка запуску перевірки та відновлення диска.

Для роботи Chkdsk щодо диска С необхідно перезавантажити комп'ютер. Це можна зробити відразу або відкласти запуск перевірки до наступного перезавантаження.

Після перезавантаження комп'ютера зможемо спостерігати роботу Chkdsk.

У Windows 7 запуск Chkdsk трохи відрізняється: до попередньо встановленої опції автоматичного виправлення помилок можна додати іншу можливу опцію – перевірку та відновлення пошкоджених секторів жорсткого диска. При активації цієї опції варто врахувати, що в цьому випадку робота Chkdsk може тривати більше часу.

Як і у випадку з Windows 8.1 і 10, у версії 7 системний диск не може бути перевірений в рамках працюючої операційної системи. Для запуску перевірки потрібне перезавантаження комп'ютера. Натискаємо "Розклад перевірки диска".


При перевірці несистемного розділу диска, якщо він використовується якимись програмами, ситуація простіше, ніж із системним розділом. У вікні з повідомленням, що диск наразі використовується, необхідно просто натиснути кнопку «Вимкнути», щоб, відповідно, відключити цей розділ на час перевірки.
2. Запуск Chkdsk за допомогою командного рядка
Щоб запустити Chkdsk за допомогою командного рядка, спочатку відповідно запускаємо останній.
У командний рядок вписуємо команду за типом:
У цій команді замість диска С щоразу підставляємо літеру потрібного розділу, де потрібно перевірка. Якщо Chkdsk має перевірити системний розділ С, як і під час роботи з графічним інтерфейсом, буде потрібно перезавантаження комп'ютера. Після появи повідомлення у командному рядку про неможливість блокування зазначеного диска потрібно ввести Y, а потім перезавантажити комп'ютер.

Крім параметра /f, що відповідає за виправлення помилок диска, Chkdsk можна запускати з параметром /r, призначеним для пошуку пошкоджених секторів та відновлення даних. За підсумками роботи Chkdsk з цим параметром кластери жорсткого диска з секторами, що не читаються, будуть значитися як пошкоджені (бед-блоки) з передачею їх функцій новому кластеру. Тому запускати Chkdsk з параметром /r рекомендується лише тоді, коли звичайне виправлення помилок – запуск утиліти з параметром /f – не дало необхідних результатів. На прикладі того ж диска С команда виглядатиме так:
3. Запуск Chkdsk в Windows, що не завантажується
Якщо Windows підвисає на певному етапі завантаження, одна з можливих причин цієї проблеми – помилки файлової системи. У такому разі запустити Chkdsk необхідно, завантажившись з аварійного носія. Як таке можна використовувати звичайний інсталяційний носій з версіями Windows 7, 8.1 або 10. З його допомогою утиліту Chkdsk запустимо всередині командного рядка. На першому етапі запуску процесу установки системи тиснемо клавіші запуску командного рядка – Shift+F10.

У командному рядку перед запуском команди Chkdsk необхідно уточнити, якими літерами визначені розділи диска. Це легко зробити за допомогою блокноту. Запуск його командою:
Тиснемо меню блокнота "Файл", потім - "Відкрити".

У провіднику, що відкрився, запам'ятовуємо нові позначення дисків. Як правило, у Windows 8.1 і 10 розділ диска С (яким він є всередині працюючої операційної системи) значиться як D, оскільки буква С надається першому технічному розділу системи. І всі інші розділи йдуть зі зміщенням на літеру алфавіту.

Визначившись із літерами розділів диска, блокнот закриваємо, далі, повернувшись до командного рядка, вводимо команду за таким типом:


Як і під час роботи з Chkdsk всередині Windows, спочатку необхідно спробувати виправити помилки диска шляхом запуску утиліти з параметром /f. І лише якщо проблему не буде вирішено, тільки тоді запускаємо команду з параметром /r, як зазначено у попередньому пункті статті.
Для випадків нездатності Windows завантажуватися можна заздалегідь записати аварійний Live-диск з добіркою різних інструментів відновлення працездатності операційної системи. Серед таких, наприклад AdminPE на базі WinPE. Його образ для запису на диск або флешку можна завантажити на офіційному сайті проекту Adminpe.Ru. За допомогою AdminPE можна запустити командний рядок та ввести розглянуті вище команди запуску Chkdsk. Але в цьому Live-диску утиліта Chkdsk має свій інтерфейс і запускається за допомогою скрипту. Ярлик запуску утиліти винесено прямо на робочий стіл.

У списку для перевірки диска вибираємо потрібний розділ диска. Далі активуємо галочки відновлення пошкоджених секторів та примусового відключення розділу (томи). Запуск перевірку.


Серед інструментарію AdminPE – ряд інших утиліт для роботи з жорсткими дисками, а також відомі програми Hard Disk Sentinel та Victoria.
Чудового Вам дня!