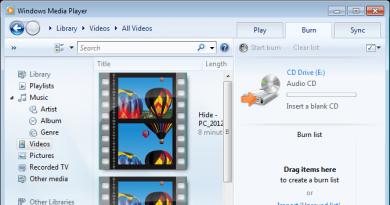Покрокове налаштування роутера d link dir 320. Безпека - перш за все
Роутер DIR-320, як і багато його «300-х» побратимів, активно витісняється більш сучасними DIR-6xx. Він має обмежений радіус покриття Wi-Fi та сильно урізані швидкісні характеристики. Але для невеликих дач, квартир та офісів DIR-300 – адекватне рішення.
Опис та параметри роутера D-Link DIR-320
Роутер DIR-320 мало чим відрізняється від своїх побратимів, наприклад DIR-300: ті ж порти і роз'єми ззаду, панель індикації спереду.
Інформаційна панель індикації DIR-320
Одна антена Wi-Fi вказує на обмежену зону покриття: роутер може покрити площею дві трикімнатні квартири в будинку із залізобетону або два сусідні поверхи в обидва боки.
«Далекобійність» DIR-320 може бути збільшена лише використанням замість штатної (від'єднується) антени спеціальної вузькоспрямованої (наприклад, для покриття коридору або актового залу).
Ззаду розташований USB-порт для зовнішніх дисків та принтерів. Є 5 портів LAN, один із них призначений для кабелю провайдера.
Одна антена Wi-Fi та скромна багатомегабітна швидкість
Також є роз'єм живлення та захищена від випадкових натискань кнопка скидання налаштувань роутера. Антена фіксується на радіороз'ємі Wi-Fi поряд із USB-портом.
Таблиця: характеристики роутера DIR-320
| Параметр | Значення або його допуск |
| Процесор | Broadcom BCM5354 (240 МГц) |
| Оперативна пам'ять | 32 МБ |
| Флеш-диск | 4 МБ |
| Стандарт, діапазон та швидкість Wi-Fi | 802.11bgu Mixed (2,4 ГГц), до 54 Мбіт/с |
| Стандарт та пропускна здатність Ethernet | 802.1x, швидкість LAN/WAN до 100 Мбіт/с |
| Захист радіопідсистеми Wi-Fi | будь-яке шифрування (до WPA-2) |
| USB-порт, його функції | підключення мережевих дисків та принтерів, підключення 3G/4G-модему (стороння прошивка) |
| Апаратне керування роутером | кнопка скидання налаштувань, живлення, що від'єднується, кнопка WPS |
| Мережеві протоколи та функції | статичні/динамічні IP/DNS, PPPoE/PPTP (за допомогою DualAccess), L2TP, DHCP-сервер, MAC-фільтр, NAT, SPI, мережевий екран |
| Інше | гостьова мережа Wi-Fi (підтримка до 2 одночасно працюючих SSID) |
В цілому DIR-320, незважаючи на порядно застарілі швидкості, все ще здатний вирішити значну більшість завдань, що виникають перед користувачем, як-то: швидкісний бездротовий інтернет на базі PON/3G/4G по Wi-Fi зі швидкістю до 50 Мбіт/с, комфортна робота з дисками та ПК, підключеними через DIR-320 в єдину мережу.
Перше включення та перевірка з'єднання з DIR-320
Спочатку переконайтеся, що IP-налаштування в ПК, з якого ви налаштовуєте з'єднання з роутером, вірні. Як приклад – перевірка за допомогою Windows 10.

При будь-яких, навіть неповних змінах хоча б однієї з IP-адрес, слід перезапустити Windows.
Роутер також намагається підключитися до Мережі, використовуючи стандартні налаштування - як правило, це доступ з динамічними IP. Включається також відкрита мережа Wi-Fi з ім'ям у форматі DIR-320_<концовка_MAC-адреса>». Якщо підключення до інтернету немає, а також ви не плануєте робити свій трафік доступним всім навколо - настав час зайнятися налаштуванням DIR-320 всерйоз.
Розширене налаштування DIR-320
Як приклад – різні варіанти веб-інтерфейсу DIR-320 (до чотирьох). Не проблема перепрошити роутер будь-яким, хто сподобався, якщо він сумісний з DIR-320.
Зміна адмін-паролю на DIR-320
Насамперед убезпечте себе, змінивши на роутері DIR-320 пароль «admin» на свій.

DIR-320 перезапуститься. Для подальшого налаштування роутера увійдіть знову по щойно встановленому паролю.
Налаштування LAN та DHCP на DIR-320
Не поспішайте підключати кабель провайдера в гніздо WAN - перш ніж виходити в інтернет, налаштуйте локальну мережу, як-то: функціонал LAN, DHCP, функції Wi-Fi і т. д. Це дозволить вам не повторювати ті самі дії двічі.

Роутер DIR-320 перезапуститься з новими налаштуваннями IP. Ваш ПК або ноутбук, з якого виконуються налаштування, автоматично підключиться до роутера.
Налаштування Wi-Fi на DIR-320
Wi-Fi дає можливість підключатися до роутера не тільки ПК та ноутбуків, але також смартфонів та планшетів.
Все більше людей відмовляються від домашніх ПК, воліючи користуватися планшетами та смартфонами навіть для вирішення ділових питань. Ваш покірний слуга пише статті з Windows-планшета, до якого покладаються загальні клавіатура та миша, що працюють за Bluetooth; 4G-доступ пущено через один з роутерів D-Link DIR.
Зробіть таке.

Роутер перезапуститься з новими налаштуваннями Wi-Fi. Підключіться на всіх ПК і гаджетах, ввівши щойно встановлений пароль WPA-2 від мережі.
Налаштування PPPoE-підключення на роутері DIR-320
PPPoE - протокол високошвидкісного з'єднання з Мережею, що використовує авторизацію за логіном та паролем. Застосовується PPPoE-зв'язок як у кабельних та оптоволоконних, так і в стільникових мережах.

Роутер автоматично вийде до мережі (після можливого перезапуску).
Налаштування L2TP-зв'язку на роутері DIR-320
Тут підійде налаштування від моделі DIR-620 – вона ідентична з 320-ї.

Роутер перепідключиться до Мережі L2TP із зазначеними налаштуваннями.
Налаштування PPTP-зв'язку з провайдером DIR-320
PPTP, як і L2TP – це різновид VPN-шифрування. Полегшує обхід інтернет-цензури в тій чи іншій країні - наприклад, якщо закрито доступ до протоколу P2P (BitTorrent, eDonkey, DirectConnect(++) і схожі сервіси пірингових мереж). Грубо кажучи, якщо провайдер закрив торенти - а бажання завантажити щось об'ємне з торрент-трекера залишилося.

DIR-320 вийде до мережі, використовуючи PPTP-з'єднання.
Налаштування статичних IP на роутері DIR-320
Якщо у вас підключена послуга «Статичний IP», вам знадобиться відповідне налаштування на роутері DIR-320. Ця послуга дозволяє отримати доступ до вашої локальної мережі з Інтернету (з будь-якого місця), наприклад, організувати відеоспостереження за вашим офісом або підприємством з дому.
Як приклад – оновлений інтерфейс D-Link.
- Дайте команду «Мережа - З'єднання» та виберіть профіль WAN, натисніть кнопку «Додати» (профіль).
Створіть у налаштуваннях DIR-320 новий профіль
- У головних налаштуваннях виберіть протокол IPoE і 5-й (фізичний) порт, перевірте MAC-адресу (якщо зазначено в договорі - вона повинна збігатися) і введіть значення MTU, менше 1450.
Вказівка порту та MAC для Static IP
- У додаткових параметрах вкажіть основний IP, отриманий від провайдера, а також DNS-адреси.
Призначення IP шлюзу та DNS-адрес
- У другорядних параметрах увімкніть функції NAT, IMGP і екран, натисніть кнопку «Зберегти».
Увімкнення додаткових функцій Static IP, в т.ч.
- Натисніть кнопку «Зберегти» ще раз – вже в меню вибору профілів з'єднання.
Перевірка та збереження профілю Static IP у DIR-320
Роутер DIR-320 вийде до мережі, використовуючи статичні IP, видані провайдером.
Відео: налаштування інтернету на DIR-320
Налаштування IP-телебачення на роутері DIR-320
Послуга IPTV підтримується всіма провайдерами, що підтримують надвисокошвидкісне підключення до інтернету оптоволоконним кабелем. Технологія (G)PON дозволяє отримати швидкість 35–300 Мбіт/с (тарифи на надшвидкісний безлімітний інтернет у 2017–2018 рр.).
- На роутері бажано включити складовий протокол, наприклад PPTP з подвійним доступом (у вже знайомих налаштуваннях з'єднання).
Не всі веб-інтерфейси DIR-320 обмежуються вибором LAN-порту для IPTV
- Перевірте вже знайомі налаштування LAN та DHCP.
- Дайте команду «Додатково - Додаткові налаштування» та увімкніть (або перевірте наявність) «uPnP» (функція полегшує налаштування пристроїв в одноранговій локальній мережі), «Опитування з пінгу у мережі WAN».
Увімкнення розширених функцій IPTV
- Перевірте наявність автоперемикання швидкісного режиму порту WAN у роутері, увімкніть також функції «Многопотокове мовлення» та «Покращений режим бездротової мережі». Останнє потрібно, якщо IPTV-приставка має USB-порт для підключення зовнішнього модуля Wi-Fi або вбудований адаптер Wi-Fi. Натисніть кнопку «Зберегти налаштування».
- Перевірте, що у вас включений протокол RTSP, надавши команду «Розширені налаштування - Мережевий екран та DMZ».
Завершення налаштування IPTV на DIR-320
- Натисніть у цьому вікні кнопку «Зберегти налаштування».
Роутер готовий працювати з сервісом IPTV.
Протокол RTSP – це один із протоколів мультимедійного мовлення в Мережі. На ньому працюють багато програвачів - від Windows Media Player до Windows до програми RealPlayer, що застосовувалася ще на смартфонах Nokia під керуванням Symbian. Він схожий з основним протоколом HTTP - зараз його використовує, поряд з протоколом IGMP, послуга IP-телебачення (раніше RTSP застосовувався в Мобільному телебаченні від Мегафона, що працював ще в мережах 2G/EDGE).
Підключіть IPTV до будь-якого з портів LAN роутера, увімкніть монітор. На екрані має відобразитися список доступних ТВ каналів, виберіть будь-який з них.
Прокидання портів через роутер DIR-320
Прокидання портів роутера потрібен, наприклад, коли ви роздаєте торенти, або встановлюєте ігровий сервер у локальній мережі.
Останнє раніше широко застосовувалося в Інтернет-кафе, де однією із послуг були мережеві ігри. Через ПК "адміна" або LAN-маршрутизатор здійснювався програмний прокидання портів.
Як приклад – оновлений веб-інтерфейс D-Link. Зробіть таке.
- Перейдіть у розширені налаштування і дайте команду «Межмережевий екран - Віртуальні сервери».
Виберіть розширені налаштування для прокидання портів DIR-320
- Додати новий профіль віртуального сервера DIR.
Натисніть кнопку додавання нових налаштувань
- Призначте початковий і кінцевий порт, який визначає діапазон значень «прокидання».
У вас буде доступний новий профіль, який відповідає за прокидання портів
Роутер перезапуститься з новими опціями. Вибрані порти будуть відкриті для всіх ПК та гаджетів, що підключаються до Інтернету.
Налаштування репітера на роутері DIR-300
Повноцінна робота в режимі репітера на роутерах DIR-3xx неможлива без сторонньої прошивки (програми OpenWRT, DD-WRT та їх аналоги). Але налаштувати роутер як клієнт з роздатчиком Wi-Fi можна.
Як приклад - класичний веб-інтерфейс В-Link, що широко застосовувався в період піку популярності роутерів DIR-3xx. Послідовність дій правильна й у деяких моделей DIR-6xx.

Роутер DIR-320 перезапуститься в режимі моста, підключиться до іншого роутера, на параметри якого він налаштований, і вийде в інтернет через мережу Wi-Fi.
Режим репітера дозволяє створювати ретрансляційну мережу Wi-Fi будь-якої протяжності та топології. Можна суттєво заощадити на прокладці «витої пари» та ВОЛЗів, організувавши радіодоступ Wi-Fi із застосуванням спрямованих антен та висот, що панують над навколишньою місцевістю.
Скидання, збереження, передзавантаження налаштувань та перезапуск DIR-320
Для скидання налаштувань DIR-320 до заводських служить не тільки кнопка скидання, розташована ззаду, але й підменю відповідних налаштувань. В оновленому веб-інтерфейсі дайте команду «Налаштування – Система – Конфігурація».
Використовуйте всі ці кнопки керування налаштуваннями DIR-320 щодо ситуації
Для скидання налаштувань кнопка «Заводські налаштування». Щоб зберегти поточні налаштування, натисніть відповідну кнопку. Як і для перезапуску роутера є кнопка «Перезавантажити».
Щоб зберегти повністю поточну конфігурацію в окремому файлі, натисніть кнопку «Резервна копія» та виберіть місце для збереження файлу. Для завантаження попередньо збереженої конфігурації скористайтеся кнопкою огляд з панеллю вказівки шляху файлу, з якого в DIR-320 буде завантажена ця копія налаштувань.
Оновлення прошивки DIR-320
На відміну від теперішніх роутерів, у яких майстер оновлення сам завантажує та встановлює останню версію прошивки, пристрої серії DIR-3xx використовують старий метод – завантаження по «проводу» заздалегідь завантаженого файлу прошивки.

Прошивка буде завантажена на згадку про роутер. При перезапуску DIR-320 оновить мікропрограму. Можливо, функціонал роутера розшириться - будуть доступні функції, які не було раніше, наприклад, покращене та зрозуміліше налаштування DIR-320 в режимі репітера.
Відео: оновлення прошивки DIR-320 на сторонню LedeProject
Якщо ви придбали новий роутер або переїхали на нове місце проживання зі старим обладнанням, то, швидше за все, вам знадобиться налаштування роутера d link dir 300 Ростелеком. Цей процес не такий складний, як здається на перший погляд. У цій статті ми доведемо це та розглянемо всі етапи даної процедури, а також налаштування роутера d link dir 320 Ростелеком.
Підготовляємо роутер до роботи
Перш ніж приступити безпосередньо до роботи, потрібно оглянути сам пристрій та виконати кілька простих операцій:
- підключити шнур живлення та переконатися, що індикатор «Power» горить;
- підключити шнур від інтернету до відповідного роз'єму: всього їх 5;
- переконайтеся, що на передній панелі загорілися індикатори порту 1 і роботи мережі WiFi, що вказують на те, що кабель підключений коректно і сигнал від серверів провайдера доходить до пристрою.
Важливо: перші чотири роз'єми призначені для з'єднання комп'ютера та роутера за допомогою кабелю. П'ятий для підключення телефонного дроту (інтернету), внаслідок чого d link 300 візьме на себе функцію ADSL-модему.
Тепер дістаємо документи, які надав нам Ростелеком, вони потрібні для налаштування роутера dir 300.
Як налаштувати роутер dir 300 зі старим веб-інтерфейсом
Налаштування роутера d link dir 300 Ростелеком починається з попередніх налаштувань комп'ютера. Здійснюються вони так:
- натискаємо на клавіатурі кодове поєднання Win + R. Нам відкриється віконце «Виконати»;
- вводимо у порожнє поле поєднання ncpa.cpl;
- у вікні мережевих підключень вибираємо ваше поточне (яке налаштовуємо) і відкриваємо його властивості;
- зі списку вибираємо протокол інтернету четвертої версії та також переходимо у властивості;
- якщо вказані будь-які IP та DNS адреси, перемикаємо мережу на автоматичне отримання даних.
Далі відкриваємо браузер і, як і під час налаштування роутера dir 320 для Ростелеком, вводимо в адресний рядок поєднання: 192.168.0.1, що приведе нас на сторінку авторизації. Знати логін і пароль при налаштуванні нового пристрою (купленого і жодного разу не використовуваного) немає необхідності, оскільки значення однаково для обох полів - слово "admin" строго в нижньому регістрі. Якщо ж вискакує помилка, що вказує на неправильний пароль, значить, роутер насамперед налаштовувався і необхідно дізнатися новий встановлений Password або скинути значення натисканням кнопки Reset.
Після вдалого входу до основного інтерфейсу, роутер, швидше за все, запропонує вам змінити стандартний пароль на ваш власний. Вводимо придумане поєднання символів у двох полях, підтверджуємо та знову проходимо авторизацію, але вже з новими даними. Якщо все зроблено правильно, ви побачите основне меню у вигляді синіх кнопок досить великого розміру.

Щоб розпочати налаштування мережі, виконуємо наступні операції:
- натискаємо на першу (нижню ліву) кнопку другого рядка "Налаштувати вручну";
- у верхньому текстовому меню вибираємо пункт «Мережа»;
- відкриваємо вже наявне підключення WAN;
- промотуємо сторінку вниз і в правому нижньому куті тиснемо "Видалити";
- чекаємо доки сторінка оновиться, праворуч з'явиться кнопка «Додати», тиснемо на неї;
- на сторінці, що відкрилася, вказуємо тип Інтернет-з'єднання – PPPoE;
порт не чіпаємо; - ім'я вибираємо будь-яке (так називатиметься ваше підключення в «Мережевих підключеннях» на комп'ютері);
- нижче вказуємо логін із договору з Ростелекомом, а також пароль;
- зберігаємо внесені зміни, потім натискаємо «Зберегти» в центрі сторінки.
На цьому етапі прибираємо у бік договір Ростелеком і перевіряємо налаштування роутера dir 300 – переходимо на будь-яку сторінку інтернету. Вона має відкритися без проблем. Залишилося лише налаштувати бездротову мережу. Для цього:
- відкриваємо пункт меню WiFi (знаходиться поряд із «Мережа»);
- у полі SSID прописуємо будь-яку назву для вашої мережі та переходимо далі;
для встановлення пароля зберігаємо зміни та вибираємо з доступних варіантів WPA2-PSK; - вводимо вигаданий пароль і знову зберігаємося.
На цьому все, підключення та бездротова мережа готові до роботи.
Налаштування роутера дір 320 Ростелеком
Так як налаштування нової прошивки роутера Dir 300 та основної прошивки моделі 320 практично не відрізняються, наведемо загальну інструкцію щодо налаштування мережі на даному типі пристроїв Ростелекому.

Первинне налаштування роутера d link dir 320 Ростелеком проводиться так само, як і описувалося раніше:
- підключаємо кабелі мереж та встановлюємо автоматичне отримання IP/DNS;
- після цього авторизуємося зі стандартними даними та встановлюємо свій власний пароль для входу;
- у вікні інтерфейсу, що відкрилося, дивимося в правий нижній кут - «Розширені налаштування»;
- у полі "Мережа" вибираємо перший пункт підменю - "WAN";
- вибираємо вже існуюче підключення та за аналогією натискаємо «Видалити»;
- додаємо нове підключення так само, як і в попередньому пункті, вводячи ім'я мережі та дані з договору, після чого зберігаємо його;
- відкриваємо повідомлення, що з'явилося (лампочка у верхньому меню) і натискаємо «Зберегти»;
- оновлюємо сторінку та спостерігаємо стан з'єднання «З'єднано».

 На цьому налаштування роутера дір 320 Ростелеком по дротовому з'єднанню завершено. Перевірте працездатність підключення, перейшовши до будь-якої з пошукових систем або на сайт соціальної мережі. Якщо все зроблено правильно, інтернет працюватиме.
На цьому налаштування роутера дір 320 Ростелеком по дротовому з'єднанню завершено. Перевірте працездатність підключення, перейшовши до будь-якої з пошукових систем або на сайт соціальної мережі. Якщо все зроблено правильно, інтернет працюватиме.
Налаштування WiFi роутера d link dir 320 Ростелеком
Щоб налаштувати роутер d link dir 320 Ростелеком на роздачу бездротового підключення, необхідно повернутися в основне меню і знову відкрити розширені налаштування. Поруч із полем «Мережа» можна знайти необхідний нам функціонал налаштування wi-fi. Переходимо в підменю «Основні налаштування» та вказуємо, як і в попередній мікропрограмі, ім'я мережі. Потім повертаємося на крок назад і відкриваємо налаштування безпеки, де необхідно встановити такий самий тип мережної аутентифікації та такий же довгий пароль (не менше 8 символів), як на роутері d link dir 300. Зберігаємо зміни двічі (другий раз у повідомленні зверху) та перевіряємо доступність мережі WiFi на будь-якому відповідному пристрої.
З цієї статті ви дізналися, як налаштувати роутер dir 320 для Ростелеком, а також його попередню модель і ці інструкції повинні спрацювати в більшості випадків. Якщо ж у вас виникла така характерна проблема як недоступність web-інтерфейсу IP (тобто браузер не відкриває сторінку авторизації після введення поєднання 192.168.0.1), тоді знову перейдіть до властивостей протоколу інтернету (де ми виставили автоматичне отримання IP/DNS) і перемкніть мережу працювати зі статичними даними. У полях, що стали активними, вказуємо:
- 168.0.12;
- залишаємо без змін (має заповнитися автоматично);
- 168.0.1;
- дані щодо DNS з договору;
- також зазначено у договорі.
Після застосування цих змін сторінка авторизації має стати доступною. Якщо ж у вас все одно виникли питання, подивіться це відео:
А на цьому все. Розкажіть і ви нам про свій досвід підключення до Інтернету. Будь-які питання у коментарях вітаються!
Підключити роутер DIR-320 до Інтернету можна за допомогою зовнішнього модему або звичайного кабелю, наданого провайдером. Усі параметри вказуються у веб-інтерфейсі, для налаштування маршрутизатора не потрібно встановлення окремої програми. Пристрої D-Link мають велику кількість налаштувань, що дозволяють досягти оптимальної роботи домашньої мережі.
Підключення роутера DIR-320 та вхід до веб-інтерфейсу
Здійснити налаштування маршрутизатора можна під час проводового підключення або з'єднання Wi-Fi. Вставте у роутер інтернет-кабель, який проведено у приміщення провайдером. Для цього використовуйте останній порт, позначений сірим кольором. Приєднайте домашні комп'ютери за допомогою LAN-портів, виділених синім кольором на задній панелі.
У роз'єм "5V-2A" вставте штекер блока живлення. Якщо Інтернет буде підключено через зовнішній 2G/3G модем, вставте його в роз'єм USB. Вмикати DIR-320 у розетку слід лише після підключення всіх кабелів та зовнішніх пристроїв. В іншому випадку можуть виникнути перебої у роботі маршрутизатора або його поломка.

Підключіть мережу на комп'ютері, з якого буде змінюватися параметри роутера D-Link DIR-320. Використовуючи Wi-Fi, виберіть «D-Link» зі списку бездротових з'єднань. За замовчуванням шифрування відсутнє, тому ви можете виконати операцію без введення пароля. Якщо використовується кабельне з'єднання, вставте штекер у порт Ethernet комп'ютера або ноутбука.
На вибраному пристрої відкрийте веб-браузер, наприклад Google Chrome. В адресному рядку програми введіть IP, за яким буде здійснюватися доступ до налаштувань маршрутизатора DIR-320. Адреса у стандартній прошивці роутера: 192.168.0.1. На сторінці потрібно ввести дані для доступу до панелі керування. Стандартні логін та пароль: «admin». Заповніть текстові поля та натисніть «Вхід».

Зверніть увагу!Якщо обліковий запис DIR-Link DIR-320 був змінений раніше, скиньте настройки роутера. Для цього натисніть та утримуйте протягом 10 секунд кнопку «Reset» на задній панелі. Після відновлення заводських параметрів повторіть вхід із введенням стандартних даних.
При коректному вказівці інформації облікового запису, ви будете перенаправлені на сторінку статистики. Серед інших даних на ній відображається загальна кількість оперативної пам'яті на роутері DIR-320 та об'єм доступної пам'яті. Нижче виводиться час від останнього увімкнення маршрутизатора D-Link.

Підключення до Інтернету через 2G/3G модем
Щоб встановити з'єднання через зовнішній пристрій, перейдіть в меню «Налаштування Інтернету» і в першому полі позначте значення «USB Адаптер». Виберіть назву оператора в наступному списку. Якщо в системі немає даних для вашого 2G або 3G-провайдера, встановіть значення «
У розділах "Ім'я користувача" та "Пароль" введіть дані, надані провайдером. У разі потреби введіть номер дзвінка у відповідному полі та назву точки доступу в рядку «APN». Уточнити потрібну інформацію можна у технічній підтримці або на офіційному сайті інтернет-провайдера. Інші пункти рекомендується залишити без змін.

Відкрийте розділ "USB модем -> Інформація". У першому списку вкажіть тип модему залежно від покоління бездротового зв'язку. Дозволіть доступ до мобільного Інтернету в другому списку. Інші рядки таблиці будуть містити інформацію про підключений пристрій. Натисніть кнопку «З'єднати» у нижньому правому кутку сторінки.

Важливо! Якщо модем не впізнається, вимкніть його, а потім знову вставте в USB-порт і натисніть кнопку «Оновити» під таблицею.
Деякі оператори вимагають введення PIN-коду для підключення до мобільного Інтернету. Вказати цю інформацію можна у тому ж меню, через розділ PIN. Введіть поточний цифровий пароль, наданий оператором, у полі PIN-код. Щоб у подальшому система не запитувала код під час кожного підключення, встановіть галочку та натисніть «Застосувати».

Кабельне підключення DIR-320 до Інтернету
Відкрийте меню «Мережа» та перейдіть на вкладку «P-t-p інтерфейси». За замовчуванням їх список буде порожнім. Щоб створити новий інтерфейс для D-Link, натисніть посилання «Додати» у таблиці з'єднань. У цьому розділі можна створити підключення до мережі за допомогою протоколів L2TP, PPTP і PPPoE.

Виберіть тип з'єднання першого списку. Його можна уточнити в договорі, укладеному з Інтернет-провайдером. Також вказуються дані облікового запису, якщо вони потрібні для встановлення з'єднання. За відсутності договору, ви можете уточнити дані, зателефонувавши або написавши на підтримку компанії, яка надає послуги підключення до Інтернету. Заповніть поля та натисніть «Змінити».

Підключення зі статичним IP здійснюється схожим способом. При виборі «Статичний» у розділі «Тип інтерфейсу» з'являються нові текстові поля: IP-адреса, маска мережі, MAC-адреса. Всі ці дані надаються провайдером.

У розділі «Статус -> Мережева статистика» міститься інформація про роботу різних інтерфейсів, що включає:
- Призначені адреси;
- Швидкість прийому та віддачі;
- Кількість прийнятих та відправлених пакетів;
- Відкинуті пакети;
- Пакети прийняті з помилками.

Встановлення параметрів мережі
Керувати запущеними інтерфейсами можна у розділі «Мережа -> Мережеві інтерфейси». Напроти кожного запису відображається поточний стан з'єднання. Кожне з них можна зупинити або вимкнути. Серед доступних інтерфейсів – підключені пристрої LAN (ноутбуки, комп'ютери та інші девайси домашньої мережі), бездротові технології Wi-Fi та WiMAX.

Щоб додати DNS-сервери, перейдіть до розділу «Сервери імен». У полі «Спосіб налаштування» за замовчуванням встановлено автоматичне отримання значень від інтернет-провайдера. Вибір пункту "Вручну" дозволить вказати інші сервери DNS. Ви зможете ввести їх IP-адреси у другому текстовому полі. Щоб зберегти адреси, натисніть «Змінити».

Присвоєння IP-адрес у межах локальної мережі виконується DHCP-сервером. Перейдіть на вкладку «Налаштування DHCP», щоб змінити режим роботи. У таблиці «Статичний DHCP» можна прив'язати постійні адреси для окремих пристроїв. Відповідність задається за MAC-адресою.

Дізнатися MAC-адресу пристрою для подальшої прив'язки можна в його параметрах. Для комп'ютерів під керуванням операційної системи Windows визначення MAC виконується в командному рядку. І тому використовується команда: «ipconfig /all».

Налаштування поточного сервера можна змінити, натиснувши на його ім'я. Найбільш важливі параметри в цій таблиці - початкова та кінцева адреса діапазону. Система автоматично призначатиме новим клієнтам IP-адреси з цього числового проміжку. У разі потреби його зміни слідкуйте за тим, щоб нові значення входили в діапазон, виділений для локальних мереж.

Навчальне відео: Покрокове налаштування D-link DIR-320 для чайників
Налаштування Wi-Fi
Перейдіть на вкладку «Мережа -> Бездротове з'єднання». Перший прапорець відповідає за роботу Wi-Fi модуля. Якщо його зняти, бездротове мовлення роутера буде припинено. Інші параметри:
- Приховати точку доступу — робить мережу невидимою у списку.
- SSID — назва Wi-Fi, яка відображатиметься під час пошуку мереж.
- Країна — Виберіть територію, на якій використовується пристрій. Параметр впливає на список дозволених каналів.
- Канал — це номер діапазону в межах частоти Wi-Fi. Стандартне значення: 6.
- Щоб вибрати тип шифрування та вказати ключ доступу до Wi-Fi, натисніть «Параметри безпеки».

У першому списку виберіть метод мережної автентифікації. За промовчанням з'єднання з D-Link виконується без шифрування, і для підключення до Wi-Fi не потрібно вводити пароль. Рекомендується не залишати значення «Open», щоб уникнути перехоплення мережного трафіку. Виберіть інший тип автентифікації та вкажіть ключ PSK (пароль, який використовуватиметься для Wi-Fi).

Важливе відео: Параметри налаштування маршрутизатора D LINK dir 320
Зміна системних параметрів роутера
На вкладці «Система» можна перезавантажити роутер D-Link або перейти до будь-якого вкладеного розділу. Якщо перезавантаження виконується натисканням кнопки в таблиці «Дії», зміни, що внесені на попередніх етапах, не будуть застосовані. Для їх збереження використовується інша кнопка: «Зберегти та перезавантажити». Вона розташована у правому верхньому кутку.

У розділі «Пароль адміністратора» можна змінити дані стандартного облікового запису. Для цього виберіть користувача «admin» та встановіть прапорець «Змінити системний пароль». Введіть новий пароль та його підтвердження у два наступні текстові поля. Щоб забезпечити найкращий захист домашньої мережі, використовуйте складні паролі, що містять спеціальні символи, цифри, маленькі та великі літери.

Коли всі необхідні налаштування Wi-Fi роутера D-Link DIR-320 будуть змінені, рекомендується зберегти конфігурацію файлу. Перейдіть до пункту меню "Система -> Конфігурація", клацніть "Резервна копія" і виберіть каталог, в який буде записаний бекап. Якщо в роботі маршрутизатора збій або інший користувач випадково відновить заводську конфігурацію, ви зможете повернути параметри зі збереженого файлу.

Порада! Щоб відновити заводські установки, використовуйте відповідний пункт у цьому ж меню.
D-Link рекомендує регулярне оновлення програмного забезпечення роутера. Кожна нова прошивка містить не лише розширення функціоналу, а й оновлення мережевої безпеки. Використання останньої версії ПЗ дозволить уберегти пристрій від атак хакерів. Актуальну версію можна завантажити на сайті виробника, у розділі «Підтримка -> FTP».
Завантажений файл встановлюється на DIR-320 через меню "Система -> Оновлення ПЗ". Клацніть кнопку «Огляд» та вкажіть шлях у системі, якою збережено нову прошивку. Потім натисніть «Оновити» в правому нижньому кутку. Процес встановлення оновлення триватиме кілька хвилин. Після автоматичного перезавантаження маршрутизатора ви зможете скористатися новою версією програмного забезпечення.

Роутер Dir-320 - дітище популярної фірми «D-link» - є бездротовим маршрутизатором зі швидкістю передачі даних 54 Мбіт/с і підтримкою «USB 2.0».
На жаль, в даний час дана модель вже практично не актуальна, оскільки технічні характеристики роутера - за нинішніми запитами - бажають кращого.
Тому порівняно недавно - в 2011 році компанія "D-link" випустила оновлений "Dir-320 NRU" з підтримкою "WiMAX", "3G GSM", "CDMA" та швидкістю передачі даних до 150 Мбіт/с - для 2011 року це достатньо Хороші показники.
Короткий огляд роутера dir 320
Детальний перелік технічних характеристик маршрутизатора наведено на наступних ілюстраціях:



Корпус роутера виконаний у чорному кольорі з однією зовнішньою антеною та на правій стороні маршрутизатора.
Індикаторна панель складається з 8 елементів:
- «Харчування» - харчування увімкнено/вимкнено;
- "Інтернет" - якщо індикатор блимає - здійснюється передача трафіку, якщо просто "горить" - з'єднання встановлено;
- "Бездротова мережа" - блимає - відбувається передача даних, "горить" - мережа активна;
- "Локальна мережа 1-4" - блимає - по відповідному порту здійснюється передача трафіку, "горить" - мережний пристрій підключено;
- "USB" - "горить" - зовнішнє usb-пристрій підключено, блимає - з'єднання встановлено.
Задня панель роутера dir 320:

- "LAN 1-4" - порти для підключення мережевих пристроїв;
- "Internet" - порт для підключення до "Ethernet лінії" або DSL модему;
- "USB" - порт для підключення usb-модемів;
- "5V-2A" - роз'єм для підключення адаптера живлення;
- "Reset" - кнопка, за допомогою якої здійснюється скидання до заводських налаштувань.
Як налаштувати підключення до інтернету на роутері d link dir 320?
Заздалегідь підготуйте договір з постачальником послуг, оскільки в ньому будуть вказані авторизаційні дані, необхідні для налаштування інтернет-з'єднання.
Щоб зайти в налаштування маршрутизатора, необхідно підключити роутер d link dir 320 дота в адресному рядку браузера ввести адресу 192.168.0.1. При запиті логіну та паролю введіть «admin/admin».

Якщо ваш роутер раніше був в експлуатації, то перед проведенням налаштувань необхідно скинути його конфігурацію до заводської за допомогою кнопки Reset. В іншому випадку можуть виникнути помилки авторизації (наприклад, буде вказано неправильний логін та пароль) та проблеми з налаштуванням девайса.
Нижче представлений зовнішній вигляд інтерфейсу роутера d link dir 320 з версії ПЗ «1-2-94», яка є стандартною.
Після першого входу до web-інтерфейсу необхідно змінити пароль адміністратора (щоб убезпечити мережу від можливого несанкціонованого входу), після чого натиснути кнопку «Зберегти».

Для створення нового інтернет-підключення відкрийте розділ «Мережа», далі «З'єднання», натисніть кнопку «Додати» та зробіть таке:

- "Ім'я" - залиште без змін;
- "Тип з'єднання" - цей параметр залежить від авторизаційних даних з договору з провайдером.
Виберіть один із варіантів:
PPPoE

- у блоці "Налаштування PPP" введіть "Ім'я користувача" та "Пароль" (двічі);
- позначте галочкою параметри: "Keep Alive" - підтримка з'єднання, "NAT" та "Мережевий екран";
- за бажанням можна включити «Налагодження PPP» - введення налагоджувальних записів по з'єднанню та «Прокидання PPPoE».

IPoE

- встановіть галочки у рядках «Отримати IP-адресу автоматично» та «Отримати адресу DNS – сервера автоматично»;
- "Vendor ID" - якщо потрібно провайдеру.

PPTP або L2TP

- якщо вам необхідно, щоб підключення проводилося автоматично - виберіть "З'єднуватися автоматично";
- "Ім'я сервісу" - введіть ip або url адресу сервера аутентифікації;
- вкажіть «Ім'я користувача» та «Пароль»;
- у рядку "Шифрування" виберіть один з варіантів: "Вимкнено", "MPPE 40/128 біт", "MPPE 40 біт" або "MPPE 128 біт".

3G

- у рядку "Режим" виберіть - "Auto";
- авторизаційні дані заповнюються за аналогією з вищеописаним;
- "APN" - найменування точки доступу;
- Номер дозвону - це номер для підключення до сервера авторизації оператора.

Налаштування wifi на роутері d link dir 320
Щоб налаштувати бездротову мережу, виберіть «Загальні налаштування» та натисніть «Увімкнути бездротове з'єднання».


- вкажіть у рядку «SSID» найменування створюваної мережі;
- «Країна» та «Бездротовий режим» - без змін;
- у рядку "Канал" - виберіть або "Auto" або від 1 до 13;
- якщо планується обмежити кількість підключень до мережі, вкажіть бажане число в рядок «Максимальна кількість клієнтів».
Після цього відкрийте «Параметри безпеки».

Виберіть у рядку «Мережева аутентифікація» один із запропонованих варіантів:

а). "Open", "Shared" або "WEPAUTO"

б). "Open-IEEE8021X"

в) "WPA-PSK", "WPA2-PSK" або "WPA-PSK/WPA2-PSK mixed"

Залежно від вибору, введіть ключ безпеки, який буде потрібний для подальшого підключення wifi пристроїв до бездротової мережі.

Налаштування IPTV
Врахуйте, що розділ IPTV присутній тільки у версіях ПЗ 1_3_3 і 1_4_0.
Налаштування в меню «Майстер налаштування IPTV»

Тут необхідно лише вибрати номер порту, до якого підключено телевізійну приставку.

- натисніть "Додати";
- "Тип" - для "IPTV" виберіть "Прозорий";
- VLAN ID вкажіть, якщо це потрібно провайдеру;
- у рядку «Порт» виберіть номер порту, до якого підключено приставку.

Щоб завершити налаштування роутера d link dir 320, натисніть «Зберегти зміни».
У версії «1-2-94» розділу «Майстер IPTV» немає. У меню «Додатково» перевірте, чи увімкнено «IGMP»:

Додаткові можливості маршрутизатора d link dir 320
Як додаткові настройки варто звернути увагу на WMM (Wi-Fi Multimedia). Коротко це протокол для встановлення пріоритету голосового трафіку (AC_VO), відеотрафіку (AC_V), трафіку від пристроїв, що не мають механізму QoS (AC_BE), і трафіку, що не має вимог до затримки та продуктивності (AC_BK), перед звичайним трафіком, що проходить через бездротову мережу.

- «Aifsn» (коефіцієнт змінного міжкадрового інтервалу): що менше значення, то вище пріоритет;
- «CWMin/CWMax» (мінімальний та максимальний розмір вікна конкурентного доступу);
- "Txop" (можливість передачі даних);
- "ACM" (обов'язковий контроль допуску);
- "Ack" (підтвердження прийому).
Великої різниці у зовнішній складовій «web інтерфейсу» між версіями «1_2_94» та «1_3_3» немає.
Однак починаючи з версії «1_4_0» інтерфейс маршрутизатора більше схожий на: з основними елементами можна ознайомитися на наступних ілюстраціях:





На багатьох пристроях налаштування проводиться досить легко, якщо вам відомі всі її нюанси. Щоб провести підключення, потрібно намітити план послідовності операцій із підстроювання основного обладнання для роботи в глобальній мережі спільно з приладом та реалізувати налаштування роутера D-Link Dir 320.
Порядок робіт
Інструкція, за якою ми будемо діяти така:- Налагоджує мережну карту, стосовно різних ОС на прикладі Windows XP і «сімки».
- Усунення проблем під час включення та роботи модему.
- Заміна старої мікросхеми або прошивка нової для правильної роботи роутера Wi-Fi D-Link Dir.
- Основні установки мережі для різних операторів.
- Налагодження Wi-Fi мережі.
Налагодження мережевої карти
Перед інсталяцією роутера необхідно, щоб комп'ютер впізнав мережну карту, потім потрібно встановити IP-адресу в положення «автоматично». Це необхідно для синхронізації налаштувань вашого ПК з апаратом D-Link, у якого це прописано в заводських налаштуваннях.Діємо за наступною схемою:
- Клікаємо на "Пуск" і входимо до нього.
- Тиснемо на «Панель управління».
- Знаходимо малюнок із написом «Мережеві підключення» та входимо.
- У вікні вибираємо малюнок, біля якого стоїть напис «Підключення по локальній мережі».
- Потім правою кнопкою миші клацаємо по ній і знаходимо пункт «Властивості».
- Зайшовши до нього, ставимо галочку на написи «Протокол (TCP/IP)» і тиснемо на «Властивості».
- Насамкінець ставимо крапки на «Автоматично» і тиснемо «ОК».
Схема, наступна:
- Клікаємо на "Пуск".
- У пошуковик (рядок прямо над кнопкою «Пуск») вписуємо слово «Мережевих».
- У вікні шукаємо напис про локальну мережу і клацаємо 2 рази.
- Потім, натиснувши на «Властивості», шукаємо «Протокол 4 версії» та робимо подвійне натискання.
- Вибираємо «Автоматично» та давимо на «ОК».

Як налаштувати роутер D-Link Dir 320 NRU без проблем
Після налаштування картки на ПК необхідно переконатися в правильності адреси IP.Поверніться до пункту з написом про локалку і у вікні, яке відкриється після подвійного кліка, виберіть:
- "Докладніше" на Win XP.
- «Відомості на Win
IP адреса буде приблизно такою 192. 168. 0. ХХХ
Якщо адреса не отримана, число буде таким 169.ХХХ. ХХХ. ХХХ.
ХХХ – будь-яке число (наприклад, 101, 204, 3) трохи більше 255.
Щоб вставити правильні адреси, потрібно повернутися:
- Протокол (ТСР/ IP) для Win XP.
- Протокол 4 (ТСР/IP v4) для Win

Наприкінці тиснемо "ОК".
Заміна старої мікросхеми чи прошивка нової
Ми пояснимо покроково, як проводиться прошивка роутера за допомогою ПК, тобто як скинути початкові параметри.Попередньо скачайте актуальну версію свого апарату зі сторінок, вказаних на малюнку:

Для створення скидання та створення необхідних налаштувань деяких моделей потрібно відключити інтернет-кабель від ПК. Отже, перевірте обидва варіанти.
Як увійти до - Link 320:
- Підключіть роутер до ПК та увійдіть у браузер.
- У рядок адреси необхідно вписати наступне: 192. 160. 1 – натиснути Enter і авторизуватися.
- Вписуєте в поле "Логін" слово admin, а потім Next або OK.
- Впишіть у клітку «Логін» та у графу «Пароль» слово admin.
- У старих приладах D-Link версія прошивки виглядає так:

Щоб виконати прошивання:
- зайдіть у «Maintenance»;
- далі ліворуч у меню «firmware update»;
- потім натисніть на "Огляд";
- знайдіть новий варіант прошивки;
- в кінці клацніть "apply" і чекайте на результат.

Перший варіант.
Шукаємо слово «Система» у лівому меню та клацаємо по кнопці. Далі в "Оновлення ПЗ" включаємо сканер "Огляд" та підбираємо потрібний файл.
Другий варіант
"Налаштувати вручну" - "Система", входимо в пункт "Оновлення ПЗ" і вибираємо файл.
Третій варіант
"Розширені налаштування" - "Система", потім тиснемо вперед, і клацаємо по "Оновлення ПЗ".
- Після всіх перемикань потрібно натиснути на кнопку apply («Оновити»).
- Далі потрібно буде почекати близько 7 хвилин. Це потрібно для повного завершення операції.
- Як тільки, відбудеться встановлення знову в рядок адреси браузера, необхідно вписати 192. 168. 0. 1 і увійти.
Підключення до провайдерів та Wi-Fi
Зв'язок БілайнСпочатку заходимо до «Розширених налаштувань»-«Мережа»-«WAN»-«Додати».
- У графах підключень «Тип» та «Ім'я» – тиснемо L2TP + Дін. IP. у першій та будь-який напис у другій.
- У пункті «Користувач» (Ім'я) та у графі «Пароль» – заносите відомості, отримані від майстрів, які підключили апаратуру.
- У поле «Адреса МЗТ» заносьте – tp.internet.beeline.ru, потім «Зберегти» в одному вікні та «Зберегти» в іншому.


Налаштування роутера D-link Dir 320 Білайн завершено.
Зв'язок Ростелеком
Первинні дії такі самі, як і у зв'язку з Білайн. Далі:
- У графі "Тип" - тиснемо PPPoE.
- У полі «PPP» – у пункті «Користувач» (Ім'я) та у графі «Пароль» – заносите відомості від працівників Ростелеком.
- Тиснете «Зберегти».

Налаштування Wi-Fi мережі
Також починається з «Розширені налаштування», але далі тиснемо «Wi Fi»-«Загальні»-«SSID», вносите будь-який напис – назву вашої особистої мережі та натискаєте на «Змінити».

Далі входимо до «Безпеки» – «Мережева автентифікація:» – «WPA-PSK2», вносимо 8 і більше знаків у «Ключ шифрування» та натискаємо «Змінити».

Вітаю. Ви все зробили правильно.
Наочна інструкція з налаштування Dir 320 (відео)
Корисне відео, з налаштуваннями роутера:Налаштування роутера можна здійснити самотужки. Цим ви заощадите кошти, навчитеся налагоджувати апарат і, можливо, почнете свій бізнес із підключення користувачів до мереж Білайн та Ростелеком.