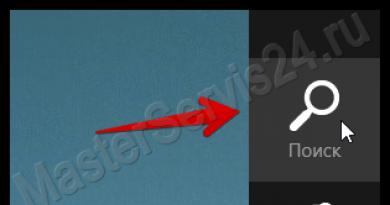I-recover ang data mula sa r studio flash drive. Paano gamitin ang R-Studio (Bawi namin ang data)
Kamusta.
Ngayon, ang bawat gumagamit ng computer ay may isang flash drive, at higit sa isa. Maraming tao ang nagdadala ng impormasyon tungkol sa mga flash drive na mas mahal kaysa sa flash drive mismo, at hindi sila gumagawa ng mga backup na kopya (walang muwang na paniniwalang kung ang flash drive ay hindi ibinagsak, binaha o natamaan, ang lahat ay magiging maayos dito) . ..
Kaya naisip ko, hanggang sa isang araw ay natukoy ng Windows ang flash drive, ipinapakita ang RAW file system at nag-aalok na i-format ito. Bahagyang naibalik ko ang data, at ngayon sinusubukan kong i-duplicate ang mahalagang impormasyon ...
Ano ang dapat gawin bago mabawi, at ano ang hindi?
1. Kung nalaman mong walang mga file sa flash drive - pagkatapos ay huwag kopyahin o tanggalin ang anumang bagay mula dito! Ilabas lang ito sa USB port at huwag nang gamitin. Ang magandang bagay ay ang flash drive ay hindi bababa sa nakita ng Windows, na nakikita ng OS ang file system, atbp., na nangangahulugan na ang mga pagkakataon na mabawi ang impormasyon ay medyo mataas.
2. Kung ang Windows ay nagpapakita na ang file system ay RAW at sinenyasan kang i-format ang flash drive- hindi sumasang-ayon, alisin ang flash drive mula sa USB port at huwag gumana dito hanggang sa maibalik mo ang mga file.
5. Kung ang flash drive ay hindi nakita ng mga computer at hindi nila ito nakikita, at ang impormasyon ay kinakailangan para sa iyo - makipag-ugnay sa sentro ng serbisyo, sa palagay ko hindi ito gagawin dito sa iyong sarili ...
6. At ang huling bagay ... Upang mabawi ang data mula sa isang flash drive, kailangan namin ng isa sa mga espesyal na programa. Inirerekomenda ko ang pagpili ng R-Studio (pag-uusapan natin ito mamaya sa artikulo). Sa pamamagitan ng paraan, hindi pa katagal may isang artikulo sa blog tungkol sa mga programa sa pagbawi ng impormasyon (mayroon ding mga link sa mga opisyal na site para sa lahat ng mga programa):
Pagpapanumbalik ng data mula sa isang flash drive sa R-STUDIO program (hakbang-hakbang)
Bago tayo magsimula nagtatrabaho sa R-StUDIO program, inirerekumenda kong isara ang lahat ng mga third-party na programa na maaaring gumana sa isang flash drive: mga antivirus, iba't ibang mga Trojan scanner, atbp. Mas mainam din na isara ang mga programa na mabigat na naglo-load sa processor, halimbawa: mga editor ng video , mga laro, torrents, atbp.
1. Ngayon ipasok ang flash drive sa USB port at patakbuhin ang R-STUDIO utility.
Una kailangan mong pumili ng isang flash drive sa listahan ng mga device (tingnan ang screenshot sa ibaba, sa aking kaso ito ay ang titik H). Pagkatapos ay mag-click sa pindutang "I-scan".
2. Dapat lalabas ang isang window na may mga setting ng pag-scan ng flash drive. Maraming mga punto ang mahalaga dito: una, mag-scan kami nang buo, kaya ang simula ay mula sa 0, hindi namin binabago ang laki ng flash drive (ang aking flash drive sa halimbawa ay 3.73 GB).
Sa pamamagitan ng paraan, ang programa ay sumusuporta sa maraming mga uri ng file: mga archive, mga imahe, mga talahanayan, mga dokumento, multimedia, atbp.
3. Pagkatapos nito magsisimula ang proseso ng pag-scan. Sa oras na ito, mas mahusay na huwag makagambala sa programa, huwag magpatakbo ng anumang mga programa at kagamitan ng third-party, huwag ikonekta ang iba pang mga device sa mga USB port.
Ang pag-scan, sa pamamagitan ng paraan, ay napakabilis (kumpara sa ibang mga kagamitan). Halimbawa, ang aking 4 GB na flash drive ay ganap na na-scan sa loob ng humigit-kumulang 4 na minuto.
4. Pagkatapos makumpleto scan - piliin ang iyong flash drive sa listahan ng mga device (kinikilalang mga file o karagdagang natagpuang mga file) - i-right-click sa item na ito at piliin ang " Ipakita ang Mga Nilalaman ng Disk«.
Halimbawa, pumili ng larawan o larawan, i-right-click ito at piliin ang "preview". Kung kinakailangan ang file, maaari mo itong ibalik: upang gawin ito, i-right-click din ang file, piliin lamang ang " ibalik» ![]() .
.
6. Huling hakbang napaka importante! Dito kailangan mong tukuyin kung saan i-save ang file. Sa prinsipyo, maaari kang pumili ng anumang disk o isa pang flash drive - ang tanging mahalaga ay hindi mo mapipili at mai-save ang na-recover na file sa parehong USB flash drive na nire-restore!
Ang bagay ay ang file na naibalik ay maaaring ma-overwrite ang iba pang mga file na hindi pa naibalik, kaya kailangan mong isulat ito sa ibang medium.
Kapag nagtatrabaho sa isang computer, ang lahat ay kailangang harapin ang hindi sinasadyang pagtanggal ng isang kinakailangang file, o biglang kailangan mo ng isang sadyang tinanggal na file. Paano ito i-restore?
Kailangan mong tandaan ang isang mahalagang pangyayari: pagkatapos ng pagtanggal ng isang file, dapat mong subukang huwag gumawa ng anumang mga pagbabago sa partisyon ng hard disk / flash drive kung saan tinanggal ang file. Ang lahat ng mga manipulasyon (pag-download ng programa, pagpapanumbalik ng mga file) ay dapat gawin sa isa pang partisyon (kaya't palagi kong inirerekumenda ang pagkakaroon ng hindi bababa sa dalawang partisyon: Disk C at Disk D). Kailangan namin ang R-Studio program. Mahahanap mo ito sa website ng developer. I-download at i-install. Binuksan namin:
Kailangan naming mabawi ang data mula sa isang flash drive (Disk G sa kasong ito). I-click ang kaliwang pindutan ng mouse dito (magiging bold ang pangalan). Mag-click sa pindutan Scan , ang resulta ay ipinapakita tulad ng sumusunod:

Naghahanap kami ng mga kinakailangang / kinakailangang mga file sa listahang ito. Sa kasong ito, kailangan ang lahat ng nilalaman ng flash drive. Lagyan lamang ng check ang mga kahon sa tabi ng mga file / folder na kailangang ibalik. Pinindot namin ang pindutan Ibalik ang Markahan :

Sa tuktok na linya Sa folder tukuyin ang landas kung saan ibabalik ang mga tinanggal na file ( tandaan na kailangan mong pumili ng isang partition maliban sa isa na naibalik). Inilalagay namin ang mga kinakailangang checkbox (hindi mo mababago ang anuman, bilang default ang lahat ng kailangan mo ay nasuri na) at i-click Oo .
Naghihintay kami para sa pagtatapos ng proseso at sa destination folder ay sinusuri namin kung ang mga kinakailangang file ay naibalik. Inilunsad namin ang mga ito, sa gayon ay sinusuri ang kanilang pagganap.
Tulad ng nakikita mo, ang proseso ay medyo simple.
Ano ang ibig sabihin ng pagkawala ng data para sa isang modernong tao? Parang sakuna! Pagkatapos ng lahat, ang lahat ng mahalagang impormasyon ay naka-imbak na ngayon sa digital na anyo sa iba't ibang media, at walang gastos kung mawawala ito. Hindi sinasadyang tanggalin ang data, mahuli ang isang nakakahamak na virus na sisira sa mahahalagang dokumento, hindi inaasahang bumagsak at makapinsala sa file system o isang walang ingat na paglabas ng flash drive na sinusundan ng pangungusap na " Format? at lahat…
Wala nang mga larawan ng pamilya, paboritong musika at pelikula, at mas malala pa kapag nawalan ka ng mga dokumentong may kaugnayan sa trabaho o pag-aaral: mga term paper, diploma, quarterly report, atbp. Para sa mga ganitong kaso, naisulat ang mga program sa pagbawi ng data na kayang i-scan ang media at tulungan kang mabawi ang iyong data. Isa sa mga pinakamahusay na programa sa pagbawi na titingnan natin ngayon.
Ang R-Studio ay isang software suite mula sa R-Tools Technology Inc. para sa pagbawi ng data pagkatapos ng pagtanggal, pag-format, pagkasira ng file system. Maaari itong gumana sa pinakasikat na media: mga flash drive, memory card, hard drive, CD, DVD at floppy disk, pati na rin sa mga RAID array at kahit na mabawi ang mga file nang malayuan.
Ang mga katugmang bersyon ng programa ay binuo para sa Linux, Mac at Windows operating system, kabilang ang sa Russian. Kabilang sa mga natatanging tampok ng R-Studio ay:
- Paglikha at pagtatrabaho sa mga imahe ng disk o partition
- Muling pagtatayo ng mga array ng disk RAID
- Suporta para sa pinakasikat na mga file system
- Pagbawi ng data sa network
- Built-in na hex na editor
Ang R-Studio ay orihinal na binuo para sa mga nakaranasang user na nakipag-ugnayan sa pagbawi ng data nang higit sa isang beses, para sa mga administrator ng system at mga propesyonal sa IT. Ngunit huwag matakot, dahil. ang programa ay simple at malinaw at ito ay sapat na upang pag-aralan ang mga tagubiling isinulat namin at inilarawan, na nagpapaliwanag.
Maaari mong i-download ang buong Russian na bersyon ng R-Studio o ang portable na bersyon. Maaaring manumpa ang antivirus para sa mga virus, ngunit walang mga nakakahamak na programa sa mga file. Na-verify!
Mga Tagubilin: kung paano gamitin ang R-Studio
Nagsisimula kami sa pamamagitan ng paglulunsad ng programa at ang pangunahing disc browser window (disc panel). Ipinapakita nito ang lahat ng mga disk at drive na konektado sa computer at kumpletong impormasyon sa mga ito: uri, volume, file system, laki ng sektor, atbp. Piliin ang drive o device kung saan matatagpuan ang mga file.
Larawan #1: Disk Panel
Ang pinakamadali at pinakamabilis na paraan ay ang direktang pumunta sa pag-scan, ngunit mas tama na gumawa ng disk image at magtrabaho kasama nito upang hindi mailantad ang data sa hindi kinakailangang pinsala, na maaaring mas masira o permanenteng matanggal. Ang imahe ay mangangailangan ng isang libreng halaga ng memorya na katumbas ng laki ng data na sumasakop sa mababawi na disk. Sa programa, i-click ang "Lumikha ng Larawan" at sa window na bubukas, piliin ang landas kung saan maiimbak ang nilikha na imahe, at i-click ang "Oo".
Larawan #2: Paggawa ng Pagtingin
Larawan #3: Proseso ng paglikha ng larawan
Ang proseso ng paglikha ng isang imahe ay depende sa laki ng disk at maaaring tumagal ng ilang oras, kaya mangyaring maging mapagpasensya. Pagkatapos makumpleto, bumalik kami sa pangunahing window, kung saan pipiliin namin ang "Buksan ang Larawan" at tukuyin ang landas.
Larawan #4: Pagbubukas ng Larawan
Ang imahe ay lumitaw sa panel ng mga disk at ngayon ay maaari mong simulan ang pag-scan nang walang takot na ang totoong data sa disk ay masira. I-click ang "I-scan" at sa window na bubukas, i-click ang "Advanced". Kung interesado lamang kami sa ilang uri ng mga file, pagkatapos ay pumunta sa "Mga kilalang uri ng file" at piliin ang mga kailangan namin, sa gayon ay makabuluhang bawasan ang oras ng paghahanap. Kung hindi, lagyan ng check ang kahon na "Maghanap ng mga kilalang uri ng file" upang hanapin ang lahat ng mga file.
Larawan #5: Mga Setting ng Pag-scan
Kailangan mong piliin ang uri ng pag-scan. Depende ito sa kung gaano karaming oras ang handa mong gastusin sa pagbawi at kung gaano kalaki ang device. Sa kasong ito, ito ay isang 1.8 GB na memory card at maaari kang maglagay ng "detalyadong view" kapag ang talahanayan ng sektor at impormasyon tungkol sa mga bagay na natagpuan ay malinaw na ipinapakita. Kung ikaw ay nagpapanumbalik ng isang hard drive o isang malaking aparato, pagkatapos ay mas mahusay na pumili ng isang hindi gaanong makulay at visual, ngunit ang pinakamabilis na "Hindi".
Larawan #6: Visual na proseso ng pag-scan
Nagsimula na ang proseso ng pag-scan at maaaring tumagal mula sa ilang minuto hanggang ilang oras, depende sa dami ng data, mga napiling uri ng file, at ang bilis ng system.
Pagkatapos makumpleto, ang programa ay mag-aalok ng isang listahan ng mga file upang ibalik. Ang pinakamadaling paraan ay ang pag-right-click upang piliin ang "Ibalik ang lahat ng mga file", o maaari mo lamang ibalik ang mga kailangan mo sa pamamagitan ng pag-tick sa mga ito at pag-click sa "Ibalik ang Markahan".
Larawan #7: "Ibalik ang Lahat ng Mga File"
Sa alinmang kaso, ipo-prompt kang pumili ng lokasyon para i-save ang data. Pagkatapos nito, magsisimula ang proseso ng pagbawi, na maaaring tumagal ng ilang oras, depende sa dami ng data.
Larawan #8: Mga Opsyon sa Pagbawi
Larawan #9: Proseso ng pagbawi ng data
Tandaan na ang R-Studio ay hindi ang pinakamabilis na programa sa pagpapatakbo, ngunit ang dami at kalidad ng data na nabawi nito ay nagbibigay-katwiran dito.
Ang R-Studio ay isang pakete ng mga application para sa pagbawi ng mga tinanggal na file. Sa parehong tagumpay, ang R-Studio ay angkop para sa pagpapanumbalik ng mga lokal na mapagkukunan ng impormasyon (hard drive, flash drive, atbp.) at mga remote na makina. Ang program na ito ay naiiba sa maraming iba pang mga programa sa pagbawi ng HDD file nang eksakto dahil maaari mong mabawi ang mga file sa mga computer sa isang network.
Maaari mong i-download ang R-Studio program.
Suporta para sa maraming OS at platform
Ang programa ay multiplatform: Windows 9x-Windows 10, server OS (2012 Server, atbp.) ay suportado. Suporta para sa iba pang mga operating system, kabilang ang Mac OS, Lunux, Unix.
Pangunahing tampok ng R-Studio
Ang R-Studio resuscitator ay gumagamit ng natatanging teknolohiya ng IntelligentScan. Maraming mga setting ang tumutulong upang i-customize ang proseso ng pagbawi, pabilisin ang paghahanap ng mga file at kasabay nito ay ilapit ang posibilidad ng paghahanap ng tinanggal na impormasyon. Ito ay pinadali din ng recovery wizard at kapaki-pakinabang na tulong sa Russian.
Simpleng disenyo at visibility ng proseso ng pagbawi
Tradisyunal na disenyo sa istilo ng Explorer. Magiging madaling i-navigate ang program para sa mga baguhan na user at maginhawa kapag nagsasagawa ng mga operasyon ng file na may mga na-recover na file.
Kadalasan, ginagawang malabo ng mga developer ng mga application sa pagbawi ang proseso. Bilang resulta, hindi makontrol ng gumagamit ang pagbawi, ang lahat ay hindi halata mula simula hanggang wakas.
Ang R-Studio program, sa kabaligtaran, ay nagpapakita ng mga nakitang file, ipinapakita ang uri ng file, uri ng file system, at iba pang impormasyon na kahit papaano ay makakatulong sa gumagamit na malaman ito.
Pagbawi ng malayuang data sa mga hard drive. Maaari kang kumonekta sa PC nang malayuan at tumulong sa problema. Bukod dito, maaari mong ibalik ang mga file sa isa pang OS habang nasa Windows. Ang pangunahing bagay ay upang makakuha ng access sa makina ng gumagamit na nangangailangan ng tulong.
Maginhawang pag-save ng nakuhang impormasyon
Una, sa R-Studio maaari kang lumikha ng isang espesyal na listahan ng mga na-recover na file para i-export. Gayundin, maaaring i-save ng user ang project file para sa ibang pagkakataon na magtrabaho kasama ang mga file. Hindi na kailangang i-restart ang proseso ng pagpapanumbalik ng impormasyon sa isang disk o iba pang mapagkukunan ng imbakan ng file. Ang lahat ng mga setting, mga marka ay ise-save sa export file.
Malawak na listahan ng mga sinusuportahang file system
- FAT12/16/32, NTFS, NTFS5 (para sa Windows at Mac OS recovery)
- exFAT, ReFS, Ext2/3/4FS (para sa Linux at iba pang operating system)
- HFS, HFS+, HFSX at UFS1, UFS2, UFS, atbp.
Kahit na hindi nakatakda ang uri ng file system (ang tinatawag na "raw format"), pinapayagan ka ng R-Studio na makita ang isang tinanggal na partition o file table, iwasto ang raw formatting, at ibalik ang impormasyon.
Pagbawi ng mga naka-compress, naka-encrypt na disk, alternatibong mga stream ng NTFS.
Suporta para sa iba't ibang uri ng file at extension
- pagbawi ng hard drive, cd at dvd
- flash card, usb drive, sd at microsd memory card
Kung ang data ay tinanggal sa isang RAID array, maaaring mabawi ng R-Studio ang ilan sa mga nawalang data. Ang mga array ng RAID6, RAID5 at RAID4 ay sinusuportahan. Sa mga setting, maaaring manu-manong tukuyin ng user ang laki ng block, i-save ang dynamic na configuration ng disk para sa PC na ito, at iba pa. Magagamit din ito upang suriin ang integridad ng RAID, ang kawastuhan ng mga bloke, basahin ang mga parameter ng array ng RAID.
Gumawa ng disk image para sa pagbawi sa ibang pagkakataon
Bilang isang propesyonal na produkto, ang R-Studio ay magiging interesado sa mga espesyalista sa pagbawi. Ang isang imahe ng disk (clone) ay kapaki-pakinabang kapag nagtatrabaho sa may problemang hard drive, kung may mga masamang sektor, mga error sa pagbabasa, dahil kung saan ang pagbawi ng impormasyon ay bumagal nang malaki o ganap na imposible sa karaniwang paraan.
- Mga byte na kopya ng hard disk partition
- Mga imahe ng compressed disk na protektado ng isang password.
Sa parehong mga kaso, ang imahe ay madaling i-mount sa isang lokal o remote na computer, pagkatapos ay pag-aralan at i-restore ang mga file.
Iba pang mga tampok
- I-preview ang mga na-save na file bago ang pagbawi. Paglikha ng mga template at pag-edit ng mga file sa isang HEX editor.
- Kakayahang mag-save ng impormasyon sa isang remote na makina o lokal na PC. Ito ay napaka-maginhawa kung nagtatrabaho ka sa PC ng ibang tao at nais mong ipakita ang resulta. Mahalaga na ang gumagamit ay may magagamit na espasyo (isang hiwalay na drive) sa malayong PC.
- Ang R-Studio Emergency kit ay nagpapahintulot sa iyo na gumamit ng boot disk para sa pagbawi kapag ang operating system ay hindi gumagana (halimbawa, kung ang boot record ay nabigo o ang OS ay huminto sa paglo-load dahil sa pagtanggal ng mga file ng system).
Iba pang Mga Sitwasyon sa Pagbawi sa R-Studio
Posible ang pagbawi ng file sa R-Studio:
- inalis mula sa Windows Recycle Bin. Kadalasan ang mga gumagamit ay walang laman ang Recycle Bin, permanenteng nagtatanggal ng mga file. Mabilis na mabawi ng R-Studio ang mga file, malaki ang posibilidad
- nasira ng virus o pagkatapos ng power failure. Bahagyang na-save, ang mga nasirang file ay mababawi sa ilang mga kaso
- pagkatapos i-format ang hard disk, sd card o flash drive. Kung ang pag-format ay nasa quick mode, walang mga problema. Sa malalim na pag-format, ang mga pagkakataon ay minimal, ngunit mayroon pa ring - "sa mga sariwang track".
- pinsala sa talahanayan ng file at istraktura ng disk. Tulad ng nabanggit na, ang mga hilaw na partisyon ay maaaring maibalik, mai-save sa isang regular na sistema ng file, iwasto ang markup at hanapin ang lahat ng mga file sa kanilang kabuuan, dahil hindi pa sila na-overwrite.
Walang user ang immune mula sa pagkawala ng data mula sa isang computer o mula sa isang panlabas na drive. Ito ay maaaring mangyari sa kaganapan ng isang disk failure, isang pag-atake ng virus, isang biglaang pagkawala ng kuryente, isang maling pagtanggal ng mahalagang data na lumalampas sa basurahan, o mula sa basurahan. Hindi naman masama kung tatanggalin ang impormasyon sa entertainment, ngunit kung mayroong mahalagang data sa media? Upang mabawi ang nawalang impormasyon, mayroong mga espesyal na kagamitan. Ang isa sa mga pinakamahusay sa kanila ay tinatawag na R-Studio. Pag-usapan pa natin kung paano gamitin ang R-Studio.
Ang pangunahing pag-andar ng programa ay upang mabawi ang nawalang data.
Upang makahanap ng isang tinanggal na file, maaari mo munang tingnan ang mga nilalaman ng disk partition kung saan ito dating matatagpuan. Upang gawin ito, mag-click sa pangalan ng disk partition, at mag-click sa pindutan sa tuktok na panel na "Ipakita ang mga nilalaman ng disk".

Nagsisimula ang R-Studio sa pagproseso ng impormasyon mula sa disk.

Matapos maganap ang proseso ng pagproseso, maaari naming obserbahan ang mga file at folder na matatagpuan sa seksyong ito ng disk, kabilang ang mga tinanggal. Ang mga tinanggal na folder at file ay minarkahan ng pulang krus.
Upang maibalik ang nais na folder o file, markahan ito ng checkmark, at i-click ang pindutan sa toolbar na "Ibalik ang Markahan".

Pagkatapos nito, bubukas ang isang window kung saan dapat nating tukuyin ang mga opsyon sa pagbawi. Ang pinakamahalagang bagay ay ang tukuyin ang direktoryo kung saan maibabalik ang folder o file. Pagkatapos naming piliin ang direktoryo ng pag-save, at kung nais, gumawa ng iba pang mga setting, mag-click sa pindutang "Oo".

Pagkatapos nito, ang file ay naibalik sa direktoryo na tinukoy namin kanina.
Dapat tandaan na sa demo na bersyon ng programa, maaari mong ibalik lamang ang isang file sa isang pagkakataon, at pagkatapos ay hindi hihigit sa 256 KB ang laki. Kung bumili ang user ng lisensya, magiging available sa kanya ang group recovery ng mga file at folder na walang limitasyong laki.
Pagbawi sa pamamagitan ng mga lagda
Kung, habang nagba-browse sa disk, hindi mo nahanap ang folder o file na kailangan mo, nangangahulugan ito na ang kanilang istraktura ay nilabag na dahil sa pag-overwrit ng mga bagong file sa mga tinanggal na elemento, o isang emergency na paglabag sa istraktura ng disk mismo. ay naganap. Sa kasong ito, ang simpleng pagtingin sa mga nilalaman ng disk ay hindi makakatulong, at ang isang buong pag-scan ng lagda ay dapat gawin. Upang gawin ito, piliin ang disk partition na kailangan namin, at mag-click sa pindutang "I-scan".

Pagkatapos nito, bubukas ang isang window kung saan maaari mong tukuyin ang mga setting ng pag-scan. Ang mga advanced na user ay maaaring gumawa ng mga pagbabago sa kanila, ngunit kung hindi ka masyadong bihasa sa mga ganitong bagay, mas mainam na huwag hawakan ang anuman dito, dahil itinakda ng mga developer ang pinakamainam na mga setting para sa karamihan ng mga kaso bilang default. I-click lamang ang pindutang "I-scan".

Magsisimula ang proseso ng pag-scan. Ito ay medyo matagal, kaya kailangan mong maghintay.

Pagkatapos makumpleto ang pag-scan, pumunta sa seksyong "Natagpuan ng mga lagda."

Pagkatapos, mag-click sa inskripsyon sa kanang window ng programa ng R-Studio.

Pagkatapos ng maikling pagproseso ng data, bubukas ang isang listahan ng mga nahanap na file. Ang mga ito ay pinagsama-sama sa magkakahiwalay na mga folder ayon sa uri ng nilalaman (mga archive, multimedia, graphics, atbp.).

Sa mga file na natagpuan sa pamamagitan ng mga lagda, ang istraktura ng kanilang pagkakalagay sa hard disk ay hindi napanatili, tulad ng sa nakaraang paraan ng pagbawi, ang mga pangalan at timestamp ay nawala din. Samakatuwid, upang mahanap ang elemento na kailangan namin, kailangan naming tingnan ang mga nilalaman ng lahat ng mga file ng parehong extension hanggang sa mahanap namin ang kinakailangan. Upang gawin ito, i-right-click lamang sa file, tulad ng sa isang regular na file manager. Pagkatapos nito, magbubukas ang viewer para sa ganitong uri ng mga file, na naka-install sa system bilang default.
Ibinabalik namin ang data, tulad ng sa nakaraang oras: minarkahan namin ang nais na file o folder na may checkmark, at mag-click sa pindutang "Ibalik ang Markahan" sa toolbar.

Pag-edit ng data ng disk
Ang katotohanan na ang programa ng R-Studio ay hindi lamang isang application ng pagbawi ng data, ngunit isang multifunctional disk combiner ay napatunayan ng katotohanan na mayroon itong tool para sa pag-edit ng impormasyon sa disk, na isang hexadecimal editor. Gamit ito, maaari mong i-edit ang mga katangian ng NTFS file.
Upang gawin ito, mag-left-click sa file na gusto mong i-edit at piliin ang Viewer-Editor mula sa menu ng konteksto. O, maaari mo lamang i-type ang key combination na Ctrl + E.

Pagkatapos nito, bubukas ang editor. Ngunit, dapat tandaan na ang mga propesyonal at napakahusay na sinanay na mga gumagamit lamang ang maaaring magtrabaho dito. Ang isang karaniwang gumagamit ay maaaring magdulot ng malubhang pinsala sa isang file sa pamamagitan ng hindi wastong paggamit ng tool na ito.

Lumikha ng isang imahe ng disk
Bilang karagdagan, pinapayagan ka ng programa ng R-Studio na lumikha ng mga imahe ng buong pisikal na disk, mga partisyon nito at mga indibidwal na direktoryo. Maaaring gamitin ang pamamaraang ito bilang isang backup at para sa mga kasunod na manipulasyon sa nilalaman ng disk, nang walang panganib na mawalan ng impormasyon.
Upang simulan ang prosesong ito, mag-left-click sa bagay na kailangan namin (pisikal na disk, disk partition o folder), at sa menu ng konteksto na lilitaw, pumunta sa item na "Lumikha ng imahe".

Pagkatapos nito, bubukas ang isang window kung saan ang gumagamit ay maaaring gumawa ng mga setting para sa paglikha ng isang imahe para sa kanyang sarili, lalo na, tukuyin ang direktoryo para sa paglalagay ng nilikha na imahe. Pinakamainam kung ito ay naaalis na media. Maaari mo ring iwanan ang mga default na halaga. Upang direktang simulan ang proseso ng paglikha ng isang imahe, mag-click sa pindutang "Oo".

Pagkatapos nito, magsisimula ang pamamaraan ng paglikha ng imahe.
Tulad ng nakikita mo, ang R-Studio ay hindi lamang isang ordinaryong file recovery application. Marami pang feature sa functionality nito. Sa isang detalyadong algorithm para sa pagsasagawa ng ilan sa mga aksyon na magagamit sa programa, huminto kami sa pagsusuring ito. Ang pagtuturo na ito para sa pagtatrabaho sa R-Studio ay walang alinlangan na magiging kapaki-pakinabang para sa mga ganap na nagsisimula at mga user na may ilang karanasan.