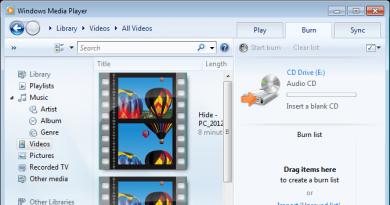Ang sunud-sunod na pag-setup ng d link dir 320 router ay nauuna
Ang DIR-320 router, tulad ng marami sa "300" na mga kapatid nito, ay aktibong pinapalitan ng mas modernong DIR-6xx. Mayroon itong limitadong saklaw ng saklaw ng Wi-Fi at napakababa ng mga katangian ng bilis. Ngunit para sa maliliit na cottage, apartment at opisina, ang DIR-300 ay isang sapat na solusyon.
Paglalarawan at mga parameter ng D-Link DIR-320 router
Ang DIR-320 router ay hindi gaanong naiiba sa mga katapat nito, halimbawa, ang DIR-300: ang parehong mga port at konektor sa likod, ang display panel sa harap.
Napaka-kaalaman na display panel DIR-320
Ang isang Wi-Fi antenna ay nagpapahiwatig ng isang limitadong saklaw na lugar: maaaring saklawin ng router ang dalawang tatlong silid na apartment sa isang reinforced concrete na gusali o dalawang magkatabing palapag sa magkabilang panig.
Ang "saklaw" ng DIR-320 ay maaari lamang tumaas sa pamamagitan ng paggamit ng isang espesyal na makitid na direksyon na antenna sa halip na ang karaniwang (nakakatanggal) na antenna (halimbawa, upang masakop ang isang koridor o bulwagan ng pagpupulong).
Sa likod ay may USB port para sa mga panlabas na drive at printer. Mayroong 5 LAN port, isa sa mga ito ay para sa cable ng provider.
Isang Wi-Fi antenna at katamtamang multi-megabit na bilis
Mayroon ding power connector at reset button para sa router na protektado mula sa aksidenteng pagpindot. Ang antenna ay naayos sa Wi-Fi radio connector sa tabi ng USB port.
Talahanayan: mga katangian ng DIR-320 router
| Parameter | Halaga o ang pagpapaubaya nito |
| CPU | Broadcom BCM5354 (240 MHz) |
| RAM | 32 MB |
| Flash drive | 4 MB |
| Wi-Fi standard, saklaw at bilis | 802.11bgu Mixed (2.4 GHz), hanggang 54 Mbps |
| Pamantayan at Kapasidad ng Ethernet | 802.1x, bilis ng LAN/WAN hanggang 100 Mbit/s |
| Proteksyon sa radyo ng Wi-Fi | anumang pag-encrypt (hanggang sa WPA-2) |
| USB port at ang mga function nito | pagkonekta ng mga network drive at printer, pagkonekta ng 3G/4G modem (third-party firmware) |
| Kontrol ng hardware ng router | reset button, detachable power, WPS button |
| Mga protocol at function ng network | static/dynamic na IP/DNS, PPPoE/PPTP (na may suporta sa DualAccess), L2TP, DHCP server, MAC filter, NAT, SPI, firewall |
| Iba pa | Guest Wi-Fi network (sumusuporta ng hanggang 2 sabay-sabay na SSID) |
Sa pangkalahatan, ang DIR-320, sa kabila ng medyo hindi napapanahong bilis nito, ay may kakayahang lutasin ang karamihan ng mga problema na lumitaw para sa gumagamit, tulad ng: high-speed wireless Internet batay sa PON/3G/4G sa pamamagitan ng Wi-Fi sa bilis ng hanggang 50 Mbit/s, kumportableng trabaho sa mga disk at PC na konektado sa pamamagitan ng DIR-320 sa isang network.
Unang pag-on at pagsuri ng koneksyon sa DIR-320
Una, siguraduhin na ang mga setting ng IP sa PC kung saan mo ise-set up ang koneksyon sa router ay tama. Bilang halimbawa, suriin gamit ang Windows 10.

Kung mayroong anumang mga pagbabago, kahit na hindi kumpleto, sa hindi bababa sa isa sa mga IP address, dapat mong i-restart ang Windows.
Sinusubukan din ng router na kumonekta sa Network gamit ang mga default na setting - bilang panuntunan, ito ay pag-access sa mga dynamic na IP. Naka-on din ang isang bukas na Wi-Fi network na may pangalan sa format na "DIR-320_".<концовка_MAC-адреса>" Kung wala kang koneksyon sa Internet, at wala kang planong gawing available ang iyong trapiko sa lahat ng tao sa paligid mo, oras na para seryosohin ang pag-set up ng DIR-320.
Advanced na setup ng DIR-320
Bilang halimbawa, mayroong iba't ibang mga opsyon para sa DIR-320 web interface (hanggang apat). Hindi isang problema na i-reflash ang router sa anumang router na gusto mo, kung ito ay katugma sa DIR-320.
Pagbabago ng password ng admin sa DIR-320
Una sa lahat, protektahan ang iyong sarili sa pamamagitan ng pagpapalit ng password ng "admin" sa DIR-320 router sa iyong sarili.

Ang DIR-320 ay magsisimulang muli. Upang higit pang i-configure ang router, mag-log in muli gamit ang password na iyong itinakda.
Pagse-set up ng LAN at DHCP sa DIR-320
Huwag magmadali upang ikonekta ang cable ng provider sa WAN socket - bago mag-online, i-configure ang lokal na network, tulad ng: LAN functionality, DHCP, Wi-Fi functions, atbp. Ito ay magbibigay-daan sa iyo na huwag ulitin ang parehong mga hakbang nang dalawang beses.

Magre-restart ang DIR-320 router gamit ang mga bagong setting ng IP. Ang iyong PC o laptop kung saan ginawa ang mga setting ay awtomatikong muling ikokonekta sa router.
Pagse-set up ng Wi-Fi sa DIR-320
Ginagawang posible ng Wi-Fi na kumonekta sa router hindi lamang sa mga PC at laptop, kundi pati na rin sa mga smartphone at tablet.
Parami nang paraming tao ang umaalis sa mga PC sa bahay, mas pinipiling gumamit ng mga tablet at smartphone kahit para sa paglutas ng mga isyu sa negosyo. Ang iyong abang lingkod ay nagsusulat ng mga artikulo mula sa isang Windows tablet, na umaasa sa isang nakabahaging keyboard at mouse na gumagana sa pamamagitan ng Bluetooth; Ang 4G access ay inilunsad sa pamamagitan ng isa sa mga D-Link DIR router.
Gawin ang sumusunod.

Magre-restart ang router gamit ang mga bagong setting ng Wi-Fi. Kumonekta sa lahat ng PC at gadget sa pamamagitan ng pagpasok ng bagong set na WPA-2 password mula sa iyong network.
Pagse-set up ng PPPoE na koneksyon sa DIR-320 router
Ang PPPoE ay isang high-speed Internet connection protocol na gumagamit ng login at password authentication. Ang komunikasyon ng PPPoE ay ginagamit kapwa sa cable at fiber optic, at sa mga cellular network.

Awtomatikong mag-online ang router (pagkatapos ng posibleng pag-restart).
Pagse-set up ng L2TP na komunikasyon sa DIR-320 router
Ang setting mula sa DIR-620 na modelo ay angkop dito - ito ay kapareho ng 320.

Ang router ay muling ikokonekta sa Network sa pamamagitan ng L2TP gamit ang mga tinukoy na setting.
Pagse-set up ng PPTP na koneksyon sa isang provider sa DIR-320
Ang PPTP, tulad ng L2TP, ay isang uri ng VPN encryption. Ginagawang mas madali ang pag-bypass sa Internet censorship sa isang partikular na bansa - halimbawa, kung ang pag-access sa P2P protocol ay na-block (BitTorrent, eDonkey, DirectConnect(++) at katulad na peer-to-peer na mga serbisyo ng network). Sa halos pagsasalita, kung ang provider ay nagsara ng mga torrent, ngunit ang pagnanais na mag-download ng isang bagay na malaki mula sa isang torrent tracker ay nananatili.

Ang DIR-320 ay mag-o-online gamit ang isang PPTP na koneksyon.
Pagse-set up ng static na IP sa DIR-320 router
Kung na-activate mo ang serbisyong "Static IP", kakailanganin mong i-configure ito nang naaangkop sa DIR-320 router. Binibigyang-daan ka ng serbisyong ito na ma-access ang iyong lokal na network mula sa Internet (mula sa kahit saan), halimbawa, ayusin ang video surveillance ng iyong opisina o negosyo mula sa bahay.
Bilang halimbawa, ang na-update na D-Link interface.
- Ibigay ang utos na "Network - Mga Koneksyon" at pumili ng isang profile ng WAN, i-click ang pindutang "Magdagdag" (profile).
Gumawa ng bagong profile sa mga setting ng DIR-320
- Sa pangunahing mga setting, piliin ang IPoE protocol at ang ika-5 (pisikal) na port, suriin ang MAC address (kung tinukoy sa kontrata, dapat itong tumugma) at magpasok ng halaga ng MTU na mas mababa sa 1450.
Tinutukoy ang port at MAC para sa Static IP
- Sa mga karagdagang setting, tukuyin ang pangunahing IP na natanggap mula sa iyong provider, pati na rin ang mga DNS address.
Pagtatalaga ng IP gateway at mga DNS address
- Sa pangalawang mga setting, paganahin ang NAT, IMGP at mga function ng firewall, i-click ang pindutang "I-save".
Paganahin ang mga karagdagang Static IP function, kabilang ang para sa IPTV
- I-click muli ang pindutang "I-save" - sa pagkakataong ito sa menu ng pagpili ng profile ng koneksyon.
Sinusuri at sine-save ang Static IP profile sa DIR-320
Maa-access ng DIR-320 router ang Network gamit ang mga static na IP na ibinigay ng provider.
Video: pag-set up ng Internet sa DIR-320
Pag-set up ng IP telebisyon sa DIR-320 router
Ang serbisyo ng IPTV ay sinusuportahan ng lahat ng provider na sumusuporta sa ultra-high-speed na koneksyon sa Internet sa pamamagitan ng fiber optic cable. Binibigyang-daan ka ng teknolohiya ng (G)PON na makakuha ng bilis na 35–300 Mbit/s (mga taripa para sa ultra-high-speed na walang limitasyong Internet sa 2017–2018).
- Maipapayo na paganahin ang isang composite protocol sa router, halimbawa, PPTP na may dual access (sa pamilyar na mga setting ng koneksyon).
Hindi lahat ng DIR-320 web interface ay limitado sa pagpili ng LAN port para sa IPTV
- Suriin ang pamilyar na mga setting ng LAN at DHCP.
- Ibigay ang command na "Advanced - Advanced na mga setting" at paganahin (o tingnan ang presensya ng) "uPnP" (pinadadali ng function na i-configure ang mga device sa isang peer-to-peer na lokal na network), "WAN ping polling".
Paganahin ang mga advanced na feature ng IPTV
- Suriin kung ang WAN port speed mode ay awtomatikong inililipat sa router, at paganahin din ang "Multi-streaming" at "Enhanced wireless network mode" na mga function. Ang huli ay kinakailangan kung ang IPTV set-top box ay may USB port para sa pagkonekta ng isang panlabas na module ng Wi-Fi o isang built-in na Wi-Fi adapter. I-click ang button na "I-save ang Mga Setting."
- Tingnan kung pinagana mo ang RTSP protocol sa pamamagitan ng pagbibigay ng command na "Mga advanced na setting - Firewall at DMZ".
Pagkumpleto ng IPTV setup sa DIR-320
- I-click ang button na "I-save ang Mga Setting" sa window na ito.
Ang router ay handa nang magtrabaho kasama ang serbisyo ng IPTV.
Ang RTSP protocol ay isa sa mga multimedia broadcasting protocol sa Internet. Ito ay nagpapatakbo ng maraming manlalaro - mula sa Windows Media Player sa Windows hanggang sa RealPlayer program, na ginamit sa mga Nokia smartphone na nagpapatakbo ng Symbian. Ito ay katulad ng pangunahing HTTP protocol - ito ay ginagamit na ngayon, kasama ang IGMP protocol, ng IP television service (dating RTSP ay ginamit sa Mobile Television mula sa MegaFon, na nagpapatakbo din sa 2G/EDGE network).
Ikonekta ang IPTV set-top box sa alinman sa mga LAN port ng router, i-on ang monitor. Dapat magpakita ang screen ng listahan ng mga available na channel sa TV, piliin ang alinman sa mga ito.
Pagpasa ng port sa pamamagitan ng DIR-320 router
Ang pagpapasa ng port ng router ay kailangan, halimbawa, kapag namamahagi ka ng mga torrent o nag-install ng server ng laro sa isang lokal na network.
Ang huli ay dati nang malawakang ginagamit sa mga Internet cafe, kung saan ang isa sa mga serbisyo ay mga online na laro. Ang software port forwarding ay isinagawa sa pamamagitan ng "administrator" na PC o LAN router.
Bilang halimbawa, ang na-update na D-Link web interface. Gawin ang sumusunod.
- Lumipat sa mga advanced na setting at ibigay ang command na "Firewall - Mga Virtual Server".
Pumili ng mga advanced na setting para sa DIR-320 port forwarding
- Magdagdag ng bagong DIR virtual server profile.
I-click ang button na magdagdag ng bagong mga setting
- Italaga ang mga start at end port, na tumutukoy sa hanay ng mga pagpapasahang halaga.
Magkakaroon ka ng access sa isang bagong profile na responsable para sa pagpapasa ng port
Magre-restart ang router gamit ang mga bagong setting. Ang mga napiling port ay magiging bukas sa lahat ng mga PC at gadget na kumokonekta sa Internet.
Pag-set up ng repeater sa DIR-300 router
Ang buong operasyon sa repeater mode sa DIR-3xx routers ay imposible nang walang third-party firmware (OpenWRT, DD-WRT programs at ang kanilang mga analogues). Ngunit maaari mong i-configure ang router bilang isang "client na may distributor ng Wi-Fi".
Bilang halimbawa, narito ang klasikong B-Link na web interface, na malawakang ginagamit sa kasagsagan ng katanyagan ng mga router ng DIR-3xx. Ang pagkakasunud-sunod ng mga aksyon ay tama din para sa ilang mga modelo ng DIR-6xx.

Ang DIR-320 router ay magre-restart sa bridge mode, kumonekta sa isa pang router kung saan ang mga parameter ay naka-configure para sa, at i-access ang Internet sa pamamagitan ng Wi-Fi network nito.
Nagbibigay-daan sa iyo ang Repeater mode na lumikha ng Wi-Fi relay network ng anumang haba at topology. Makakatipid ka nang malaki sa paglalagay ng mga twisted pair na cable at fiber-optic na linya sa pamamagitan ng pag-aayos ng Wi-Fi radio access gamit ang mga directional antenna at taas na nangingibabaw sa paligid.
I-reset, i-save, i-preload ang mga setting at i-restart ang DIR-320
Upang i-reset ang DIR-320 sa mga factory setting, gamitin hindi lamang ang reset button na matatagpuan sa likod, kundi pati na rin ang isang submenu ng kaukulang mga setting. Sa na-update na web interface, ibigay ang command na "Mga Setting - System - Configuration".
Gamitin ang lahat ng mga button na ito upang kontrolin ang mga setting ng DIR-320 ayon sa sitwasyon
Upang i-reset ang mga setting, gamitin ang button na "Mga setting ng pabrika". Upang i-save ang kasalukuyang mga setting, gamitin ang kaukulang button. Pati na rin upang i-restart ang router, mayroong isang "Reboot" na pindutan.
Upang i-save ang buong kasalukuyang configuration sa isang hiwalay na file, i-click ang button na "Backup" at pumili ng lokasyon upang i-save ang file. Upang i-preload ang isang dating na-save na configuration, gamitin ang browse button na may panel na nagsasaad ng file path kung saan ang kopya ng mga setting na ito ay ilo-load sa DIR-320.
Pag-update ng firmware ng DIR-320
Hindi tulad ng mga router ngayon, kung saan ang update wizard mismo ang nagda-download at nag-i-install ng pinakabagong firmware, ang DIR-3xx series na device ay gumagamit ng lumang paraan - pag-download ng pre-download na firmware file sa wire.

Ang firmware ay mada-download sa memorya ng router. Kapag na-restart, ia-update ng DIR-320 ang firmware nito. Marahil ay lalawak ang pag-andar ng router - ang mga pag-andar na hindi magagamit noon ay magagamit, halimbawa, pinahusay at mas maliwanag na pagsasaayos ng DIR-320 sa repeater mode.
Video: pag-update ng DIR-320 firmware sa third-party na LedeProject
Kung bumili ka ng bagong router o lumipat sa isang bagong lugar ng paninirahan na may lumang kagamitan, malamang na kakailanganin mong i-configure ang d link dir 300 Rostelecom router. Ang prosesong ito ay hindi kasing kumplikado ng tila sa unang tingin. Sa artikulong ito ay patunayan namin ito at isaalang-alang ang lahat ng mga yugto ng pamamaraang ito, pati na rin ang pag-set up ng d link dir 320 Rostelecom router.
Inihahanda ang router para sa trabaho
Bago ka magsimulang magtrabaho nang direkta, kailangan mong suriin ang device mismo at magsagawa ng ilang simpleng operasyon:
- ikonekta ang power cord at tiyaking naka-on ang indicator ng "Power";
- ikonekta ang Internet cord sa naaangkop na connector: mayroong 5 sa kabuuan;
- siguraduhin na ang mga indicator ng port 1 at WiFi network sa front panel ay umiilaw, na nagpapahiwatig na ang cable ay konektado nang tama at ang signal mula sa mga server ng provider ay umaabot sa device.
Mahalaga: ang unang apat na konektor ay idinisenyo upang ikonekta ang isang computer at isang router sa pamamagitan ng cable. Ang ikalima ay para sa pagkonekta sa wire ng telepono (Internet), bilang isang resulta kung saan ang d link 300 ay kukuha sa pag-andar ng isang ADSL modem.
Ngayon ay kinuha namin ang mga dokumento na ibinigay sa amin ng Rostelecom na kailangan nila upang i-configure ang dir 300 router.
Paano i-configure ang isang dir 300 router gamit ang lumang web interface
Ang pag-set up ng d link dir 300 Rostelecom router ay nagsisimula sa mga paunang setting ng computer. Isinasagawa ang mga ito tulad ng sumusunod:
- Pindutin ang kumbinasyon ng code na Win+R sa keyboard. Magbubukas ang "Run" window;
- ipasok ang kumbinasyong ncpa.cpl sa walang laman na field;
- sa window ng mga koneksyon sa network na bubukas, piliin ang iyong kasalukuyang (na iyong ise-set up) at buksan ang mga katangian nito;
- mula sa listahan, piliin ang bersyon 4 ng Internet Protocol at pumunta din sa mga pag-aari;
- kung anumang IP at DNS address ay tinukoy, ilipat ang network upang awtomatikong makatanggap ng data.
Susunod, buksan ang browser at, tulad ng kapag nagse-set up ng dir 320 router para sa Rostelecom, ipasok ang kumbinasyon: 192.168.0.1 sa address bar, na magdadala sa amin sa pahina ng pahintulot. Hindi na kailangang malaman ang pag-login at password kapag nagse-set up ng isang bagong device (binili at hindi kailanman ginamit), dahil pareho ang halaga para sa parehong mga field - ang salitang "admin" ay mahigpit na nasa lower case. Kung may lalabas na error na nagpapahiwatig ng maling password, nangangahulugan ito na na-configure na ang router dati at kailangan mong malaman ang bagong set ng Password o i-reset ang halaga sa pamamagitan ng pagpindot sa pindutan ng I-reset.
Pagkatapos ng matagumpay na pag-log in sa pangunahing interface, malamang na i-prompt ka ng router na baguhin ang karaniwang password sa iyong sarili. Ipinasok namin ang naimbentong kumbinasyon ng mga character sa dalawang field, kumpirmahin at dumaan muli sa awtorisasyon, ngunit may bagong data. Kung ang lahat ay tapos na nang tama, makikita mo ang pangunahing menu sa anyo ng mga asul na "mga pindutan" ng medyo malaking sukat.

Upang simulan ang pag-set up ng network, gawin ang mga sumusunod na operasyon:
- mag-click sa unang (ibabang kaliwa) na pindutan ng pangalawang linya na "Manu-manong i-configure";
- Sa tuktok na menu ng teksto, piliin ang "Network";
- buksan ang isang umiiral na "WAN" na koneksyon;
- Mag-scroll pababa sa pahina at i-click ang "Tanggalin" sa kanang sulok sa ibaba;
- maghintay hanggang mag-refresh ang pahina, lilitaw ang pindutang "Magdagdag" sa kanan, mag-click dito;
- sa pahina ng mga setting na bubukas, tukuyin ang uri ng koneksyon sa Internet - PPPoE;
hindi namin hinawakan ang port; - pumili ng anumang pangalan (ito ang magiging pangalan ng iyong koneksyon sa "Mga Koneksyon sa Network" sa iyong computer);
- Sa ibaba ipinapahiwatig namin ang pag-login mula sa kasunduan sa Rostelecom, pati na rin ang password;
- i-save ang mga pagbabagong ginawa, pagkatapos ay i-click muli ang “I-save” sa gitna ng page.
Sa yugtong ito, isinantabi namin ang kasunduan sa Rostelecom at suriin ang pagsasaayos ng dir 300 router - pumunta sa anumang pahina sa Internet. Dapat itong buksan nang walang problema. Ang natitira na lang ay i-configure ang wireless network. Para dito:
- buksan ang item sa menu ng WiFi (matatagpuan sa tabi ng "Network");
- sa SSID field, ipasok ang anumang pangalan para sa iyong network at magpatuloy;
upang magtakda ng password, i-save ang mga pagbabago at pumili mula sa magagamit na mga opsyon sa WPA2-PSK; - Ilagay ang password na iyong ginawa at i-save muli.
Iyon lang, handa na ang koneksyon at wireless network.
Pag-set up ng router dir 320 Rostelecom
Dahil ang pagsasaayos ng bagong firmware ng Dir 300 router at ang pangunahing firmware ng 320 na modelo ay halos pareho, magbibigay kami ng mga pangkalahatang tagubilin para sa pag-set up ng network sa ganitong uri ng Rostelecom device.

Ang paunang pag-setup ng d link dir 320 Rostelecom router ay isinasagawa sa eksaktong parehong paraan tulad ng inilarawan nang mas maaga:
- ikonekta ang mga network cable at itakda ang awtomatikong IP/DNS acquisition;
- pagkatapos nito, mag-log in gamit ang karaniwang data at itakda ang iyong sariling password sa pag-login;
- sa window ng interface na bubukas, tumingin sa kanang sulok sa ibaba - "Mga advanced na setting";
- sa field na "Network", piliin ang unang submenu item - "WAN";
- pumili ng isang umiiral na koneksyon at, katulad, i-click ang "Tanggalin";
- magdagdag ng bagong koneksyon sa parehong paraan tulad ng sa nakaraang talata, pagpasok ng pangalan ng network at data mula sa kontrata, at pagkatapos ay i-save ito;
- buksan ang notification na lilitaw (bumbilya sa tuktok na menu) at i-click ang "I-save";
- i-refresh ang pahina at obserbahan ang katayuan ng koneksyon na "Konektado".

 Kinukumpleto nito ang pag-setup ng router dir 320 Rostelecom sa pamamagitan ng wired na koneksyon. Tingnan kung gumagana ang koneksyon sa pamamagitan ng pagpunta sa anumang search engine o social networking site. Kung tama ang lahat, gagana ang Internet.
Kinukumpleto nito ang pag-setup ng router dir 320 Rostelecom sa pamamagitan ng wired na koneksyon. Tingnan kung gumagana ang koneksyon sa pamamagitan ng pagpunta sa anumang search engine o social networking site. Kung tama ang lahat, gagana ang Internet.
Pagse-set up ng WiFi router d link dir 320 Rostelecom
Upang i-configure ang d link dir 320 Rostelecom router upang "mamahagi" ng isang wireless na koneksyon, kailangan mong bumalik sa pangunahing menu at buksan muli ang mga advanced na setting. Sa tabi ng field na "Network" mahahanap mo ang pag-andar ng pagsasaayos ng wi-fi na kailangan namin. Pumunta sa submenu na "Mga Pangunahing Setting" at ipahiwatig, tulad ng sa nakaraang firmware, ang pangalan ng network. Pagkatapos ay bumalik kami sa isang hakbang at buksan ang mga setting ng seguridad, kung saan kailangan mong itakda ang parehong uri ng pagpapatunay ng network at ang parehong mahabang password (hindi bababa sa 8 character) tulad ng sa d link dir 300 router I-save ang mga pagbabago nang dalawang beses (ang pangalawa oras sa notification sa itaas) at tingnan ang availability ng WiFi network sa anumang naaangkop na device.
Mula sa artikulong ito natutunan mo kung paano mag-set up ng dir 320 router para sa Rostelecom, pati na rin ang nakaraang modelo nito, at ang mga tagubiling ito ay dapat gumana sa karamihan ng mga kaso. Kung mayroon kang isang karaniwang problema bilang ang web interface ay hindi magagamit sa pamamagitan ng IP (iyon ay, hindi binubuksan ng browser ang pahina ng pahintulot pagkatapos na ipasok ang kumbinasyong 192.168.0.1), pagkatapos ay pumunta muli sa mga katangian ng Internet protocol (kung saan itinakda namin ang awtomatikong IP /DNS acquisition) at lumipat ng network para sa pagtatrabaho sa static na data. Sa mga field na naging aktibo, ipahiwatig ang:
- 168.0.12;
- umalis nang hindi nagbabago (dapat awtomatikong punan);
- 168.0.1;
- Data ng DNS mula sa kontrata;
- nakasaad din sa kontrata.
Pagkatapos ilapat ang mga pagbabagong ito, dapat na maging available ang login page. Kung mayroon ka pa ring mga katanungan, panoorin ang video na ito:
At yun lang. Sabihin sa amin ang tungkol sa iyong karanasan sa pagkonekta sa Internet. Anumang mga katanungan sa mga komento ay malugod na tinatanggap!
Maaari mong ikonekta ang DIR-320 router sa Internet gamit ang isang panlabas na modem o isang regular na Internet cable na ibinigay ng iyong provider. Ang lahat ng mga parameter ay tinukoy sa web interface ang pag-set up ng router ay hindi nangangailangan ng pag-install ng isang hiwalay na application. Ang mga D-Link device ay may malaking bilang ng mga setting na nagbibigay-daan sa iyong makamit ang pinakamainam na pagganap sa home network.
Pagkonekta sa DIR-320 router at pag-log in sa web interface
Maaari mong i-configure ang router gamit ang isang wired o Wi-Fi na koneksyon. Ipasok sa router ang Internet cable na na-install sa lugar ng iyong provider. Upang gawin ito, gamitin ang huling port, na ipinahiwatig sa kulay abo. Ikonekta ang iyong mga computer sa bahay gamit ang mga LAN port na naka-highlight sa asul sa panel sa likod.
Ipasok ang power supply plug sa "5V-2A" connector. Kung ang Internet ay konektado sa pamamagitan ng isang panlabas na 2G/3G modem, ipasok ito sa "USB" connector. Isaksak ang DIR-320 sa isang saksakan lamang pagkatapos ikonekta ang lahat ng mga cable at panlabas na device. Kung hindi, ang router ay maaaring hindi gumana o masira.

Ikonekta ang network sa computer kung saan babaguhin mo ang mga parameter ng D-Link DIR-320 router. Kung gumagamit ng Wi-Fi, piliin ang "D-Link" mula sa listahan ng mga wireless na koneksyon. Bilang default, walang pag-encrypt, upang makumpleto mo ang operasyon nang hindi naglalagay ng password. Kung gumagamit ka ng cable connection, ipasok ang plug sa Ethernet port ng iyong computer o laptop.
Sa iyong napiling device, magbukas ng web browser gaya ng Google Chrome. Sa address bar ng programa, ipasok ang IP kung saan maa-access mo ang mga setting ng DIR-320 router. Ang address sa karaniwang firmware ng router ay: 192.168.0.1. Sa pahinang bubukas, kakailanganin mong magpasok ng data upang ma-access ang control panel. Karaniwang pag-login at password: "admin". Punan ang mga patlang ng teksto at i-click ang "Login."

Tandaan! Kung ang account sa D-Link DIR-320 ay binago nang mas maaga, i-reset ang mga setting ng router. Upang gawin ito, pindutin nang matagal ang pindutang "I-reset" sa likurang panel sa loob ng 10 segundo. Kapag naibalik ang mga factory setting, mag-log in muli gamit ang default na data.
Kung naipasok mo nang tama ang impormasyon ng iyong account, ire-redirect ka sa pahina ng mga istatistika. Sa iba pang data, ipinapakita nito ang kabuuang halaga ng RAM sa DIR-320 router at ang halaga ng magagamit na memorya. Nasa ibaba ang oras mula noong huling na-on ang D-Link router.

Koneksyon sa Internet sa pamamagitan ng 2G/3G modem
Upang magtatag ng isang koneksyon sa pamamagitan ng isang panlabas na aparato, pumunta sa menu na "Mga Setting ng Internet" at sa unang field, suriin ang halaga ng "USB Adapter". Piliin ang pangalan ng iyong carrier mula sa sumusunod na drop-down na listahan. Kung ang system ay walang data para sa iyong 2G o 3G provider, itakda ang value sa "
Sa seksyong "Username" at "Password," ilagay ang impormasyong ibinigay ng iyong provider. Kung kinakailangan, ilagay ang dial-up number sa naaangkop na field at ang pangalan ng access point sa linya ng “APN”. Maaari mong malaman ang kinakailangang impormasyon sa teknikal na suporta o sa opisyal na website ng iyong Internet provider. Inirerekomenda na iwanan ang natitirang mga punto na hindi nagbabago.

Buksan ang seksyong "USB modem -> Impormasyon". Sa unang listahan, tukuyin ang uri ng modem depende sa wireless na henerasyon na iyong ginagamit. Payagan ang pag-access sa mobile Internet sa pangalawang drop-down na listahan. Ang natitirang mga hilera ng talahanayan ay maglalaman ng impormasyon tungkol sa nakakonektang device. I-click ang button na "Kumonekta" sa kanang sulok sa ibaba ng page.

Mahalaga! Kung hindi nakilala ang modem, i-unplug ito, pagkatapos ay isaksak ito muli sa USB port at i-click ang button na "I-update" sa ibaba ng talahanayan.
Hinihiling sa iyo ng ilang operator na magpasok ng PIN code upang kumonekta sa mobile Internet. Maaari mong tukuyin ang impormasyong ito sa parehong menu, sa pamamagitan ng seksyong "PIN". Ipasok ang kasalukuyang digital na password na ibinigay ng iyong operator sa field ng PIN. Upang pigilan ang system sa pag-prompt sa iyo para sa isang code sa tuwing kumonekta ka, lagyan ng check ang kahon at i-click ang “Ilapat.”

Koneksyon ng cable ng DIR-320 sa Internet
Buksan ang menu na "Network" at pumunta sa tab na "Mga interface ng P-t-p". Bilang default, walang laman ang kanilang listahan. Upang lumikha ng bagong interface para sa D-Link, i-click ang link na Magdagdag sa talahanayan ng koneksyon. Sa seksyong ito, maaari kang lumikha ng koneksyon sa network gamit ang L2TP, PPTP at PPPoE na mga protocol.

Piliin ang uri ng koneksyon mula sa unang listahan. Maaari itong tukuyin sa kasunduan na natapos sa Internet provider. Ang impormasyon ng account ay ipinahiwatig din doon kung kinakailangan upang magtatag ng isang koneksyon. Kung walang kontrata, maaari mong linawin ang data sa pamamagitan ng pagtawag o pagsulat sa suporta ng kumpanyang nagbibigay ng mga serbisyo sa koneksyon sa Internet. Punan ang mga kinakailangang field at i-click ang "I-edit".

Ang pagkonekta sa isang static na IP ay ginagawa sa katulad na paraan. Kapag pinili mo ang "Static" sa seksyong "Uri ng Interface", lalabas ang mga bagong text field: IP address, network mask, MAC address. Ang lahat ng data na ito ay ibinibigay din ng provider.

Ang seksyong "Status -> Network Statistics" ay naglalaman ng impormasyon tungkol sa pagpapatakbo ng iba't ibang mga interface, kabilang ang:
- Mga nakatalagang address;
- Ang bilis ng pagtanggap at pagbabalik;
- Bilang ng natanggap at ipinadala na mga pakete;
- Nahulog na mga packet;
- Mga packet na natanggap na may mga error.

Pagtatakda ng mga parameter ng network
Maaari mong pamahalaan ang mga tumatakbong interface sa seksyong “Network -> Network Interfaces”. Ang kasalukuyang katayuan ng koneksyon ay ipinapakita sa tabi ng bawat entry. Ang bawat isa sa kanila ay maaaring pansamantalang ihinto o hindi paganahin. Kasama sa mga magagamit na interface ang mga konektadong LAN device (mga laptop, computer at iba pang device sa home network), Wi-Fi at WiMAX wireless na teknolohiya.

Upang magdagdag ng mga DNS server, pumunta sa seksyong “Mga Server ng Pangalan”. Ang default na field na "Paraan ng configuration" ay nakatakda upang awtomatikong makatanggap ng mga halaga mula sa Internet provider. Ang pagpili sa "Manual" ay magbibigay-daan sa iyong tukuyin ang iba pang mga DNS server. Magagawa mong ipasok ang kanilang mga IP address sa pangalawang field ng teksto. Upang i-save ang mga address, i-click ang "I-edit".

Ang pagtatalaga ng mga IP address sa loob ng lokal na network ay ginagawa ng DHCP server. Buksan ang tab na “DHCP Settings” para baguhin ang operating mode nito. Sa talahanayang "Static DHCP" maaari mong itali ang mga permanenteng address para sa mga indibidwal na device. Ang tugma ay tinutukoy ng MAC address.

Maaari mong malaman ang MAC address ng device para sa karagdagang pagbubuklod sa mga setting nito. Para sa mga computer na nagpapatakbo ng Windows operating system, ang MAC ay tinutukoy sa command line. Upang gawin ito, gamitin ang command: "ipconfig /all".

Ang mga setting ng kasalukuyang server ay maaaring mabago sa pamamagitan ng pag-click sa pangalan nito. Ang pinakamahalagang parameter sa talahanayang ito ay ang mga panimulang address at pagtatapos ng hanay. Awtomatikong magtatalaga ang system ng mga IP address mula sa numerical range na ito sa mga bagong kliyente. Kung kailangan mong baguhin ito, siguraduhin na ang mga bagong halaga ay nasa saklaw na inilaan para sa mga lokal na network.

Video ng pagsasanay: Hakbang-hakbang na pag-setup ng D-link DIR-320 para sa mga dummies
Setup ng Wi-Fi
Buksan ang tab na "Network -> Wireless Connection". Ang unang checkbox ay responsable para sa pagpapatakbo ng module ng Wi-Fi. Kung aalisin mo ito, ititigil ang wireless broadcasting ng router. Iba pang mga opsyon:
- Itago ang access point—ginagawa ang network na hindi nakikita sa pangkalahatang listahan.
- Ang SSID ay ang pangalan ng Wi-Fi na ipapakita kapag naghahanap ng mga network.
- Bansa—nagbibigay-daan sa iyong piliin ang teritoryo kung saan ginagamit ang device. Naaapektuhan ng parameter ang listahan ng mga pinapayagang channel.
- Channel—numero ng banda sa loob ng dalas ng Wi-Fi. Karaniwang halaga: 6.
- Upang piliin ang uri ng pag-encrypt at tukuyin ang Wi-Fi access key, i-click ang “Security Settings.”

Sa unang listahan, piliin ang paraan ng pagpapatunay ng network. Bilang default, ang koneksyon sa D-Link ay hindi naka-encrypt at walang password na kinakailangan upang kumonekta sa Wi-Fi. Inirerekomenda na huwag iwanan ang halaga na "Bukas" upang maiwasan ang pagharang ng trapiko sa network. Pumili ng ibang uri ng pagpapatotoo at magtakda ng PSK key (ang password na gagamitin para sa Wi-Fi).

Mahalagang video: D LINK dir 320 na mga setting ng router
Pagbabago ng mga parameter ng system ng router
Sa tab na "System", maaari mong i-reboot ang D-Link router o pumunta sa anumang subsection. Kung ang isang pag-reboot ay isinagawa sa pamamagitan ng pag-click sa isang pindutan sa talahanayan ng Mga Pagkilos, ang mga pagbabagong ginawa sa mga nakaraang hakbang ay hindi ilalapat. Para i-save ang mga ito, gumamit ng isa pang button: “I-save at i-reload”. Ito ay matatagpuan sa kanang sulok sa itaas.

Ang seksyong "Administrator Password" ay nagpapahintulot sa iyo na baguhin ang karaniwang impormasyon ng account. Upang gawin ito, piliin ang user na "admin" at lagyan ng check ang checkbox na "Baguhin ang password ng system". Ilagay ang bagong password at ang kumpirmasyon nito sa susunod na dalawang text field. Upang matiyak ang pinakamahusay na seguridad para sa iyong home network, gumamit ng mga kumplikadong password na naglalaman ng mga espesyal na character, numero, maliliit at malalaking titik.

Kapag nabago ang lahat ng kinakailangang setting ng D-Link DIR-320 Wi-Fi router, inirerekomenda na i-save ang configuration sa isang file. Pumunta sa menu item na "System -> Configuration", i-click ang "Backup" at piliin ang direktoryo kung saan isusulat ang backup. Kung ang router ay hindi gumana o hindi sinasadyang naibalik ng isa pang user ang factory configuration, maaari mong ibalik ang mga setting mula sa naka-save na file.

Payo! Para ibalik ang mga factory setting, gamitin ang kaukulang item sa parehong menu.
Inirerekomenda ng D-Link na regular na i-update ang software ng iyong router. Ang bawat bagong firmware ay naglalaman ng hindi lamang pinalawak na pag-andar, kundi pati na rin ang mga update sa seguridad ng network. Ang paggamit ng pinakabagong bersyon ng software ay mapoprotektahan ang iyong device mula sa mga pag-atake ng hacker. Maaaring ma-download ang kasalukuyang bersyon mula sa website ng gumawa, sa seksyong "Suporta -> FTP".
Ang na-download na file ay naka-install sa DIR-320 sa pamamagitan ng menu na "System -> Software Update". I-click ang button na "Browse" at tukuyin ang path sa system kung saan naka-save ang bagong firmware. Pagkatapos ay i-click ang "I-update" sa kanang sulok sa ibaba. Ang proseso ng pag-install ng pag-update ay tatagal ng ilang minuto. Pagkatapos awtomatikong mag-reboot ang router, magagawa mong gamitin ang bagong bersyon ng software.

Ang Dir-320 router, ang ideya ng sikat na kumpanyang D-link, ay isang wireless router na may bilis ng paglipat ng data na 54 Mbit/s at suporta sa USB 2.0.
Sa kasamaang palad, sa kasalukuyan ang modelong ito ay halos hindi na nauugnay, dahil ang mga teknikal na katangian ng router - ayon sa kasalukuyang mga pangangailangan - ay nag-iiwan ng maraming nais.
Samakatuwid, medyo kamakailan - noong 2011, inilabas ng kumpanya na "D-link" ang na-update na "Dir-320 NRU" na may suporta para sa "WiMAX", "3G GSM", "CDMA" at isang rate ng paglipat ng data na hanggang 150 Mbit/ s - para sa 2011 ito ay sapat na magandang pagganap.
Maikling pangkalahatang-ideya ng dir 320 router
Ang isang detalyadong listahan ng mga teknikal na katangian ng router ay ipinakita sa mga sumusunod na guhit:



Ang katawan ng router ay itim na may isang panlabas na antenna sa kanang bahagi ng router.
Ang panel ng tagapagpahiwatig ay binubuo ng 8 elemento:
- "Power" - power on/off;
- "Internet" - kung ang indicator ay kumikislap, ang trapiko ay ipinapadala, kung ito ay "naka-on" lamang, ang koneksyon ay naitatag;
- "Wireless network" - kumikislap - inililipat ang data, "naiilawan" - aktibo ang network;
- "Lokal na network 1-4" - kumikislap - ang trapiko ay ipinapadala sa kaukulang port, "naiilawan" - nakakonekta ang network device;
- "USB" - "lit" - nakakonekta ang isang panlabas na USB device, kumikislap - naitatag ang koneksyon.
Rear panel ng router dir 320:

- "LAN 1-4" - mga port para sa pagkonekta ng mga device sa network;
- "Internet" - port para sa pagkonekta sa isang "Ethernet line" o DSL modem;
- "USB" - port para sa pagkonekta ng mga USB modem;
- "5V-2A" - connector para sa pagkonekta ng power adapter;
- Ang "I-reset" ay isang button na ginagamit upang i-reset sa mga factory setting.
Paano mag-set up ng koneksyon sa Internet sa isang d link dir 320 router?
Maghanda ng isang kasunduan sa iyong service provider nang maaga, dahil naglalaman ito ng data ng pahintulot na kinakailangan upang mag-set up ng koneksyon sa Internet.
Upang ipasok ang mga setting ng router, kailangan mong ikonekta ang router d link dir 320 Upang at ipasok ang address 192.168.0.1 sa address bar ng browser. Kapag sinenyasan para sa isang pag-login at password, ipasok ang "admin/admin".

Kung dati nang ginagamit ang iyong router, pagkatapos ay bago gumawa ng mga setting kailangan mong i-reset ang configuration nito sa factory gamit ang Reset button. Kung hindi, maaaring mangyari ang mga error sa awtorisasyon (halimbawa, isang maling login at password ang tutukuyin) at mga problema sa pag-set up ng device.
Nasa ibaba ang hitsura ng interface ng d link dir 320 router mula sa bersyon ng software na "1-2-94", na siyang default.
Pagkatapos mag-log in sa web interface sa unang pagkakataon, kailangan mong baguhin ang password ng administrator (upang ma-secure ang network mula sa posibleng hindi awtorisadong pagpasok), at pagkatapos ay i-click ang pindutang "I-save".

Upang lumikha ng bagong koneksyon sa Internet, buksan ang seksyong "Network", pagkatapos ay "Koneksyon", i-click ang pindutang "Idagdag" at gawin ang sumusunod:

- "Pangalan" - iwanang hindi nagbabago;
- "Uri ng koneksyon" - ang parameter na ito ay nakasalalay sa data ng pahintulot mula sa kasunduan sa provider.
Pumili ng isa sa mga opsyon:
PPPoE

- sa block na "Mga Setting ng PPP", ipasok ang "Username" at "Password" (dalawang beses);
- lagyan ng tsek ang mga sumusunod na parameter: "Keep Alive" - suporta sa koneksyon, "NAT" at "Firewall";
- Kung ninanais, maaari mong paganahin ang “PPP Debugging” - paglalagay ng mga debug entries sa koneksyon at “PPPoE Forwarding”.

IPoE

- lagyan ng tsek ang mga kahon na "Awtomatikong Kumuha ng IP address" at "Awtomatikong Kumuha ng DNS server address";
- “Vendor ID” - kung kinakailangan ng provider.

PPTP o L2TP

- kung kailangan mong awtomatikong maisagawa ang koneksyon, piliin ang "Awtomatikong kumonekta";
- "Pangalan ng serbisyo" - ipasok ang ip o url address ng server ng pagpapatunay;
- ipahiwatig ang "Username" at "Password";
- sa linyang “Encryption,” pumili ng isa sa mga opsyon: “Off”, “MPPE 40/128 bit”, “MPPE 40 bit” o “MPPE 128 bit”.

3G

- sa linya ng "Mode", piliin ang "Auto";
- ang data ng awtorisasyon ay pinupunan sa pamamagitan ng pagkakatulad sa nasa itaas;
- "APN" - pangalan ng access point;
- Ang "dial-up number" ay ang numero para sa pagkonekta sa server ng awtorisasyon ng operator.

Pagse-set up ng wifi sa isang router d link dir 320
Para i-set up ang iyong wireless network, piliin ang General Settings at i-click ang Enable Wireless Connection.


- ipahiwatig sa linya ng "SSID" ang pangalan ng network na nilikha;
- "Bansa" at "Wireless mode" - walang mga pagbabago;
- sa linya ng "Channel" - piliin ang alinman sa "Auto" o mula 1 hanggang 13;
- kung plano mong limitahan ang bilang ng mga koneksyon sa network, ipahiwatig ang nais na numero sa linya ng "Maximum na bilang ng mga kliyente".
Pagkatapos ay buksan ang "Mga Setting ng Seguridad".

Pumili ng isa sa mga sumusunod na opsyon sa linya ng “Network Authentication”:

A). "Buksan", "Ibinahagi" o "WEPAUTO"

b). "Buksan-IEEE8021X"

c) “WPA-PSK”, “WPA2-PSK” o “WPA-PSK/WPA2-PSK mixed”

Depende sa iyong pinili, ipasok ang security key na kakailanganin upang ikonekta ang mga wifi device sa wireless network.

Pagse-set up ng IPTV
Pakitandaan na ang seksyong "IPTV" ay naroroon lamang sa mga bersyon ng software na "1_3_3" at "1_4_0".
Ang mga setting ay ginawa sa menu na "IPTV Setup Wizard".

Dito kailangan mo lamang piliin ang numero ng port kung saan nakakonekta ang set-top box.

- i-click ang "Idagdag";
- "Uri" - para sa "IPTV" piliin ang "Transparent";
- Tukuyin ang "VLAN ID" kung kinakailangan ng provider;
- sa linya ng "Port", piliin ang numero ng port kung saan nakakonekta ang set-top box.

Upang makumpleto ang mga setting para sa d link dir 320 router, i-click ang "I-save ang mga pagbabago".
Sa bersyon na "1-2-94" walang seksyong "IPTV Setup Wizard". Sa Advanced na menu, tingnan kung ang "IGMP" ay pinagana:

Mga karagdagang tampok ng d link dir 320 router
Bilang karagdagang mga setting, dapat mong bigyang pansin ang "WMM" (Wi-Fi Multimedia). Sa madaling salita, ito ay isang protocol para sa pag-prioritize ng voice traffic (AC_VO), video traffic (AC_V), traffic mula sa mga device na walang QoS mechanism (AC_BE), at traffic na walang latency at performance requirements (AC_BK) kaysa sa normal na traffic na dumadaan sa wireless network.

- “Aifsn” (variable interframe interval coefficient): mas mababa ang value, mas mataas ang priyoridad;
- “CWMin/CWMax” (minimum at maximum na laki ng sabay-sabay na access window);
- "Txop" (kakayahang maglipat ng data);
- "ACM" (Access Control Mandatory);
- "Ack" (kumpirmasyon sa pagtanggap).
Walang malaking pagkakaiba sa panlabas na bahagi ng "interface sa web" sa pagitan ng mga bersyon na "1_2_94" at "1_3_3".
Gayunpaman, simula sa bersyon na "1_4_0", ang interface ng router ay mas katulad sa: ang mga pangunahing elemento ay matatagpuan sa mga sumusunod na larawan:





Sa maraming device, medyo madali ang pag-setup kung alam mo ang lahat ng mga nuances nito. Upang makagawa ng isang koneksyon, kailangan mong magbalangkas ng isang plano para sa pagkakasunud-sunod ng mga operasyon upang i-configure ang pangunahing kagamitan upang gumana sa pandaigdigang network kasama ang aparato at ipatupad ang pag-setup ng D-Link Dir 320 router.
Order sa trabaho
Ang mga tagubilin na aming susundin ay ang mga sumusunod:- Pagse-set up ng network card kaugnay ng iba't ibang operating system gamit ang halimbawa ng Windows XP at G7.
- Pag-troubleshoot ng mga problema kapag ino-on at pinapatakbo ang modem.
- Pagpapalit ng lumang chip o pag-flash ng bago para sa tamang operasyon ng D-Link Dir Wi-Fi router.
- Mga pangunahing setting ng network para sa iba't ibang operator.
- Pag-set up ng Wi-Fi network.
Pagse-set up ng network card
Bago i-install ang router, kinakailangan para sa computer na makilala ang network card, pagkatapos ay kailangan mong itakda ang IP address sa "awtomatikong" posisyon. Ito ay kinakailangan upang i-synchronize ang mga setting ng iyong PC sa D-Link device, na kung saan ay tinukoy ito sa mga setting ng pabrika.Nagpapatuloy kami ayon sa sumusunod na pamamaraan:
- Mag-click sa "Start" at ipasok ito.
- Mag-click sa "Control Panel".
- Natagpuan namin ang larawan na may inskripsyon na "Mga koneksyon sa network" at pumasok.
- Sa window na lilitaw, piliin ang larawan sa tabi kung saan mayroong inskripsyon na "Local Area Network Connection".
- Pagkatapos ay i-right-click ito at hanapin ang item na "Properties".
- Ang pagpasok nito, maglagay ng tsek sa inskripsyon na "Protocol (TCP/IP)" at mag-click sa "Properties".
- Sa dulo, ilagay ang mga tuldok sa "Awtomatiko" at i-click ang "OK".
Ang scheme ay ang mga sumusunod:
- Mag-click sa "Start".
- Sa search engine (ang linya sa itaas mismo ng pindutan ng "Start") ipasok ang salitang "Network".
- Sa lalabas na window, hanapin ang inskripsyon tungkol sa lokal na network at mag-click ng 2 beses.
- Pagkatapos, sa pamamagitan ng pag-click sa “Properties”, hanapin ang “Protocol version 4” at i-double click.
- Piliin ang "Awtomatikong" at mag-click sa "OK".

Paano mag-set up ng isang D-Link Dir 320 NRU router nang walang problema
Pagkatapos i-set up ang card sa iyong PC, kailangan mong tiyakin na tama ang IP address.Bumalik sa item na may label na "Local Area" at sa window na bubukas pagkatapos ng pag-double click, piliin ang:
- "Higit pang mga detalye" sa Win XP.
- "Impormasyon sa Win
Ang IP address ay magiging katulad ng 192. 168. 0. XXX
Kung hindi natanggap ang address, ang numero ay magiging 169.ХХХ. XXX. XXX.
XXX – anumang numero (halimbawa, 101, 204, 3) na hindi hihigit sa 255.
Upang maipasok ang mga tamang address, kakailanganin mong ibalik:
- sa Protocol (TCP/IP) para sa Win XP.
- Protocol 4 (TCP/IP v4) para sa Win

Sa dulo, i-click ang "OK".
Pagpapalit ng lumang microcircuit o pag-flash ng bago
Ipapaliwanag namin ang hakbang-hakbang kung paano i-flash ang firmware ng router gamit ang isang PC, sa madaling salita, kung paano i-reset ang orihinal na mga parameter.I-download muna ang kasalukuyang bersyon ng iyong device mula sa mga page na nakasaad sa figure:

Upang magsagawa ng pag-reset at lumikha ng mga kinakailangang setting para sa ilang mga modelo, kailangan mong idiskonekta ang Internet cable mula sa PC. Kaya, suriin ang parehong mga pagpipilian.
Paano mag-login - Link 320:
- Ikonekta ang iyong router sa iyong PC at mag-log in sa iyong browser.
- Dapat mong ipasok ang sumusunod sa linya ng address: 192. 160. 1 – pagkatapos ay pindutin ang Enter at mag-log in.
- Ilagay ang salitang admin sa field na "Login", at pagkatapos ay Susunod o OK.
- Ilagay ang salitang admin sa cell na "Login" at sa column na "Password".
- Sa mga mas lumang D-Link na device, ganito ang hitsura ng bersyon ng firmware:

Upang mag-flash:
- pumunta sa "Maintenance";
- pagkatapos ay sa kaliwa sa menu ng "pag-update ng firmware";
- pagkatapos ay mag-click sa "Browse";
- maghanap ng bagong bersyon ng firmware;
- Sa dulo, i-click ang "mag-apply" at maghintay para sa resulta.

Unang pagpipilian.
Hinahanap namin ang salitang "System" sa kaliwang menu at mag-click sa pindutan. Susunod, sa "Software Update", i-on ang "Browse" scanner at piliin ang kinakailangang file.
Pangalawang opsyon
"Manu-manong i-configure" - "System", pumunta sa item na "Software update" at piliin ang file.
Pangatlong opsyon
"Mga advanced na setting" - "System", pagkatapos ay mag-click pasulong at mag-click sa "Update ng software".
- Pagkatapos ng lahat ng mga switch, kailangan mong mag-click sa pindutang ilapat ("I-update").
- Susunod, kailangan mong maghintay ng mga 7 minuto. Ito ay kinakailangan upang ganap na makumpleto ang operasyon.
- Sa sandaling maganap muli ang pag-install, kailangan mong ipasok ang 192. 168. 0. 1 sa address bar ng browser at mag-log in.
Kumokonekta sa mga provider at Wi-Fi
Komunikasyon sa BeelineUna, pumunta sa "Mga advanced na setting" - "Network" - "WAN" - "Magdagdag".
- Sa mga hanay ng koneksyon na "Uri" at "Pangalan" - i-click ang L2TP + Dean. IP. sa una at anumang inskripsiyon sa pangalawa.
- Sa seksyong "User" (Pangalan) at sa column na "Password", ipasok ang impormasyong natanggap mula sa mga technician na nagkonekta sa kagamitan.
- Sa field na "MZT Address", ipasok - tp.internet.beeline.ru, pagkatapos ay "I-save" sa isang window at "I-save" sa isa pa.


Kumpleto na ang pag-setup ng D-link Dir 320 Beeline router.
Komunikasyon Rostelecom
Ang mga pangunahing aksyon ay kapareho ng may kaugnayan sa Beeline. Dagdag pa:
- Sa column na “Uri,” i-click ang PPPoE.
- Sa field na "PPP" - sa item na "User" (Pangalan) at sa column na "Password" - ipasok ang impormasyon mula sa mga empleyado ng Rostelecom.
- I-click ang “I-save”.

Pag-set up ng Wi-Fi network
Nagsisimula din ito sa "Mga advanced na setting", ngunit pagkatapos ay i-click ang "Wi Fi" - "General" - "SSID", ipasok ang anumang inskripsiyon - ang pangalan ng iyong personal na network at mag-click sa "Baguhin".

Susunod, pumunta sa “Security” – “Network Authentication:” – “WPA-PSK2”, magpasok ng 8 o higit pang character sa “Encryption Key” at i-click ang “Change”.

Binabati kita. Ginawa mo ang lahat ng tama.
Mga visual na tagubilin para sa pag-set up ng Dir 320 (video)
Kapaki-pakinabang na video na may mga setting ng router:Maaari mong i-configure ang router sa iyong sarili. Sa ganitong paraan makakatipid ka ng pera, matutunan kung paano mag-set up ng isang device at, marahil, simulan ang iyong sariling negosyo na nagkokonekta sa mga user sa Beeline at Rostelecom network.