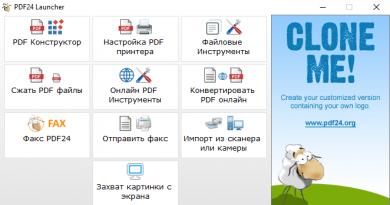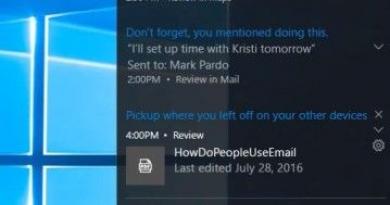Paano i-update ang Windows sa iyong sarili? Mga simpleng tip para sa mga baguhan na gumagamit. Paano i-update ang operating system ng Windows XP Paano i-update ang iyong Windows
Noong unang tumama ang Windows 10 sa merkado, nagpakita ang Microsoft ng hindi pa nagagawang pagkabukas-palad. Hanggang Hulyo 29, 2016 kasama, maaaring i-update ng sinumang user ang kanilang OS sa 10 na bersyon na ganap na walang bayad. Bukod dito, magagamit ang serbisyong ito kapwa sa mga user na may lisensyadong operating system at sa mga pirata. Gayunpaman, maraming mga gumagamit ang napalampas ang pagkakataong ito. Ang ilan ay tamad, ang iba ay hindi naniniwala sa gayong atraksyon ng hindi pa naririnig na pagkabukas-palad. Sa pangkalahatan, napalampas ng maraming user ang pagkakataong mag-upgrade sa bersyon 10.
Mahigit isang taon na ang nakalipas mula nang ilabas ang Windows 10. Inayos ng Microsoft ang lahat ng mga bug at pagkukulang na hindi angkop sa mga user. At ang mga gumagamit mismo ay "sinubukan" ang bagong Windows at natanto kung ano ang kaya nito. Samakatuwid, sa ngayon, ang Windows 10 ay itinuturing na pinakamahusay na sistema mula sa Microsoft. Nakilala ito hindi lamang ng kumpanya, kundi pati na rin ng milyun-milyong user sa buong mundo.
Paano i-upgrade ang Windows 8 o 7 sa Windows 10? Maaari kang bumili ng lisensyadong bersyon ng operating system. Totoo, ang pagpipiliang ito ay hindi angkop para sa lahat. Pagkatapos ng lahat, ang mga presyo para sa Windows 10 ay matarik. Para sa Home version kailangan mong magbayad ng 8,699 rubles, at ang Professional assembly ay nagkakahalaga ng hanggang 15,299 rubles. Posible bang makakuha ng isang makabagong operating system nang libre? Malalaman mo ang sagot sa pamamagitan ng pagbabasa ng artikulong ito.
Libreng bersyon ng Windows 10
Paano mag-upgrade ng Windows 7 sa Windows 10 nang libre? Dati, ito ay maaaring gawin sa pamamagitan ng Windows Update. Ang kailangan mo lang gawin ay pindutin ang isang pindutan at ang OS ay magsisimulang mag-update. Gayunpaman, noong Hulyo 19, 2016, lumitaw ang isang countdown counter para sa libreng update hanggang sampu sa Update Center. Noong Hulyo 29, 2016, opisyal na natapos ang freebie. Mula noon hanggang ngayon, walang button sa Windows Update na nag-aalok upang i-update ang Windows sa bersyon 10. Gayunpaman, posible na makakuha ng isang bagong operating system nang libre. 
Ayon sa Microsoft, sinubukan nilang gawing maginhawa ang Windows 10 hangga't maaari para sa mga taong may kapansanan. Nag-aalok pa ang kumpanya sa kanila na i-upgrade ang Windows sa 10 na ganap na walang bayad. Ang ganitong alok ay walang mga paghihigpit o mga espesyal na kundisyon. Alinsunod dito, maaaring gamitin ito ng sinuman. Ang kailangan mo lang ay:

Mga tanong tungkol sa pag-upgrade sa Windows 10
Malinaw kung paano i-update ang Windows 10. Gayunpaman, nananatili ang isang pares ng mga katanungan. Ang una ay kung aling bersyon ang i-install - Propesyonal o Home. Ang lahat ay nakasalalay sa operating system na orihinal na naka-install sa iyong computer. Halimbawa, kung ginamit mo ang home version ng Windows 7, matatanggap mo ang kaukulang build ng Windows 10.
Bilang karagdagan, maraming mga gumagamit ang interesado sa kung ano ang mangyayari sa data na nilalaman sa computer. Matatanggal ba sila? Kailangan mo bang gumawa ng backup na kopya sa cloud o ilipat ang mahalagang impormasyon sa isang flash drive? Hindi, ang pag-upgrade sa Windows 10 ay hindi nagtatanggal ng data ng user. Ang disk ay na-format lamang sa panahon ng pag-install sa pamamagitan ng BIOS. Kung gumagamit ka ng isang espesyal na katulong mula sa Microsoft upang mag-update, pagkatapos ay naka-install ang Windows 10 sa itaas ng umiiral na OS.
Mga custom na build ng Windows 10
Sa World Wide Web makikita mo ang tinatawag na custom build ng Windows 10. Ano ito at ano ang kasama nito? Ang mga advanced na user na may mga kasanayan sa programming ay kumukuha ng orihinal na operating system at binabago ang source code nito. Kaya, ang mga gumagamit ay maaaring magdagdag ng kanilang sariling mga icon, mga imahe at kahit na mga function sa OS.
Gayunpaman, hindi ka dapat mag-download ng mga custom na pagtitipon. Daan-daang propesyonal na programmer ang kasangkot sa pagbuo ng operating system ng Windows. Ang mga custom na build ay karaniwang ginagawa ng isang tao sa maikling panahon. Alinsunod dito, ang naturang mga operating system ay hindi maaaring magyabang ng katatagan. Ang mga custom na build ay patuloy na nag-freeze at nag-crash.
At ito ang pinaka hindi nakakapinsalang bagay na maaaring mangyari kapag naglo-load ng mga custom na pagtitipon. Mas masahol pa kung ang isang propesyonal na hacker ay kasangkot sa pagbabago ng orihinal na OS. Bilang isang tuntunin, ang mga naturang character ay nag-i-install ng maliliit na utility sa operating system na idinisenyo upang magnakaw ng data ng user. Samakatuwid, kung gumagamit ka ng hindi opisyal na mga build, maging handa sa katotohanan na ang mga hindi awtorisadong tao ay maaaring makakuha ng access sa iyong mga password, impormasyon sa pagbabayad, at maging sa iyong webcam.
Paano i-update ang Windows 7
Nasiyahan ka ba sa lumang pito at ayaw mong lumipat sa bagong bersyon ng Windows? Sa kasong ito, hindi mo pa rin dapat pabayaan ang mga update. Pinapabuti nila ang paggana ng system at pinatataas ang pagganap ng computer. Bukod dito, nag-a-update ng mga malapit na butas sa operating system na magagamit ng mga hacker upang makakuha ng impormasyon ng user.
Hindi mo dapat i-update ang pito kahit saan. Pagkatapos ng lahat, sa pamamagitan ng pag-download ng mga update mula sa hindi na-verify na mga site, mapanganib mong mahawahan ang iyong computer ng mga mapanganib na virus na maaaring magdulot ng napakalaking pinsala sa OS. Pinakamainam na mag-download ng mga update sa pamamagitan ng Windows Update. Ginagawa ito nang napakasimple:

Ang mga opisyal na update ay nahahati sa dalawang uri: mahalaga at opsyonal. Ang mga una ay idinisenyo upang mapataas ang seguridad ng iyong computer. Ang mga update na ito ang nag-aayos ng mga pangunahing bug at nagsasara ng mga butas sa system. Samakatuwid, dapat silang mai-install muna. Ang mga opsyonal na update ay nilayon upang mapabuti ang software ng system at mga driver. Bilang isang patakaran, ang mga naturang pag-update ay walang makabuluhang epekto sa pagpapatakbo ng PC (sa pinakamainam, bahagyang tataas nila ang pagganap). Samakatuwid, maaari silang mapabayaan.
Kailan ko dapat i-install ang mga opsyonal na update? Dapat itong gawin sa dalawang kaso. Ang una ay kung hindi gumagana nang tama ang iyong mga lumang driver o system application. Ang pangalawa ay kung naglabas ang mga developer ng bagong functionality para sa kanilang produkto (halimbawa, suporta para sa mga karagdagang wika, atbp.).
Konklusyon
Ang promosyon, kung saan ibinigay ng Microsoft ang bagong operating system nito, ay natapos mahigit isang taon na ang nakalipas. Sa kabila nito, makakahanap ka pa rin ng mga legal na paraan na nagbibigay-daan sa iyong mag-install ng Windows 10 nang libre. Kung makakita ka ng custom na build ng Windows 10, huwag i-install ito sa iyong computer sa anumang sitwasyon. I-download ang OS at lahat ng mga update mula lamang sa mga opisyal na tagagawa. Kung hindi, nanganganib kang gawing lugar ng pag-aanak ang iyong computer para sa malware.
Sa pakikipag-ugnayan sa
Magsisimula ako sa mga konklusyon, at pagkatapos ay magkakaroon ng mga detalyadong tagubilin kung paano ko inirerekomenda ang pag-update ng Windows 7 system, pati na rin ang tungkol sa mga awtomatikong pag-update, tungkol sa manu-manong pag-check ng mga update, kung paano i-off ang pag-update at kung bakit hindi mo dapat i-on. umalis sila. Go!
Kailangang mai-install ang mga update. Ang isang magandang paraan upang gawin ito ay " Maghanap ng mga update, ngunit ang desisyon na mag-download at mag-install ay nasa akin».
At kapag lumitaw ang mga mensahe mula sa Windows Update na may nakitang mga bagong update, kailangan mong maglaan ng oras upang i-download at i-install ang mga update sa Windows.
Paminsan-minsan, maaari mong manu-manong suriin ang mga update sa Windows gamit ang opsyong "Maghanap ng mga update" (numero 1 sa Fig. 1), nang hindi naghihintay na awtomatikong makita ang mga update na ito. At, kung manu-manong mahanap ang mga update, i-install din ang mga ito sa iyong PC.
Sa diskarteng ito, ang operating system ng Windows 7 ay napapanahon at lubos na mapoprotektahan mula sa.
Alamin natin ngayon kung paano mag-set up ng mga update at kung paano i-install ang mga ito upang manatiling kapaki-pakinabang ang mga ito, ngunit huwag abalahin ang mga gumagamit ng Windows 7.
Saan matatagpuan ang Windows 7 update program?
Ang program na ito ay tinatawag na Windows Update. Siya ay mahahanap
- sa pamamagitan ng linya ng Paghahanap (ang pindutan ng "Start" - ipasok ang teksto nang walang mga panipi sa linya ng "Mga programa at file sa paghahanap": "Windows Update"),
- o sa pamamagitan ng “Control Panel” (ang “Start” button – “Control Panel” – “System and Security” – “Windows Update”).
Pagkatapos nito, magbubukas ang window ng Windows Update sa screen, tulad ng ipinapakita sa Fig. 1:

kanin. 1. Window ng Windows Update
Sa window na ito kami ay magiging interesado sa dalawang pagpipilian: "Maghanap ng mga update" (numero 1 sa Fig. 1) at "Mga parameter ng pagtatakda" (numero 2 sa Fig. 1).
Pag-set up ng mga update sa Windows 7
Upang i-configure ang mga update, mag-click sa inskripsyon na "Pagtatakda ng mga parameter" (numero 2 sa Fig. 1). Lilitaw ang isang window upang piliin kung paano i-install ang mga update sa Windows (Larawan 2):

kanin. 2. Window para sa pag-set up ng mga update sa Windows 7
Screenshot sa fig. 2 ay ginawa sa Windows 7 Professional operating system. Para sa iba, maaaring iba ang hitsura ng window ng pag-update.
Ang mga developer ng Windows 7 ay nag-aalok sa mga user ng operating system na ito ng 4 na paraan upang mag-install ng mga update (mga numero 1 – 4 sa Fig. 2).
Kung interesado ka sa tanong na "Paano paganahin ang pag-update ng Windows 7?", Kailangan mong pumili ng isa sa tatlong mga pamamaraan:
- "Awtomatikong mag-install ng mga update (inirerekomenda)" (numero 1 sa Fig. 2).
- "Mag-download ng mga update, ngunit ang mga desisyon tungkol sa pag-install ay ginawa ko" (solid twos, dahil sa Fig. 2 mayroong isang numero 2).
- "Maghanap ng mga update, ngunit ang desisyon na mag-download at mag-install ay ako ang gumawa" (numero 3 sa Fig. 2).
Ang tanong kung paano "i-off ang pag-update ng Windows 7" ay nalutas gamit ang ika-apat na paraan:
Tingnan natin ang lahat ng apat na pamamaraan nang mas detalyado.
Inirerekomenda ko rin ang pamamaraang ito, kung hindi para sa isang bagay. Binubuo ito sa katotohanan na ang paghahanap, pag-download at pag-install ng mga update sa Windows ay isang medyo kumplikado at matagal na gawain para sa isang computer. Ang prosesong ito ay hindi napapansin ng gumagamit. Habang naghahanap, nagda-download at nag-i-install ng mga update, ang computer ay naglo-load nang husto at nagpapabagal sa pagpapatupad ng iba pang mga gawain at programa. At sa pagtatapos ng pag-install ng mga update, sa pangkalahatan ay nagsisimula itong mangailangan ng pag-reboot ng system.
At lahat ng ito ay nangyayari, bilang isang panuntunan, sa pinaka hindi angkop na sandali. Kapag walang oras upang ihinto (i-pause) ang trabaho at i-restart ang PC.
Para sa ilang kadahilanan, dito nais kong alalahanin ang batas ni Murphy: "Naiwan sa kanilang sarili, ang mga kaganapan ay may posibilidad na umunlad mula sa masama tungo sa mas masahol pa." Iyon ang dahilan kung bakit ayaw kong bigyan ang operating system ng kakayahang maghanap, mag-download at mag-install ng mga update nang mag-isa.
Tingnan natin ang pangalawang paraan ng pag-install ng mga update sa Windows 7.
Paraan 2 "Mag-download ng mga update, ngunit ako ang gumawa ng mga desisyon sa pag-install"
Ang pag-unawa na ang pag-install ng mga update ay nangangailangan ng karagdagang pag-load ng PC at nangangailangan ng pag-reboot upang sa wakas ay mag-install ng mga bagong program, ang mga developer ng Windows ay nag-aalok sa amin nito, mas pinasimpleng opsyon kaysa sa nauna (“Awtomatikong i-install ang mga update”).
Dahil ang awtomatikong paghahanap ng mga update at pag-download ng mga ito ay nangangailangan din ng mga mapagkukunan ng PC, inililihis din nito ang kapangyarihan ng computer sa mga prosesong ito.
At ito ay nagpapahirap para sa mga gumagamit, muli sa pinaka hindi angkop na sandali, tulad ng swerte. At dito gusto kong alalahanin ang mga Batas ni Murphy: "Kapag maayos ang mga bagay, tiyak na may mangyayari sa malapit na hinaharap" at "Kapag ang mga bagay ay hindi maganda, sa malapit na hinaharap ay lalala pa ito."
Samakatuwid, hayaan natin ang paraan ng pag-update ng Windows na ito at magpatuloy sa ikatlong paraan.
Paraan 3 "Maghanap ng mga update, ngunit ang desisyon na mag-download at mag-install ay ginawa ko" o Paano hindi paganahin ang mga awtomatikong pag-update sa Windows 7?
Dito nakikita natin ang kaunting pagkagambala ng mga mapagkukunan ng computer. Ibig sabihin, ang mga mapagkukunan ay inililihis lamang upang makahanap ng mga update para sa Windows 7 operating system sa pamamagitan ng Internet.
Ang mga nahanap na update ay hindi mada-download sa computer ng user hanggang sa magpasya ang user na gawin ito. Ang pamamaraang ito ay lalong maginhawa para sa mga may Internet na may limitadong trapiko. Dahil ang pag-download ng mga update ay nangangahulugan ng karagdagang megabytes na na-download mula sa Internet
Samakatuwid, sa kabila ng katotohanan na ito lamang ang pangatlong paraan sa listahan para sa pag-install ng mga update sa Windows, ito ang inirerekomenda ko para sa mga gumagamit ng PC.
Titingnan natin kung paano mag-download at mag-install ng mga update sa ibang pagkakataon, ngunit sa ngayon ay magpatuloy tayo sa ikaapat at huling paraan ng pag-install ng mga update sa Windows.
Ito ang huling, ika-4 na paraan upang i-update ang Windows 7 system.
At dito sumasang-ayon ako sa mga developer ng Windows na ang pamamaraang ito ay hindi maaaring irekomenda para sa mga gumagamit ng computer.
Dahil sa pamamagitan ng paggamit ng ikaapat na paraan na ito, ang gumagamit ng PC sa gayon ay tumangging tumanggap at mag-install ng anumang mga update. At ito ay maaaring humantong sa pagtaas ng mga banta sa seguridad sa operating system at pagtaas ng kahinaan nito.
Bilang karagdagan sa pagpili ng paraan para sa pag-download at pag-install ng mga update sa Windows, sa window para sa pagpili ng paraan para sa pag-install ng mga update sa Windows, suriin ang mga sumusunod na kahon (tingnan ang Fig. 2):
- "Tumanggap ng mga inirerekomendang update sa parehong paraan kung paano ka makatanggap ng mahahalagang update"(numero 5 sa Fig. 2). Ang mga developer ng Windows, upang ganap na malito ang mga gumagamit ng PC, ay dumating sa hindi lamang mahalaga (o sa madaling salita, ipinag-uutos) na mga update sa Windows, kundi pati na rin ang tinatawag na mga inirerekumendang update. Hindi posible na makilala ang isa sa isa. Samakatuwid, upang hindi malito, kailangan mong suriin ang kahon sa tabi ng inskripsiyong ito.
- "Pahintulutan ang lahat ng user na mag-install ng mga update sa computer na ito"(numero 6 sa Fig. 2). Bakit ito? Kung mayroong ilang mga account sa computer kung saan maaaring gumana ang iba't ibang mga user, o kahit isang user sa ilalim ng iba't ibang mga account, ang checkbox na ito ay nagbibigay sa kanilang lahat ng karapatang mag-download at mag-install ng mga update. Ang checkbox ay kapaki-pakinabang, dahil kung hindi, maaari mong kalimutan ang tungkol sa mga update sa loob ng mahabang panahon kung nagtatrabaho ka sa ilalim ng isang account kung saan hindi papayagan ang mga update. At ito ay maaaring humantong sa mas mataas na banta ng kahinaan ng computer.
- "Kapag nag-a-update ng Windows, magbigay ng mga update para sa mga produkto ng Microsoft..."(numero 7 sa Fig. 2). Ito rin ay isang kapaki-pakinabang na checkbox, dahil pinapayagan ka nitong makatanggap hindi lamang ng mga update para sa mga file ng operating system ng Windows, ngunit makatanggap din ng mga update para sa mga program ng application, tulad ng Microsoft Office Word, atbp. Gumaganda rin ang mga application na ito sa paglipas ng panahon, at ang pagtanggap ng mga update para sa mga ito ay nagbibigay-daan sa iyong magkaroon ng mga pinakabagong bersyon.
- "Ipakita ang mga detalyadong notification kapag available ang bagong Microsoft software"(numero 8 sa Fig. 2). Hindi mo kailangang lagyan ng check ang kahong ito, dahil ito ay isang uri ng pahintulot na makatanggap ng impormasyon sa advertising. Kaya mo yan, hindi na mas malala pa.
Kaya, itakda natin ang ikatlong paraan para sa pag-install ng mga update sa Windows: "Maghanap ng mga update, ngunit ang desisyon na mag-download at mag-install ay ako ang gumawa." At suriin ang lahat ng mga kahon sa itaas (mga numero 5-8 sa Fig. 2).
Pagkatapos ay i-click ang pindutang "OK" (Larawan 2). Magsasara ang window para sa pagpili kung paano i-install ang mga update sa Windows.
Magpatuloy tayo sa pag-install ng mga update sa Windows 7
Ang Windows Update ay nakatakda na ngayong patuloy na maghanap ng mga bagong update. Habang walang mga update, ang window ng Windows Update ay magpapakita ng mensahe na "Hindi nangangailangan ng pag-update ang Windows" sa isang berdeng background, tulad ng ipinapakita ng numero 3 sa Fig. 1.
Ngunit sa sandaling lumitaw ang mga bagong pag-update at natagpuan ang mga ito, makikita mo ang inskripsyon na "I-download at i-install ang mga update" na may dilaw na guhit (Larawan 6) na nagpapahiwatig ng volume na ida-download mula sa Internet. Ang impormasyon ay kapaki-pakinabang dahil para sa mga may limitadong trapiko sa Internet, pinapayagan silang magpasya kung magda-download ng mga update.
Sabihin nating kung ang trapiko ay limitado sa 50 Megabytes (halimbawa, kapag gumagamit ng mobile Internet), at kailangan mong mag-download ng 100 Megabytes ng mga update, kung gayon ang naturang impormasyon ay magiging isang babala na hindi ito kinakailangan.
Manu-manong suriin ang mga update sa Windows 7
Ang mga update ay maaaring suriin nang manu-mano, nang hindi naghihintay para sa isang awtomatikong programa na gawin ito para sa amin. Upang gawin ito, sa window ng "Windows Update", mag-click sa inskripsyon na "Maghanap ng mga update" (numero 1 sa Fig. 1). Ang isang tumatakbong berdeng linya na "Maghanap ng mga update" ay lilitaw (numero 1 sa Fig. 3).

kanin. 3. Manu-manong suriin ang mga update gamit ang Windows Update
Pagkaraan ng ilang oras, magtatapos ang paghahanap. Ang resulta ng paghahanap ay maaaring
- kakulangan ng mga update,
- nakitang opsyonal (inirerekomenda) na mga update o
- Mandatory (mahalaga) update ang natagpuan.
Parehong kinakailangan (mahalaga) at opsyonal (ngunit inirerekomenda) na mga update ay maaari ding hanapin nang sabay-sabay.
Pag-install ng mga update sa Windows 7
Sa Fig. Ipinapakita ng 4 sa ibaba ang window ng Windows Update pagkatapos maghanap ng mga update, kapag nakita ang isang opsyonal (inirerekomenda) na pag-update.

kanin. 4. Window ng Windows Update pagkatapos makumpleto ang paghahanap para sa mga update, kapag natagpuan ang isang opsyonal (inirerekomenda) na pag-update
Sa window na bubukas, lagyan ng tsek ang kahon (numero 1 sa Fig. 5) sa tapat ng pangalan ng pag-update (sa kasong ito, ito ay isang pag-update para sa programa), at pagkatapos ay mag-click sa pindutang "OK" (numero 2 sa Larawan 5):

kanin. 5. Maghandang i-install ang opsyonal na update
Pagkatapos nito, babalik kami sa window ng Windows Update (Larawan 6), kung saan lilitaw ang mensaheng "I-download at i-install ang mga napiling update" na nagpapahiwatig ng laki ng pag-download (sa kasong ito, ito ay isang maliit na volume, 417 KB lamang). Dito dapat kang mag-click sa pindutang "I-install ang mga update" (numero 1 sa Fig. 6).

kanin. 6. Pagkumpleto ng mga paghahanda para sa pag-install ng opsyonal na update
Kaagad pagkatapos nito, magsisimula ang pag-install ng mga update sa Windows. Sa window (Larawan 7) ang mensaheng "Naka-install ang mga update ..." ay lilitaw (numero 1 sa Fig. 7). At sa ibaba nito ay ipapakita ang pag-unlad ng pag-install. Ang pag-install ng mga update ay maaaring maantala anumang oras sa pamamagitan ng pag-click sa pindutang "Ihinto ang pag-install" (numero 2 sa Fig. 7).
Ngunit sa pangkalahatan, hindi inirerekomenda na matakpan ang pag-install ng mga update. Mas mainam na maghintay hanggang makumpleto ang pag-install, kahit na sa ilang mga kaso ay maaaring tumagal ito ng mahabang panahon.

kanin. 7. Pagsasagawa ng proseso ng pag-install ng Windows update
Kapag nakumpleto na ang pag-install, maaaring lumitaw ang mensaheng "Matagumpay na na-install ang mga update", tulad ng ipinapakita sa Fig. 8. Ngunit kung mayroong maraming mga pag-update at ang mga ito ay kumplikado, maaaring kailanganin mong i-restart ang operating system. Sa kasong ito, ipo-prompt ka ng Windows Update window na mag-reboot. Maipapayo na sumang-ayon dito at i-reboot ang operating system upang tuluyang makumpleto ang pag-install ng mga update.

kanin. 8. Window ng pagkumpleto ng pag-install ng Windows update
Kapag nire-reboot ang operating system ng Windows 7 pagkatapos i-install ang mga update sa Windows, hindi mo dapat i-off ang computer hanggang ang kumpletong cycle ng pag-unload (paghinto) ng system at pagkatapos ay nakumpleto ang pag-boot ng system. Maaari din itong tumagal ng isang disenteng tagal ng oras, ngunit kailangan mong maging matiyaga at kumpletuhin ang prosesong ito sa normal na paraan nang hindi naaabala ito sa kalahati.
Gayundin, sa panahon ng pag-reboot, maaaring lumitaw ang mga mensahe ng asul na screen na nagpapahiwatig ng pag-usad ng pag-install ng mga update sa Windows. Ipapakita nito kung anong porsyento ng kumpleto ang pag-install.
Bilang isang patakaran, kapag nag-unload ng system, ang mga pag-update ay naka-install sa 30%, pagkatapos nito ang computer ay naka-off sandali at nagsisimulang mag-boot muli. Sa panahon ng pag-download, ang mga update ay naka-install na 100%, na maaari ring magresulta sa mga mensahe na ipinapakita sa isang asul na screen.
At gayon pa man, bakit kailangan natin ng mga update?
Makatanggap ng pinakabagong mga artikulo sa computer literacy nang direkta sa iyong inbox.
Mas marami na 3,000 subscriber
Ang mga operating system ay hindi perpekto; ang mga eksperto ay nakakahanap ng mga kahinaan sa marami bawat buwan. Habang ang panahon ng paggamit ng anumang bersyon ng OS ay halos dalawang taon. Upang isara ang mga butas sa seguridad, ang mga developer ay naglalabas ng mga update package sa average bawat 6 na linggo. Dapat na naka-install ang mga ito sa iyong computer para gumana ito nang maayos at mapagkakatiwalaang protektado. Bilang karagdagan sa mga file ng system, ang mga driver at mga program na naka-install ng user ay nangangailangan din ng pana-panahong pag-update.
Ang bersyon ng XP ay hindi na sinusuportahan ng mga developer, kaya inirerekomenda na palitan ito ng mas kasalukuyang operating system. Tutulungan ka ng built-in na Windows Update na i-update ang Windows 7, 8 at 8.1. Upang gawin ito, buksan ang Start menu at piliin ang seksyong Control Panel. Susunod, piliin ang pangkat na "System and Security". Hanapin ang kategoryang "Windows Update" dito at pumasok sa loob. Upang tawagan ang seksyong ito sa Windows 8, ilipat ang cursor sa kanang sulok sa itaas ng desktop. Kapag lumitaw ang panel ng mga lumulutang na setting, piliin ang seksyong "Impormasyon sa Computer". Dito makikita mo ang isang link sa "Update Center", i-click ito. Sa loob ng seksyon ay mayroong impormasyon tungkol sa pinakabagong mga pagsusuri sa update at ang kanilang pag-install. Doon, kung kinakailangan, maaari mong i-configure ang mga setting para sa mga kasunod na pag-update. Bago ang pag-install, hinahanap ang mga kinakailangang update. Upang gawin ito, i-click ang pindutang "Suriin para sa mga update". Maaari mong i-automate ang prosesong ito sa parehong seksyon sa pamamagitan ng pagpunta sa kategoryang "Mga Setting". Sa regular na pagsusuri at mahusay na bilis ng koneksyon sa Internet, ang paghahanap ng mga file para sa isang update ay tumatagal ng humigit-kumulang 5 minuto. Kung may naganap na error sa iyong paghahanap, gumamit ng utility mula sa Microsoft na tinatawag na "Microsoft Fixit". I-download ito mula sa opisyal na website ng developer. Upang gawin ito, pindutin ang pindutan ng "Run Now". Kapag nag-download ang program, ilunsad ito sa pamamagitan ng pag-double click sa kaliwang pindutan ng mouse. Magsisimula itong mag-scan at maghanap ng mga nasirang file. Sa sandaling matukoy ng Microsoft Fixit ang sanhi ng problema, aayusin nito ang problema at iuulat ito. Pagkatapos ay magsimulang maghanap muli ng mga update.





Ang pana-panahong pag-update ng Windows OS ay nagbibigay-daan sa iyong panatilihing napapanahon ang system, gumamit ng mga bagong feature at gumana sa iyong computer nang mahusay hangga't maaari. Bilang karagdagan sa paggawa ng iyong PC na mas mahusay, pinapabuti ng mga update ang seguridad ng Windows at nakakatulong na maiwasan ang hindi awtorisadong pag-access sa iyong data.
Sa karamihan ng mga kaso, ang system, maging Windows 7 o Windows 8/8.1, ay mag-aalok sa iyo na awtomatikong mag-update sa Windows 10, ngunit kung sa ilang kadahilanan ay hindi ito mangyayari, ang proseso ng pag-update ay maaaring magsimula nang manu-mano. Ilang taon lamang ang nakalilipas posible na mai-install ang system mula sa isang bootable DVD o flash drive, ngunit ngayon ang pinakamadaling paraan upang gawin ito ay sa pamamagitan ng Internet - wala kang anumang mga problema dito, sa palagay ko? Lalo na - sa pamamagitan ng website ng Microsoft
Ang programa ay magagamit sa pahina https://www.microsoft.com/ru-ru/software-download/windows10 sa dalawang bersyon - 32-bit at 64-bit, dapat mong i-download ang bersyon na tumutugma sa system na naka-install sa iyong computer o laptop.
Dito makikita mo ang dalawang pagpipilian: alinman sa magpatakbo ng isang maliit na programa para sa pag-update ng mga bintana, na mag-i-install ng Windows 10 sa iyong computer (pinapanatili ang halos lahat ng iyong mga programa at dokumento), o mag-download ng isang kumpletong "imahe" ng disk sa pag-install ng system, na maaaring pagkatapos maging isang bootable. flash drive" at ganap na i-install ang Windows. Ngunit isasaalang-alang namin ang pagpipiliang ito nang kaunti, sa ngayon sasabihin ko na sa kasong ito kakailanganin mo rin ang isang serial number ng Windows, na maaari mong bilhin dito, sa "tindahan" ng Microsoft.
Ang proseso ng pag-update ng windows 7/8.1 sa windows 10
Sa sandaling patakbuhin mo ang installer, bibigyan ka ng pagpipiliang "I-upgrade ang PC na ito ngayon" o "Gumawa ng media sa pag-install para sa isa pang computer." Kung mag-a-update ka gamit ang isang backup na kopya sa "Kumuha ng Windows 10", lahat ay eksaktong pareho, maliban sa kawalan ng mga unang hakbang bago aktwal na i-install ang update.

Dapat sabihin na i-upgrade ang windows 7 sa windows 10 Kung walang pagkalugi, hindi laging posible. Halimbawa, kung mayroon ka nang 32-bit na Windows 8 na naka-install sa iyong computer, hindi ka makakapag-upgrade sa 64-bit Windows 10. Mas tiyak, hindi gayon: maa-update ang system. Ngunit sa parehong oras, mawawala ang lahat ng mga naka-install na programa, maliban sa karaniwang mga application ng Windows, at tanging ang iyong mga personal na file - mga dokumento, larawan, musika - ang lilipat sa bagong system. Sa pinakamahirap na mga kaso (halimbawa, kung nag-install ka ng Russian na bersyon ng Windows sa Ingles na bersyon), ang kakayahang mag-update ay ganap na mai-block - ganap na mai-install ang Windows, na unang makopya ang nakaraang bersyon kasama ang lahat ng iyong mga dokumento sa ang folder ng Windows. Luma sa hard drive.

Sa pamamagitan ng pagpili sa "I-update ang iyong PC ngayon", awtomatikong magda-download ang mga file ng Windows 10 sa iyong computer, pagkatapos ay magaganap ang "Pag-verify ng mga na-download na file" at "Paggawa ng Windows 10 media". Sa pagkumpleto, ang proseso ng pag-install ng Windows 10 sa iyong computer ay awtomatikong magsisimula (katulad ng kapag gumagamit ng backup na paraan).

Ang proseso ng pag-update sa Windows 10 ay halos ganap na inuulit ang karaniwang pag-install ng Windows 10 - maliban na ito ay mas mabilis, at mas maraming magagandang larawan ang ipinapakita sa panahon ng pag-install. Gayunpaman, inirerekomenda ng mga eksperto ang pag-update ng Windows (iyon ay, pag-install ng bagong bersyon sa luma) lamang sa mga kaso kung saan gumagana ang system nang walang kamali-mali. Kung hindi, palaging may pagkakataon na ang mga error at pagkabigo na naipon ng iyong lumang OS ay mamanahin ng bago. Sumubok pa rin. Pagkatapos ng lahat, ang muling pag-install ng lahat ng mga programa, na hindi maaaring hindi sumunod sa kumpletong demolisyon ng operating system, ay magdadala sa iyo ng ilang oras, at ang muling pag-install ng Windows sa ibabaw ng Windows ay tatagal ng halos apatnapung minuto.

Kaagad pagkatapos mong makakaya i-upgrade ang Windows 7 sa windows 10 nagsisimulang aktibong mag-download ng mga update at patch mula sa Internet, pati na rin ang mga bagong driver - para sa video card, built-in na tunog, at iba pa. Ang prosesong ito, sa katunayan, ay hindi nangangailangan ng iyong interbensyon at ganap na nagaganap nang hindi napapansin, sa background (maliban kung ang computer ay binigyan ng babala sa hinaharap tungkol sa pangangailangan na mag-reboot).
Ngunit kung gusto mong ibunyag ang misteryong ito, walang mas madali - mag-click sa Start button sa ibabang kaliwang sulok ng screen at piliin ang menu na Mga Setting ⇒ Mga Update at seguridad ⇒ Windows Update. Kung nais mo, maaari mong simulan nang manu-mano ang proseso ng pagsusuri sa pag-update, at sa pamamagitan ng pagpunta sa menu ng Mga Advanced na opsyon, maaari mong paganahin ang mode ng pag-download para sa mga update hindi lamang para sa Windows, kundi pati na rin para sa iba pang mga programa ng Microsoft (halimbawa, ang Microsoft Office suite) .
Tanong Paano mag-upgrade ng Windows 7 sa Windows 10 nang libre ay naging makabuluhan para sa marami. Ipinakita ng pagsasanay na ang mga gumagamit ay umabot sa isang patay na dulo at hindi alam kung paano magsimula ng isang update sa Windows 10. Ang pag-upgrade ng Windows 7 sa Windows 10 na naka-install na sa isang computer o laptop, nang hindi tinatanggal ito at nai-save ang lahat ng data ng user, ay medyo simple.
Paano i-upgrade ang Windows 7 sa Windows 10
Sa katunayan, ang lahat ay napaka-simple at prosaic, at hindi nangangailangan ng anumang mga espesyal na kasanayan. Nagbibigay ang Microsoft ng pagkakataon para sa lahat na opisyal na mag-upgrade ng Windows 7, Windows 8 o Windows 8.1 sa Windows 10 na ganap na walang bayad, siyempre, kung mayroon kang lisensya para sa kasalukuyang bersyon ng operating system kung saan plano mong mag-upgrade sa Windows 10 .
Susunod, ang buong proseso ng pag-update ng Windows 7 sa Windows 10 ay ipapakita at ilalarawan nang hakbang-hakbang. Ang paglipat mula sa Windows 8 at Windows 8.1 patungo sa Windows 10 sa mga tuntunin ng mga aksyon na isinagawa ay hindi naiiba sa mga operasyong isinagawa para sa "Pitong". Kaya simulan na natin.
Una, kakailanganin mong matukoy ang bit depth ng naka-install na bersyon: 32 o 64 bits. Upang gawin ito, mag-click sa pindutan ng "Start", hanapin ang item na "Computer" at i-right click dito, piliin ang "Properties" mula sa drop-down na menu na lilitaw. Magbubukas ang isang bagong window na may pangunahing impormasyon tungkol sa iyong system; ang linya ng "Uri ng System" ay magsasaad ng lalim ng bit.

Batay sa kaalaman na nakuha, kailangan mong i-download ang naaangkop na bersyon ng programa ng pag-update ng Windows 10 Media Creation Tool (ibinibigay ang mga link sa dulo ng pahinang ito).
Siguraduhin na ang iyong computer o laptop ay may koneksyon sa Internet; ang programa ng awtomatikong pag-update ay kailangang mag-download ng humigit-kumulang 4 na gigabytes ng data. Ilunsad ang na-download na Media Creation Tool, piliin ang "I-update ang PC na ito ngayon" at mag-click sa pindutang "Next"

Magsisimulang mag-download ang Windows 10 mula sa Internet, kung saan ipapakita ang isang progress indicator. Maaari mong ipagpatuloy ang paggamit ng iyong computer, ngunit huwag i-restart o i-off ito. Ang pag-download ay maaaring tumagal mula sa ilang minuto hanggang ilang oras depende sa bilis ng iyong koneksyon sa Internet.

at pagkatapos ay mga bintana para sa paghahanap ng mga update at paghahanda ng system para sa pag-update

Sa pagkumpleto ng mga proseso ng paghahanda, lilitaw ang isang window na may mga tuntunin ng lisensya, na babasahin mong mabuti at kung nasiyahan ka sa lahat, mag-click sa pindutang "Tanggapin"

Magsisimula muli ang paghahanap para sa mga update, pagkatapos ay susuriin ang kahandaan para sa pag-install, at kung walang mga problema, lilitaw ang isang window na may inskripsyon na "Handa nang i-install", na magsasaad kung aling bersyon ang mai-install, i.e. kung mayroon kang naka-install na Windows 7 Home, pagkatapos ay mai-install ang Windows 10 Home, kung mayroon kang Professional, maa-update ito sa Professional, at ang lahat ng iyong data ay mase-save at ang system ay awtomatikong maa-activate. Ang natitira na lang ay simulan ang pag-update sa pamamagitan ng pag-click sa pindutang "I-install".

Matapos ilunsad ang pag-update, na tatagal mula sa ilang minuto hanggang isang oras depende sa bilis ng iyong PC, ang computer ay mag-reboot nang maraming beses; lahat ng patuloy na proseso ay sinamahan ng mga paliwanag sa Russian at hindi magiging sanhi ng mga paghihirap sa pag-unawa. Pagkatapos makumpleto ang pag-install, ikaw ay magiging mapagmataas na may-ari ng operating system. Ayon sa mga istatistika na nakolekta ng Microsoft, 92% ng mga gumagamit ay nasiyahan sa bagong operating system;-)