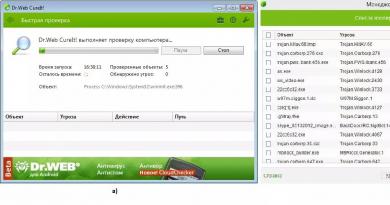Windows 7 boot exception sa safe mode. Paano pumasok sa safe mode sa Windows7
Ang pagkakaroon ng nagtrabaho sa operating system sa loob ng mahabang panahon, karamihan sa mga user ay hindi pa nakatagpo ng safe mode at hindi alam kung ano ito. Upang simulan ang system nang walang karagdagang mga programa o parameter, kailangan mong magsimula sa safe mode. Inaanyayahan ka namin, mahal na mga gumagamit ng Windows 7, upang malaman kung paano pumasok sa safe mode.
Ang safe mode ay isang napaka-kapaki-pakinabang na "bagay". Halimbawa, nagkataon na nag-download ka ng nakakahamak na application sa iyong computer at hindi mo ito maalis. Bilang karagdagan, ang virus ay malamang na na-load na sa memorya at maaari lamang i-disable sa pamamagitan ng pag-reboot. Pagkatapos nito, bumalik ito sa memorya muli at nagsisimulang "magkalat" doon at pabagalin ang operasyon ng system sa kabuuan.
Maaaring tinanggal mo ang ilang mga file ng system at ngayon ang iyong computer ay hindi gumagana tulad ng dati. Ang patuloy na pag-crash, madalas na pag-reboot sa sarili o kahit na pag-shutdown ay malinaw na mga dahilan para mag-boot sa safe mode. Bukod dito, ang Windows 7 ay may kahanga-hangang tampok - ang pag-boot gamit ang huling kilalang matagumpay na pagsasaayos. Direktang available ang opsyong ito mula sa parehong menu kung saan maaari kang pumasok sa safe mode. Upang makapasok sa Safe Mode sa Windows 7 kailangan mong gawin ang sumusunod:
Paano pumasok sa safe mode sa Windows 7. Paraan No. 1
Kung kailangan mong mag-boot kaagad bago i-on ang computer:
Paano pumasok sa safe mode sa Windows 7. Paraan numero 2
Kung kailangan mong mag-boot nang direkta mula sa system:

Mga Kaugnay na Post
Mayroon ding safe mode sa Windows 10, gaano man ito tinatanggihan ng mga user ng mga naunang bersyon ng OS. Walang saysay na ipasok ito nang ganoon lamang, ngunit sa ilang mga sitwasyon ito ay napakahalaga at kinakailangan. Halimbawa, may virus na pumasok sa iyong computer at...
Sa Windows 7, mayroong dalawang paraan upang makapasok sa safe mode:
1) Pagpasok ng Windows 7 safe mode sa pagsisimula ng system.
2) Pagpasok sa Safe Mode mula sa kapaligiran ng Windows 7 (mula sa tumatakbong OS sa pamamagitan ng pagpapalit ng boot sa System Configuration).
Pagpasok ng Windows7 safe mode sa pagsisimula ng system.
I-on ang computer at habang naglo-load ang system, pindutin ang F8 key nang maraming beses; kung lilitaw ang welcome window (logo ng Windows 7), nangangahulugan ito na wala kang oras upang pindutin ang F8 key, sa kasong ito kailangan mong maghintay para sa. ang system upang mag-boot at i-off muli ang computer at kapag naglo-load, pindutin muli ang F8 key. Kapag sinusubukang pumasok sa safe mode, kailangan mong isaalang-alang:
- Sa ilang mga keyboard, ang mga function key na F1–F12 ay palaging hindi pinagana bilang default. Upang i-on ang mga ito, kailangan mong pindutin ang isang espesyal na key (karaniwang Fn) at habang hawak ito, pindutin ang F8 key.
- Kung ang iyong computer ay may dalawa o higit pang mga operating system, gamitin ang mga arrow key upang piliin ang gusto mo, at pagkatapos ay pindutin ang Enter.
- Upang gamitin ang mga arrow key sa numeric keypad, ang Num Lock ay dapat na hindi pinagana.
Sa bintana Mga karagdagang opsyon sa pag-download piliin ang " Safe mode"at pindutin ang key" Pumasok».
Pagkatapos ng ilang segundo, magbo-boot ang system sa safe mode.
Pagpasok sa Safe Mode mula sa Windows 7.
Pindutin ang pindutan " Magsimula" at sumulat sa search bar msconfig at pindutin ang " Pumasok» 
Sa bintanang bumukas pagsasaayos ng system, pumunta sa tab na “” at suriin ang “ Safe mode"at piliin" pinakamababa».
Para sa sanggunian:
Safe Mode: Minimum- Bino-boot ang Windows graphical user interface (Windows Explorer) sa safe mode, na nagpapatakbo lamang ng pinakamahalagang serbisyo ng system. Ang mga bahagi ng network ay hindi pinagana.
Safe Mode: Isa pang Shell- I-boot ang command line ng Windows sa safe mode, na nagpapatakbo lamang ng pinakamahalagang serbisyo ng system. Ang mga bahagi ng network at GUI ay hindi pinagana.
Safe Mode: Active Directory Restore - Ini-boot ang Windows GUI sa Safe Mode, na nagpapatakbo lamang ng mga pinaka-kritikal na serbisyo ng system at Active Directory.
Safe Mode: Network- Bino-boot ang Windows GUI sa safe mode, pinapatakbo lamang ang pinakamahalagang serbisyo ng system. Ang mga bahagi ng network ay pinagana.
Walang GUI - Hindi lumalabas ang Welcome screen habang naglo-load ang Windows.
Mag-download ng log - Ang lahat ng impormasyon tungkol sa proseso ng boot ay naka-save sa file na %SystemRoot%Ntbtlog.txt.
Pangunahing video- Nagbo-boot ng Windows GUI sa minimal na VGA mode. Ang mode na ito ay naglo-load ng mga karaniwang VGA driver sa halip na mga display driver na tumutugma sa video hardware ng computer.
Impormasyon sa OS - Ipinapakita ang mga pangalan ng na-load na mga driver sa panahon ng system boot.
Gawing permanente ang mga opsyon sa boot na ito - Ang mga pagbabagong ginawa sa mga setting ng system ay hindi sinusubaybayan. Maaari mong baguhin ang mga setting sa ibang pagkakataon gamit ang System Setup, ngunit mano-mano lamang. Kung napili ang opsyong ito, hindi mo magagawang ibalik ang mga pagbabago sa pamamagitan ng pagpili sa Normal Startup sa General tab. 
Pagkatapos nito, sasabihan ka na i-restart ang iyong computer upang makapasok sa Windows 7 safe mode. Kung gusto mong mag-boot sa safe mode ngayon, i-click ang "", kung gusto mong gawin ito sa ibang pagkakataon, piliin ang " Lumabas nang walang pag-reboot"At sa susunod na pag-reboot mo o pag-on sa iyong computer/laptop, awtomatikong mag-boot sa safe mode.

Sa susunod na mag-boot ka ng Windows 7, magbo-boot ang system sa Safe Mode.

Upang hindi mag-boot sa safe mode, kailangan mong pumunta muli sa configuration ng system at alisan ng tsek ang mga naunang check box.
Ang operating system ay isang kumplikadong software complex at hindi ito 100% na protektado mula sa mga pagkabigo. Bagama't ang mga operating system ng Windows simula sa ikapitong bersyon ay itinuturing na lubos na maaasahan, ang mga problema ay lumitaw din sa kanila.
Kapag nagsimula ang computer, nangyayari ang sumusunod:

- Ang pagsubok sa isang PC gamit ang BIOS SETUP ay mahalagang pagsubok sa hardware; ang computer mismo ang sumusubok.
- Kung matagumpay ang pagsubok, binabasa ang MBR, ang master boot record sa hard drive. Mayroong impormasyon tungkol sa kung ano ang susunod na gagawin (ang loader executable file winload.exe). Kung may pinsala sa MBR, lalabas ang mensaheng "Nawawala ang MBR". Walang karagdagang paglo-load na magaganap.
- Ang Winload.exe ay naglo-load ng kernel (ang pangunahing module ng Windows) sa RAM - ang zero ring ng system.
Ang kernel ay nagsisimula sa paglo-load ng mga natitirang bahagi:
- Ang mga pangunahing driver na nagsisiguro sa pagpapatakbo ng system (ang una at pangalawang singsing) ay pinasimulan.
- Paglulunsad ng mga auxiliary driver at serbisyo, autoloading ng mga program ng user - ang ikatlong ring.
Pagkatapos nito, mag-log in ka sa system. Tulad ng makikita mula sa figure, ang bawat pangkat ng mga driver, application o serbisyo ay matatagpuan sa magkahiwalay na mga lugar ng memorya. Tinitiyak nito ang seguridad at katatagan ng OS at binabawasan ang posibilidad ng mga salungatan sa pagitan ng hardware at mga programa.

Bilang isang resulta, kung ang malisyosong code (virus program) ay na-download ng gumagamit, hindi nito magagawang lubos na makapinsala sa system (halos imposibleng makarating sa zero ring).
Ngunit kung minsan nangyayari ang mga kritikal na error:
- ang virus ay binago at ipinakilala ang sarili sa 3 (o 2.1) na singsing, na nakakagambala sa pagpapatakbo ng Windows;
- nagkaroon ng kabiguan sa isa sa mga mahahalagang driver;
- sumasalungat ang bagong device sa iba pang bahagi o serbisyo;
- Ang isa sa mga sektor ng hard disk o ang data ng system na naitala dito ay nasira.
Pagkatapos ay nag-freeze ang OS o may lalabas na "Blue Screen of Death" na may error code.

Sanggunian! Maaaring mag-boot ang system ngunit hindi matatag. Sa kasong ito, inirerekomenda din na subukang bumalik sa normal.
Video - Windows Safe Mode. Bakit kailangan at paano ito sisimulan?
Paano i-boot ang Windows 7 sa Safe Mode
Unang paraan
Hakbang 1. I-reboot namin ang computer gamit ang pindutan sa front panel ng system unit (o gamitin ang kaukulang laptop key).

Hakbang 2. Sa sandaling lumitaw ang imahe sa screen, pindutin nang matagal ang "F8" key.

Sanggunian! Kung mayroon kang ilang mga operating system na naka-install sa iyong PC, kailangan mo munang piliin ang kailangan mo at pagkatapos ay pindutin ang "F8".

Piliin ang nais na sistema, pindutin ang "F8"
Minsan kailangan ang "F8" para piliin ang pisikal na device kung saan magbo-boot. Dapat mong ilunsad ang kaukulang disk at pindutin muli ang "F8".

Hakbang 3. Ang boot menu ay dapat lumitaw sa screen. Piliin ang naaangkop na item gamit ang mga arrow key at pindutin ang enter.

Pangalawang paraan

Mga item sa menu
Ang pagpipiliang pipiliin mo ay depende sa kung anong mga aksyon ang kailangang gawin:
- Ang safe mode ay ang karaniwang opsyon para sa pagsisimula sa kaunting pag-load ng mga kinakailangang bahagi lamang ng OS. Inirerekomenda na piliin muna ang isang ito. Ngunit ang Internet ay hindi magagamit;

- na may naglo-load na mga driver ng network - kailangan mong pumili kung kailangan mong suportahan ang isang koneksyon sa Internet. Halimbawa, kapag nagda-download ng mga antivirus program o nag-a-access ng mga serbisyo sa online na suporta;

- na may suporta sa command line - ang item na ito ay ginagamit ng mga taong maaaring magtrabaho sa isang terminal at alam ang naaangkop na mga utos;

- na may boot log keeping - kailangan upang pag-aralan ang listahan ng mga driver na nagsisimula sa system. Sa pagsisimula, ang isang file na "ntbtlog.txt" ay nilikha, na matatagpuan sa folder na "Windows". Magkakaroon ng impormasyon tungkol sa mga yugto ng pag-download at ilang mga error. Pagkatapos ay maaari mong buksan ito sa isang text editor at alamin kung ano ang eksaktong sanhi ng pagkabigo;

- VGA mode – ang mode na ito ay ginagamit upang subukang i-boot ang system kung may hinala na ang video card o monitor ay hindi na-configure nang tama. Ang paglulunsad ay isinasagawa gamit ang pag-reset ng mga parameter ng screen at ang pinakasimpleng mga driver;

- debugging mode - kung kinakailangan, kailangan mong ilipat ang impormasyon tungkol sa mga yugto ng boot sa isa pang PC na konektado sa may sira. Ginagamit ng mga tagapangasiwa ng system at mga inhinyero ng IT;

- Ang pag-load ng Huling Kilalang Mabuting Configuration ay makakatulong kung mayroong mga system restore point. Ang configuration na gumagana bago ang pagkabigo ay ilo-load.

Kadalasan ang unang pagpipilian ay pinili. Pagkatapos mag-boot sa Safe Mode, kakailanganin mong (gaya ng dati) na magpasok ng password upang mag-log in, at kung hindi pa ito natukoy, awtomatiko itong mag-log in at makikita ng user ang desktop.
Ano ang maaari mong gawin sa Safe Mode
Dapat kang magsimula sa mga sumusunod na hakbang:
- Kung nag-install ka kamakailan ng anumang mga program o iba pang software, mas mahusay na i-uninstall ito.
- I-scan ang iyong PC gamit ang isang antivirus.
- Subukan ang lahat ng mga disk para sa mga error.
- Kung na-install ang anumang mga update sa driver, mag-download ng mga mas lumang bersyon.
- Tingnan ang "Windows Error Log", maaari mong kopyahin ang data upang kumonsulta sa mga espesyalista sa ibang pagkakataon.
- Kopyahin ang mahahalagang file sa isang portable drive. Kung kailangan mong muling i-install ang Windows, ang data ay madaling maibalik.
Sanggunian! Maaaring hindi makatulong ang Safe mode na malutas ang problema, pagkatapos ay kailangan mong maghanap ng iba pang mga paraan: tumawag sa isang consultant sa bahay o muling i-install ang system.
Mga problema sa Safe Mode

Kung hindi posible na simulan ang Windows sa Safe Mode, malamang na ito ay dahil sa mga sumusunod na dahilan:
- Ang registry key na responsable sa paglulunsad ng mode na ito ay nasira;
- nasira ang file system;
- mga problema sa hardware.
Kung mayroon kang isang disk sa pag-install, inirerekomenda na subukan mong simulan ang Windows mula dito. May mga espesyal na "rescue" na larawan ng mga DVD o CD; maaari silang i-download sa isa pang PC at i-burn sa mga blangko. Kadalasan ay nakakatulong sila sa paglutas ng problema; bilang karagdagan sa boot image, naglalaman sila ng auxiliary software.
Konklusyon
Ang mga modernong operating system ay itinuturing na lubos na maaasahan, ngunit walang sinuman ang immune mula sa mga pagkabigo. Sa maraming kaso, makakatulong ang Safe Mode na malutas ang mga problema sa pagsisimula at pag-debug ng Windows.
Video - Paano pumasok sa Safe Mode sa Windows 7
Para saan ito?
Minsan, pagkatapos mag-install ng bagong software o bilang resulta ng pagkakalantad sa mga virus, ang normal na operasyon ng Windows 7 ay naaabala. Dahil sa abnormal na pag-uugali ng OS, kung minsan ay medyo mahirap tuklasin at alisin ang sanhi ng paglitaw nito. Dito makakatulong ang safe mode (sa mga di-Russian na bersyon ng system ito ay tinatawag na Safe Mode). Sa ilang mga sitwasyon, awtomatikong ipinapasok ito ng Windows 7 sa panahon ng pagsisimula nito pagkatapos mag-freeze ang PC. Gayunpaman, mas madalas ang gumagamit mismo ay kailangang mag-boot ng Windows 7 sa safe mode. Anong uri ng mode ito, at paano ito sisimulan?
Ang Safe Mode ay idinisenyo upang masuri at matukoy ang sanhi ng abnormal na operasyon ng OS. Naiiba ito sa normal na pagsisimula ng system dahil hindi mailo-load ang mga application at driver na naka-install pagkatapos i-install ang operating system. Kasabay nito, nagiging posible na alisin ang isang virus, o isang application na hindi maaaring alisin sa karaniwang paraan, o isang driver na sumasalungat sa iba pang kagamitan.
Unang paraan upang mag-boot sa safe mode
Kapag binuksan mo ang iyong PC, nang hindi naghihintay na lumitaw ang logo ng OS, pindutin nang matagal ang F8 key. Sa ilang modelo ng laptop, maaaring gamitin ang isa sa mga function key na F1-F12 para dito. Sa kasong ito, lumilitaw ang isang menu ng mga karagdagang opsyon sa boot sa screen, na mukhang:

Ang unang tatlong pagpipilian ay tumutukoy sa nais na opsyon, ngunit dapat mong piliin ang una - naka-highlight sa puti sa larawan. Ginagawa ito gamit ang mga arrow key, pagkatapos nito kailangan mong pindutin ang "Enter". Magsisimula ang system, pagkatapos ay lilitaw ang isang itim na window na may resolusyon na 640x480 pixels, at ang mga salitang "Safe Mode" ay matatagpuan sa mga sulok ng window.
Ang pamamaraan na inilarawan sa itaas ay wasto lamang kung isang OS lamang ang naka-install sa PC. Kung hindi, kakailanganin mong pindutin ang F8 nang dalawang beses upang ilunsad ang Safe Mode. Ang unang pagpindot ay magdudulot ng lalabas na mensahe ng boot loader na nagpapahiwatig kung aling sistema ang magbo-boot. Dapat mo ring piliin ito gamit ang mga arrow key, pindutin ang "Enter" at agad na pindutin muli ang F8. Lalabas ang window sa itaas na may mga karagdagang opsyon sa paglunsad.
Ang pangalawang paraan upang ilunsad ang Safe Mode
Maaaring gamitin ang paraang ito kapag na-load na ang Windows 7. Binubuo ito ng pagsasagawa ng mga sumusunod na hakbang: