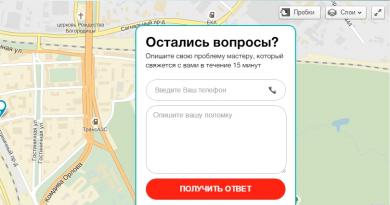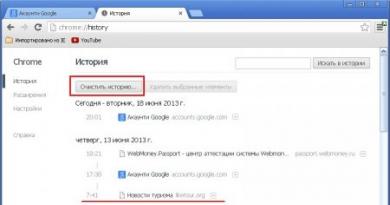จะบล็อกการเข้าถึงอินเทอร์เน็ตของโปรแกรมอย่างถูกต้องได้อย่างไร? วิธีบล็อกการเข้าถึงอินเทอร์เน็ตของโปรแกรม วิธีบล็อกไฟล์ในไฟร์วอลล์ Windows 10
คำถามจากผู้ใช้คนหนึ่ง...
โปรดบอกฉัน. ฉันติดตั้งเกมหนึ่งและต้องมีการอัปเดตอย่างต่อเนื่อง เป็นไปได้ไหมที่จะปฏิเสธการเข้าถึงอินเทอร์เน็ตของเธอเพื่อที่เธอจะได้ไม่ขอข้อมูลอัปเดต? ระบบปฏิบัติการของฉันคือ Windows 10 อินเทอร์เน็ตเชื่อมต่อผ่านเราเตอร์ Wi-Fi
ฉันพยายามติดตั้งโปรแกรมป้องกันไวรัส NOD เพื่อบล็อกอินเทอร์เน็ต แต่เมื่อทำเช่นนี้ คอมพิวเตอร์ก็เริ่มช้าลงอย่างมาก และการเข้าถึงอินเทอร์เน็ตก็ถูกบล็อกสำหรับโปรแกรมทั้งหมดในคราวเดียว เป็นไปได้ไหมที่จะจำกัดการเข้าถึงอินเทอร์เน็ตเพียงโปรแกรมเดียว?
ขอให้เป็นวันที่ดี!
อันที่จริง ในหลายกรณี อาจจำเป็นต้องบล็อกการเข้าถึงแอปพลิเคชันเฉพาะบนอินเทอร์เน็ต ตัวอย่างเช่น นอกเหนือจากคำถามที่ถามเกี่ยวกับเกมแล้ว ผู้ที่มีปริมาณการใช้อินเทอร์เน็ตอย่างจำกัดอาจต้องปฏิเสธการเข้าถึงด้วย - ไม่มีประโยชน์ที่จะเสียไปกับการอัปเดตที่ไม่จำเป็น
ในบทความนี้ฉันจะดูวิธีที่ง่ายและรวดเร็วในการปฏิเสธการเข้าถึงอินเทอร์เน็ตของโปรแกรมในไฟร์วอลล์ Windows มาตรฐาน (ไฟร์วอลล์เป็นโปรแกรมพิเศษที่ตรวจสอบการรับส่งข้อมูลขาออกและขาเข้าแอปพลิเคชันทั้งหมดที่เข้าถึงเครือข่าย) - เหล่านั้น. คุณไม่จำเป็นต้องติดตั้งอะไรเพิ่มเติม!
เพื่อช่วย!
การสร้างกฎเพื่อปฏิเสธการเข้าถึงอินเทอร์เน็ต
ก่อนอื่นคุณต้องเปิดการตั้งค่าไฟร์วอลล์ วิธีที่ง่ายและรวดเร็วที่สุดในการทำเช่นนี้คือการเรียกเมนูขึ้นมา "วิ่ง"(ปุ่ม ชนะ+อาร์) และป้อนคำสั่ง ไฟร์วอลล์.cpl, กด เข้า(ตัวอย่างในภาพหน้าจอด้านล่าง)
บันทึก! สำหรับรายการแอปพลิเคชันและการตั้งค่าทั้งหมดที่คุณสามารถทำได้ผ่าน WIN+R โปรดดูบทความต่อไปนี้:

เมื่อเปิดการตั้งค่าไฟร์วอลล์แล้ว จะมีอยู่ที่นี่ จุดสำคัญ!ผู้ใช้จำนวนมากปิดใช้งานไฟร์วอลล์เนื่องจากมี (หรือมี) ซอฟต์แวร์ป้องกันไวรัสติดตั้งอยู่ในระบบของตน (หมายเหตุ: ขณะนี้โปรแกรมป้องกันไวรัสหลายตัวมีไฟร์วอลล์ในตัว) .
ดังนั้นประเด็นก็คือเมื่อติดตั้งโปรแกรมป้องกันไวรัสแล้วจะปิดการใช้งานโปรแกรมป้องกันไวรัสที่มีอยู่ใน Windows ไฟร์วอลล์ .
หากไฟร์วอลล์ของคุณปิดอยู่ คุณจะต้องเปิดใช้งาน (หรือใช้ไฟร์วอลล์ที่มีอยู่ในซอฟต์แวร์ป้องกันไวรัสของคุณ) แน่นอนว่าฉันจะพิจารณาตัวเลือกมาตรฐานที่สุดเมื่อเปิดใช้งานไฟร์วอลล์ของคุณ (มีเครื่องหมายถูกสีเขียวดังภาพหน้าจอด้านล่าง - ดูเครือข่ายส่วนตัว เครือข่ายแขก หรือเครือข่ายสาธารณะ) .
ในการตั้งค่าไฟร์วอลล์จำเป็นต้องเปิดลิงค์ “ตัวเลือกเสริม” (อยู่ทางด้านซ้ายที่ด้านล่างของหน้าต่าง)


หลังจากนั้น ในหน้าต่างที่ปรากฏขึ้น ให้ตั้งค่าตัวเลื่อนไปที่ตำแหน่ง "สำหรับโปรแกรม"คลิกถัดไป

ด้านล่างนี้ฉันมีภาพหน้าจอขนาดใหญ่พร้อมลำดับของการกระทำ - การกระทำทั้งหมดเป็นขั้นตอนการกำหนดค่าที่จะปรากฏขึ้นเมื่อคุณกดปุ่ม ไกลออกไป:
- ก่อนอื่นคุณต้องเลือกโปรแกรมเฉพาะที่คุณต้องการปฏิเสธการเข้าถึงอินเทอร์เน็ต (สามารถพบได้ผ่านปุ่ม ทบทวน- ดูลูกศร-1 ฉันเลือกเบราว์เซอร์ Firefox สำหรับการทดสอบ
- จากนั้นตั้งค่าตัวเลื่อนไปที่ตำแหน่ง "บล็อกการเชื่อมต่อ" ;
- จากนั้นทำเครื่องหมายที่ช่องถัดจากรายการทั้งหมด: โดเมน ส่วนตัว สาธารณะ;
- และสิ่งสุดท้าย: ถาม ชื่อและคำอธิบาย(คุณสามารถเขียนสิ่งที่คุณต้องการได้ตราบใดที่คุณชัดเจน)

ที่จริงแล้ว หลังจากนี้ คุณจะเห็นกฎการบล็อกของคุณ (ลูกศร 1 ในภาพหน้าจอด้านล่าง) สามารถปิดการใช้งาน/เปิดใช้งาน ลบ เปลี่ยนแปลง ฯลฯ

โดยทั่วไปหลังจากเปิดเบราว์เซอร์และพยายามเข้าสู่บางหน้าก็แสดงข้อผิดพลาดตามที่คาดไว้ "ความพยายามในการเชื่อมต่อล้มเหลว" - หากคุณปิดการใช้งานกฎที่สร้างขึ้น เบราว์เซอร์จะทำงานได้ตามปกติ

นั่นคือทั้งหมดจริงๆ นี่คือวิธีที่คุณสามารถปิดใช้งานและบล็อกการเข้าถึงเครือข่ายไปยังแอปพลิเคชันใด ๆ ใน Windows ได้ในไม่กี่ขั้นตอน แน่นอนว่าไฟร์วอลล์ใน Windows นั้นยังห่างไกลจากสิ่งที่ดีที่สุด แต่มาพร้อมกับฟังก์ชั่นขั้นต่ำทั้งชุด! สำหรับผู้ที่ไม่มีฟีเจอร์เพียงพอ ฉันแนะนำให้ลองใช้ Outpost Firewall...
ขอให้โชคดี!
ในคอมพิวเตอร์ทุกเครื่องที่ใช้ระบบปฏิบัติการ Windows จะมีการติดตั้งและเปิดใช้งานผู้พิทักษ์พิเศษ - ไฟร์วอลล์ - ตามค่าเริ่มต้น หน้าที่หลักคือการจำกัดการเข้าถึงอินเทอร์เน็ตเฉพาะแอปพลิเคชันและบริการที่น่าสงสัย นั่นคือหากไฟร์วอลล์พิจารณาว่าการกระทำใดๆ ของโปรแกรมหรือบริการอาจนำไปสู่การดาวน์โหลดมัลแวร์ไปยังคอมพิวเตอร์ ซึ่งจะทำให้ระบบเสียหาย ไฟร์วอลล์จะปิดใช้งานการเข้าถึงอินเทอร์เน็ตไปยังแอปพลิเคชันที่ต้องสงสัยโดยอัตโนมัติ
จำเป็นต้องเปิดไฟร์วอลล์หรือไม่?
ไฟร์วอลล์จะเปิดใช้งานตามค่าเริ่มต้น แต่คุณสามารถปิดใช้งานได้ตลอดเวลา แต่คุณไม่ควรทำเช่นนี้ เนื่องจากการป้องกันของคอมพิวเตอร์จะลดลงอย่างเห็นได้ชัด และโอกาสที่ไวรัสจะเข้าสู่คอมพิวเตอร์ก็จะเพิ่มขึ้น ดังนั้นจึงเป็นการดีกว่าที่จะไม่ปิดการใช้งานไฟร์วอลล์เว้นแต่จะเริ่มทำงานไม่ถูกต้องและสามารถแสดงได้ดังต่อไปนี้: ไฟร์วอลล์จะเริ่มบล็อกการเข้าถึงอินเทอร์เน็ตไปยังแอปพลิเคชันที่ไม่สมควรได้รับโดยพิจารณาว่าเป็นอันตรายโดยไม่ได้ตั้งใจ
สิ่งนี้สามารถเกิดขึ้นได้เนื่องจากข้อขัดแย้งระหว่างไฟร์วอลล์ในตัวและของบริษัทอื่นที่ติดตั้งโปรแกรมป้องกันไวรัส และเนื่องจากโปรแกรมที่ถูกบล็อกนั้นไม่เป็นทางการ กล่าวคือ มันเป็นสำเนาละเมิดลิขสิทธิ์ แต่ปัญหานี้สามารถแก้ไขได้โดยไม่ต้องปิดการใช้งานไฟร์วอลล์ แต่เพียงเพิ่มแอปพลิเคชันที่ถูกบล็อกลงในรายการยกเว้น วิธีการทำเช่นนี้จะอธิบายไว้ด้านล่างในบทความ
แอปพลิเคชัน Windows ในตัวเชื่อถือได้หรือไม่
ไฟร์วอลล์ Microsoft อย่างเป็นทางการได้รับการออกแบบเพื่อให้การป้องกันระบบน้อยที่สุด แน่นอนว่า เนื่องจาก Microsoft เชี่ยวชาญมากกว่าการรักษาความปลอดภัย ไฟร์วอลล์ของบริษัทอื่นจึงทำงานได้ดีขึ้นเล็กน้อย แต่หากไม่มีไฟร์วอลล์อื่นติดตั้งอยู่ในคอมพิวเตอร์ของคุณ คุณไม่ควรปิดการใช้งานไฟร์วอลล์อย่างเป็นทางการ ไฟร์วอลล์ใดดีที่สุดที่จะใช้เพื่อปกป้องระบบอย่างสมบูรณ์จะมีการหารือในย่อหน้าใดย่อหน้าหนึ่งของบทความต่อไปนี้
การตั้งค่าไฟร์วอลล์ใน Windows 10
หากคุณตัดสินใจที่จะใช้ Windows Firewall มาตรฐานคุณควรรู้ว่าการตั้งค่าใดที่คุณสามารถเปลี่ยนแปลงได้และจะทำเช่นนี้ได้อย่างไร แต่ก่อนอื่น เรามาดูวิธีการเปิดและปิดการใช้งานไฟร์วอลล์กันก่อน
การเปิดใช้งานและการปิดใช้งาน
วิธีการเปิดพอร์ต
หากคุณใช้เราเตอร์และเชื่อมต่อกับคอมพิวเตอร์ด้วยสาย LAN คุณอาจประสบปัญหาว่าอินเทอร์เน็ตจะไม่ถูกส่งผ่านสายเคเบิล สิ่งนี้เกิดขึ้นเนื่องจากพอร์ตที่เราเตอร์เชื่อมต่อถูกบล็อกโดยไฟร์วอลล์ Windows เพื่อกำจัดข้อผิดพลาดนี้ คุณจะต้องปลดบล็อกพอร์ตที่จำเป็น:
- ใช้แถบค้นหาของ Windows เปิดแผงควบคุมของคอมพิวเตอร์ของคุณ
- ไปที่ส่วนระบบและความปลอดภัย
- เปิดแท็บไฟร์วอลล์ Windows
- เปิดตัวเลือกการจัดการไฟร์วอลล์ขั้นสูง
- ในรายการทางด้านซ้ายของหน้าต่างที่เปิดขึ้น ให้เลือก “กฎสำหรับการเชื่อมต่อขาเข้า”
- มาเริ่มสร้างกฎใหม่กันดีกว่า
- เลือกประเภทกฎ “สำหรับพอร์ต” และดำเนินการต่อ
- เลือกประเภทโปรโตคอล คุณสามารถค้นหาได้ในการตั้งค่าเราเตอร์บนกล่องและเว็บไซต์อย่างเป็นทางการ
- เลือกตัวเลือก “พอร์ตในเครื่องทั้งหมด” เพื่อเปิดพอร์ตทั้งหมดในครั้งเดียว หรือเลือกเพียงพอร์ตเดียวแล้วป้อนหมายเลข
- ตอนนี้คุณต้องเลือกการดำเนินการสำหรับพอร์ต ตรวจสอบตัวเลือก "อนุญาตการเชื่อมต่อ" และไปยังขั้นตอนถัดไป
- ในขั้นตอนนี้ คุณจะต้องเลือกโปรไฟล์ที่จะใช้ในการแก้ปัญหานี้
- สิ่งที่เหลืออยู่คือการตั้งชื่อกฎที่คุณสร้างและป้อนคำอธิบาย แต่ไม่จำเป็น จะต้องดำเนินการนี้เพื่อให้ง่ายต่อการค้นหากฎนี้ในอนาคตและเปลี่ยนแปลงหากจำเป็น
- ตอนนี้ที่ด้านซ้ายของหน้าต่าง ให้เลือกรายการ "กฎสำหรับการเชื่อมต่อขาออก" จากนั้นทำตามขั้นตอนที่ 6–12 ข้างต้น
เพิ่มไปยังรายการยกเว้น
หากไฟร์วอลล์ของคุณบล็อกแอปพลิเคชันที่คุณรู้ว่าจะไม่เป็นอันตรายต่อคอมพิวเตอร์ของคุณโดยไม่ได้ตั้งใจ คุณควรเพิ่มแอปพลิเคชันเหล่านั้นในรายการข้อยกเว้น แอปพลิเคชันในรายการยกเว้นจะไม่ได้รับผลกระทบจากไฟร์วอลล์
- เปิดตัวแผงควบคุม
- ในรายการการตั้งค่าทั่วไป ให้เลือกส่วน "ไฟร์วอลล์"
- คลิกที่ปุ่ม "อนุญาตให้โต้ตอบกับแอปพลิเคชัน ... " ที่อยู่ทางด้านซ้ายของหน้าต่าง
- คลิกปุ่ม "เปลี่ยนการตั้งค่า" เพื่อยืนยันว่าคุณมีสิทธิ์ของผู้ดูแลระบบ
- ค้นหาในรายการทั่วไปของแอพพลิเคชั่นที่มีการจำกัดการเข้าถึงอินเทอร์เน็ตอย่างผิดพลาด ทำเครื่องหมายด้วยเครื่องหมายถูก คุณสามารถตั้งค่าพารามิเตอร์แยกต่างหากสำหรับการใช้งานแอปพลิเคชันนี้แบบส่วนตัวและสาธารณะ
- หากแอปพลิเคชันที่คุณต้องการไม่อยู่ในรายการนี้ ให้คลิกปุ่ม "อนุญาตแอปพลิเคชันอื่น" และระบุเส้นทางไปยังโปรแกรมที่คุณต้องการเพิ่มลงในข้อยกเว้น
วิธีบล็อกการเข้าถึงอินเทอร์เน็ตของแอปพลิเคชัน
ในย่อหน้าก่อนหน้านี้ เราได้กล่าวถึงวิธีเพิ่มแอปพลิเคชันลงในรายการยกเว้น แต่บางครั้งสถานการณ์ตรงกันข้ามอาจเกิดขึ้นเมื่อคุณต้องการบล็อกการเข้าถึงอินเทอร์เน็ตสำหรับแอปพลิเคชันบางตัวโดยไม่ต้องตัดการเชื่อมต่อจากเครือข่าย คุณสามารถทำได้ดังนี้:

วิธีการอัพเดต
เพื่อให้มั่นใจถึงการปกป้องสูงสุดสำหรับคอมพิวเตอร์ของคุณ คุณต้องมีไฟร์วอลล์เวอร์ชันล่าสุด แต่คุณจะไม่สามารถอัปเดตแยกต่างหากจากระบบปฏิบัติการได้ เนื่องจากนวัตกรรมที่จำเป็นทั้งหมดจะถูกเพิ่มลงในไฟร์วอลล์โดยอัตโนมัติพร้อมกับการอัปเดต Windows นั่นคือคุณไม่จำเป็นต้องอัปเดตไฟร์วอลล์ด้วยตนเอง
ภาพรวมการควบคุมไฟร์วอลล์ Windows
การควบคุมไฟร์วอลล์เป็นโปรแกรมพิเศษของบุคคลที่สามจาก Microsoft ที่ไม่มีคุณสมบัติเพิ่มเติมใด ๆ เพื่อปกป้องระบบของคุณ แต่ช่วยให้คุณทำการตั้งค่าโดยละเอียดเพิ่มเติมของไฟร์วอลล์ Windows ที่ติดตั้งไว้แล้ว
- คุณสามารถดาวน์โหลดโปรแกรมสำหรับ Windows 10 ได้จากเว็บไซต์นี้ - https://www.comss.ru/page.php?id=765
- ในเมนูหลักของโปรแกรม คุณสามารถเลือกหนึ่งในสี่โหมดการทำงาน: ด้วยการกรองสูง การเชื่อมต่ออินเทอร์เน็ตขาเข้าและขาออกทั้งหมดจะถูกบล็อก แม้ว่าจะไม่ละเมิดกฎใดๆ ก็ตาม ด้วยการกรองขนาดกลางซึ่งแนะนำเฉพาะการเชื่อมต่อขาออกเท่านั้นที่จะถูกบล็อกซึ่งละเมิดกฎที่กำหนดโดยไฟร์วอลล์ ด้วยการกรองต่ำ การเชื่อมต่อขาออกที่อยู่ภายใต้เงื่อนไขการบล็อกอย่างใดอย่างหนึ่งจะถูกบล็อก โหมด "ไม่มีการกรอง" ล่าสุดจะปิดการใช้งานไฟร์วอลล์อย่างสมบูรณ์
- ที่มุมขวาล่างของโปรแกรมจะมีไอคอนที่ให้เข้าถึงการบล็อกและปลดล็อคแอปพลิเคชัน ตัวอย่างเช่น หากคุณต้องการบล็อกการเข้าถึงอินเทอร์เน็ตสำหรับแอปพลิเคชัน คุณสามารถคลิกที่ไอคอนโฟลเดอร์ที่มีเครื่องหมายกากบาทและระบุเส้นทางไปยังไฟล์ที่รับผิดชอบในการเปิดแอปพลิเคชันที่ต้องการ
- ในส่วน "การจัดการกฎ" คุณสามารถดูข้อมูลโดยละเอียดเกี่ยวกับแอปพลิเคชันและบริการทั้งหมด ค้นหาว่าแอปพลิเคชันและบริการใดที่ถูกบล็อก และประเภทการเชื่อมต่อใดที่ถูกบล็อก: ขาออกหรือขาเข้า ในส่วนเดียวกัน คุณสามารถเปลี่ยนการตั้งค่าการบล็อกสำหรับแต่ละแอปพลิเคชันได้
- ในบล็อกพิเศษ “สร้างกฎใหม่” คุณสามารถเริ่มสร้างกฎใหม่โดยละเอียดได้ หากจำเป็น ตัวอย่างเช่น สิ่งนี้อาจมีประโยชน์สำหรับการเปิดพอร์ต
- ในส่วนการแจ้งเตือน คุณสามารถเปิดหรือปิดใช้งานความสามารถของไฟร์วอลล์ในการส่งข้อความบริการถึงคุณได้
แอปพลิเคชั่นบางตัวเชื่อมต่อกับอินเทอร์เน็ตและดาวน์โหลดการอัพเดตหรือผลิตภัณฑ์เพิ่มเติมอื่น ๆ สำหรับตัวมันเอง สิ่งนี้ไม่รบกวนใครตราบใดที่มีโปรแกรมดังกล่าวไม่มากนัก
หากใช้ทรัพยากรอินเทอร์เน็ตมากเกินไป ไซต์ต่างๆ จะเริ่มโหลดช้าลง และหากการจราจรมีจำกัด ก็อาจมีราคาแพงได้ ดังนั้นการค้นหาแอปพลิเคชันที่ใช้การรับส่งข้อมูลและปิดใช้งานคุณสมบัตินี้จึงไม่เสียหาย
ในบทความนี้ฉันจะพูดถึงวิธีปิดการเข้าถึงอินเทอร์เน็ตสำหรับโปรแกรมบน Windows 10 โดยใช้ไฟร์วอลล์ ไฟร์วอลล์เป็นเครื่องมือที่สร้างไว้ในระบบ ฉันจะแสดงวิธีค้นหาว่าโปรแกรมใดกำลังใช้งานเครือข่ายอยู่
จะทราบได้อย่างไรว่าโปรแกรมใดกำลังเชื่อมต่อกับเครือข่าย
คุณสามารถค้นหาว่าโปรแกรมใดกำลังใช้อินเทอร์เน็ตบน Windows 10 โดยใช้เครื่องมือในตัว - "Resource Monitor" หากต้องการเปิดใช้งาน ให้คลิกที่ไอคอนรูปแว่นขยายถัดจากปุ่ม "เริ่ม" และป้อนคำค้นหาของคุณในแบบฟอร์มการค้นหา
เมื่อ Resource Monitor เปิดขึ้น ให้สลับไปที่แท็บ Network ที่นี่คุณจะเห็นรายการแอปพลิเคชันทั้งหมดที่กำลังใช้การรับส่งข้อมูลเครือข่าย
ให้คะแนนรายการ หากในหมู่พวกเขามีแอปพลิเคชันที่คุณคิดว่าไม่จำเป็นต้องเชื่อมต่ออินเทอร์เน็ตก็อาจถูกห้ามไม่ให้ใช้การรับส่งข้อมูล และด้านล่างฉันจะบอกวิธีปิดการใช้งานอินเทอร์เน็ตสำหรับโปรแกรมที่ใช้ไฟร์วอลล์ Windows 10
วิธีปิดการเข้าถึงอินเทอร์เน็ตสำหรับโปรแกรม
ดังนั้น เพื่อแก้ไขปัญหานี้ คุณจะต้องมีไฟร์วอลล์ ด้วยความช่วยเหลือคุณสามารถปฏิเสธการเข้าถึงอินเทอร์เน็ตสำหรับแอปพลิเคชันใด ๆ ได้อย่างง่ายดาย นี่เป็นวิธีที่ง่ายที่สุดที่ไม่ต้องติดตั้งแอปพลิเคชันเพิ่มเติม
เปิดแผงควบคุม
เปิดส่วน "ระบบและความปลอดภัย" มุมมองจะต้องสลับไปที่โหมดหมวดหมู่
จากนั้นเปิดไฟร์วอลล์ Windows
หากคุณเห็นไอคอนรูปโล่สีเขียว แสดงว่าไฟร์วอลล์เปิดใช้งานอยู่ ซึ่งหมายความว่าทุกอย่างเรียบร้อยและคุณสามารถเดินหน้าต่อไปได้
ถ้าปิดอยู่ก็ต้องเปิดก่อน คลิกที่ "เปิดหรือปิดไฟร์วอลล์ Windows Defender"
เปิดใช้งานตัวเลือกทั้งหมดแล้วคลิกตกลง
เมื่อคุณแน่ใจว่าไฟร์วอลล์เปิดใช้งานอยู่ ให้คลิกที่ "ตัวเลือกขั้นสูง"
หากต้องการปิดใช้งานการเข้าถึงอินเทอร์เน็ตสำหรับโปรแกรมบน Windows 10 ด้วยไฟร์วอลล์ ให้คลิกที่ "กฎสำหรับการเชื่อมต่อขาเข้า" ทางด้านซ้ายและ "สร้างกฎ" ทางด้านขวา
คลิก "เรียกดู" และเลือกแอปพลิเคชันที่คุณต้องการบล็อกไม่ให้เข้าถึงเครือข่าย
เปิด "บล็อกการเชื่อมต่อ"
จดชื่อล็อคที่สร้างขึ้นแล้วคลิกปุ่ม "เสร็จสิ้น"

Windows Firewall (หรือที่รู้จักในชื่อไฟร์วอลล์) มีหน้าที่รับผิดชอบด้านความปลอดภัยของระบบปฏิบัติการและปกป้องระบบปฏิบัติการจากการโจมตีที่เป็นอันตรายภายนอก เพื่อปกป้องคอมพิวเตอร์ของตนอย่างมีประสิทธิภาพ ผู้ใช้ทุกคนจะต้องรู้วิธีการทำงานกับไฟร์วอลล์และทางเลือกอื่นที่สามารถนำมาใช้ได้
คุณต้องการไฟร์วอลล์ Windows 10 หรือไม่?
แน่นอนว่ามันจำเป็น นี่คือตัวอย่างง่ายๆ: ใน Windows เวอร์ชันล่าสุด (เริ่มจาก 7) การจัดการอุปกรณ์ร่วมกันในเครือข่ายท้องถิ่นเดียวกันจะพร้อมใช้งาน ด้วยเหตุนี้ในสำนักงานคอมพิวเตอร์หลายเครื่องจึงสามารถเข้าถึงเครื่องพิมพ์เดียวกันหรืออุปกรณ์อื่นได้ เมื่อคุณยกเลิกการเชื่อมต่อพีซีของคุณจากเครือข่าย คุณไม่ได้คิดถึงอันตรายที่อาจเกิดขึ้นจาก "การตัดการเชื่อมต่อที่ไม่ปลอดภัย" ความจริงก็คือผู้โจมตีสามารถเชื่อมต่อกับคอมพิวเตอร์ได้อย่างง่ายดายเพื่อตระหนักถึงเจตนาอันสกปรกของพวกเขา เป็นที่น่าสังเกตว่าพวกเขาทำไม่ได้ แต่พวกเขาทำได้ สามารถทำได้หากไม่ได้ติดตั้งไฟร์วอลล์ไว้ในระบบ ไฟร์วอลล์ไม่อนุญาตให้การรับส่งข้อมูลขาเข้าและขาออก "อันตราย" ผ่านและบล็อกกิจกรรมที่น่าสงสัย ซึ่งช่วยให้คุณและอุปกรณ์ของคุณปลอดภัย
เหตุใดจึงบล็อกแอป
ไฟร์วอลล์บล็อกโปรแกรมเนื่องจากมี "รหัสคุณธรรม" ในตัวอยู่แล้ว - ชุดของกฎซึ่งการละเมิดจะทำให้ไม่สามารถดาวน์โหลดแพ็กเก็ตข้อมูลลงคอมพิวเตอร์ได้ กฎเหล่านี้สามารถเปลี่ยนแปลงได้ขึ้นอยู่กับดุลยพินิจของคุณ หากคุณต้องการ ให้บล็อกการเชื่อมต่อทั้งหมดไปยังอุปกรณ์ของคุณ หรือหากต้องการ ให้บล็อกการเข้าถึงอินเทอร์เน็ตสำหรับโปรแกรมใดโปรแกรมหนึ่งหากทำให้เกิดความไม่ไว้วางใจ การบล็อกทรัพยากรต่างๆ ช่วยให้ประสบการณ์ออนไลน์ของคุณปลอดภัยยิ่งขึ้น
ไฟร์วอลล์ Windows 10 มีความปลอดภัยแค่ไหน?
ไฟร์วอลล์ในตัวทำหน้าที่เหมือนกับโปรแกรมป้องกันไวรัสที่ดาวน์โหลดได้ ต่างจากพวกเขาตรงที่ส่งการแจ้งเตือนน้อยกว่ามาก ไม่มีโฆษณา และไม่จำเป็นต้องเปิดใช้งานแบบชำระเงิน ไฟร์วอลล์ทำงานอย่างต่อเนื่องในพื้นหลัง และไม่สามารถปิดใช้งานได้หากไม่มีคำสั่งของคุณ ดังนั้นคุณจึงสามารถวางใจได้โดยไม่ต้องใช้ซอฟต์แวร์เพิ่มเติม หากแอปพลิเคชันต้องการเข้าถึงพารามิเตอร์บางอย่างของคอมพิวเตอร์ของคุณ คำขอจะมาจากไฟร์วอลล์ซึ่งคุณจะต้องยืนยัน
ไฟร์วอลล์ขอการยืนยันจากผู้ใช้เพื่อรันโปรแกรมต่อไป
วิธีการตั้งค่าไฟร์วอลล์
ไฟร์วอลล์สามารถกำหนดค่าได้หลายวิธี
วิธีเปิดพอร์ตในไฟร์วอลล์ Windows 10
- ไปที่เมนู Start เราจะต้องมีแผงควบคุม
เปิดแผงควบคุม
- คลิกที่ "ระบบและความปลอดภัย" และคลิกที่ "ไฟร์วอลล์"
เปิดไฟร์วอลล์ Windows
- ในเมนูไฟร์วอลล์เราจะพบตัวเลือกขั้นสูง
เลือกตัวเลือกเพิ่มเติม
- เลือกกฎสำหรับการเชื่อมต่อขาเข้าและเพิ่มพอร์ตที่จำเป็น
สร้างกฎใหม่สำหรับการเชื่อมต่อขาเข้า
- คลิก "ถัดไป" และป้อน SQL Server ในบรรทัด "ประเภท"
การเลือกประเภทกฎ
- เราระบุพอร์ต TCP และพอร์ตที่เราต้องการ
เราระบุข้อมูลที่จำเป็น ในกรณีของเรามันจะเป็นพอร์ต 433
- เลือกการกระทำที่ต้องการ สำหรับเรามันจะเป็น "อนุญาตการเชื่อมต่อ"
เลือก “อนุญาตการเชื่อมต่อ”
- ในบรรทัด "ชื่อ" ป้อนหมายเลขพอร์ตของเรา
หากต้องการตั้งค่าให้เสร็จสิ้น โปรดโทรไปที่พอร์ตของเราตามหมายเลข
วิดีโอ: วิธีเปิดพอร์ตในไฟร์วอลล์ Windows 10
วิธีเพิ่มข้อยกเว้นไฟร์วอลล์

วิดีโอ: การตั้งค่าและปิดการใช้งานไฟร์วอลล์ใน Windows 10
วิธีบล็อคแอพพลิเคชั่น/เกมในไฟร์วอลล์
หากต้องการบล็อกแอปพลิเคชันใน Windows Firewall หรืออีกนัยหนึ่งป้องกันไม่ให้เข้าถึงอินเทอร์เน็ต คุณต้องทำตามขั้นตอนเหล่านี้:
- เลือกส่วน "การตั้งค่าขั้นสูง" ในเมนูไฟร์วอลล์
- คลิกที่ "กฎการเชื่อมต่อขาออก" และคลิก "สร้างกฎ"
สร้างกฎใหม่สำหรับแอปพลิเคชัน
- จากนั้นเลือกประเภทกฎ “สำหรับโปรแกรม”
เนื่องจากเราจำเป็นต้องยกเว้นโปรแกรม เราจึงเลือกประเภทกฎที่เหมาะสม
- จากนั้นระบบจะแจ้งให้คุณเลือกเส้นทางของโปรแกรม คลิกปุ่ม "เรียกดู" และค้นหาไฟล์โปรแกรมที่ต้องการ
ปล่อยให้กล่องทั้งหมดอยู่กับที่
- และในตอนท้ายเราตั้งชื่อโปรแกรมที่ถูกบล็อกด้วยวิธีที่สะดวกและคลิก "เสร็จสิ้น" นับจากนี้เป็นต้นไป การเข้าถึงอินเทอร์เน็ตสำหรับแอปพลิเคชันจะถูกบล็อก
วิดีโอ: การบล็อกการเข้าถึงอินเทอร์เน็ตสำหรับแต่ละโปรแกรม
อัพเดตไฟร์วอลล์
การอัปเดตไฟร์วอลล์เป็นเรื่องที่ถกเถียงและค่อนข้างเป็นลบ ความจริงก็คือมันไม่ได้ทำหน้าที่สำคัญใด ๆ แต่มักจะใช้เวลานานพอสมควร ดังนั้นบางคนจึงต้องการปิดใช้งานการอัปเดตอัตโนมัติของไฟร์วอลล์

แอปพลิเคชันควบคุมไฟร์วอลล์เป็นหนึ่งในโปรแกรมเสริมและรับผิดชอบด้านความปลอดภัยของข้อมูลและป้องกันการรั่วไหลของข้อมูลนี้ไปยังเครือข่าย โปรแกรมควบคุมการทำงานของพอร์ตและให้คุณเลือกภายใต้เงื่อนไขที่แอปพลิเคชันจะเชื่อมต่อกับเครือข่าย
อินเทอร์เฟซของโปรแกรมนั้นเรียบง่ายและกระชับ
ผลิตภัณฑ์ซอฟต์แวร์จำนวนมากจำเป็นต้องมีการเชื่อมต่ออินเทอร์เน็ตจึงจะทำงานได้ คุณไม่ใส่ใจกับข้อเท็จจริงนี้จนกว่าการเชื่อมต่อจะแย่ลง - ไซต์เปิดช้า ทุกอย่างช้าลง และแอปพลิเคชันเองก็เริ่มอัปเดต ดาวน์โหลดโฆษณา ฯลฯ ซึ่งอาจทำให้การทำงานบนคอมพิวเตอร์ยุ่งยากอย่างมาก ดังนั้นจึงเป็นความคิดที่ดีที่จะทราบวิธีบล็อกโปรแกรมไม่ให้เข้าถึงอินเทอร์เน็ต
ความสามารถในการปฏิเสธการเข้าถึงจะช่วยขจัดปัญหาต่างๆ มากมาย แม้ว่าซอฟต์แวร์จะไม่ได้ทำงานอยู่ แต่ซอฟต์แวร์ก็อาจอยู่ในรายการเริ่มต้นระบบ ถ้าอย่างนั้นคุณไม่รู้เกี่ยวกับการทำงานของมันเลย แต่คุณแปลกใจกับความซบเซาของพีซีของคุณ
จะทราบได้อย่างไรว่าใครกำลังเข้าถึงอินเทอร์เน็ต
มาใช้เครื่องมือระบบ Windows - "การตรวจสอบทรัพยากร" วิธีที่ง่ายที่สุดในการค้นหาคือผ่านการค้นหา คลิกที่แว่นขยายแล้วป้อนชื่อ
คลิกที่แอปพลิเคชันที่พบ จากนั้นหน้าต่างจะเปิดขึ้นซึ่งคุณสามารถตรวจสอบกิจกรรมทั้งหมดของพีซีของคุณได้ ไปที่แท็บ "เครือข่าย"

ดูอย่างระมัดระวัง. คุณกำลังใช้ Skype อยู่หรือไม่? เลขที่? จากนั้นก็ปิดได้เลย สิ่งนี้จะช่วยประหยัดทรัพยากร คุณจะเห็นบริการอื่น ๆ ที่เข้าถึงเครือข่ายโดยที่คุณไม่รู้
โดยปกติแล้ว Skype ไม่ควรถูกบล็อกไม่ให้เข้าถึงอินเทอร์เน็ต แต่ค่อนข้างเป็นไปได้ที่จะห้ามโปรแกรมอื่น ๆ เช่น ไม่มีใบอนุญาต วิธีนี้จะป้องกันการดาวน์โหลดการอัพเดตโดยไม่จำเป็น
วิธีบล็อกการเข้าถึงอินเทอร์เน็ตไปยังโปรแกรม
ในการดำเนินการนี้ คุณต้องมีแอปพลิเคชันที่เรียกว่าไฟร์วอลล์หรือไฟร์วอลล์ หากคุณใช้แอพพลิเคชั่นดังกล่าว ให้กำหนดค่าแอพพลิเคชั่นเหล่านั้น หากคุณมีโปรแกรมป้องกันไวรัสที่อนุญาตให้คุณบล็อกได้ คุณสามารถระบุโปรแกรมดังกล่าวในพารามิเตอร์ได้ แต่วิธีที่ง่ายที่สุดในการปฏิเสธการเข้าถึงคือการใช้ไฟร์วอลล์ Windows ในตัว เราจะบอกวิธีบล็อกการเข้าถึงอินเทอร์เน็ตของโปรแกรมโดยใช้ Windows 10 เป็นตัวอย่าง
หากต้องการเปิดการตั้งค่าคุณสามารถใช้การค้นหาหรือเมนูบริบทหลัก (ปุ่มเมาส์ขวาบนปุ่ม "เริ่ม") เราต้องการแผงควบคุม 
สลับไปที่มุมมองหมวดหมู่และเลือกระบบและความปลอดภัย

ที่นี่คุณจะพบสิ่งที่คุณกำลังมองหา เปิดมันขึ้นมา

สีเขียวของโล่หมายความว่าไฟร์วอลล์เปิดใช้งานอยู่

หากเห็นสีแดงให้เปิดบริการ โดยคลิกที่ตัวเลือก "เปิดหรือปิดไฟร์วอลล์ Windows" ทางด้านซ้ายและเลือก "เปิดใช้งาน" 
ความสนใจ! หากคุณใช้ไฟร์วอลล์อื่น จะเป็นการดีกว่าที่จะไม่เปิดใช้งานไฟร์วอลล์ในตัว แต่ควรทำการตั้งค่าทั้งหมดในไฟร์วอลล์ของบุคคลที่สาม มิฉะนั้นอาจเกิดความขัดแย้งได้

ที่นี่เราจะต้องกำหนดค่ากฎ

หากต้องการบล็อกโปรแกรมเฉพาะไม่ให้เข้าถึงอินเทอร์เน็ตในไฟร์วอลล์ Windows 10 คุณต้องตั้งค่ากฎขาเข้าและขาออก
เริ่มกันที่อินบ็อกซ์เลย คลิกที่ "กฎสำหรับการเชื่อมต่อขาเข้า" ที่ด้านขวาของหน้าต่างคุณจะเห็น "สร้างกฎ" กด.

ในหน้าต่างเลือก "สำหรับโปรแกรม" และคลิก "ถัดไป"

เลือกโปรแกรมที่ต้องการโดยคลิกปุ่ม "เรียกดู"


เลือกตัวเลือกเพื่อบล็อกการเชื่อมต่อแล้วคลิก "ถัดไป"


ตั้งชื่อกฎเพื่อไม่ให้สับสนในภายหลัง และคลิกเสร็จสิ้น

กฎจะปรากฏในรายการ มีวัตถุประสงค์เพื่อป้องกันไม่ให้แอปพลิเคชันรับข้อมูลจากเครือข่าย


สร้างกฎ


เราจัดการเพื่อบล็อกการเข้าถึงอินเทอร์เน็ตของโปรแกรมด้วยไฟร์วอลล์ ขั้นตอนง่ายๆ เหล่านี้จะช่วยคุณควบคุมวิธีที่โปรแกรมต่างๆ เข้าถึงอินเทอร์เน็ต
ขอให้มีวันที่ดี!