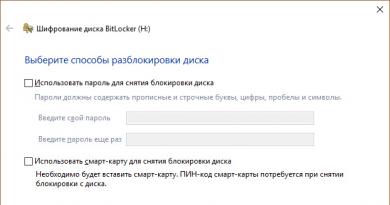Windows 10 ser inte usb 3.0. USB-porten fungerar inte efter ominstallation av Windows
För att användaren snabbt ska kunna navigera i USB-styrenhetsfel, kommer jag att ge en kort utflykt till terminologin för denna fråga.
USB (USB, engelska Universal Serial Bus) är en universell seriell buss för anslutning av kringutrustning till en dator via en fyrkärnig kabel. Med denna teknik är det möjligt att ansluta enheter utan egen (autonom) strömförsörjning endast på grund av strömmen som tillförs via denna buss. Alla är bekanta med dessa enheter - externa hårddiskar, USB-minnen, adaptrar, etc.
Tills nyligen var enheter huvudsakligen utrustade med USB 2.0. Den mindre snabba och kraftfulla USB 2.0 ersätts successivt av USB 3.0 med dataöverföringshastigheter på upp till 5 Gb/s (upp till 5 Gigabit/s) och strömförsörjning genom bussen på upp till 1 A (1 Ampere). Nyligen började USB 3.1-standarden implementeras - framstegen kan inte stoppas.
USB 3.0-stöd stöds inte som standard på alla operativsystem
I nya bärbara datorer är USB 3.0-kontakter målade blå, medan USB 2.0-kontakter förblir svarta. En skarpsinnig och kunnig användare skulle nästan omedelbart kunna anta att problemet ligger just i den nya USB 3.0-standarden, som ännu inte är helt implementerad på mjukvarunivå. De där. USB 3.0-hårdvaran är redan installerad i den bärbara datorn, men programvaran (drivrutinen) är ännu inte tillgänglig.
Därför kan vi nu svara på huvudfrågan i denna artikel: " Varför fungerar inte USB-enheter i en bärbar dator efter ominstallation av Windows?". "Eftersom det inte finns några drivrutiner för USB 3.0-portar i Windows operativsystem!"
Vilket Windows-operativsystem fungerar inte med USB 3.0?
Detta problem är typiskt för operativsystemen Windows XP och Windows 7. Men i Windows 8 och Windows 10 uppstår detta problem praktiskt taget inte. Anledningen är enkel: USB 3.0 började implementeras en masse efter lanseringen av Windows XP och Windows 7. Men om i Windows XP problemet med icke-fungerande USB-portar inte löser sig på egen hand, så kan du i Windows 7 försöka för att lösa problemet helt enkelt genom att aktivera automatiska uppdateringar för Windows. Systemet självt, baserat på enhets-ID (USB 3.0-kontroller-ID), kommer att känna igen och installera drivrutinen, förutsatt att kontrollerns varumärke och tillverkare är "kända" för Windows 7.
Vad händer om dessa inte är USB-drivrutiner?...
Det händer att ett problem med USB-portar är ett symptom på en mer komplex och obehaglig sammanbrott. Till exempel kan detta fungera som en signal om fel på den bärbara datorns moderkortschipset. Närmare bestämt nedbrytningen av den södra bron. Det är trots allt sydbryggan (I/O Controller Hub) på det bärbara moderkortet som är ansvarig för kringutrustningen - USB, SATA (IDE), Audio, PCI, Ithernet. Uppstår på grund av: överhettning, kortslutning på kortet, strömförsörjningsproblem, mekanisk påverkan.
Ett enkelt test hjälper dig att kontrollera din hypotes om fel på styrkretsen: du måste välja USB-portar på din bärbara dator som är färgade svarta, d.v.s. USB 2.0 och kontrollera deras funktionalitet. Om USB 2.0 fungerar, men USB 3.0 inte gör det, är det enda problemet med drivrutinerna.
Hur fixar jag problemet med USB 3.0-drivrutiner?
Du installerade till exempel Windows 7 och USB 3.0 fungerade inte ens efter att du installerat alla uppdateringar (drivrutiner) från MicroSofts webbplats. Sedan finns det två alternativ: antingen installera Windows 8/10 och åtminstone USB 3.0 kommer med största sannolikhet att fungera direkt, eller så måste du leta efter drivrutiner för USB-styrenheten som är installerad i din bärbara dator. Detta måste göras på Internet, så du behöver tillgång till höghastighetsinternet.
Var man hittar drivrutiner för USB 3.0 (3 källor för)
- Gå till tillverkarens webbplats och hitta den nödvändiga drivrutinen genom sökningen på webbplatsen. Här behöver du lite erfarenhet: du måste först och främst veta vad du ska ladda ner (det är ingen idé att installera alla drivrutiner); du behöver veta det exakta märket på den bärbara datorn (namn och alfanumeriskt index); Windows operativsystem 32 eller 64 bitar;
- Ladda ner valfritt drivrutinspaket och installera alla drivrutiner som använder det. Till exempel härifrån - https://drp.su/ru/download.htm;
- Gå till denna webbplats https://devid.drp.su/?l=ru (klicka på länken nedan - jag letar efter en drivrutin för hand) eller denna https://devid.info/ru och använd enhets-ID:t för att hitta, ladda ner och installera den nödvändiga drivrutinen själv
Den första metoden från hela listan är den mest föredragna och, kanske, den enklaste, om allt är klart på laptoptillverkarens webbplats och du har snabbt internet. Men ibland kan du hitta en hel lista med USB-drivrutiner för en enhet och ingen antydan om vilken av dessa filer som ska laddas ner och installeras. Därför kan den andra punkten med ett drivrutinspaket ibland hjälpa mycket snabbare - om Internet är snabbt (du måste ladda ner flera gigabyte programvara). Samtidigt kommer du att ha drivrutiner för alla tillfällen för din dator, laptop, netbook.

Om det inte finns något snabbt internet är det bäst att utföra en ren installation (formatering av C:-enheten) av Windows efter lite förberedelser, d.v.s. skapa en säkerhetskopia av filer och drivrutiner. Annars kan du hamna i en situation där det inte är möjligt att ladda ner drivrutinen, eftersom nätverksgränssnitten i den bärbara datorn inte fungerar, och det är omöjligt att kopiera drivrutinspaketet från en flashenhet (extern enhet), eftersom enheten är enbart USB 3.0 - och de fungerar inte.
Med den utbredda användningen av USB har USB 3.0-hårddiskar blivit allt populärare bland datoranvändare de senaste åren. Precis som alla andra enheter har externa hårddiskar också sina nackdelar, en av dem kommer vi att överväga i den här artikeln. Efter att ha anslutit enheten till en USB 3.0-port, stötte vissa användare på problemet att enheten var oläsbar av deras operativsystem. Enheten känns inte igen i Windows och visas inte i Utforskaren.
Få inte panik i förtid. Även om det här problemet kan verka skrämmande, kan det åtgärdas, och vi hjälper dig att hantera problemet med ett par effektiva lösningar. Det är inte nödvändigt att leta efter bara en av alla metoder som anges nedan. Följ bara gradvis alla steg och disken kommer att återupplivas.
- 1. Starta om datorn.
- 2. Kontrollera om hårddisken fungerar på en annan dator.
- 3. Anslut andra USB-enheter för att se om de fungerar.
Åtgärda fel Extern USB 3.0-enhet känns inte igen
Metod 1: Uppdatera USB-drivrutin
1.
Öppen Min dator > Välj Systemets egenskaper
Alternativ metod: högerklicka på Min dator och välj Egenskaper.

2. Öppna Enhetshanteraren i den vänstra rutan.
Användbara artiklar
 Hur man återställer data och får det att fungera...
Hur man återställer data och får det att fungera...

 Effektiv uppgradering - hur du uppdaterar din dator...
Effektiv uppgradering - hur du uppdaterar din dator...

3. Öppen USB-kontroller och bredvid den du behöver, om styrenheten inte har den senaste drivrutinen, visas ett gult utropstecken. Klicka på enheten bredvid den och välj Uppdatera drivrutiner.

4. Klicka nu på Sök automatiskt efter uppdaterade drivrutiner för att installera den senaste programvaran. Vänta tills processen är klar och försök ansluta hårddisken igen.

Metod 2: Använd Diskhantering och låt datorn känna igen USB 3.0-hårddisken
1. Öppen start meny och gå till Kontrollpanel.

2. Gå till menyn Administrering och öppna Datorhantering.

3. När fönstret öppnas klickar du Diskhantering och hitta den enhet du behöver.

4. Högerklicka på enheten och välj Formatera.
Ytterligare hjälp
Att formatera en disk och förlora viktig information kan låta väldigt skrämmande för användaren, så vi kommer att berätta hur du kan återställa din enhet utan att förlora de nödvändiga filerna.
Starus Partition Recovery kommer att vara ett bra val för alla användare som står inför problemet med en oläsbar hårddisk. Programmet låter dig inte bara återställa förlorad data, utan också öppna logiskt skadade partitioner.
Nedan finns en kort guide som kan hjälpa dig att återställa information:
1. Anslut en extern USB 3.0-hårddisk till din dator och starta programmet. Programmet kommer omedelbart att uppmana dig att skanna den enhet du väljer.

2. Välj den logiska partition eller fysiska enhet du vill skanna.

3.
Därefter kommer programmet att erbjuda dig två alternativ för att analysera disken.
Genom att välja Snabbskanning, kommer verktyget att utföra en ytlig bedömning av enheten och hitta alla huvudfiler, men det är värt att nämna att en sådan skanning inte är djup. Fullständig analys, i sin tur, kommer att skanna enheten så noggrant som möjligt, vilket gör att du kan hitta all information som har lämnat sitt spår.

När analysen är klar kan du exportera dokument till valfri säker plats på din dator med två klick och sedan formatera din externa hårddisk.
Beroende på vilken version av Windows du har installerat kan en del av illustrationerna och informationen i det här dokumentet variera.
Innan användning
Vissa USB-enheter, såsom skrivare, skannrar, kopiatorer, kräver installation av programvara och USB-drivrutiner. innan ansluta en USB-enhet till en dator. Följ alltid installationsdokumentationen från tillverkaren av USB-enheten.
När du felsöker en USB-enhet kan du behöva koppla bort USB-enheten från din dator.
Uppmärksamhet!Följ alltid tillverkarens instruktioner för att koppla bort USB-enheter från din dator. Vissa USB-enheter måste vara det inaktiverad och utmatad innan de kopplas bort från datorn. Vissa USB-enheter stöder Windows-funktionen Säker borttagning av din enhet.
Felsökningssteg
Om tillämpligt, följ dessa steg för att felsöka USB-enheter som inte fungerar korrekt.
Koppla bort alla USB-enheter från datorn utom USB-musen och USB-tangentbordet (om det används). Dessa inkluderar hubbar, flash-enheter, skrivare och kameror.
När du först har kopplat bort alla USB-enheter, följ dessa steg:
När du använder en stationär dator Anslut den felaktiga enheten till en av USB-portarna på baksidan av datorhöljet (portar anslutna direkt till moderkortet).
När du använder en bärbar dator Anslut den felaktiga enheten till USB-porten på din bärbara dator. Använd inte en USB-portdelare (som en dockningsstation eller USB-hubb).
Enheten fungerar inte: Lämna enheten ansluten och fortsätt till nästa steg.
Om USB-enheten levererades med programvara som inte var installerad tidigare, installera programvaran enligt tillverkarens instruktioner.
När du har installerat tillverkarens programvara ansluter du USB-enheten igen.
Okänd enhet: Drivrutinen är inte installerad eller installerades felaktigt (till exempel togs USB-enheten bort medan Windows upptäckte den och konfigurerade den som ny hårdvara). För att lösa det här problemet, avinstallera och installera om enhetsdrivrutinen enligt nedan.
Koppla bort enheten.
Högerklicka Okänd enhet och välj Ta bort.
Ett fönster öppnas.
(om det visas).
Klicka på knappen OK.
Starta om din dator.
Installera om enheten enligt tillverkarens instruktioner.
Koppla bort USB-enheten och vänta 20 sekunder.
Installera drivrutinerna enligt tillverkarens instruktioner.
Starta om datorn och anslut USB-enheten igen.
Koppla bort USB-enheten och avinstallera och installera om eventuell programvara som tidigare installerats på den (om någon).
Avinstallera och installera om enheten enligt bilden nedan.
Utan att koppla bort enheten högerklickar du på enhetsnamnet i fönstret Enhetshanteraren och väljer Avinstallera.
Ett fönster öppnas Bekräfta borttagning av enheten.
Klicka på rutan bredvid Avinstallera drivrutinen för den här enheten(om det visas).
Klicka på knappen OK.
När raden med enhetsnamnet försvinner från listan kopplar du bort enheten och startar om datorn.
Försök att installera enheten igen enligt tillverkarens instruktioner.
Strömförsörjning. Om USB-enheten drivs av ett batteri, se till att batteriet är korrekt installerat och fungerar korrekt. Om USB-enheten drivs av en extern strömkälla, se till att alla strömanslutningar är ordentligt säkrade och att nätsladden är ansluten till strömkällan.
Kontrollera USB-anslutningen. Ibland räcker det att bara koppla bort och återansluta enheten till datorn för att lösa problemet.
Vad händer när enheten kopplas bort?
Enheten fungerar korrekt: Problemet är troligen relaterat till strömförsörjningen eller dålig övergripande systemprestanda.
Notera.Följ dessa riktlinjer för att undvika framtida USB-enhetsfel. Anslut inte för många enheter till din dator. Vänta 5 sekunder efter att du har anslutit enheten. Använd nav med autonom strömförsörjning för anslutning av andra enheter. Anslut inte USB-enheter när systemet är upptaget (långsammare än normalt).
Installerar programvara från USB-enhetstillverkaren Obs: Vissa USB-enheter kräver tillverkarens programvara för att fungera.
Enheten bör nu fungera korrekt. Fortsätt till nästa steg om problemet kvarstår.
Microsoft Easy Fix Solutions: Microsoft tillhandahåller en webbaserad applikation för automatisk diagnos och reparation. Gå till webbsidan Hur du använder Microsoft Easy Fix Solutions (på engelska) och välj den felsökare som bäst matchar ditt problem. Följ sedan instruktionerna på skärmen. Om enheten fortfarande inte fungerar, fortsätt till nästa steg.
Windows uppdatering: Att köra Windows Update kommer att söka efter operativsystemuppdateringar som krävs för din dator. Gå till Windows Update (på engelska) och följ instruktionerna på skärmen för att söka efter uppdateringar och godkänna alla rekommenderade och valfria drivrutinsuppdateringar. Om enheten fortfarande inte fungerar, fortsätt till nästa steg.
Microsoft Systemåterställning: Om USB-enheten tidigare fungerade och sedan blev instabil, använd funktionen Microsoft Systemåterställning för att återgå till en tid då enheten fortfarande fungerade. Mer information finns i Använd Microsoft Systemåterställning (Windows 10, 8). Om enheten fortfarande inte fungerar, fortsätt till nästa steg.
Enhetshanteraren: Du kanske kan åtgärda problemet genom att använda Enhetshanteraren.
I Windows, hitta och öppna Enhetshanteraren.
Följ stegen nedan, beroende på hur enheten är listad i Enhetshanteraren:
Annan enhet: USB-portar fungerar, men enhetsdrivrutiner måste installeras. Följ dessa steg för att lösa problemet:
Enhetens namn visas: USB-portar och grundläggande plug-and-play-funktioner fungerar bra. Problemet kan orsakas av själva enheten eller dess drivrutiner. Något av följande kan lösa problemet:
Om enheten du använder är en kommunikationsenhet, dubbelklicka på enhetens namn och välj ett annat COM-portnummer, till exempel COM4 istället för COM3.
Enheten är inte listad: Om enheten inte finns med i listan, gå till nästa steg.
Ta bort USB Root Hubs: Om du tar bort USB-rothubbar tvingas systemet att installera om rothubbar nästa gång du startar om datorn. Använd stegen nedan för att ta bort USB-rothubbar:
Windows upptäcker inte USB 2.0-enhet (enhetsnamn saknas i Enhetshanteraren)
Om USB-enheten visas i fönstret Enhetshanteraren kan problemet vara strömkraven.
Koppla bort enheten och gör följande tills enheten upptäcks:
USB-enheter visas inte i fönstret Säker borttagning av maskinvara
Om du ansluter en USB-lagringsenhet, t.ex. ett flashminne, kanske enheten inte visas i fönstret Säker borttagning av maskinvara efter att ha klickat Säker borttagning av utrustning i Windows skrivbordsmeddelandefält.

USB-minne: USB-enheten kanske inte visas om den tidigare har stoppats och inte kopplats bort från USB-porten.
Efter att ha installerat operativsystemet Windows 10 på din dator eller bytt till det från tidigare versioner, kan det hända att kringutrustning som är ansluten via USB-portar ofta stängs av eller till och med slutar fungera korrekt, vilket visar varningsikoner i enhetshanteraren i form av en gul triangel, samt felkod 43 i beskrivningen. Vad ska man göra i det här fallet? Först måste du bestämma den skyldige.
Naturligtvis, om flera enheter faller av på en gång, är det klart att de med största sannolikhet inte kan skyllas och orsaken ligger i själva datorn. Om bara en enhet är defekt, måste du utföra följande manipulationer för diagnos:
Prova att byta till en närliggande USB-port. Detta råd är särskilt relevant om systemenheten är placerad någonstans under ett bord i ett dammigt hörn och bara torkas av en gång om året. Och sedan, innan du gör detta, måste du se om det är igensatt med damm eller skräp.
Byt ut anslutningskabeln. Detta är vanligtvis en öm punkt - sladdar ligger runt var som helst, deras kontakter är böjda, de krossas av en stol eller skor, de tuggas av husdjur, etc. Som ett exempel kan vi ta iPhone-smarttelefoner, vars proprietära kablar går sönder nära kontakten efter bara ett par månaders aktiv användning.
Om en extern hårddisk misslyckas uppstår felet troligen eftersom den andra kontakten på kabeln inte är ansluten och den har helt enkelt inte tillräckligt med ström.
Om det finns en annan dator eller bärbar dator, anslut sedan enheten till den och observera arbetet. Som ett alternativ kan du gå till vänner eller släktingar. Om prylen fungerar där utan problem kommer allt omedelbart att bli klart.
Så vi har kommit till slutsatsen att orsakerna till problemet med USB-portar är dolda i datorn. Låt oss leta efter dem!
Föråldrade drivrutiner och BIOS
Mycket ofta är föråldrade eller felaktiga förare skyldiga till bussfel. Detta är särskilt märkbart när du uppdaterar systemet, när allt fungerade bra på det gamla operativsystemet, men efter uppdateringen till Windows 10 började problem med fel 43 och "Enheten inte igenkänd" meddelanden. För att fixa det måste du gå till moderkortstillverkarens webbplats, leta efter en ny version av programvaran och installera den.
Ett alternativ är att ladda ner Drivers Solution Pack-klienten online och använda den för att uppdatera drivrutiner.

Vanligtvis efter detta elimineras felfunktionerna helt och oåterkalleligt.
Jag vill också prata om ett par fall där problem med USB-portar på Windows 10 uppstod på grund av en föråldrad BIOS-version. Dessutom var det båda gångerna inte på gammal förfallen hårdvara, utan på nya ASUS bärbara datorer efter att ha uppgraderat den förinstallerade "Åtta" till "Tio". Allt löstes genom att ladda ner den senaste versionen av BIOS från den officiella webbplatsen och blinka moderkortet med ett speciellt verktyg som följde med satsen.
Återinstallera en portkoncentrator
Ibland hjälper det här tricket till att fixa fel med USB: Högerklicka på ikonen "Den här datorn" och välj "Hantera". Snap-in-modulen "Datorhantering" öppnas. I den måste du välja avsnittet "Enhetshanteraren":

Här hittar vi avsnittet "USB-kontroller" och öppnar det. Vi behöver objektet "USB Root Hub". Högerklicka på den och välj "Inaktivera". Stäng fönstret och starta om datorn. Vi återvänder till avsändaren igen och sätter på navet. Efter detta ska alla USB-portar fungera utan problem.
Inställningar för energischema
Detta fall är särskilt relevant för ägare av bärbara datorer, netbooks och ultrabooks. Faktum är att för att spara batterienergi har de aktiverat funktionen att selektivt stänga av enheter, och om vid en viss tidpunkt många konsumerande prylar är anslutna till datorn (telefonladdare, kortläsare, bärbar högtalare, etc.), kan Windows 10 selektivt inaktivera en eller flera enheter samtidigt.

För att inaktivera det här alternativet, gå till Enhetshanteraren igen och öppna egenskaperna för USB-rothubben. På fliken "Strömhantering", avmarkera "Tillåt datorn att stänga av den här enheten för att spara energi." Efter det, stäng managern och starta om.
nastroisam.ru
USB-portar på en dator eller bärbar dator fungerar inte, portarna på framsidan fungerar inte eller slutade fungera efter installationen
Om, när en enhet ansluts via USB, den inte initieras, inte upptäcks av operativsystemet och inte visar några meddelanden alls, kan orsaken vara att den styrenhet som ansvarar för denna port är inaktiverad.
Det första du bör göra är att titta på statusen för portarna i Enhetshanteraren. För att starta den, skriv in kommandot "devmgmt.msc" i Kör-fönstret (Win + R).
Öppna avsnittet USB-kontroller och titta på statusen för USB-hubben eller USB-rothubben. 
På bilden visas en av dem inaktiverad. Aktivera det med höger knapp – Aktivera.
Du kan också gå till avsnittet Egenskaper - Fliken Energihantering, avmarkera rutan för tillåtelse att stänga av enheter för att spara ström. 
I samma egenskaper kan du kontrollera relevansen av installerade drivrutiner och uppdatera dem vid behov. 
Om styrenheten är markerad med ett gult utropstecken, försök sedan installera om dess drivrutin, eller ta bort alla kontroller och starta om systemet, varefter de automatiskt ska installeras och fungera korrekt. 
Alla portar fungerar inte
Om alla portar inte fungerar på en gång, starta om datorn och gå in i BIOS (F2 eller del-tangenten vid start). Beroende på typ och version av BIOS kan inställningarna variera. Du bör hitta parametrarna "USB Function" och "USB 2.0 Controller", de bör vara i "Enabled" position. Oftast finns de i avsnittet "Inbyggd enhetskonfiguration".
Endast de främre kontakterna fungerar inte
Om vi pratar om en PC, bör vi skilja mellan de främre och bakre kontakterna. De bakre är placerade direkt på moderkortet, de främre är anslutna till det med en speciell kabel. Därför, när den främre USB-enheten slutar fungera, kontrollera först enhetens funktion när den är ansluten till den bakre. 
Hur man hittar en drivrutin för en okänd enhet (fel 28)
Om det fungerar måste du ta bort locket till systemenheten (med datorns ström avstängd) och sedan kontrollera att den främre kontaktkabeln är korrekt ansluten till moderkortet.

Rätt anslutningsstift hittar du i beskrivningen av ditt moderkort, men vanligtvis framgår hur du ansluter från etiketterna på moderkortet.
Andra skäl och lösningar
 Om du använder en förlängningssladd eller hubb, kontrollera funktionen hos dessa enheter när de är anslutna till andra portar eller på en annan dator.
Om du använder en förlängningssladd eller hubb, kontrollera funktionen hos dessa enheter när de är anslutna till andra portar eller på en annan dator.
Om vi pratar om en icke-funktionell USB 3.0-kontakt, kontrollera om dess specialkabel är ansluten till motsvarande kontakt på moderkortet.
Kontrollera drivrutinerna för själva enheterna som är anslutna via portarna, orsaken kan ligga i dessa enheter och inte i kontakterna.
Om ingen av metoderna ger resultat, så har denna port eller styrenhet förmodligen mekanisk skada, som kan repareras på ett servicecenter.
composs.ru
USB-portarna slutade fungera

Situationen är inte så sällsynt - vi kommer att försöka ta reda på problemet och snabbt lösa det själva.
Så först måste du klargöra om USB på din dator har slutat fungera eller USB på din bärbara dator har slutat fungera. Strategin i varje fall kommer att vara något annorlunda, och sekvensen av åtgärder för självdiagnos och återställande av korrekt funktion av den universella seriella busskontrollen (USB, Universal Serial Bus) kommer också att vara något annorlunda.
Diagnostik av USB i en dator och metoder för att reparera den
Om din dators USB slutar fungera måste du vidta ett antal åtgärder:
- om USB på frontpanelen på den stationära datorns hölje inte fungerar, har troligen ett mekaniskt fel inträffat;
- eller när du ansluter systemenhetens USB-fodral (4 kablar; varav 2 är signal och 2 ger ström) till kontakterna på moderkortet (den så kallade frontpanelen), inträffade ett fel - USB:n är inte korrekt ansluten (polariteten eller sekvensen av överföringstrådarna är trasiga data);
- För att kontrollera korrekt anslutning och undvika allvarligare skador på datorns moderkort måste du ansluta en känd fungerande enhet, till exempel en flash-enhet, till kontakterna på baksidan av systemenheten - moderkortets USB. Samtidigt, skynda aldrig att ansluta enheter till frontpanelen - det finns risk för att bränna flashenheten om polariteten inte observeras.
- Således, om flashenheten upptäcks på baksidan av systemenheten, men inte vill fungera på framsidan, drar vi slutsatsen att kontakten i USB-panelen är bruten (lödning vid anslutningspunkterna med tråden och kontakten själv går ofta av), är USB-kontakten skadad (detta faktum avslöjas lätt genom visuell inspektion), inte Om USB-hubkontakten på moderkortet är korrekt ansluten eller inte alls ansluten måste du ta bort skyddet för att göra detta hölje av systemenheten och utvärdera tillståndet, beväpnad med en manual med korrekt indikering av anslutningssekvensen.
För varje moderkort är det bättre att titta på sekvensen separat, eftersom det finns en direkt sekvens (omvänd), en horisontell position av blocket och en vertikal. Det är värt att uppmärksamma färgerna på kontakterna och blocket (om det är målat på något sätt), eller kontakternas färger och deras placering i förhållande till metallkontaktstiften i blocket (särskilt det saknade stiftet).

Om anslutningen till USB-kontakterna på moderkortet inte gav något, bör du vara uppmärksam på färgen på själva USB - svart eller blå. Om USB-enheten som flash-enheten är ansluten till är blå (plasten inuti själva kontakten är målad blå som på bilden), så indikerar detta att vi försöker arbeta med en USB 3.0-port. Detta är en kraftfullare kontakt i alla avseenden, men också mer problematisk. Faktum är att sådana USB-kontakter kanske inte fungerar efter ominstallation av Windows utan separata drivrutiner, eller kanske inte fungerar korrekt med vissa enheter även om de finns. Denna situation kan leda till både oförmåga att arbeta och olika typer av misslyckanden – blå skärmar och datorn fryser. Därför, för en fullständig diagnos, letar vi efter den svarta USB-kontakten och ansluter till den. Om enheten upptäcks drar vi slutsatsen att problemet ligger i drivrutinerna för USB 3.0. För att åtgärda detta problem, installera drivrutinerna från moderkortssatsen eller, bäst av allt, ladda ner dem från tillverkarens webbplats.
Om enheter inte upptäcks i någon av USB-portarna, så kan orsaken vara i styrenheten, så att köpa en separat enhet som kallas USB2.0-PCI eller USB3.0-Mini PCIe expansionskort kommer att vara en räddning, eftersom reparation av en USB-kontroller för moderkortsdatorn är inte kostnadseffektiv. Skivorna kostar olika och skiljer sig i hastighetsegenskaper och strömförsörjning.
USB2.0-kort är traditionellt billigare, har lägre hastighet och passar in i en gammal dator; men det kanske inte passar in i ett nytt med ett MicroATX-moderkort (ett litet kort med en PCI-plats).

USB3.0-kort är vanligtvis dyrare, kraftfullare och snabbare, men lämpar sig inte för en gammal dator; kan användas om PCI-platser är upptagna eller skymmas av ett grafikkort.

Här är en uppsättning arbeten för att diagnostisera och återställa funktionalitet för en USB-dator - för en bärbar dator kan det vara något mer komplicerat (eller lättare).
Självdiagnos och reparation av en USB-bärbar dator
Algoritmen för att diagnostisera och reparera en USB-bärbar dator liknar den för en dator, men det finns några funktioner. För det första är diagnosen mycket enkel, och för det andra är reparationen ganska komplicerad. Jag skulle vilja varna dig omedelbart att noggrann diagnostik utförs bäst efter en fullständig ominstallation av Windows, eftersom det finns en möjlighet att den tidigare installationen av drivrutiner kommer att vara felaktig och felaktiga parametrar kommer att registreras, vilket kommer att leda till oförmågan att återställa den bärbara datorns korrekta funktion. Diagnostik består av att testa funktionen hos de svarta och blå kontakterna på den bärbara datorn (USB2.0 och USB3.0). Om USB3.0 inte fungerar försöker vi ansluta USB-minnet till 2.0 (svart) kontakten; om USB2.0 fungerar drar vi slutsatsen att vi behöver drivrutiner för USB3.0. Det är bäst att använda officiella källor med drivrutiner för dessa ändamål, d.v.s. bärbara datortillverkares webbplatser. Olika diskar med automatisk installation av drivrutiner kan hjälpa eller inte. Därför behöver du en högkvalitativ reparation av bärbar dator - var beredd att arbeta hårt (detta gäller alla). Om du upptäcker att ingen av de befintliga USB-portarna fungerar även efter att du har installerat om Windows, är detta dåligt. En förhoppning är att någon helt enkelt stängde av dem via bios - gå in i bios och slå på dem. Annars är det troligt att kontrollern har misslyckats eller så finns det problem med den södra bryggan på det bärbara moderkortet. I alla fall kommer en komplex reparation av bärbar dator att krävas - byte av bron, som endast kan utföras på ett servicecenter.
Naturligtvis innan detta är det nödvändigt att utesluta mekanisk skada på den bärbara datorns USB-portar, vilket också kan leda till kortslutningar. Denna situation kommer att kännetecknas av följande fenomen: den bärbara datorn stängs av när USB är ansluten, eller den bärbara datorn slås på och stängs av omedelbart. Mekanisk skada kan bedömas visuellt genom att titta in i öppningen på kontakten: om all hårdvara är på plats är allt i sin ordning. Dessutom måste du inspektera alla kontakter, och inte bara var du vill fästa flashenheten. Om en problematisk kontakt upptäcks måste den bärbara datorn repareras - ersätter USB-porten.
hpc.by
USB-portar på laptop fungerar inte
Ett antal bärbara användare kan stöta på en situation där USB-portarna på den bärbara datorn inte fungerar och enheter som är anslutna via dem inte känns igen av Windows-systemet. Detta problem uppstår ganska ofta och kan ha många orsaker, vilket gör det svårt för användaren att arbeta med de USB-enheter han behöver på sin dator. I den här artikeln kommer jag att berätta varför USB-portar på en bärbar dator inte fungerar, vad är orsakerna till detta fenomen och hur man fixar det.

Åtgärda ett problem med USB-portar på en bärbar dator
Orsaker till problemet när USB-portar på en bärbar dator inte fungerar
Så varför slutade USB-portarna på den bärbara datorn att fungera? Orsakerna till denna dysfunktion kan vara följande:

Hur man fixar USB-portar som inte fungerar
För att fixa icke-fungerande USB-portar på en bärbar dator måste du göra följande:

Videolösning för en situation där USB-porten inte ser enheten
I det här materialet undersökte jag en situation där USB-portarna på en bärbar dator inte fungerar, listade en lista över orsaker till denna dysfunktion och gav ett antal tips för att lösa det. Om du inte vet exakt vad som orsakade dessa problem med USB-portar, följ konsekvent hela uppsättningen av tips jag har listat, detta kommer att hjälpa till att effektivt lösa problemet med felaktiga USB-portar på din PC.
De bästa usb-portarna fungerar inte
SdelaiComp.ru
Varför fungerar inte USB-portar?
Mer än en gång har jag fått frågor relaterade till att det inte gick att ansluta en enda USB-enhet. Systemet hittade helt enkelt inte enheten. Och här är det uppenbart att problemet inte ligger i själva enheten, om användaren redan har försökt ansluta ett gäng enheter, men det finns fortfarande inget resultat.
Både hemdatorägare och bärbara användare kan stöta på detta problem. Jag kan inte omedelbart svara på varför du inte kan arbeta med USB-enheter, så jag ska försöka ta reda på orsakerna till detta problem och hitta ett sätt att bli av med det här problemet.
Vad är anledningen till att USB-portar inte fungerar?
Observera att vi kommer att titta på ett problem där det är omöjligt att ansluta någon USB-enhet alls. Vi kommer att prata om vad man ska göra när bara en port inte fungerar i en annan artikel. Här kommer vi att prata om ett vanligt problem när usb i princip inte fungerar.
Det första vi måste kontrollera är den kontroller som ansvarar för portarna. Det kan bara vara inaktiverat. Hur aktiverar man det i det här fallet? Du måste gå in i BIOS. När du slår på datorn (innan systemet startar), tryck på F2-tangenten (på vissa operativsystem måste du trycka på Delete eller F8). Det beror också på vilken typ av moderkort du har installerat.
Så vi befann oss i BIOS, vad härnäst?
- Var uppmärksam på kategorin "Integrerad kringutrustning". Men du kommer att ha det här objektet om Award BIOS är installerat. Det finns också Ami BIOS. I det andra fallet, var uppmärksam på inskriptionen "USB Controller/2.0). Hur kan du se om kontrollenheten är påslagen eller inte? Om styrenheten är aktiverad kommer vi att se inskriptionen "Enabled". När kontrollerna inte fungerar skrivs ordet "Disabled". Är du säker på att kontrollerna är avstängda? Vi slår på den, glöm inte att spara ändringarna och starta om datorn.
- Det är mycket möjligt att vi kopplade en icke-fungerande enhet, och på grund av det kan systemet inte ansluta de andra. Detta måste kontrolleras. Så se till att stänga av din dator och sedan koppla bort varje enhet. Slå sedan på datorn, försök sedan sätta in en USB-enhet som definitivt fungerar (endast den här!), om vi kan arbeta med en flash-enhet, så fungerar inte USB-portarna här på grund av kringutrustning.
- Nu ska vi försöka lösa problemet med Enhetshanteraren. I administratörsfönstret bör det finnas ett objekt "USB Serial Bus Controllers". Genom att studera det noggrant kan vi förstå om vi har problem med enheterna. Om de är det, visas ett utropstecken bredvid enheten. Det säger oss att det verkligen finns ett fel.
- Om detta inte hjälper kan det vara värt att bli av med USB-kontrollerna (vi tar bort dem via samma enhetshanterare). Sedan startar vi om datorn, ansluter enheterna och systemet kommer automatiskt att installera nya kontroller.
- Det finns en sådan underbar funktion i alla operativsystem som "Systemåterställning". Du kan försöka återställa systemstatusen till den dag då USB-enheter fortfarande fungerade.
- Att starta om USB-hubben kan hjälpa. I det här fallet kommer det inte att fungera, men vi fixar detta genom att helt enkelt starta om datorn.
- Om du inte har den mest "urgamla" datorn eller bärbara datorn kan USB-hubbar stänga av alla eller vissa enheter för att spara ström. Och användaren får inga aviseringar om detta. Följaktligen måste vi inaktivera sparfunktionen. Gå till Enhetshanteraren, hitta avsnittet "Universal Serial Bus Controllers" och gå sedan till fliken "USB Root Hub". Allt som återstår är att dubbelklicka på vänster musknapp och sedan gå till fliken "Strömhantering". Bredvid den här rutan avmarkerar du "Tillåt datorn att stänga av den här enheten för att spara energi." Glöm inte att spara dina inställningar. Därför måste du inaktivera sparfunktionen för varje ansluten enhet.

Hej kompisar! Häromdagen köpte en vän till mig en ny bärbar dator med Windows 10 förinstallerat och bad mig installera Windows 7 på den, meni början av systeminstallationen började ett fel uppstå« Den nödvändiga drivrutinen för den optiska enheten hittades inte...". Vi vet alla att detta händer på grund av att Windows 7-distributionen inte innehåller drivrutiner USB 3.0 och du behöver bara ansluta den startbara USB-flashenheten till portenUSB 2.0, men det fanns ingen sådan port på den bärbara datorn, alla portar var USB 3.0 . I ett sådant fall har jag förberett en annan flashenhet med drivrutiner som måste glida in i Win 7-installationsprogrammet under installationen, men detta nummer fungerade inte heller. Att försöka använda en bärbar USB-enhet och Windows 7 DVD slutade också med det här felet. Som ett resultat vände jag mig till min vän Vladimir för råd och han rådde mycket intressant lösning!
Hej kompisar! Om du tittar på kommentarerna på vår webbplats under det senaste året kommer du att märka ett konstant problem som uppstår för många läsare, dess kärna är detta. Om du köpte en ny bärbar dator (oavsett vilken tillverkare), så på tillverkarens officiella webbplats Du kan ladda ner drivrutiner för din bärbara datorendast för nya operativsystem: Windows 8.1 och Windows 10, och för Windows 7 finns inga drivrutiner och förväntas inte.För att vara ärlig, Windows 10, och till och med Win 8.1, fungerar långsamt på alla bärbara datorer i prisklassen upp till 30 tusen rubel (Dessa är den typ av bärbara datorer som de flesta ryska invånare köper). Poängen här är naturligtvis lågeffektprocessorer, attDessa bärbara datorer är utrustade med dem ochotillräcklig mängd RAM - 4 GB, och lägger naturligtvis till bromsar klassisk hårddisk (informationslagringsenhet,baserad på principen om magnetisk inspelning, en utveckling av förra seklet).
Det första som kommer att tänka på en person som köper en sådan bärbar dator är att installera det gamla goda Windows 7 på den, med hopp om att det kommer att fungera snabbare (detta är delvis sant), men Enligt min personliga åsikt är att installera Windows 7 på en ny bärbar dator inte det bästa alternativet, eftersom konflikter mellan den senaste hårdvaran och det gamla operativsystemet är oundvikliga. Det är bättre, i det här fallet behöver du inte konvertera hårddisken till GPT-stil, och du kommer alltid att ha ett andra fungerande operativsystem till hands, förinstallerat från butiken - Win 10 eller Win 8.1.

Om båda alternativen ovan inte passar dig och du bestämmer dig för att ta bort allt från den bärbara datorns hårddisk och installera den på den Windows 7, då varnar jag dig, påFaktum är att detta kommer att visa sig vara en ganska svår uppgift även för en erfaren användare, för för att framgångsrikt installera de sju måste du först skapa en startbar USB-flashenhet med Windows 7 på ett speciellt sätt så att systemet ser USB 3.0-portar alltsådu måste inaktivera UEFI-gränssnittet på den nya bärbara datorn, sedan konvertera hårddisken från GPT-stil till MBR och först efter det kommer Windows 7 att installeras, men det är inte allt!De användare som kan installera Windows 7 på sina enheter, efter en lyckad installation av systemet, står inför den sista och ibland oöverstigliga uppgiften - att hitta drivrutiner för sina bärbara enheter som kör Win 7.
Och i själva verket, vad är det faktiska mirakulösa sättet att ladda ner drivrutiner för en bärbar dator på Internet, om drivrutinerna för den lokala Internet- och Wi-Fi-nätverksadaptern inte är installerade och drivrutinen som finns på en extern USB-enhet inte kan startas , eftersom de inte fungerar på den bärbara datorns USB 3.0-portar (trots allt, drivrutiner för chipset och USB-kontroller är inte heller installerade). Naturligtvis, om din bärbara dator har en diskenhet, kan drivrutinerna laddas ner på en annan dator och laddas upp till en DVD, men inte alla har en andra dator, och många nya bärbara datorer och ultrabooks har inte en diskenhet, och till och med sammansättningar med drivrutiner på en DVD passar inte.
Vänner, faktiskt, alla dessa problem kan lösas! Låt oss gå steg för steg genom alla steg för att installera Windows 7 på en ny bärbar dator och allt kommer att bli klart för dig
Drivrutinsamlingar "Snappy Driver Installer" och "DriverPack Solution"
För det första, Innan du installerar Windows 7 på en ny bärbar dator, ladda ner drivrutinen« Snappy Driver Installer » till en bärbar USB-disk eller USB-flashenhet. Gå till den officiella monteringsplatsen
https://sdi-tool.org/download/
och välj hela paketet SDI Full(lämplig för dem som vill ha en komplett uppsättning drivrutiner med sig och inte är beroende av internetåtkomst, storlek 12 GB) och klicka på "Ladda ner"

Drivrutinsmappen laddas ner till vår dator, vi kommer att startat SDI_x64_R496.exe direkt från mappen.


Låt oss också ladda ner "DriverPack Solution" -monteringen", som innehåller ett stort antal drivrutiner för nästan alla kända enheter. Nyligen har många användare kritiserat denna sammansättning, eftersom den i normalt läge installerar olika sidoprogramvara tillsammans med drivrutiner, men detta kommer inte att hända, t.Om du installerar drivrutiner i läge"Expert" , i det här fallet kommer bara de drivrutiner du väljer att installeras på din bärbara dator.
https://drp.su/ru/download.htm
Välj "DriverPack Offline" och klicka på "Ladda ner"

ISO-bilden "DriverPack Offline" laddas ner till vår dator.

Efter nedladdning kan du kopiera innehållet i bilden till en mapp som heter "DriverPack", vi kommer att starta DriverPack.exe drivrutinsinstallation direkt från mappen.

Så, drivrutinsamlingar "Snappy Driver Installer" och "DriverPack Solution" laddat ner av oss till en bärbar USB-enhet eller USB-minne.
Skapa ett startbart USB-minne för Windows 7
Efter att ha skapat en startbar USB-flashenhet med Windows 8.1, ladda ner och anslut den till den virtuella enheten, gå sedan till mappen "källor" på den virtuella enheten och kopiera filen install.wim,

Gå sedan till den startbara USB-flashenheten Windows 8.1 också till mappen "källor" och ta bort filen install.esd från den, En fil 

Vad ger detta oss!
Vi vet alla att installation av Windows 7, 8.1, 10 sker i två steg. Först och främst laddas Windows-förinstallationsmiljön från filen boot.wim, för närvarande accepterar vi licensavtalet, välj den partition som ska installeras och klicka på knappen "Nästa", sedan följer det andra steget, Windows-installationsprogrammet packar upp innehållet i huvudoperativsystemets bildfil till den partition vi väljer - install.wim eller install.esd. Så, kan användas tidigareWindows 8.1 installationsmiljö från boot.wim-filen för installation av Windows 7 ( fil boot.wim i Windows 8.1-distributionen har USB 3.0-drivrutiner), det är därför vi ersatte filen install.esd på en startbar USB-flashenhet Windows 8.1-filinstall.wim från Windows 7-distributionen och nu kommer vår Windows 7, som är på en startbar USB-flashenhet Windows 8.1, lugnt att gå igenom det första och andra steget av installationen på en ny bärbar dator med portar USB 3.0.
Se också till att kopiera den till en flashenhet i en mapp"källor" Windows edition konfigurationsfilei.cfg med innehåll
Installera Windows 7
Nu är allt klart för att installera systemet. Startar upp vår nya bärbara dator från ett startbart USB-minne Windows 8.1 med installationsfilen install.wim (Windows 7).

"Installera"

Som du kan se kommer vi inte att installera Windows 8.1, utan Windows 7, välj önskad utgåva!

Vi accepterar licensavtalet.

Anpassad installation...

Du kan ta bort alla partitioner på din hårddisk och installera Windows 7 direkt i det oallokerade utrymmet.

Den vanliga installationsprocessen för Windows 7 börjar, bekant för dig (jag kommer inte att upprepa det).
Windows 7 är installerat.

Installera drivrutiner
Genom att använda ett startbart Windows 8.1 USB-minne med installationsfilen install.wim (Windows 7) gick vi enkelt igenom alla steg för att installera Windows 7 på en ny bärbar dator med USB 3.0-portar, men efter installationen kommer det installerade Windows 7 inte att se USB 3.0-portar, sedan
bildfilen install.wim (Windows 7) innehåller inga drivrutinerUSB 3.0. Efter installationen kommer inga andra drivrutiner att installeras i Windows 7, men pekplattan kommer att fungera.Vi går till Enhetshanteraren och ser att drivrutinerna för grafikkortet, Ethernet-kontrollern, USB-kontrollern, nätverkskontrollern etc inte installerades automatiskt.

Vi ansluter en USB-disk eller USB-flashenhet med "Snappy Driver Installer"-drivrutiner och "DriverPack Solution" och ingenting händer, den bärbara datorn ser varken flashenheten eller den bärbara USB-hårddisken.
Låt oss göra på det här sättet. Vi bootar den bärbara datorn från installation av flash-enhetWindows 8.1 med installationsfilen install.wim (Windows 7)in i förinstallationsmiljön ochanvända ett anteckningsblock som guide tillkopiera mapparna med drivrutiner"Snappy Driver Installer" och "DriverPack Solution" från en extern USB-enhet eller i vårt fall med flash-enheter direkt till Windows 7-skrivbordet.I förinstallationsmiljön Windows 8.1 kommer alla USB 3.0-portar på den bärbara datorn att fungera.
Gå. Vi startar den bärbara datorn från Windows 8.1-installationsflashenheten.
I den inledande fasen av installationen av Windows 8.1, tryck på kortkommandot Skift + F10 och kommandoraden öppnas.

Först måste vi bestämma enhetsbeteckningen med Windows 7 installerat och enhetsbeteckningen för vår flashenhet.
För att fastställa rätt systemenhetsbokstav anger du notepad-kommandot på kommandoraden och trycker på Enter. Anteckningar öppnas. Välj sedan menyn"File" och "Öppna".
Klicka på knappen "Dator" och öppna fönstret "Dator".
Välj "Filtyp" och i rullgardinsmenyn "Alla filer"

Vi hittar operativsystemfilerna på disken (E:)

Vi hittar mappen med drivrutiner "DriverPack Solution" på flashenheten, enhetsbeteckning (D:).
Låt oss kopiera det.

Låt oss gå till disken (E:) med Windows 7 installerat, här behöver vi ett skrivbord.

Välj vårt användarnamn i mappen "Användare".

I mitt fall är användarnamnet 1.

Och gå till "Skrivbord"

Högerklicka på ett tomt utrymme på skrivbordet och välj "Klistra in"

Mappkopieringen börjar med DriverPack-drivrutiner till skrivbordet i operativsystemet Windows 7.

Kopieringen tar cirka 15 minuter Logga ut från skrivbordet och logga in igen om du ser mappen "DriverPack" på skrivbordet, vilket betyder att drivrutinerna har kopierats.På exakt samma sätt kopierar du mappen till Windows-skrivbordet"Snappy Driver Installer".

Stäng kommandotolksfönstret och starta om, gå in i operativsystemet Windows 7.
Öppna mappen "DriverPack" på skrivbordet och kör installationsfilen DriverPack.exe.


Den bärbara datorns konfiguration kontrolleras.

Välja Expertläge!

Markera rutorna för alla drivrutiner som ska installeras. USB 3.0-drivrutinen för Intel Extensible Host Controller kommer att installeras först.

Avmarkera alla verktyg och klicka på knappen "Installera drivrutiner".

Drivrutinsinstallationsprocessen börjar.


När du har installerat drivrutinerna, starta om din bärbara dator.
USB 3.0-portar borde fungera.
Förutom drivrutiner var ingenting installerat på min bärbara dator.
För att installera drivrutiner i Windows 7 kan du också använda "Snappy Driver Installer"-drivrutinsamlingen.
Öppna mappen på skrivbordet« Snappy Driver Installer "och kör installationsfilen SDI_x64_R496.exe.


"Tillåta åtkomst"

Markera rutorna för de drivrutiner som krävs och klicka på knappen "Installera".

Efter installation av drivrutinerna kommer en omstart att krävas.

I slutet av artikeln noterar jag att användare ibland går långt för att få Windows 7 att se USB-portar på en ny bärbar dator, även om USB 3.0-gränssnittet officiellt är bakåtkompatibelt med USB 2.0 och inga problem vid anslutning av flash-enheter till kontakterna Det ska inte finnas USB 3.0 på en bärbar dator med Windows 7 installerat (naturligtvis, i verkligheten händer allt ofta annorlunda).
1. Inaktivera gränssnittet i BIOS USB 3.0 - som ett resultat blir allt ännu värre, i det här fallet kommer inte ens min metod att hjälpa.
2. Byt USB-driftläge från 3.0 till 2.0 i BIOS, USB 3.0-konfigurationsalternativet (finns på fliken Systemkonfiguration) ansvarar för omkopplingen. Det måste vara inställt på AUTO, men inte alla BIOS har detta alternativ.
3. Anslut en USB 2.0-hubb/splitter till USB 3.0-porten för att skapa en krycka - ibland fungerar den här metoden, eftersom denna hub har sin egen kontroller.