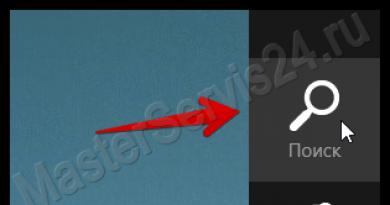Återställ data från r studio flash-enhet. Hur man använder R-Studio (Vi återställer data)
Hallå.
Idag har varje datoranvändare en flash-enhet, och mer än en. Många människor bär information på flash-enheter som kostar mycket mer än själva flash-enheten, och de gör inga säkerhetskopior (naivt att tro att om flash-enheten inte tappas, översvämmas eller träffas, så kommer allt att bli bra med det). ..
Så jag tänkte, tills Windows en dag kunde identifiera flash-enheten, visa RAW-filsystemet och erbjöd sig att formatera det. Jag återställde delvis data, och nu försöker jag duplicera viktig information ...
Vad ska man göra innan återhämtning, och vad inte?
1. Om du upptäcker att det inte finns några filer på flashenheten - kopiera eller ta sedan inte bort något från det alls! Ta bara ut den ur USB-porten och använd den inte längre. Det som är bra är att flash-enheten åtminstone upptäcks av Windows, att operativsystemet ser filsystemet etc, vilket gör att chanserna att återställa information är ganska stora.
2. Om Windows visar att filsystemet är RAW och uppmanar dig att formatera flashenheten- håller inte med, ta bort flashenheten från USB-porten och arbeta inte med den förrän du återställer filerna.
5. Om flashenheten inte upptäcks av datorer och de inte ser det alls, och informationen är mycket nödvändig för dig - kontakta servicecentret, jag tror att det inte kommer att göra här på egen hand ...
6. Och det sista ... För att återställa data från en flash-enhet behöver vi ett av specialprogrammen. Jag rekommenderar att du väljer R-Studio (vi pratar om det senare i artikeln). Förresten, för inte så länge sedan fanns det en artikel på bloggen om program för informationsåterställning (det finns också länkar till officiella webbplatser för alla program):
Återställa data från en flashenhet i R-STUDIO-programmet (steg för steg)
Innan vi börjar arbetar med programmet R-StUDIO rekommenderar jag att du stänger alla tredjepartsprogram som kan fungera med en flashenhet: antivirus, olika trojanska skannrar, etc. Det är också bättre att stänga program som belastar processorn hårt, till exempel: videoredigerare , spel, torrents osv.
1. Nu Sätt i flashenheten i USB-porten och kör R-STUDIO-verktyget.
Först måste du välja en flashenhet i listan över enheter (se skärmdumpen nedan, i mitt fall är det bokstaven H). Klicka sedan på knappen "Skanna".
2. Måste ett fönster med skanningsinställningar för flashenheter visas. Flera punkter är viktiga här: för det första ska vi skanna helt, så starten kommer att vara från 0, vi ändrar inte storleken på flashenheten (min flashenhet i exemplet är 3,73 GB).
Förresten, programmet stöder ganska många filtyper: arkiv, bilder, tabeller, dokument, multimedia, etc.
3. Efter det skanningsprocessen startar. För närvarande är det bättre att inte störa programmet, kör inte några tredjepartsprogram och verktyg, anslut inte andra enheter till USB-portarna.
Skanningen är förresten väldigt snabb (jämfört med andra verktyg). Till exempel, min 4 GB flash-enhet skannades helt på cirka 4 minuter.
4. Efter färdigställandet skanna - välj din flashenhet i listan över enheter (igenkända filer eller ytterligare hittade filer) - högerklicka på det här objektet och välj " Visa diskinnehåll«.
Välj till exempel ett foto eller en bild, högerklicka på den och välj "förhandsgranska". Om filen behövs kan du återställa den: för att göra detta, högerklicka också på filen, välj bara "återställ" ![]() .
.
6. Sista steget väldigt viktigt! Här måste du ange var filen ska sparas. I princip kan du välja vilken disk eller annan flashenhet som helst - det enda viktiga är att du inte kan välja och spara den återställda filen på samma USB-minne som återställs!
Saken är att filen som återställs kan skriva över andra filer som ännu inte har återställts, så du måste skriva den till ett annat medium.
När du arbetar med en dator har alla varit tvungna att ta itu med oavsiktlig radering av en nödvändig fil, eller så behöver du plötsligt en avsiktligt raderad fil. Hur återställer man det?
Du måste komma ihåg en viktig omständighet: efter att ha tagit bort en fil bör du försöka att inte göra några ändringar på partitionen på hårddisken / flashenheten från vilken filen raderades. Alla manipulationer (nedladdning av programmet, återställning av filer) måste göras med en annan partition (det är därför jag alltid rekommenderar att ha minst två partitioner: Disk C och Disk D). Vi behöver programmet R-Studio. Du hittar den på utvecklarens webbplats. Ladda ner och installera. Vi öppnar:
Vi måste återställa data från en flashenhet (Disk G i det här fallet). Klicka med vänster musknapp på den (namnet blir fetstilt). Klicka på knappen Skanna , resultatet visas enligt följande:

Vi letar efter nödvändiga/nödvändiga filer i denna lista. I det här fallet behövdes allt innehåll på flashenheten. Markera bara rutorna bredvid de filer/mappar som behöver återställas. Vi trycker på knappen Återställ markerad :

På översta raden Till mapp ange sökvägen där raderade filer ska återställas ( kom ihåg att du måste välja en annan partition än den som återställs). Vi sätter de nödvändiga kryssrutorna (du kan inte ändra någonting, som standard är allt du behöver redan markerat) och klickar Ja .
Vi väntar på slutet av processen och i målmappen kontrollerar vi om de nödvändiga filerna har återställts. Vi lanserar dem och kontrollerar därigenom deras prestanda.
Som du kan se är processen ganska enkel.
Vad betyder dataförlust för en modern människa? Det är som en katastrof! När allt kommer omkring lagras all viktig information nu i digital form på olika medier, och det kostar ingenting att förlora den. Radera data av misstag, fånga ett skadligt virus som kommer att förstöra viktiga dokument, oväntat krascha och skada filsystemet eller en slarvigt utdragen flashenhet följt av meningen " Formatera? och alla…
Det finns inte längre familjefoton, favoritmusik och filmer, och det är ännu värre när du förlorar dokument relaterade till arbete eller studier: terminsuppsatser, diplom, kvartalsrapporter, etc. För sådana fall har dataåterställningsprogram skrivits som kan skanna media och hjälpa dig att återställa dina data. Ett av de bästa återställningsprogrammen vi kommer att titta på idag.
R-Studio är en mjukvarusvit från R-Tools Technology Inc. för dataåterställning efter radering, formatering, skada på filsystemet. Det kan fungera med de flesta populära media: flash-enheter, minneskort, hårddiskar, CD-skivor, DVD-skivor och disketter, såväl som med RAID-arrayer och till och med återställa filer på distans.
Kompatibla versioner av programmet har utvecklats för operativsystemen Linux, Mac och Windows, inklusive på ryska. Bland de utmärkande egenskaperna hos R-Studio är:
- Skapa och arbeta med disk- eller partitionsbilder
- Rekonstruktion av diskarrayer RAID
- Stöd för de flesta populära filsystemen
- Dataåterställning över nätverket
- Inbyggd hex-editor
R-Studio utvecklades ursprungligen för erfarna användare som har sysslat med dataåterställning mer än en gång, för systemadministratörer och IT-proffs. Men var inte rädd, för. programmet är enkelt och tydligt och det räcker med att studera instruktionerna skrivna av oss och illustrerade, förklarande.
Du kan ladda ner den fullständiga ryska versionen av R-Studio eller den bärbara versionen. Antiviruset kan svära för virus, men det finns inga skadliga program i filerna. Verifierad!
Instruktioner: hur man använder R-Studio
Vi börjar med att starta programmet och huvudskivans webbläsarfönster (skivpanel). Den visar alla diskar och enheter som är anslutna till datorn och fullständig information om dem: typ, volym, filsystem, sektorstorlek, etc. Välj den enhet eller enhet där filerna fanns.
Bild #1: Diskpanel
Det enklaste och snabbaste sättet vore att gå direkt till skanning, men det är mer korrekt att göra en diskavbildning och arbeta med den för att inte utsätta data för onödiga skador, som kan skadas ännu mer eller raderas permanent. Bilden kommer att kräva en ledig mängd minne i proportion till storleken på data som upptar den återställningsbara disken. I programmet klickar du på "Skapa bild" och i fönstret som öppnas väljer du sökvägen där den skapade bilden ska lagras och klickar på "Ja".
Bild #2: Göra utseendet
Bild #3: Bildskapandeprocess
Processen att skapa en bild beror på storleken på skivan och kan ta flera timmar, så ha tålamod. Efter slutförandet återgår vi till huvudfönstret, där vi väljer "Öppna bild" och anger sökvägen.
Bild #4: Öppnar bilden
Bilden har dykt upp i diskpanelen och nu kan du börja skanna utan att vara rädd för att den verkliga datan på disken kommer att skadas. Klicka på "Skanna" och klicka på "Avancerat" i fönstret som öppnas. Om vi bara är intresserade av vissa typer av filer, gå sedan till "Kända filtyper" och välj de som vi behöver, vilket avsevärt minskar söktiden. Annars markerar du rutan "Sök efter kända filtyper" för att söka efter alla filer.
Bild #5: Skanningsinställningar
Du måste välja typ av skanning. Det beror på hur mycket tid du är villig att lägga på återhämtning och hur stor enheten är. I det här fallet är detta ett 1,8 GB minneskort och du kan lägga till en "detaljerad vy" när sektortabellen och information om de hittade objekten visas tydligt. Om du återställer en hårddisk eller en stor enhet är det bättre att välja ett mindre färgstarkt och visuellt, men det snabbaste "Nej".
Bild #6: Visuell skanningsprocess
Skanningsprocessen har startat och kan ta från flera minuter till flera timmar, beroende på mängden data, valda filtyper och systemets hastighet.
Efter slutförandet kommer programmet att erbjuda en lista över filer att återställa. Det enklaste sättet är att högerklicka för att välja "Återställ alla filer", eller så kan du återställa endast de som du behöver genom att markera dem och klicka på "Återställ markerade".
Bild #7: "Återställ alla filer"
I båda fallen kommer du att bli ombedd att välja en plats för att spara data. Efter det börjar återställningsprocessen, vilket kan ta flera timmar, beroende på mängden data.
Bild #8: Återställningsalternativ
Bild #9: Dataåterställningsprocess
Observera att R-Studio inte är det snabbaste programmet i drift, men mängden och kvaliteten på data som det återskapar motiverar det.
R-Studio är ett paket med applikationer för att återställa raderade filer. Med samma framgång är R-Studio lämplig för att återställa lokala informationskällor (hårddiskar, flashenheter, etc.) och fjärrmaskiner. Detta program skiljer sig från många andra hårddisk-filåterställningsprogram just genom att du kan återställa filer på datorer över ett nätverk.
Du kan ladda ner programmet R-Studio.
Stöd för många operativsystem och plattformar
Programmet är multiplattform: Windows 9x-Windows 10, server OS (2012 Server, etc.) stöds. Stöd för andra operativsystem, inklusive Mac OS, Lunux, Unix.
Huvudfunktioner i R-Studio
R-Studio resuscitator använder den unika IntelligentScan-teknologin. Många inställningar hjälper till att anpassa återställningsprocessen, påskynda sökningen efter filer och samtidigt föra sannolikheten att hitta raderad information närmare. Detta underlättas också av återställningsguiden och användbar hjälp på ryska.
Enkel design och synlighet av återhämtningsprocessen
Traditionell design i stil med Explorer. Programmet kommer att vara lätt att navigera för nybörjare och bekvämt när du utför filoperationer med återställda filer.
Mycket ofta gör utvecklare av återställningsapplikationer processen ogenomskinlig. Som ett resultat kan användaren inte kontrollera återställningen, allt är inte självklart från början till slut.
R-Studio-programmet, tvärtom, visar de upptäckta filerna, visar filtypen, filsystemtypen och annan information som på något sätt hjälper användaren att ta reda på det.
Fjärråterställning av data på hårddiskar. Du kan ansluta till datorn på distans och hjälpa till med problemet. Dessutom kan du återställa filer till ett annat operativsystem medan du är i Windows. Huvudsaken är att få tillgång till maskinen för den användare som behöver hjälp.
Bekväm lagring av återställd information
Först, i R-Studio kan du skapa en speciell lista med återställda filer för export. Användaren kan också spara projektfilen för senare arbete med filer. Det finns ingen anledning att starta om processen för att återställa information på en disk eller annan fillagringskälla. Alla inställningar, märken kommer att sparas i exportfilen.
Bred lista över filsystem som stöds
- FAT12/16/32, NTFS, NTFS5 (för återställning av Windows och Mac OS)
- exFAT, ReFS, Ext2/3/4FS (för Linux och andra operativsystem)
- HFS, HFS+, HFSX och UFS1, UFS2, UFS, etc.
Även om filsystemstypen inte är inställd (det så kallade "råformatet"), låter R-Studio dig upptäcka en raderad partition eller filtabell, korrigera råformatering och återställa information.
Återställning av komprimerade, krypterade diskar, alternativa NTFS-strömmar.
Stöd för olika filtyper och filtillägg
- hårddisk, cd och dvd återställning
- flashkort, usb-enheter, sd- och microsd-minneskort
Om data har raderats i en RAID-array kan R-Studio återställa en del av förlorad data. RAID6, RAID5 och RAID4-arrayer stöds. I inställningarna kan användaren manuellt specificera blockstorleken, spara den dynamiska diskkonfigurationen för denna PC, och så vidare. Det är också tillgängligt för att kontrollera RAID:s integritet, blockens korrekthet, läsa parametrarna för RAID-arrayen.
Skapa en diskavbildning för senare återställning
Som en professionell produkt kommer R-Studio att vara av intresse för återhämtningsspecialister. En diskavbildning (klon) är användbar när man arbetar med problematiska hårddiskar, om det finns dåliga sektorer, läsfel, på grund av vilka informationsåterställning saktar ner avsevärt eller är helt omöjlig på vanligt sätt.
- Bytekopior av hårddiskpartitioner
- Komprimerade diskbilder skyddade av ett lösenord.
I båda fallen är bilden lätt att montera på en lokal eller fjärrdator, sedan analysera och återställa filer.
Andra funktioner
- Förhandsgranska sparade filer innan återställning. Skapa mallar och redigera filer i en HEX-redigerare.
- Möjlighet att spara information på en fjärrmaskin eller lokal PC. Det är väldigt praktiskt om du arbetar med någon annans dator och vill visa resultatet. Det är viktigt att användaren har tillgängligt utrymme (en separat enhet) på fjärrdatorn.
- R-Studio Emergency-kit låter dig använda en startdiskett för återställning när operativsystemet inte fungerar (till exempel om startposten har misslyckats eller om operativsystemet har slutat ladda på grund av radering av systemfiler).
Andra återställningsscenarier med R-Studio
Filåterställning är möjlig i R-Studio:
- bort från Windows papperskorgen. Användare tömmer ofta papperskorgen och tar permanent bort filer. R-Studio återställer snabbt filer, chansen är stor
- skadad av ett virus eller efter ett strömavbrott. Delvis sparade, skadade filer kan i vissa fall återställas
- efter formatering av hårddisken, SD-kortet eller flashenheten. Om formateringen var i snabbläge är det inga problem alls. Med djupformatering är chanserna minimala, men det finns fortfarande - "på färska spår".
- skada på filtabellen och diskstrukturen. Som redan nämnts kan råpartitioner återställas, sparas i ett vanligt filsystem, korrigera uppmärkningen och hitta alla filer i sin helhet, eftersom de ännu inte har skrivits över.
Ingen användare är immun mot dataförlust från en dator eller från en extern enhet. Detta kan hända i händelse av ett diskfel, en virusattack, ett plötsligt strömavbrott, en felaktig radering av viktig data som går förbi papperskorgen eller från papperskorgen. Det är inte så illa om underhållningsinformation raderas, men om det fanns värdefull data på media? För att återställa förlorad information finns det speciella verktyg. En av de bästa av dem heter R-Studio. Låt oss prata mer om hur man använder R-Studio.
Programmets huvudfunktion är att återställa förlorad data.
För att hitta en raderad fil kan du först se innehållet på diskpartitionen där den tidigare fanns. För att göra detta, klicka på namnet på diskpartitionen och klicka på knappen i topppanelen "Visa diskinnehåll".

R-Studio börjar bearbeta information från disken.

Efter att bearbetningsprocessen har ägt rum kan vi observera filerna och mapparna som finns i den här delen av disken, inklusive raderade. Raderade mappar och filer är markerade med ett rött kryss.
För att återställa önskad mapp eller fil, markera den med en bock och klicka på knappen i verktygsfältet "Återställ markerad".

Efter det öppnas ett fönster där vi måste ange återställningsalternativen. Det viktigaste är att ange katalogen där mappen eller filen ska återställas. När vi har valt katalogen för att spara, och om så önskas, gjort andra inställningar, klicka på knappen "Ja".

Därefter återställs filen till den katalog som vi angav tidigare.
Det bör noteras att i demoversionen av programmet kan du bara återställa en fil åt gången, och då inte mer än 256 KB i storlek. Om användaren har köpt en licens blir gruppåterställning av filer och mappar av obegränsad storlek tillgänglig för honom.
Återhämtning genom underskrifter
Om du inte hittade mappen eller filen du behöver när du bläddrar på disken, betyder det att deras struktur redan har brutits på grund av överskrivning av nya filer över de raderade elementen, eller en nödsituation kränkning av själva diskens struktur har hänt. I det här fallet hjälper det inte att bara titta på innehållet på disken, och en fullständig signatursökning bör utföras. För att göra detta, välj den diskpartition vi behöver och klicka på knappen "Skanna".

Efter det öppnas ett fönster där du kan ange skanningsinställningarna. Avancerade användare kan göra ändringar i dem, men om du inte är så insatt i sådana saker, är det bättre att inte röra något här, eftersom utvecklarna ställer in de optimala inställningarna för de flesta fall som standard. Klicka bara på knappen "Skanna".

Skanningsprocessen startar. Det tar relativt lång tid, så man får vänta.

När skanningen är klar, gå till avsnittet "Hittade av signaturer".

Klicka sedan på inskriptionen i det högra fönstret i R-Studio-programmet.

Efter en kort bearbetning av data öppnas en lista över hittade filer. De är grupperade i separata mappar efter innehållstyp (arkiv, multimedia, grafik, etc.).

I filerna som hittas av signaturer bevaras inte strukturen för deras placering på hårddisken, eftersom det var i den tidigare återställningsmetoden, går även namn och tidsstämplar förlorade. Därför, för att hitta det element vi behöver, måste vi titta igenom innehållet i alla filer med samma tillägg tills vi hittar den nödvändiga. För att göra detta, högerklicka helt enkelt på filen, som i en vanlig filhanterare. Därefter öppnas visningsprogrammet för den här typen av filer, installerat i systemet som standard.
Vi återställer data, som förra gången: vi markerar önskad fil eller mapp med en bock och klickar på knappen "Återställ markerad" i verktygsfältet.

Redigera diskdata
Det faktum att R-Studio-programmet inte bara är en dataåterställningsapplikation, utan en multifunktionell diskkombinator bevisas av det faktum att det har ett verktyg för att redigera diskinformation, som är en hexadecimal editor. Med den kan du redigera egenskaperna för NTFS-filer.
För att göra detta, vänsterklicka på filen du vill redigera och välj Viewer-Editor från snabbmenyn. Eller så kan du bara skriva tangentkombinationen Ctrl + E.

Efter det öppnas editorn. Men det bör noteras att endast proffs och mycket välutbildade användare kan arbeta i det. En genomsnittlig användare kan orsaka allvarlig skada på en fil genom att använda detta verktyg på ett felaktigt sätt.

Skapa en diskavbildning
Dessutom låter programmet R-Studio dig skapa bilder av hela den fysiska disken, dess partitioner och individuella kataloger. Denna procedur kan användas både som backup och för efterföljande manipulationer med diskinnehåll, utan risk för att förlora information.
För att initiera denna process, vänsterklicka på objektet vi behöver (fysisk disk, diskpartition eller mapp), och gå till "Skapa bild" i snabbmenyn som visas.

Därefter öppnas ett fönster där användaren kan göra inställningar för att skapa en bild för sig själv, i synnerhet ange katalogen för att placera den skapade bilden. Det är bäst om det är flyttbara media. Du kan också lämna standardvärdena. För att direkt starta processen med att skapa en bild, klicka på knappen "Ja".

Därefter börjar processen för att skapa bilder.
Som du kan se är R-Studio inte bara ett vanligt filåterställningsprogram. Det finns många fler funktioner i dess funktionalitet. På en detaljerad algoritm för att utföra några av de åtgärder som är tillgängliga i programmet, stannade vi i denna recension. Denna instruktion för att arbeta i R-Studio kommer utan tvekan att vara användbar för både absoluta nybörjare och användare med viss erfarenhet.