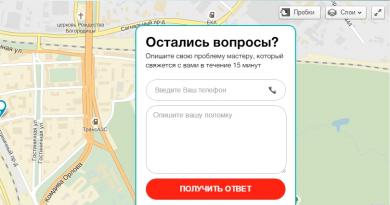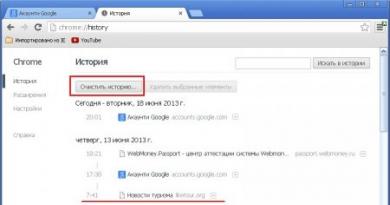Cum să creșteți volumul unei partiții. Cum să măriți dimensiunea unității C în detrimentul unității D fără a pierde date
Bună admin, vreau să măresc spațiul pe disc (C:) în detrimentul discului (D:) fără a pierde date, dar nu pot face nimic. Aici, uitați-vă singur la „Gestionarea discurilor” a computerului meu. Unitatea (C:) este de 111 GB și unitatea (D:) este de 350 GB și vreau să detașez 50 GB de pe unitate (D:) și să le atașez la unitate (C:) pentru a crește spațiul său la 160 GB.
Mai întâi vreau să „lipesc” 50 GB de pe disc (D:) și să-i atașez pe disc (C:), dau clic pe disc (D:) și selectez „Reduce volumul”

L-am setat la 50 GB și am dat clic pe „Comprimare”

Pe disc se formează o zonă nealocată de 50 GB

Faceți clic dreapta pe unitate (C:) și vreau să selectez „Extindeți volumul”, dar după cum puteți vedea, butonul este neclar.

Cum pot atașa spațiu nealocat la unitate (C:) în situația mea?
Prieteni, nu puteți face acest lucru folosind utilitarul de gestionare a discurilor încorporat în Windows 8.1, așa că aveți nevoie de un program special din clasa managerilor de partiții pentru hard disk.
Prin urmare, astăzi vă sugerez să creșteți unitatea (C:) în detrimentul unității (D:) fără a pierde date cu programul gratuit AOMEI Partition Assistant Standard Edition 5.6, în plus, este în limba rusă și are o interfață de management foarte convenabilă. .
Am scris deja două articole despre lucrul în acest program:
- AOMEI Partition Assistant Standard- un program excelent pentru gestionarea de înaltă calitate a partițiilor de pe hard disk fără pierderi de date. Interesant este că aplicația este gratuită pentru uz casnic și chiar comercial! Am testat acest program timp de câteva luni și am scris câteva articole detaliate despre el pentru tine.
- Prieteni, nu am facut nimic cu acest program si nu am avut probleme, dar inca se aplica la managerii de partitii de disc si daca gresesti pe undeva iti poti pierde datele, asa ca inainte de a lucra cu programul, am recomandăm să faceți o copie de rezervă a tuturor partițiilor de pe hard disk. În opinia mea, toți utilizatorii ar trebui să poată crea o copie de rezervă Windows și să o implementeze dacă este necesar. Articole de ajutor.

Programul este foarte ușor de instalat, fără capcane.


După instalarea cu succes, lansați programul

Și în fereastra principală a AOMEI Partition Assistant Standard Edition 5.6, faceți clic dreapta pe unitate (D:) și selectați „Redimensionați partiția”.
Click stânga pentru a mări imaginea

În fereastra „Mutarea și redimensionarea partițiilor”, faceți clic pe delimitator cu mouse-ul stâng și trageți-l la dreapta, eliberând astfel 50 GB de spațiu în fața volumului (C:)


Există 50 GB de spațiu nealocat între unitate (C:) și unitate (D:). Faceți clic dreapta pe unitate (C:) și selectați „Redimensionați partiția”

Prindem delimitatorul cu mouse-ul stâng și îl tragem la dreapta, atașând astfel spațiul nealocat de 50 GB la volum (C:)

și faceți clic pe OK

Programul AOMEI Partition Assistant Standard Edition 5.6 funcționează în modul de operare amânată și pentru a implementa modificările noastre trebuie să faceți clic pe butonul „Aplicați”

Întrebare de la un utilizator
Buna ziua. Nu cu mult timp în urmă am rămas fără spațiu pe discul meu Windows - și eroarea „Spațiu insuficient pe partiția de sistem a discului, acesta poate fi motivul...” a început să apară în tava de lângă ceas. Cert este că unitatea C:\ are de fapt puțin spațiu - doar 30 GB, dar cealaltă unitate D:\ are 420 GB (aproximativ 200 GB liber). Este posibil să măriți dimensiunea unității C în detrimentul unității D fără a pierde date?
Laptop PS Acer Aspire 5550, sistem Windows 8, hard disk de 500 GB (Seagate, dacă nu sunt confuz).
Buna ziua.
Cel mai adesea, trebuie să modificați dimensiunea discului atunci când, la instalarea sistemului de operare Windows, ați calculat incorect dimensiunea necesară a discului de sistem (și atunci când cumpărați un computer - adesea discul nu este împărțit foarte convenabil: fie există o singură partiție cu Windows sau dimensiunea partiției de sistem este foarte mică).
În general, o operație similară de redimensionare a partițiilor se poate face chiar și fără a instala programe suplimentare dacă aveți instalat Windows 7, 8, 10 (dacă XP, utilizați linkul către software special pentru formatarea și partiționarea hard disk-urilor, linkul de mai jos).
Vă voi arăta cu un exemplu specific unde și cum să apăsați ☺.
Programe pentru lucrul cu hard disk-uri (partiționare, formatare, defragmentare etc.) -
Creșterea capacității unității C:\
(Relevant pentru Windows 7,8, 10. Fără pierderi de date și programe suplimentare)
Important: Pentru a mări dimensiunea unității C:\ - trebuie să aveți spațiu liber
pe o altă partiție a discului (o parte din care vom lua)
♣
1) Gestionarea discurilor
Sistemele de operare Windows moderne au un program utilitar încorporat pentru formatarea și partiționarea discurilor. Se numeste - managementul discurilor . Desigur, primul lucru pe care trebuie să-l faci este să-l deschizi.
Pentru a face acest lucru, apăsați combinația de butoane Win+R.


Apoi, utilitarul necesar ar trebui să pornească...

Gestionarea discurilor
♣
2) O parte separată a spațiului liber
Acum trebuie să selectăm o partiție de disc care are spațiu liber și să o „luăm” pentru a atașa ulterior spațiul ocupat la unitatea „C:\”.
Pentru a face acest lucru, faceți clic dreapta pe partiția selectată și selectați opțiunea (în exemplul meu de mai jos, am decis să micșorez volumul H:).


Acum trebuie să specificați cât spațiu liber doriți să ocupați pe disc. În exemplul meu de mai jos, am considerat că cifra este de 5000 MB (adică 5 GB).

După ce partiția este comprimată, ar trebui să vedeți spațiu pe disc nealocat (un dreptunghi cu o dungă neagră în partea de sus, vedeți captura de ecran de mai jos). Acesta este locul care acum poate fi atașat la o altă partiție de disc.

Zona nealocata
♣
3) Atașați spațiu nealocat la unitatea „C:\”.
Facem clic dreapta pe unitatea la care dorim să atașăm spațiu pe disc nealocat (în exemplul curent, o atașăm la unitatea „C:\”) și selectăm opțiunea din meniu „Măriți volumul” .
Notă! Dacă opțiunea „Extindeți volumul” nu este activă și este inactivă (nu puteți face clic pe ea), citiți câteva soluții sugerate în partea de jos a articolului.


Practic, ultimul pas este să fii de acord cu operațiunea făcând clic pe butonul „Efectuat”.

Toate! Discul dvs. de sistem este acum cu 5000 MB mai mare. Asta e bine!
♣
4) Ce se întâmplă dacă fila de extindere a volumului de pe unitatea „C:\” nu este activă?
În unele cazuri, atunci când încercați să extindeți un volum, această opțiune în gestionarea discurilor poate să nu fie activă (este pur și simplu inactivă și nu poate fi făcută clic, exemplu de mai jos).

Există două soluții:
- Încercați să eliminați partițiile inutile utilizate pentru recuperare. De regulă, acest lucru se observă mai des pe laptop-uri unde există secțiuni speciale de la producător. În exemplul meu de mai jos, vă voi arăta cum să le eliminați, astfel încât funcția Extindere volum să devină activă. Important! În acest caz, veți dezactiva capacitatea de restaurare pe laptop (cu toate acestea, această funcție nu este atât de eficientă și de fiabilă și rareori ajută, dar totuși...).
- O altă opțiune este utilizarea specială. programe pentru redimensionarea partițiilor HDD din acest articol:
Deci, permiteți-mi să iau în considerare primul caz...
Mai întâi trebuie să rulați promptul de comandă ca administrator: pentru a face acest lucru, deschideți managerul de activități (combinație de taste Ctrl+Shift+Esc), apoi apasa Fișier/sarcină nouă , introduce CMDși apăsați Enter (exemplul de mai jos).

- introduceți comanda și apăsați introduce ;
- următoarea comandă listă disc(vor apărea toate discurile din sistem, în exemplul de mai jos există un disc în sistem cu identificatorul „0”);
- selectați discul 0- indicați ce disc trebuie să selectați. În cazul dvs., poate în loc de „0” trebuie să indicați identificatorul de disc de care aveți nevoie (ecran cu un exemplu de mai jos).

Pasii urmatori:
- - uitați-vă la toate partițiile care sunt pe acest disc;
- selectați partiția 6- selectați o anumită partiție de pe disc. Vă rugăm să rețineți că în loc de „6” trebuie să indicați numărul dvs. (asigurați-vă că apare mesajul „Secțiunea X este selectată”).

Listează partiția (în cazul meu, a fost necesar să șterg partițiile 6 și 8 (utilizate pentru recuperare) pentru ca fila „Extindere volum” să devină activă).
Și ultima comandă pentru ștergerea partiției selectate este ștergeți anularea partiției. Important! Atenție, această comandă va șterge secțiunea selectată, toate informațiile din ea se vor pierde!

Pentru a șterge următoarea partiție, trebuie să o selectați din nou (de exemplu, selectați partiția 8și apoi utilizați din nou comanda pentru a elimina ștergerea partiției ).
De fapt, asta e tot - problema este rezolvată.
Editarea partițiilor și a volumelor este de ajutor în cazul partiționării necugetate a discului la începutul instalării Windows. Orice deficiențe apărute în timpul instalării pot fi corectate cu ușurință.
De ce trebuie să schimbați partițiile hard diskului?
Datorită numărului mare de programe și jocuri care ocupă aproape tot spațiul liber, Windows începe să încetinească, iar defragmentarea partiției C se realizează cu erori.
Motivul principal pentru schimbarea partițiilor de hard disk este lipsa de spațiu pe partiția C de sistem.
În acest moment, până la câteva sute de gigaocteți sunt goale pe partiția D, dar mutarea unor fișiere în partiția D vă obligă să reconfigurați multe aplicații terțe. În acest caz, este mai ușor să extindeți unitatea C în detrimentul lui D.
Cum se extinde unitatea C
Extinderea unității C este posibilă folosind atât instrumentele Windows, cât și programele terță parte.
Extinderea unității C direct în Windows 7
Dacă doriți să extindeți discul folosind instrumente standard Windows, faceți următoarele:
- Apăsând butoanele Win + R, deschideți fereastra „Run”. Introduceți comanda „diskmgmt.msc” și faceți clic pe „OK”. Comanda „diskmgmt.msc” va deschide utilitarul Disk Management
- Selectați partiția D și în meniul contextual al volumului faceți clic pe „Ștergeți volumul”. Nu vă grăbiți să editați unitățile ascunse fără un nume de volum, deoarece ștergerea unei partiții va distruge toate fișierele valoroase stocate pe ea. Informațiile necesare trebuie copiate în prealabil pe un alt disc sau pe un alt suport amovibil. Nu puteți elimina unitatea C, pe care este instalat sistemul în sine. După ce discul D este distrus, în locul său va fi spațiu nealocat.
 Selectați volumul și ștergeți-l
Selectați volumul și ștergeți-l - Selectați unitatea C și, în meniul contextual, dați comanda „Extindeți volumul”.
- Setați numărul de megaocteți care vor fi adăugați la unitatea C. Nu va fi posibilă depășirea valorii maxime, deoarece suportul fizic în sine este limitat. Faceți clic pe Următorul.
 Mărimea zonei nemarcate anterior va scădea cu această sumă.
Mărimea zonei nemarcate anterior va scădea cu această sumă. - Unitatea C va fi mărită. Dimensiunea unității D va fi redusă cu megaocteții alocați unității C. Faceți clic pe o zonă liberă a unității și dați comanda „Creați un volum simplu”. La recrearea volumului D, această partiție va fi formatată automat (formatare rapidă folosind instrumentele Windows).
 Faceți clic pe zona rămasă nealocată și faceți clic pe „Creați volum simplu” în meniul contextual
Faceți clic pe zona rămasă nealocată și faceți clic pe „Creați volum simplu” în meniul contextual
Acum există suficient spațiu în C pentru ca Windows și programele dvs. să ruleze normal.
Dacă doriți, puteți utiliza aplicații terță parte, de exemplu, Acronis Disk Director sau Partition Manager. Dar trebuie amintit că, în mâinile utilizatorilor fără experiență, programele alternative devin adesea nu o „baghetă magică”, ci un mijloc de distrugere a fișierelor utilizatorului și doar un centru de servicii informatice va putea să vă restaureze datele pierdute.
Video: extinderea unui volum folosind instrumentele Windows 7
Extinderea unității C la reinstalarea Windows 7
Când instalați Windows, nu veți sări peste etapa de schimbare a partițiilor de disc. În timpul procesului de reinstalare, programul va întreba în ce partiție să instaleze sistemul și va sugera redistribuirea spațiului pe hard disk.
Există două tipuri de instalări Windows: upgrade și instalare completă. Actualizarea se realizează pe deasupra sistemului existent, păstrează toate programele instalate, dar resetează parametrii sistemului. Instalare completă - instalare cu formatare a partiției de sistem sau instalare pe o altă partiție a hard diskului. Dacă doriți să schimbați partițiile hard diskului, atunci trebuie să alegeți al doilea tip de instalare.
Dacă într-adevăr aveți nevoie de o instalare „curată” a Windows, faceți următoarele:
- Introduceți DVD-ul de instalare sau unitatea flash USB și reporniți computerul.
- Pentru a deschide fereastra BIOS, apăsați tasta Del, F2 sau Esc în timpul pornirii sistemului (alegerea tastei depinde de producătorul computerului). În fereastra care se deschide, utilizați săgețile pentru a selecta „Boot”.
 În fereastra care se deschide, utilizați săgețile pentru a selecta „Boot”
În fereastra care se deschide, utilizați săgețile pentru a selecta „Boot” - Apoi, utilizați săgețile pentru a deschide fila „Boot Device Priority” și în listă, selectați dispozitivul de pornire de pe care trebuie să porniți sistemul. Închideți BIOS-ul și salvați modificările.
 În listă, selectați dispozitivul de pornire de pe care trebuie să porniți sistemul
În listă, selectați dispozitivul de pornire de pe care trebuie să porniți sistemul - Așteptați ca programul de instalare să se încarce în memoria RAM a computerului.
- Selectați tipul de reinstalare Windows.
 Selectați instalarea completă a Windows 7
Selectați instalarea completă a Windows 7 - De exemplu, sunt luate un disc și o partiție. Selectați unitatea și faceți clic pe Configurare disc. Toate fișierele dvs. ar trebui copiate pe alte unități în avans.
 Selectați unitatea și faceți clic pe „Configurare disc”
Selectați unitatea și faceți clic pe „Configurare disc” - Vor apărea link-uri suplimentare - faceți clic pe linkul „Șterge”. Va apărea un avertisment despre transferul de date, faceți clic pe „OK” și ștergeți partiția. Faceți același lucru cu secțiunile adiacente (D, E etc.), dacă există.
 Faceți clic pe „OK” dacă fișierele dvs. personale au fost copiate pe alte medii
Faceți clic pe „OK” dacă fișierele dvs. personale au fost copiate pe alte medii - După ce eliminați partițiile existente, veți avea o zonă de disc nealocată (neformatată), care este dimensiunea completă a hard disk-ului. Pentru a crea secțiuni noi, faceți clic pe linkul „Creați”.
 Configurarea Windows 7 vă va ajuta să creați noi unități logice
Configurarea Windows 7 vă va ajuta să creați noi unități logice - Specificați dimensiunea partiției C și creați în același mod partiția D. Accesați partiția C și formatați-o. Se va aplica un format rapid (ștergerea cuprinsului discului).
 Programul de instalare vă cere să formatați partiția C
Programul de instalare vă cere să formatați partiția C
După formatare, Windows va continua să fie reinstalat. Secțiunea C a fost modificată cu succes.
Video: redimensionarea partițiilor în timpul reinstalării Windows 7
De ce nu pot extinde un volum în Windows 7?
Este posibilă o situație în care opțiunea „Extindere volum” este inactivă. De exemplu, luăm extensia aceleiași unități C.
 Este posibilă o situație în care opțiunea „Extindere volum” este inactivă
Este posibilă o situație în care opțiunea „Extindere volum” este inactivă - a fost creat un volum extins ca D, care include, de exemplu, discurile D și E. Transferați fișiere de pe aceste partiții pe alte medii. Eliminați acest volum extins;
- ați uitat să ștergeți toate volumele ulterioare, inclusiv unitatea D. Extinderea volumului anterior funcționează numai atunci când îl ștergeți pe următorul.
Cum se șterge un volum
Puteți adăuga doar o partiție nealocată pe un disc, care apare după ștergerea unui volum.
Ștergerea unui volum în Windows 7
Pentru a șterge un volum:

Veți rămâne cu spațiu liber de dimensiunea acestui volum, care poate fi acum atașat la o altă partiție.
De ce nu pot șterge o partiție sau un volum?
În unele cazuri, îndepărtarea poate fi dificilă.
Motivele sunt următoarele:

Cum să eliminați fișierul de swap
Pentru a face disponibilă ștergerea volumului, procedați în felul următor pentru a elimina fișierul de pagină Windows:
- Din meniul Start, accesați Panoul de control.
 Din meniul Start, accesați Panoul de control
Din meniul Start, accesați Panoul de control - Accesați secțiunea „Sistem”.
 Accesați secțiunea „Sistem”.
Accesați secțiunea „Sistem”. - Accesați „Setări avansate de sistem”.
 Faceți clic pe „Setări avansate de sistem”
Faceți clic pe „Setări avansate de sistem” - În fereastra „Proprietăți sistem”, accesați fila „Avansat” și faceți clic pe butonul „Opțiuni” din setările de performanță.
 Faceți clic pe acest buton
Faceți clic pe acest buton - În fereastra de setări de performanță, selectați secțiunea „Avansat” și faceți clic pe „Schimbare”.
 Selectați secțiunea „Avansat” și faceți clic pe „Modificați”
Selectați secțiunea „Avansat” și faceți clic pe „Modificați” - În fereastra de setări de memorie virtuală, debifați opțiunea pentru a selecta automat dimensiunea fișierului de paginare și bifați caseta de lângă „Fără fișier de paginare”. Faceți clic pe butonul „Setare”.
 Debifați opțiunea pentru a selecta automat dimensiunea fișierului de paginare și bifați caseta de lângă „Fără fișier de paginare”
Debifați opțiunea pentru a selecta automat dimensiunea fișierului de paginare și bifați caseta de lângă „Fără fișier de paginare” - Faceți clic pe „Da” când vi se solicită să ștergeți fișierul de pagină.
 Răspundeți da la cererea de ștergere a fișierului de pagină
Răspundeți da la cererea de ștergere a fișierului de pagină - Închideți toate ferestrele făcând clic pe „OK” și reporniți computerul.
Reveniți la Gestionare disc și încercați din nou să ștergeți volumul. Verificați dacă acest volum este conectat la un volum vecin de pe aceeași partiție.
Cum să micșorezi un volum
Discul poate fi extins și prin comprimarea acestuia. Ca urmare a comprimării, se va obține spațiu liber, care poate fi folosit pentru a crea o nouă partiție sau volum.
Caracteristicile compresiei de volum în Windows 7 sunt următoarele:
- compresia funcționează numai pentru partițiile primare și secundare, precum și în sistemul de fișiere NTFS. Dacă partiția sau volumul este formatat în FAT32, mutați datele din acesta și reformatați (sau convertiți-l) în NTFS. Pentru a face acest lucru, apelați meniul contextual disc și faceți clic pe „Format”;
- dacă o partiție sau un volum are multe sectoare dăunătoare, nu va fi posibil să-l micșoreze;
- Fișierul de pagină, fișierele de hibernare și datele punctelor de recuperare reprezintă o provocare suplimentară pentru compactarea partițiilor și volumelor. Comprimarea nu va continua dincolo de a doua zonă de spațiu liber, numărând de la începutul volumului.
Reducerea unui volum utilizând Gestionarea discurilor
Dacă doriți să micșorați un volum folosind instrumente standard Windows, atunci:

Reducerea unui volum folosind linia de comandă
Dacă opțiunea de micșorare a volumului din Gestionarea discurilor nu mai este disponibilă, utilizați linia de comandă Windows. Poate ocoli inactivitatea unor acțiuni care sunt ascunse de shell-ul grafic Windows. Instrucțiunile sunt universale pentru Windows 7/8.x/10.
- Căutați aplicația Command Prompt în Start și rulați-o cu drepturi de administrator. Sarcinile dincolo de utilizarea programelor de aplicație necesită adesea privilegii de administrator în Windows.
 Lansați aplicația Command Prompt cu drepturi de administrator Această comandă afișează o listă de discuri, partiții și volume. Linia de comandă raportează spațiul de volum maxim disponibil pentru compresie
Lansați aplicația Command Prompt cu drepturi de administrator Această comandă afișează o listă de discuri, partiții și volume. Linia de comandă raportează spațiul de volum maxim disponibil pentru compresie - Introduceți „shrink wanted=(number in megabytes)” pe care doriți să îl micșorați. Comanda „shrink” este introdusă cu parametri, iar dacă aceștia lipsesc, tot conținutul disponibil va fi comprimat.
 Atributul „dorit” este o variabilă care corespunde unei valori în megaocteți
Atributul „dorit” este o variabilă care corespunde unei valori în megaocteți
Când compresia volumului este completă, linia de comandă va afișa un mesaj care indică faptul că volumul a fost redus cu succes cu megaocteții specificati. Folosind aplicația Disk Management, asigurați-vă că există spațiu liber în care puteți crea un nou volum.
Video: micșorarea volumului folosind linia de comandă
Extinderea, comprimarea, ștergerea, adăugarea de noi partiții și volume folosind un utilitar Windows standard nu este dificilă. Principalul lucru este să nu pierdeți datele valoroase pe care le-ați colectat și creat de mulți ani.
Aproape fiecare proprietar al unui computer cu Windows 7 se confruntă în cele din urmă cu o lipsă de spațiu pe disc pe unitatea de sistem „C”. De obicei, când metoda simplă de dezinstalare a lucrurilor inutile și de mutare a informațiilor într-un volum logic nu mai ajută, utilizatorul se gândește la cum să extindă unitatea de sistem C pe sistemul de operare Windows 7.
Mai jos sunt ghiduri pas cu pas despre cum să măriți unitatea „C” și să păstrați în continuare fișierele importante stocate pe hard disk. Instrucțiunile vor ajuta la extinderea volumului pentru utilizatorii care se confruntă deja în mod constant cu alerte de memorie scăzută și probleme cu sistemul de operare care încetinește brusc în Windows 7.
De obicei, partiția „C” este plină din cauza unui număr semnificativ de aplicații instalate pe computer. Dar uneori pentru începători este plin datorită stocării și salvării constante a diferitelor fișiere de pe el, inclusiv muzică, videoclipuri și imagini.
De asemenea, o cantitate mare de spațiu este ocupată de fișierele de sistem temporare și de Internet, ceea ce face uneori imposibilă deschiderea unor utilități. Utilizatorii care au alocat din greșeală puțin spațiu pentru partiția de sistem în timpul instalării Windows 7 pe computerul lor se confruntă, de asemenea, cu sarcina de a extinde volumul „C”.
Metode de creștere a „C”
Puteți rezolva eficient problema folosind:
- Aplicații speciale;
- Instrumente de gestionare a discurilor Windows 7 încorporate.
Aceste metode se bazează pe extinderea spațiului partiției de sistem prin utilizarea unui volum logic, de exemplu, numit „D”, „E”, etc. Condiția principală este ca volumele să fie localizate pe același hard disk.
Trebuie remarcat faptul că proprietarii de computere care decid să folosească a doua metodă, adică să folosească instrumentele încorporate ale Windows 7, vor trebui să aibă grijă în prealabil de siguranța fișierelor importante stocate pe partiția logică și este puternic se recomandă ca înainte de a utiliza metoda, să le salveze pe un hard disk extern sau în memoria altui computer.
Folosind aplicația „Aomei Partition Assistant”.
Acest utilitar este distribuit gratuit în rețeaua globală și nu conține software inutil. Interfața aplicației este intuitivă și complet rusificată. Aplicația funcționează perfect în mediul de operare Windows 7. Alegerea limbii se efectuează în timpul procedurii de instalare a programului.
Următorii pași secvențiali trebuie efectuati:
Folosind programul gratuit MiniTool Partition Wizard
La fel ca utilitarul anterior, este disponibil gratuit pe World Wide Web și nu conține software suplimentar (impus). De asemenea, este foarte ușor de utilizat, dar nu există o interfață în limba rusă.
 În exterior, meniul principal al aplicației este similar cu „Aomei Partition Assistant”, iar algoritmul de acțiuni din acesta este, de asemenea, similar.
În exterior, meniul principal al aplicației este similar cu „Aomei Partition Assistant”, iar algoritmul de acțiuni din acesta este, de asemenea, similar.
Următorii pași sunt necesari:

Prin instrumentele Windows 7 încorporate
Ar trebui să aveți grijă în prealabil de siguranța fișierelor importante stocate pe o partiție logică și este insistent recomandat ca înainte de a utiliza această tehnică să le salvați pe un hard disk extern sau în memoria altui computer.
De fiecare dată există tot mai puțin spațiu liber pe unitatea C. Problema epuizării memoriei este comună tuturor computerelor, chiar și celor cu un HDD sau SSD cu o cantitate mare de spațiu liber. În același timp, Windows nu poate funcționa normal când există o lipsă de memorie, așa că este imperativ să se asigure spațiu suficient pentru sistem. Există două moduri de a atinge acest obiectiv: eliminați fișierele existente sau măriți dimensiunea discului. În acest moment, sunt mai interesat de a doua direcție - creșterea spațiului pe disc.
Problema apare din cauza unei caracteristici a Windows - o creștere treptată a dimensiunii sistemului și adăugarea constantă de fișiere temporare. În timp, fișierele de sistem, precum și fișierele temporare, tind să ocupe mai mult spațiu. Toate versiunile de Windows suferă de acest lucru, fără excepție.
Inițial, lipsa spațiului poate fi corectată prin ștergerea programelor inutile, fișierelor temporare, descărcări etc. La fel, situația inevitabil este atunci când pe disc rămân doar aplicații importante și, din păcate, nu este suficient spațiu. Unii utilizatori renunță, dar acest lucru nu merită făcut, deoarece sistemul începe să proceseze cererile foarte lent, programele se blochează adesea, iar erorile devin norma.
Pentru a continua să utilizați aplicațiile locale în mod normal, trebuie să oferiți suficient spațiu liber pe unitatea C. Deci, cum să creșteți capacitatea unității C? Vă vom spune în articolul nostru.
Cum să curățați un disc de gunoi?
Cel mai simplu mod de a elibera spațiu este să eliminați toate deșeurile. Daca problema lipsei de spatiu a aparut recent, este totusi posibil sa te descurci doar prin stergerea datelor inutile. De ceva timp, acest lucru va fi suficient pentru funcționarea normală a sistemului. Trebuie să curățați gunoiul în mai multe etape.
Algoritmul acțiunilor este dat mai jos.
- Curățăm fișierele temporare (se acumulează inevitabil când toate aplicațiile rulează). Programul CCleaner face față sarcinii eficient și rapid. Doar descărcați utilitarul de pe link, în prima filă faceți clic pe butonul „Analiză”, apoi faceți clic pe „Curățare”.
- Eliminarea fișierelor inutile. În mod implicit, browserele Windows descarcă toate fișierele în secțiunea „Descărcări” situată pe unitatea C. Este posibil să existe o mulțime de lucruri inutile aici: distribuții de software pentru instalare, fișiere învechite, torrente etc. Merită să verificați secțiunile în care sunt descărcate fișierele iar ștergerea lor totul este inutilă.
- Dezinstalarea programelor. Mulți utilizatori trec prin 2, 5 sau 10 aplicații în căutarea celor potrivite. După ce a găsit un utilitar bun, căutarea se oprește, dar programele instalate anterior rămân în sistem. Acestea ar trebui eliminate accesând secțiunea „Programe și caracteristici”, meniu - „Panou de control”.
- Transferați fișiere media pe o altă unitate. Este mai bine să stocați fotografii, filme, muzică, jocuri etc. pe unitatea D. Astfel de fișiere ar trebui tăiate din unitatea C și mutate în D.
Cum să măresc dimensiunea unității C în detrimentul unității D?
Adăugați spațiu liber pe o unitate logică Folosind instrumente standard Windows sau prin aplicații. Principalul dezavantaj al primei metode este formatarea forțată a partiției. Programele fac față aceleiași sarcini, dar fără a șterge fișiere, deci această opțiune este o prioritate.
Folosind Aomei Partition Assistant
Un utilitar gratuit cu o bună reputație face față cu succes transferului de spațiu și economisirii datelor.
Avantajele sale includ:
- configurare ușoară;
- capacitatea de a lansa mai multe acțiuni simultan;
- funcționare fiabilă;
- interfata ruseasca.
Întreaga procedură este absolut sigură pentru computer și hard disk.
Principalele funcții ale programului:
- crearea și ștergerea unităților logice;
- transferul de spațiu liber între discuri;
- formatare;
- îmbinarea, împărțirea, copierea secțiunilor.
De cel mai mare interes pentru noi este transferul de spațiu liber.
Pentru a o efectua, ar trebui să utilizați instrucțiunile:
- descărcați aplicația de pe site-ul web;
- instalați și rulați programul;
- faceți clic dreapta pe discul unde există spațiu liber destinat transferului și faceți clic pe „Redimensionați partiția”;
- Reduceți spațiul pe unitatea D pentru a crea spațiu nealocat.
Important! Glisorul trebuie mutat de la stânga la dreapta, volumul eliberat ar trebui să apară înaintea celorlalte date de pe disc.
- repetați pasul 3, dar pentru unitatea C și extindeți spațiul acesteia folosind spațiul din dreapta;
- În fereastra principală, faceți clic pe butonul „Aplicați”.
Sănătos! Programul acceptă acțiuni amânate, ceea ce înseamnă că nu apar modificări până când faceți clic pe „Aplicați”. Înainte de a începe procedura, toate modificările pot fi corectate.
Utilizarea MiniTool Partition Wizard gratuit
Acesta este un alt program similar care nu este inferior celui anterior. Are capacitatea de a muta spațiu fără să formateze discurile. Singurul dezavantaj este interfața în limba engleză, dar este intuitivă, așa că este destul de dificil să fii confuz.
Metoda de adăugare a spațiului liber pe unitatea C nu diferă de programul anterior. Instrucțiunile din ultima secțiune se aplică și pentru Expertul de partiții MiniTool. Folosind punctele de control, mai întâi trebuie să reduceți un disc și apoi să îl măriți pe celălalt. Dacă trebuie să alocați spațiu precis, puteți specifica volumul dorit în cifre (indicat în megaocteți).
Toate metodele de mai sus creează spațiu liber pe unitatea C, astfel încât cititorul să poată alege în mod independent metoda care îi place. De obicei, după procedură, sistemul începe să funcționeze mult mai repede și defecțiunile apar mai rar.