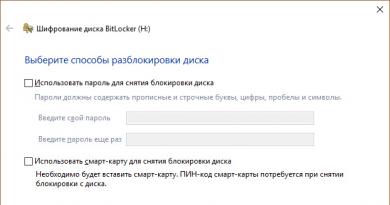Como ignorar uma senha em um laptop com Windows 7. O que fazer se você esqueceu sua senha de administrador? As situações mais comuns
O fato de os sistemas operacionais Windows serem protegidos pelos usuários (na maioria das vezes administradores de computador) contra uso não autorizado, por exemplo, na sua ausência no computador, não é surpresa para ninguém. No entanto, muitas vezes o administrador pode não conceder ao usuário registrado direitos suficientes para realizar quaisquer ações ou definir configurações pessoais e, portanto, pode ser necessário fazer login no sistema com registro de administrador. A seguir, veremos como contornar a senha em um computador com Windows 7, usando vários métodos simples. Mas primeiro, vamos descobrir em quais casos tais ações podem ser extremamente necessárias.
As situações mais comuns
Então, o que pode acontecer se um usuário precisar descobrir, ignorar ou redefinir a senha do Windows com urgência? No caso mais simples, esta situação pode ser devida ao fato de o usuário simplesmente ter esquecido e simplesmente perdido sua própria combinação, que é usada para fazer login no sistema. Isso é compreensível, pois é comum qualquer pessoa esquecer algumas coisas. Os usuários comuns, claramente sem entender o que está acontecendo, começam a tomar as medidas mais drásticas, tentando simplesmente reinstalar o sistema. Não vale a pena fazer isso, pois mesmo uma senha de registro esquecida da Microsoft, criada durante a primeira instalação do sistema, pode ser restaurada simplesmente entrando em contato com o serviço de suporte da corporação. Para fazer isso, você pode fazer login no recurso oficial de outro computador e especificar os dados necessários, após os quais um código de recuperação será enviado para o seu número de celular.
O problema parece muito pior quando o administrador do sistema define restrições no terminal do computador para usuários registrados, por exemplo, para que os usuários não instalem de forma independente qualquer software desnecessário ou façam configurações que possam danificar o sistema. Mas mesmo neste caso, você pode ignorar a senha e, às vezes, nem precisa saber a combinação necessária. Finalmente, às vezes você pode precisar abrir arquivos que não são compartilhados com outra pessoa no seu computador. Por exemplo, um funcionário de escritório está doente, precisa ter acesso aos seus documentos, mas por motivos pessoais não deseja fornecer sua senha do Windows a outras pessoas.
Em geral, em todas as situações acima, você pode usar alguns, como acredita a maioria dos especialistas, métodos padrão que o ajudarão a descobrir a senha necessária, ou ignorá-la, ou até mesmo se livrar do registro do administrador do computador.
O que fazer se a senha estiver definida no BIOS?
Vamos começar com as opções mais simples e primeiro considerar ignorar a senha do administrador do Windows 7, que não está definida no próprio sistema operacional, nas configurações do sistema primário de entrada/saída do BIOS, para que o usuário não possa apenas entrar no ambiente operacional, mas também altere as prioridades das configurações primárias definidas pelo próprio administrador.
Em PCs desktop, você pode simplesmente redefinir a senha removendo a bateria CMOS, responsável por alimentar o chip BIOS, por 10 a 15 minutos e, em seguida, inserindo-a novamente. Em laptops, essa operação parece um pouco mais complicada, pois os aparelhos terão que ser desmontados. Porém, se desejar, isso pode ser feito se você tomar cuidado para não danificar componentes importantes da própria placa-mãe ao remover a tampa.
Desativando o superadministrador em um sistema em execução
Agora, distraindo um pouco o tópico principal, vamos dar uma olhada rápida em como desabilitar a chamada conta de superadministrador integrada, que por padrão tem a prioridade mais alta em todos os sistemas operacionais Windows a partir da sétima versão. Para fazer isso, você precisa iniciar a linha de comando, mas desta vez certifique-se de usá-la como administrador através do menu RMB e, em seguida, execute o comando “net user Administrator / active: no” (claro, sem aspas). Depois disso, todos os programas e arquivos podem ser abertos sem a permissão do superadministrador. A exceção em alguns casos é o console de comando. O UAC também permanecerá ativo, mas seu nível poderá ser reduzido.
Como ignorar a senha de login do Windows 7: configurações do modo de segurança
Agora vamos passar diretamente à consideração das técnicas aplicáveis nos casos em que é impossível fazer login no sistema com uma determinada “conta”, incluindo a conta de administrador. Como ignorar a senha do Windows 7 em tal situação? Simples também.

Para fazer isso, você precisa iniciar no modo de segurança, que é selecionado no menu de inicialização, ativado imediatamente antes de iniciar o sistema operacional pressionando a tecla F8. Na janela de login, basta selecionar a entrada de registro desejada. Neste caso, a senha não será solicitada. Se necessário, você pode conceder direitos adicionais ou usar o gerenciamento da “conta” na qual está conectado e, em seguida, definir a senha atual a ser excluída.
Ignore a senha do administrador do Windows ao iniciar no console de comando
O menu Iniciar inicialização também é conveniente porque, em vez de iniciar no Modo de segurança, você pode usar o início com suporte de linha de comando, que é necessário se o login seguro for impossível ou comprometido por algum motivo.

Quando a partida parar, você precisará inserir a combinação net user NOME SENHA, onde NOME é o nome de usuário para o qual deseja alterar a combinação de login, SENHA é a nova senha. Como já está claro, você não precisa conhecer a combinação antiga e, ao reiniciar no modo normal, a combinação recém-instalada será necessária para fazer login.
Adicionando e removendo contas da linha de comando
Agora, mais algumas palavras sobre como ignorar a senha do Windows 7 em um laptop ou PC desktop, o que também envolve o uso do console de comando. Somente neste caso é utilizado o método de adição de um usuário, concedendo-lhe direitos administrativos ao incluí-lo no grupo apropriado. Novamente, o próprio console é chamado a partir do menu Iniciar e, em seguida, os seguintes comandos são inseridos e executados sequencialmente com os parâmetros de nome e senha mostrados no exemplo anterior (é claro, sem qualquer pontuação no final):
- usuário da rede NOME SENHA /add;
- net localgroup Administradores NOME /add;
- net localgroup usuário NOME /delete.

O desvio de senha no Windows 7, se você observar os próprios comandos, é feito adicionando um novo usuário (se necessário), adicionando o usuário selecionado ao grupo “Administradores” (em sistemas de língua russa, se o comando não funcionar, você precisa especificar o nome do grupo em russo) e excluir o usuário existente junto com todos os seus dados pessoais, incluindo senhas. Com o terceiro comando, ao iniciar o computador, você pode até remover o administrador, e o sistema não emitirá nenhuma restrição neste assunto.
Desativando a exigência de senha no login
Em princípio, os métodos descritos acima são classificados como drásticos e nem sempre devem ser utilizados. Em geral, se falamos em usar a linha de comando, para contornar a senha no Windows 7, você pode usar métodos mais simples, por assim dizer, indolores (é claro que ao excluir um administrador, se isso for feito em um computador de escritório terminal, um funcionário da empresa pode surgir problemas bastante graves, e isso não pode ser atribuído ao acaso ou à ignorância). Nessa situação, é mais fácil utilizar a desativação da exigência de senha no login no sistema, que está instalada para absolutamente todos os usuários, inclusive o administrador. Em qualquer sistema, incluindo o Windows 7, você pode ignorar a senha do usuário na mesma linha de comando da seguinte maneira:
- digite o comando control userpasswords2 e pressione enter;
- desabilitar a exigência de senha para o usuário selecionado;
- deixe os campos para inserir uma nova combinação vazios.

Na reinicialização subsequente, você poderá fazer login nessa conta sem a necessidade de confirmação.
As ações mais simples no registro
Outro método de contornar uma senha envolve algumas ações no registro do sistema, no entanto, para o usuário médio esta opção pode parecer um pouco mais complicada do que os métodos descritos acima. No entanto, você pode usar essas ações, mas para fazer isso você precisará de qualquer mídia inicializável disponível, a partir da qual você deve inicializar antes de iniciar o sistema principal. Após confirmar a instalação das opções de idioma, você precisa ir para a recuperação do sistema e usar o item da linha de comando (ou chamar o console diretamente com a combinação Shift + F10).

Agora você deve chamar o editor de registro (regedit) e, em seguida, usar a seção de inicialização no menu de arquivo enquanto estiver na seção HKLM. Para o hive, você precisa especificar o local C:\windows\System32\config\SYSTEM e especificar um nome arbitrário (por exemplo, três unidades). Então você precisa ir para a partição criada (no nosso caso será HKLM111SYSTEM) e alterar os valores da chave CmdLine para cmd.exe, e atribuir ao parâmetro SetupType um valor na forma de dois em vez de zero. Em seguida, uma reinicialização é realizada, mas ao fazer login em qualquer conta de registro, o desvio de senha no Windows 7 (assim como em qualquer outro sistema operacional desta família) pode ser executado no console de comando iniciado automaticamente. Essa técnica não permite quebrar uma senha ou ignorá-la diretamente, mas simplifica um pouco as etapas de uso da linha de comando. Se por algum motivo você não precisar mais da execução automática, simplesmente exclua a partição criada e reinicie o sistema.
Você também pode ignorar a senha no Windows 7 ou em outros sistemas carregando o hive HKEY_LOCAL_MACHINE\HIVE_NAME\SAM\Domains\Account\Users\000001F4, onde HIVE_NAME é o nome do hive.

Apenas primeiro, na própria seção SAM, você precisa encontrar a tecla F, e depois alterar seu valor (11), definido por padrão na linha 0038, para dez. Após a conclusão de todas as ações, ainda na colméia, através do menu arquivo você precisa confirmar seu descarregamento e reinicializar o sistema.
Utilitários especializados
Agora, algumas palavras sobre programas para contornar senhas no Windows 7. Você pode encontrar um grande número desses utilitários na Internet, mas a seguir nos concentraremos nos aplicativos mais simples e interessantes. As ferramentas do sistema em si também não devem ser negligenciadas, então primeiro vamos nos concentrar na utilização do applet de software do Windows, que é representado no sistema pelo arquivo executável sethc.exe. Ao inicializar a partir de uma mídia removível, você precisará chamar novamente o console de comando e primeiro determinar a letra da partição na qual o sistema operacional está instalado, pois na maioria dos casos a unidade C será listada como espaço reservado. Aparentemente, a partição do sistema será designada com a letra D, e para ter certeza disso, digite o comando “dir d:\”. Agora você precisa escrever os seguintes comandos (sem sinais de pontuação no final de cada um deles):
- copie d:\windows\system32\sethc.exe d:\;
- copie d:\windows\system32\cmd.exe d:\windows\system32\sethc.exe.
Desta forma, o kit de ferramentas muda para o console de comando. Após reiniciar o sistema no modo normal, ao iniciar o carregamento, pressione rápida e várias vezes a tecla Shift, após o que na linha de comando você configura novamente o usuário para alterar a senha (NET USER NAME PASSWORD).
Às vezes, os especialistas em segurança de computadores recomendam o uso de um aplicativo pequeno, mas bastante interessante, chamado Asterisk Key.

O programa Windows 7 primeiro analisa a senha ou combinação de acesso aos serviços de Internet (principalmente aqueles que são exibidos no sistema como asteriscos, e não letras, números e símbolos) e, em seguida, pressiona o botão Recuperar para dar-lhes uma aparência legível. Ao lado de cada senha há um link para copiar, então para simplificar o acesso a algo, basta copiar a combinação no programa e depois colá-la no campo obrigatório para preenchimento.
Você pode ignorar a senha do Windows 7 de uma unidade flash usando o utilitário Kon-Boot. Primeiro você precisa executar seu instalador e, em seguida, usando o item “Instalar em pendrive (com suporte EFI)”, gravá-lo em uma mídia removível. A seguir, no sistema primário (BIOS/UEFI), você deve definir o pen drive como o primeiro dispositivo de boot, entrar no menu de boot do Boot Menu do sistema (não confundir com o menu iniciar chamado pela tecla F8) e usar o item “Kon-Boot (VERSÃO ATUAL)”, e após a janela do programa em uma espécie de modo DOS, o sistema começará a carregar. Na fase de login, você pode deixar o campo de senha vazio ou inserir caracteres aleatórios (o Windows ainda considerará essa combinação correta). Se uma mensagem como “BIOS fictício detectado” aparecer, você precisará desabilitar a inicialização segura no sistema primário.
Como visualizar senhas de sites em navegadores?
Por fim, você também pode ignorar a senha do Windows 7 salva no navegador que você está usando. Qualquer programa desse tipo possui uma seção especial responsável por armazenar as combinações necessárias.

Por exemplo, no navegador Opera, você pode usar o botão para mostrar todas as senhas na seção de segurança e, em uma nova janela, ao passar o mouse sobre o endereço do site, clicar no botão “Mostrar” (inicialmente, todas as senhas serão apresentados como asteriscos). Assim, a combinação pode ser copiada ou gravada, e posteriormente utilizada para acessar páginas e serviços da Internet.
Sumário breve
Resumindo, resta escolher o método mais adequado para contornar as senhas. Como acredita a maioria dos especialistas, medidas extremas, como o uso de um registro ou outras ações não padronizadas, só podem ser utilizadas nos casos em que as soluções mais simples não ajudam. Mas a opção mais aceitável é iniciar o sistema com suporte para console de comando e então desabilitar a obrigatoriedade de senha no login, conforme mostrado na seção correspondente acima.
O uso de programas especializados parece um tanto irracional apenas porque todos eles pertencem à classe dos visualizadores ou a utilitários de recuperação que auxiliam em caso de perda de senhas. No entanto, ao inicializar a partir de uma mídia removível, para contornar rapidamente todos os tipos de restrições, é melhor usar o aplicativo Kon-Boot, embora criar uma unidade flash usando seu instalador integrado possa parecer um pouco complicado para alguns usuários. No entanto, como mencionado acima, existem muitos desses programas na Internet para download gratuito, e alguns utilitários desse tipo podem até ser classificados como ferramentas profissionais ou semiprofissionais. Quão aconselhável é usá-los? Tudo depende da complexidade da tarefa original e das preferências dos próprios usuários.
Situações imprevistas ocorrem quando um usuário de computador pessoal, por algum motivo, perde ou esquece sua senha de login. A opção de reinstalar o sistema operacional, neste caso, nem sempre é aceitável. Nessa situação, existe uma maneira de fazer isso sem reinstalar o sistema e contornar sem problemas a senha definida na conta. Futuramente, a senha poderá ser alterada para outra sem perda de nenhum dado ou informação. Os materiais deste artigo não pretendem de forma alguma ser uma ferramenta para hackear computadores pessoais de outras pessoas, lembre-se disso!
Mais uma vez gostaria de alertar vários tipos de artesãos, não brinquem com isso, hackear computadores de outras pessoas e acesso não autorizado a dados confidenciais é uma violação da lei e é processado em toda a extensão. Portanto, esta instrução destina-se ao uso pessoal e nada mais. Agora vamos falar sobre o que precisamos para contornar a senha no Windows 7. Você precisa ter um DVD com imagem gravada do sistema operacional, essa é a nossa principal ferramenta, além disso, você precisará estar atento, caso contrário nada vai funcionar. Vamos supor que o disco já esteja disponível e então começaremos a implementar esta tarefa.
A primeira coisa que você precisa fazer é inicializar a partir do disco onde está gravada a imagem do sistema operacional Windows 7. Para fazer isso, você precisa entrar no BIOS (utilitário básico de entrada/saída) e na seção “Boot” definir a prioridade para dispositivos inicializáveis localizados no computador. O primeiro dispositivo que você precisa instalar é a unidade de CD/DVD, pressione a tecla F10 e confirme o salvamento. O DVD começará a ser baixado. Numa primeira fase fazemos tudo como numa instalação normal do Windows 7, ou seja, indicamos o idioma do sistema e a sua profundidade de bits. Quando o botão “Instalar” aparecer no canto inferior esquerdo, clique em “Restauração do Sistema”.

Na próxima janela “Opções de recuperação do sistema”, clique no botão “Avançar”. Um menu será aberto na sua frente onde você pode selecionar várias ferramentas de recuperação; estamos interessados em “Linha de Comando”. Clique nesta seção.

Uma janela preta do prompt de comando aparecerá. Nesta janela você precisa inserir o seguinte comando - regedit e pressionar Enter. Com este comando chamaremos o programa ““.

A janela “Editor do Registro” será aberta diante de nós. Clique na ramificação - HKEY_LOCAL_MACHINE. No canto superior esquerdo, clique no menu Arquivo e selecione Carregar Hive.

Agora será aberta uma janela onde você deve primeiro clicar no atalho Meu Computador e selecionar o disco com o sistema operacional. Observe que, em teoria, a unidade deveria se chamar unidade C:/, mas provavelmente não haverá arquivos na unidade com o mesmo nome. Nesse caso, observe outras unidades, por exemplo, meus arquivos de sistema estavam na unidade D:/. Depois de determinar a localização da unidade do sistema, você precisa seguir o seguinte caminho: System drive/Windows/System32/config/SYSTEM.

Clique duas vezes no arquivo SISTEMA. Uma pequena janela se abrirá diante de seus olhos onde você precisa inserir um nome. Escreva, por exemplo, alguns números - 888 , isso tornará mais fácil e rápido encontrar uma nova pasta no registro do sistema.

Clique OK. Você verá apenas a janela do Editor do Registro. Agora vá para a ramificação - HKEY_LOCAL_MACHINE888Setup. Clique na pasta Setup uma vez para destacá-la.

No lado direito da janela que aparece, encontre o parâmetro - CmdLine. Clique duas vezes no parâmetro para abrir a janela “Editar String” e insira o valor - cmd.exe. Não se esqueça de salvar suas alterações.

Agora encontre o parâmetro SetupType e altere seu valor da mesma forma, o valor padrão deste parâmetro é - 0 defina o valor - 2 , salvar. Quando as alterações forem feitas, selecione a pasta que criamos 888 , volte ao menu Arquivo e clique na linha “Descarregar Hive”. Feche a janela do Editor do Registro e na janela Opções de recuperação do sistema, clique no botão Reiniciar. Quando o sistema for reinicializado, ele será iniciado. Depois disso, uma janela de linha de comando aparecerá na sua frente, na qual iremos ignorar a senha. Existem várias opções aqui:

Depois de executar os comandos, feche a janela do prompt de comando. O sistema operacional Windows 7 continuará a carregar. No campo login e senha, insira os dados que você alterou ou criou na linha de comando. Depois disso você estará logado.
Muitos usuários provavelmente pensarão que todas essas manipulações demoram muito. Na verdade, você não gastará mais do que 10 minutos. E para finalizar, gostaria de explicar ao leitor como conseguimos redefinir a senha. O interpretador de linha de comando é conhecido por ser uma ferramenta de administração. Para executar o comando é necessário ter direitos de administrador, que, infelizmente, não tínhamos devido ao fato do login do sistema estar bloqueado com senha e o acesso a diversas funções ser limitado. Usamos a ferramenta Restauração do Sistema e esta função para abrir a interface da linha de comando. Como? Primeiro, digitando o comando regedit, carregamos o Editor do Registro, como você sabe - este é o “notebook” do Windows sem o qual não funcionará. Utilizando a função Editor de Registro, carregamos o branch desejado e fizemos algumas alterações, ou melhor, definimos o parâmetro SetupType para um valor que, ao ser executado, carregou o parâmetro CmdLine na fase de carregamento do próprio sistema operacional. Isso é o que precisávamos fazer. Então, ao executar determinados comandos, contornamos a senha, ou melhor, alteramos ou redefinimos. Desta forma simples você pode ignorar a senha do Windows 7 e entrar no sistema. Quero chamar novamente a sua atenção, não para invadir, mas se for necessário, e não para fins egoístas!
Muitos usuários, para proteger suas informações de olhares indiscretos, definem uma senha de administrador para suas contas do Windows. Algumas pessoas, por diversas razões, esquecem-se do código de segurança definido e redefinir senha do windows execute o procedimento de reinstalação de todo o sistema. E como você sabe, esse assunto leva um tempo relativamente longo.
Também pode haver problemas para salvar os arquivos necessários, pois não conseguimos fazer login no sistema, e ao instalar o Windows, como sabemos, deve ser formatado o disco local no qual será instalado o sistema operacional. Bem, claro, você sempre pode encontrar uma solução mais simples para o problema, é exatamente isso que será discutido neste artigo e você aprenderá como redefinir senha no windows 7 sem recorrer à reinstalação.
A única complicação é que precisaremos de um disco de instalação ou unidade flash para funcionar na linha de comando. Se você não tiver nenhum desses em mãos, você pode usar o computador do seu vizinho para baixar a imagem e gravá-la em um disco ou unidade flash.
Como redefinir a senha do Windows 7 se ela for esquecida
Uma brecha para redefinir a proteção por senha no Windows 7 acabou sendo o modo Sticky Keys, causado pelo pressionamento de uma tecla cinco vezes Mudança, Isso é exatamente o que nos ajudará a contornar o código de segurança que esquecemos. A essência do procedimento é que quando você chama o modo sticky, uma janela de linha de comando será aberta na qual precisaremos trabalhar. Leia abaixo como fazer isso.
Primeiro você precisa inicializar a partir do disco de instalação ou unidade flash. Na primeira janela, clique em próximo.

Na próxima janela estamos interessados no item Restauração do Sistema, clique nele.

Se você tiver vários sistemas operacionais instalados, a lista mostrará todos os disponíveis, selecione o que você precisa e siga em frente.

Na janela Opções de recuperação do sistema, abra o prompt de comando.

Digite o comando:
- copie D:\Windows\System32\sethc.exe D:\ e pressione Enter.
sethc.exe- um arquivo que causa o modo pegajoso pressionando a tecla cinco vezes mudança.
Através deste comando, este arquivo é copiado para a raiz do disco (D:\) (no sistema é a unidade (C:\)).

- copie D:\Windows\System32\cmd.exe D:\Windows\System32\sethc.exe
cmd.exe- o arquivo responsável por chamar a linha de comando.
Com este comando substituímos o arquivo sethc.exe por cmd.exe. Confirme as alterações inserindo uma chave "você".


Na janela de entrada de senha, chame a linha de comando pressionando a tecla cinco vezes mudança.
Digite o comando: usuário da rede Andrey 54321 e confirme pressionando enter.
- net user - função de seleção de usuário.
- Andrey - nome da conta (digite o seu).
- 54321 é a nova senha.
Após concluir o procedimento com sucesso, digite a senha alterada e alegre-se.

Substitua a linha de comando por Sticky Keys
Se você não estiver interessado no modo fixo, poderá deixar tudo como está. Para voltar a chamar este modo, continue lendo.
Como você pode ver na imagem abaixo, usando os comandos digitados acima, o arquivo sethc.exe movido para a raiz do disco. E na pasta do sistema sistema32, ele foi substituído pela linha de comando. Agora precisamos movê-lo de volta. Você pode tentar apenas movê-lo para sistema32 e exclua o arquivo falso localizado lá. Mas pode não ser possível fazê-lo devido a direitos insuficientes. Portanto, usaremos a linha de comando.

Abra o menu iniciar, digite na pesquisa cmd e execute o arquivo encontrado como administrador .

Digite o comando:
- copie C:\sethc.exe C:\Windows\System32\sethc.exe
Pressione enter e confirme com a "tecla" sim". Se tudo foi feito corretamente ao pressionar a tecla cinco vezes mudança novamente o modo stick será aberto .

SOBREDê sua opinião sobre este artigo e, claro, tire suas dúvidas se algo de repente der errado para você.
Obrigado pela sua atenção!
Este guia lhe dirá o que fazer se você esquecer a senha do Windows XP e como resolver esse problema sem reinstalar o sistema operacional. Também veremos outros possíveis problemas de senha. Os sistemas operacionais Windows 10 e Windows 7 melhoraram os recursos de segurança em comparação com os sistemas Windows XP/2000 anteriores.
A propósito, seu PC pode ter uma das senhas mais usadas instalada; para obter uma lista completa de senhas populares, consulte -.
As versões mais recentes do Windows usam um sistema de senha mais eficaz, projetado para uso comercial, para garantir que ninguém sem as permissões necessárias possa acessar as informações em seu computador. Esta é uma faca de dois gumes. A maioria dos usuários esquece alguma senha importante pelo menos uma vez. E então o usuário/proprietário da informação passa a ser o “inimigo sem direitos de acesso” do seu computador.
Naturalmente, para cada método de segurança existe uma maneira de contorná-lo, especialmente se você tiver acesso físico ao computador.
Neste artigo, veremos vários métodos para proteger seu computador com uma senha e como contorná-los. Não começaremos com senhas de contas de usuário, mas com senhas igualmente importantes, como senhas de BIOS.
Como “ignorar” a senha do BIOS?
Senha do BIOS- um dos métodos mais antigos de proteção de um computador contra acesso não autorizado e um dos mais comuns. Por que? Este é um dos meios mais eficazes caso o usuário não tenha acesso à unidade do sistema. Caso contrário, é o mesmo que trancar a casa com muitas fechaduras e deixar a janela aberta.
As configurações padrão do BIOS em todas as placas-mãe não armazenam informações de senha. Portanto, tudo o que você precisa fazer para remover a senha do BIOS é simplesmente redefinir as configurações atuais, restaurando a configuração padrão. Mas lembre-se de que redefinir as configurações atuais do BIOS destruirá não apenas a senha, mas também todas as configurações que você mesmo definiu.
Existem duas maneiras de redefinir as configurações do BIOS. A maioria das placas-mãe possui um jumper especial para limpar o CMOS (a memória na qual as configurações do BIOS são armazenadas). Normalmente este jumper está localizado próximo à bateria da placa-mãe, mas para ter certeza é aconselhável consultar as instruções da placa-mãe. Em algumas placas-mãe, em vez de um jumper, existem simplesmente dois contatos que precisam ser fechados com um objeto de metal, como uma chave de fenda, para reiniciar o CMOS.
Se a sua placa tiver um jumper, para limpar o CMOS, desligue o computador, instale o jumper de forma que feche os contatos do jumper e pressione o botão liga / desliga do computador. Seu computador não inicializará, mas as configurações do CMOS serão redefinidas. Remova o jumper e ligue o computador novamente. Você provavelmente verá uma tela solicitando que você pressione F1 para definir as configurações do BIOS. Se você estiver satisfeito com as configurações padrão, pressione F1 e selecione ‘Salvar e sair’ no menu do BIOS. Depois disso, o computador inicializará normalmente, exceto pela senha do BIOS.
Se você não sabe onde o jumper necessário está localizado em sua placa ou se ele não existe, o que é bem possível, você terá que seguir um caminho diferente. Cada placa-mãe possui uma bateria que alimenta a memória CMOS, permitindo armazenar informações. Via de regra, esta é uma bateria CR2032 padrão.
Para limpar o CMOS, desligue o computador e remova a bateria (pode ser necessária uma chave de fenda fina). Após 5 a 10 minutos, substitua a bateria e ligue o computador. O BIOS será definido com as configurações padrão e não haverá senha. Para continuar a inicialização, você precisará pressionar a tecla F1 e, se estiver satisfeito com as configurações padrão, selecione o item ‘Salvar e sair’ no menu BIOS que aparece.
Como você pode ver, tudo isso é muito simples em um computador desktop, mas em um laptop a senha do BIOS pode se tornar um problema sério. Devido aos frequentes roubos de laptops, os fabricantes tornaram quase impossível o acesso sem passar a senha. Portanto, se você esqueceu a senha do BIOS do seu laptop, provavelmente terá que entrar em contato com o centro de serviço do fabricante.
O que fazer se você esqueceu sua senha do Windows?
Se as circunstâncias evoluíram de tal forma que você esqueceu sua senha do Windows, recomendamos que você a redefina usando a conta interna chamada Administrador. Isso é feito no modo de segurança, durante a inicialização ou reinicialização do PC.
Para restaurar o acesso ao seu computador, basta pressionar F8 e no menu que já se abriu, no qual serão apresentadas algumas opções adicionais para carregar o seu sistema operacional, você terá que selecionar o referido “Modo de Segurança” . Em seguida, você precisará selecionar uma conta integrada, que, aliás, por padrão, não pode ser protegida por nenhuma senha.
 Se você fez tudo corretamente, já que seguiu rigorosamente a sequência de ações acima, ainda na Área de Trabalho, deverá ver uma janela com uma mensagem de que o Windows está rodando no “Modo de Segurança” que você precisa, o mais simplificado possível . Você precisará clicar em “Sim” e ir ao Painel de Controle - Contas de Usuário, onde existe um ícone da conta cuja senha deseja redefinir. À esquerda, você deve selecionar “Alterar senha” e na janela apropriada inserir e confirmar uma nova senha. Por fim, você precisará reiniciar o PC para que as alterações acima tenham efeito.
Se você fez tudo corretamente, já que seguiu rigorosamente a sequência de ações acima, ainda na Área de Trabalho, deverá ver uma janela com uma mensagem de que o Windows está rodando no “Modo de Segurança” que você precisa, o mais simplificado possível . Você precisará clicar em “Sim” e ir ao Painel de Controle - Contas de Usuário, onde existe um ícone da conta cuja senha deseja redefinir. À esquerda, você deve selecionar “Alterar senha” e na janela apropriada inserir e confirmar uma nova senha. Por fim, você precisará reiniciar o PC para que as alterações acima tenham efeito.
Como quebrar a senha do Windows em um computador ou laptop?
Para fazer isso, você deverá seguir a seguinte sequência de ações:
- Prepare um CD ou unidade flash no qual um conjunto especial de programas de recuperação projetados para restaurar o Windows deve ser gravado. Você precisará inseri-lo na unidade ou na porta apropriada durante a reinicialização subsequente do computador. Você mesmo pode preparar este pacote de programas de reanimação baixando programas destinados a separar, salvar e restaurar dados, ou pode baixar algum RBCD 10.0 pronto, por exemplo;
- Ao iniciar o PC, para entrar na BIOS, pressione o botão “DELETE”. Lá precisaremos alterar a prioridade de instalação e atribuir o computador para inicializar a partir do CD-ROM. Depois disso visitamos nosso disco de boot no drive e reiniciamos o PC;
- Tendo entrado no disco de recuperação, que deverá aparecer após o download do pacote de programas de reanimação, devemos selecionar a cópia editada do Windows e ir para o modo “Restauração do Sistema” - a seção que estará localizada na parte inferior da página ;
- Procuramos a linha de comando e lá digitamos “regedit” (procuramos na caixa de diálogo de configurações da mesma janela). Encontramos e selecionamos a seção HKEY_LOCAL_MACHINE, na qual precisamos selecionar Arquivo e, em seguida, Carregar seção;
- Abra o arquivo “SAM” e selecione a seção - HKEY_LOCAL_MACHINE\hive_name\SAM\Domains\Account\Users\000001F4. Clique duas vezes na tecla F ali localizada e vá até o primeiro valor localizado na linha, que precisaremos substituir pelo número 10;
- Na mesma seção, selecione “Arquivo” e depois “Carregar Hive”. Clique em “Sim” para confirmar o descarregamento da bucha. Fechamos o editor de registro, completando assim o processo de instalação, retiramos o pen drive ou disco e reinicializamos o computador.
Como descobrir a senha do seu computador?
A questão: como quebrar uma senha em um computador ainda permanece relevante. Infelizmente, parece possível descobrir a senha de um computador apenas escolhendo-a corretamente manualmente. Portanto, se você não está pronto para gastar algumas horas do seu tempo livre nesse processo, recomendamos fortemente que você simplesmente reinicie-o e crie um novo.
 Novamente, é muito mais fácil simplesmente redefinir a senha e criar uma nova depois. Porém, se você precisar especificamente descobrir a senha, recomendamos que para isso utilize um programa chamado, a partir da imagem do qual você precisará fazer um disco de boot. Depois de configurar corretamente a inicialização do BIOS a partir do drive e instalar este programa, imediatamente ao entrar no Desktop, será aberta uma janela na qual você poderá ver os nomes dos usuários, inclusive o Administrador, bem como as senhas de suas contas.
Novamente, é muito mais fácil simplesmente redefinir a senha e criar uma nova depois. Porém, se você precisar especificamente descobrir a senha, recomendamos que para isso utilize um programa chamado, a partir da imagem do qual você precisará fazer um disco de boot. Depois de configurar corretamente a inicialização do BIOS a partir do drive e instalar este programa, imediatamente ao entrar no Desktop, será aberta uma janela na qual você poderá ver os nomes dos usuários, inclusive o Administrador, bem como as senhas de suas contas.
Ao se perguntar: o que fazer se você esqueceu a senha do seu próprio PC, não é necessário usar os métodos acima para restaurá-la. Você também pode redefinir sua senha no sistema operacional Windows 7 usando o comando Net User. Para fazer isso, ao reiniciar o PC você precisará pressionar F8. Assim, você pode abrir um Menu que permite fazer opções adicionais para carregar este sistema operacional, no qual você precisará selecionar não apenas “Modo de Segurança”, mas aquele que também suporte a linha de comando. Enquanto estiver nele, você precisará selecionar a conta de Administrador integrada e na janela do Command Interpreter, imediatamente após isso, aparecerão prompts do sistema onde você precisará inserir o “nome de usuário” “senha” do usuário da rede.

Presumimos que você mesmo entende que em vez de “nome de usuário” você precisará inserir o nome da sua conta de usuário local e, em vez de “senha”, você precisará inserir uma nova senha. Se você fez tudo corretamente, para fechar a janela será necessário digitar exit na linha de comando e reiniciar o PC.
Como redefinir sua senha no Windows 8?
No caso deste sistema operacional, as coisas são muito mais simples! Você pode redefinir sua senha no Windows 8 da seguinte maneira:
- Na tela de login, você precisará clicar no ícone especial de energia, localizado no canto inferior direito da tela;
- Em seguida, você precisará pressionar a tecla Shift e clicar em “Reiniciar”;
- Clique em “Solucionar problemas”;
- Clique em Reiniciar PC;
- Clique em “Avançar” e o sistema será reinicializado automaticamente para iniciar os preparativos para a redefinição da senha.
Como redefinir sua senha no Windows 10?
Não é tão difícil redefinir a senha para usuários do Windows 10, é claro, desde que eles tenham acesso ao e-mail ou telefone ao qual sua conta estava vinculada. Caso contrário, você terá que redefinir a senha do pen drive, conforme já descrito acima.
Como redefinir a senha de administrador do Windows 7?
A melhor maneira de redefinir a senha do administrador do Windows 7 é por meio do Windows Command Interpreter. Siga a seguinte sequência de ações:
- Primeiro, inicie-o. Você pode fazer isso seguindo o seguinte caminho: Iniciar - Executar - Executar o programa - cmd. No menu Command Interpreter que se abre, você precisará inserir: control userpasswords, após o qual uma janela chamada “User Accounts” será aberta;
- Selecione a conta cuja senha deseja redefinir e não esqueça de desmarcar a caixa ao lado de “Exigir nome de usuário e senha”;
- Na janela que se abre, você deverá inserir e confirmar uma nova senha. A seguir, na janela de inicialização do comando, você precisará inserir Sair e reiniciar o PC normalmente.
Veja as senhas que o Windows armazena
Além das senhas de acesso de diversos usuários, o Windows também armazena uma série de outras, não menos importantes: a senha de conexão à Internet, senhas de caixas de correio ou de acesso a sites. Via de regra são muitos, por isso é natural que sejam esquecidos com o tempo.
O sistema operacional oferece uma função de “preenchimento automático” para senhas e outras informações inseridas com frequência em navegadores (Google Chrome, Yandex Browser, Opera (Blink), Firefox, Explorer 11, etc.). Portanto, não é incomum que um usuário digite uma senha uma vez e, depois de alguns meses, naturalmente, não consiga se lembrar dela. Todo mundo entende que senhas importantes precisam ser anotadas, mas nem todo mundo faz isso. E se você não se lembra mais da senha, como poderá descobri-la, já que ela aparece como uma série de asteriscos: ******?
A solução é oferecida por programas de diversos fabricantes que podem obter a senha dessa sequência de asteriscos. Existem muitos programas disponíveis gratuitamente para descriptografar senhas do Windows ou senhas ocultas de linhas de entrada em vários navegadores.
Usaremos um programa da Passware. Este é um programa fácil de usar e distribuído gratuitamente que analisa senhas ocultas por asteriscos e as informa a você. Ela é muito fácil de trabalhar. Basta destacar a linha da senha e clicar no botão ‘recuperar’.

É claro que também existem versões comerciais de programas que, via de regra, possuem uma gama maior de funções. Por exemplo, Password Recovery Toolbox verifica o sistema e identifica senhas salvas, dados salvos para preenchimento automático, senhas do Outlook Express, senhas de conexão à Internet, etc. Esta informação é então apresentada de uma forma conveniente. Mais algumas alternativas aos programas descritos acima: ou Password Viewer.
Senhas de usuário do Windows XP
O Windows XP armazena senhas de usuários de forma modificada. Por exemplo, a senha "password" seria armazenada como uma string como esta: 'HT5E-23AE-8F98-NAQ9-83D4-9R89-MU4K'. Essas informações são armazenadas em um arquivo chamado SAM na pasta C:\windows\system32\config.
Esta parte do arquivo SAM é criptografada pelo utilitário de sistema syskey para melhorar a segurança da senha. Os dados necessários para descriptografar as informações após o syskey são armazenados no arquivo do sistema na mesma pasta. Mas esta pasta não está disponível para nenhum usuário. Somente o próprio sistema operacional tem acesso a ele durante sua operação. Você pode acessar o SAM e os arquivos do sistema somente ao executar um sistema operacional diferente ou conectando a unidade a outro computador Windows.
Todas as versões do Windows XP possuem uma conta de “administrador”. Este nome dá ao usuário acesso total ao sistema e a capacidade de redefinir as senhas de todos os outros usuários. Isso pode salvá-lo se, por algum motivo, você não conseguir fazer login com sua senha de usuário normal. As especificidades do uso da senha do administrador dependem da versão do Windows XP: XP Professional.
A senha do administrador é definida durante a instalação do sistema operacional. Se você anotou ou apenas pressionou Enter e deixou em branco, poderá facilmente fazer login como administrador e redefinir as senhas dos usuários. Para efetuar login no sistema em modo administrador, na tela de boas-vindas do sistema, pressione CTRL+ALT+DEL duas vezes, aparecerá uma janela para digitação da senha do administrador.

Quando o computador inicializar, vá para ‘iniciar\painel de controle\contas de usuário’ e altere a senha necessária. Como você já está aqui, esta é uma boa oportunidade para corrigir seu erro caso tenha deixado a senha do administrador em branco. Além disso, é aconselhável alterar o nome da conta de ‘administrador’. Este nome é conhecido por todos e é o primeiro nome usado para obter acesso ao seu computador. Para alterar o nome da conta, clique com o botão direito em ‘meu computador’ e selecione ‘gerenciar’. Expanda ‘usuários e grupos locais’ e abra a pasta ‘usuários’. Clique com o botão direito na entrada 'administrador' e edite-a.
Página inicial do XP.
Este sistema não permitirá que você simplesmente acesse seu computador no modo administrador. Primeiro, você precisará inicializar seu computador no modo de proteção contra falhas. Para fazer isso: reinicie o seu computador; imediatamente após testar o BIOS, pressione F8 várias vezes; no menu que aparece, selecione ‘iniciar o Windows XP em modo de segurança’ (inicialize o Windows XP no modo de proteção contra falhas). Quando o computador inicializar, faça login com o nome de usuário ‘administrador’. Não há senha padrão. Agora você pode alterar as senhas dos usuários acessando 'iniciar\painel de controle\contas de usuário'. Quando terminar, reinicie o computador normalmente.
Criando um disco de redefinição de senha
O Windows XP permite gravar informações em um disquete comum, o que permite redefinir sua senha. Naturalmente, se você já esqueceu a senha e não consegue acessar o sistema, não poderá criar nenhum disco, mas vale a pena criar esse disquete com antecedência para se proteger de tais acidentes.
Para criar um disquete: vá em ‘iniciar\painel de controle\contas de usuário’ (iniciar\painel de controle\contas de usuário); selecione o nome com o qual você está logado; No menu de tarefas relacionadas, selecione ‘evitar esquecimento de senha’; siga as instruções do assistente que é iniciado.
Para redefinir senhas usando um disquete: se você digitar a senha de login incorretamente, o sistema perguntará se você a esqueceu; Neste ponto, você poderá usar seu disquete seguindo as instruções passo a passo do sistema operacional.
Tome cuidado: Se você usou os recursos integrados do Windows para criptografar arquivos e pastas, mas não instalou a atualização do sistema operacional (service pack 1), a remoção da senha resultará na perda de informações criptografadas.
Utilitários para alteração de senhas Windows XP/7/8/10
Existem utilitários especiais que permitem editar ou redefinir senhas de usuário do Windows XP/7/8/10. O princípio da maioria deles é carregar uma versão mínima de um sistema operacional alternativo, como DOS ou Linux, no qual você pode acessar arquivos com senhas.
Um exemplo de tal utilitário pode ser encontrado neste endereço: http://home.eunet.no/~pnordahl/ntpasswd/ Instruções para operação, bem como arquivos para criar um disco Linux inicializável, estão disponíveis no mesmo site.
Observe que se você usou as funções do sistema operacional para criptografar arquivos e pastas, alterar a senha usando qualquer programa fará com que você perca o acesso aos dados criptografados. Neste caso, o método a seguir pode ajudar, permitindo não substituir a senha esquecida por uma nova, mas sim descobrir a antiga.
Seleção e descriptografia de senhas
Se nada mais ajudar, mas você tiver acesso físico ao computador, nem tudo estará perdido. Você pode reescrever os arquivos de configuração e SAM e tentar descriptografar as senhas armazenadas neles usando utilitários especiais de terceiros. Como já dissemos, para isso você terá que utilizar um sistema operacional alternativo, como DOS ou Linux. E quando os arquivos estiverem à sua disposição, você pode usar um dos programas para descriptografar senhas, por exemplo, LC4 ou.
Você precisará de:
- Acesso a outro computador.
- Pelo menos dois disquetes vazios.
- Um arquivador projetado para funcionar com linha de comando, por exemplo, RAR.
- Um disco de inicialização do DOS ou Windows 98 (uma imagem do disco necessário pode ser obtida em http://www.bootdisk.com/) ou uma versão mínima do Linux (por exemplo, Knoppix). Não há necessidade de discos de inicialização se você puder simplesmente conectar seu disco rígido a outro computador. Se você estiver usando um disco de inicialização do DOS e as partições do disco rígido usarem o sistema de arquivos NTFS, para acessá-las você precisará de um programa que permita visualizar partições NTFS no DOS, como o NTFSDOS.
- Programa para obtenção de senhas. Recomendamos o uso do LC4, pois a versão beta deste programa é gratuita e a versão gratuita do LC4 é muito limitada.
Usando uma unidade flash USB inicializável:
- Se o seu disco rígido tiver partições NTFS, copie o arquivo NTFSDOS para a unidade flash USB inicializável.
- Copie o arquivador (RAR) para a unidade flash USB inicializável.
- Inicialize seu computador a partir desta unidade flash. Se houver partições com NTFS, digite o comando NTFSDOS, este programa mostrará qual letra está atribuída à unidade do seu sistema, e você precisará usá-la em vez da letra C na próxima etapa.
- Coloque os arquivos do sistema com senhas no arquivo. Por exemplo, se você estiver usando o arquivador rar32, o comando correspondente será parecido com este: Rar32 a -v a:\systemandsam c:\windows\system32\config\system c:\windows\system32\config\sam Se os arquivos não não cabe em uma unidade flash, o arquivador solicitará que você insira uma segunda.
Hackeando senhas
Cada programa selecionado exibirá uma lista de contas detectadas no arquivo SAM. Selecione aqueles para os quais você precisa definir senhas. Se você estiver usando, selecione Tipo de ataque: Força bruta. Se você usou apenas números em sua senha, marque a caixa ‘todos os dígitos (0-9)’. Inicie o processo de recuperação de senha usando o comando do menu Recuperação.
A adivinhação da senha pode durar de 10 minutos a várias horas, ou até vários dias, e pode falhar. Principalmente se a senha utilizar letras em maiúsculas e minúsculas, números e caracteres especiais.
Esta é uma boa maneira de verificar a força de suas senhas. Se você deseja apenas verificar sua senha, siga os passos acima e veja quanto tempo leva para adivinhá-la.
Programas para quebrar senhas do Windows
Há um grande número de ferramentas de software que podem ajudá-lo a descobrir sua senha do Windows. Além do programa mencionado acima, há também o Windows Admin Password Hack. Mas, infelizmente, não pode mais ser chamado de atual, pois só funciona no Windows 2000/XP. Seu substituto mais próximo é o MultiBoot 2k10, que é essencialmente um disco de inicialização rico em recursos.
conclusões
De qualquer forma, se alguém de seus entes queridos esqueceu a senha do Windows 7, ou você mesmo foi forçado a enfrentar isso, não se desespere, existem muitas soluções para esse problema. Bom, para que você não tenha mais dúvidas sobre como quebrar senha de um notebook, recomendamos fortemente que você as salve em algum lugar, em anotações dentro do seu próprio smartphone, por exemplo.
Esperamos que você não precise recorrer aos métodos que descrevemos. Para evitar essa necessidade, lembre-se de anotar todas as senhas importantes. E se houver uma necessidade real de proteger as informações do seu computador, então use senhas compostas por caracteres tanto de registros quanto de números e não use palavras comuns. Nesse caso, suas senhas serão muito difíceis de decifrar.
Mais 3 artigos úteis:
Um programa que verifica a força das senhas dos usuários do sistema. Este utilitário é usado por administradores de rede para calcular usuários com...
Um utilitário simples que permite exibir senhas ocultas por asteriscos. Compatível com todos os navegadores, incluindo...
O Windows Repair é um tipo raro de programa que pode livrar seu computador pessoal de quase todos…
Provavelmente todo mundo já se deparou com uma situação em que uma conta em um computador é protegida por uma senha que você esqueceu por algum motivo ou simplesmente desconhecida para você.
Mas não se perca tentando adivinhar a senha, existem métodos específicos comprovados para isso, que consideraremos neste artigo a seguir:
2 Modo de segurança
Se a conta de administrador principal tiver uma senha, neste caso passamos para o segundo método. Para fazer isso, inicialize o computador em “modo de segurança” (para isso, ao ligá-lo, você precisa pressionarF8) e vá para a conta do Administrador. Depois disso, realizamos as ações descritas no primeiro parágrafo. Se este método não tiver êxito, recorreremos a medidas mais radicais.
3 BIOS e disco de inicialização
Desconectamos o computador da rede elétrica, desmontamos o gabinete da unidade de sistema e encontramos uma pequena bateria na placa-mãe, que é responsável pela memória do sistemabios"a.
Tiramos e colocamos de lado por dez a quinze minutos e depois colocamos de volta. Na próxima vez que você iniciar o sistema, pressione e segure delete, vá para o BIOS e use a tecla F10 para salvar todas as configurações.
Você deve recorrer à última opção se a conta de administrador oculta foi inicialmente protegida por senha.
Para hackear você pode encontrar na Internetum grande número de programas especiais que precisarão ser gravados em um disquete comum (disco comum).
Quando você liga o computador, o disco carrega e inicia este programa complicado. O programa removerá todas as senhas de suas contas, após o que você poderá fazer login facilmente em qualquer conta.