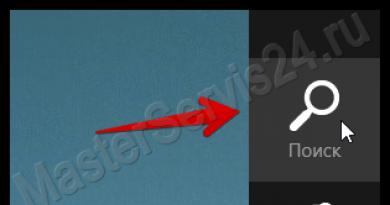Odzyskaj dane z dysku flash r studio. Jak korzystać z R-Studio (Odzyskujemy dane)
Cześć.
Dzisiaj każdy użytkownik komputera ma dysk flash i więcej niż jeden. Wiele osób nosi na pendrive'ach informacje, które kosztują znacznie więcej niż sam pendrive, i nie robi kopii zapasowych (naiwnie wierząc, że jeśli pendrive nie zostanie upuszczony, zalany czy uderzony, to wszystko będzie z nim w porządku). ..
Tak myślałem, aż pewnego dnia Windows był w stanie zidentyfikować pendrive'a, pokazując system plików RAW i oferując jego sformatowanie. Częściowo przywróciłem dane, a teraz próbuję zduplikować ważne informacje...
Co robić przed wyzdrowieniem, a czego nie?
1. Jeśli okaże się, że na dysku flash nie ma żadnych plików - następnie nie kopiuj ani nie usuwaj niczego z niego! Po prostu wyjmij go z portu USB i nie używaj go więcej. Dobrą rzeczą jest to, że pendrive jest przynajmniej wykrywany przez system Windows, że system operacyjny widzi system plików itp., co oznacza, że szanse na odzyskanie informacji są dość wysokie.
2. Jeśli system Windows pokazuje, że system plików to RAW i monituje o sformatowanie dysku flash- nie zgadzaj się, wyjmij dysk flash z portu USB i nie pracuj z nim, dopóki nie przywrócisz plików.
5. Jeśli dysk flash nie jest wykrywany przez komputery i w ogóle go nie widzą, a informacje są dla Ciebie bardzo potrzebne - skontaktuj się z centrum serwisowym, myślę, że nie zrobi to tutaj na własną rękę ...
6. I ostatnia rzecz ... Aby odzyskać dane z dysku flash, potrzebujemy jednego ze specjalnych programów. Polecam wybór R-Studio (porozmawiamy o tym w dalszej części artykułu). Nawiasem mówiąc, nie tak dawno temu na blogu pojawił się artykuł o programach odzyskiwania informacji (są też linki do oficjalnych stron wszystkich programów):
Przywracanie danych z pendrive'a w programie R-STUDIO (krok po kroku)
Zanim zaczniemy pracując z programem R-StUDIO, zalecam zamknięcie wszystkich programów innych firm, które mogą współpracować z pendrive'em: antywirusy, różne skanery trojańskie itp. Lepiej jest też zamknąć programy mocno obciążające procesor, na przykład: edytory wideo , gry, torrenty itp.
1. Teraz włóż dysk flash do portu USB i uruchom narzędzie R-STUDIO.
Najpierw musisz wybrać dysk flash z listy urządzeń (patrz zrzut ekranu poniżej, w moim przypadku jest to litera H). Następnie kliknij przycisk „Skanuj”.
2. Musi pojawi się okno z ustawieniami skanowania dysku flash. Ważnych jest tutaj kilka punktów: po pierwsze, przeskanujemy całkowicie, więc start będzie od 0, nie zmieniamy rozmiaru dysku flash (mój dysk flash w przykładzie to 3,73 GB).
Nawiasem mówiąc, program obsługuje całkiem sporo typów plików: archiwa, obrazy, tabele, dokumenty, multimedia itp.
3. Po tym rozpocznie się proces skanowania. W tej chwili lepiej nie ingerować w program, nie uruchamiać żadnych programów i narzędzi innych firm, nie podłączać innych urządzeń do portów USB.
Nawiasem mówiąc, skanowanie jest bardzo szybkie (w porównaniu z innymi narzędziami). Na przykład mój dysk flash o pojemności 4 GB został całkowicie przeskanowany w ciągu około 4 minut.
4. Po zakończeniu skanuj - wybierz dysk flash z listy urządzeń (rozpoznane pliki lub dodatkowo znalezione pliki) - kliknij ten element prawym przyciskiem myszy i wybierz „ Pokaż zawartość dysku«.
Na przykład wybierz zdjęcie lub obraz, kliknij je prawym przyciskiem myszy i wybierz „podgląd”. Jeśli plik jest potrzebny, możesz go przywrócić: aby to zrobić, kliknij również plik prawym przyciskiem myszy, po prostu wybierz „ przywrócić» ![]() .
.
6. Ostatni krok bardzo ważne! Tutaj musisz określić, gdzie zapisać plik. Zasadniczo możesz wybrać dowolny dysk lub inny dysk flash - jedyną ważną rzeczą jest to, że nie możesz wybrać i zapisać odzyskanego pliku na tym samym dysku flash USB, który jest przywracany!
Chodzi o to, że przywracany plik może nadpisać inne pliki, które nie zostały jeszcze przywrócone, więc musisz zapisać go na innym nośniku.
Podczas pracy z komputerem każdy miał do czynienia z przypadkowym usunięciem potrzebnego pliku lub nagle potrzebny jest celowo usunięty plik. Jak to przywrócić?
Należy pamiętać o jednej ważnej okoliczności: po usunięciu pliku należy starać się nie wprowadzać żadnych zmian na partycji dysku twardego / pendrive'a, z którego usunięto plik. Wszystkie manipulacje (pobieranie programu, przywracanie plików) muszą być wykonywane z inną partycją (dlatego zawsze zalecam posiadanie co najmniej dwóch partycji: Dysku C i Dysku D). Potrzebujemy programu R-Studio. Można go znaleźć na stronie dewelopera. Ściągnij i zainstaluj. Otwieramy:
Musimy odzyskać dane z dysku flash (w tym przypadku dysku G). Kliknij na nim lewym przyciskiem myszy (nazwa staje się pogrubiona). Kliknij przycisk Skanowanie , wynik jest wyświetlany w następujący sposób:

Na tej liście szukamy niezbędnych / niezbędnych plików. W tym przypadku potrzebna była cała zawartość dysku flash. Po prostu zaznacz pola obok tych plików / folderów, które wymagają przywrócenia. Wciskamy przycisk Przywróć zaznaczone :

Na górnej linii Do folderu określ ścieżkę, w której chcesz przywrócić usunięte pliki ( pamiętaj, że musisz wybrać partycję inną niż przywracana). Umieszczamy niezbędne pola wyboru (nic nie można zmienić, domyślnie wszystko, czego potrzebujesz, jest już zaznaczone) i klikamy Tak .
Czekamy na zakończenie procesu iw folderze docelowym sprawdzamy, czy potrzebne pliki zostały przywrócone. Uruchamiamy je, sprawdzając w ten sposób ich działanie.
Jak widać, proces jest dość prosty.
Co oznacza utrata danych dla współczesnego człowieka? To jak katastrofa! W końcu wszystkie ważne informacje są teraz przechowywane w formie cyfrowej na różnych nośnikach, a ich utrata nic nie kosztuje. Przypadkowo usuń dane, złap złośliwego wirusa, który zniszczy ważne dokumenty, nieoczekiwanie zawiesisz się i uszkodzisz system plików lub niedbale wyciągnięty pendrive, a następnie zdanie „ Format? i wszystkich…
Nie ma już rodzinnych zdjęć, ulubionej muzyki i filmów, a jeszcze gorzej, gdy gubi się dokumenty związane z pracą lub nauką: prace semestralne, dyplomy, sprawozdania kwartalne itp. W takich przypadkach napisano programy do odzyskiwania danych, które są w stanie przeskanować nośniki i pomóc w odzyskaniu danych. Jeden z najlepszych programów do odzyskiwania, któremu dziś przyjrzymy się.
R-Studio to pakiet oprogramowania firmy R-Tools Technology Inc. do odzyskiwania danych po skasowaniu, sformatowaniu, uszkodzeniu systemu plików. Może współpracować z większością popularnych nośników: pendrive'ami, kartami pamięci, dyskami twardymi, płytami CD, DVD i dyskietkami, a także z macierzami RAID, a nawet zdalnie odzyskiwać pliki.
Opracowano kompatybilne wersje programu dla systemów operacyjnych Linux, Mac i Windows, w tym w języku rosyjskim. Wśród charakterystycznych cech R-Studio są:
- Tworzenie i praca z obrazami dysków lub partycji
- Przebudowa macierzy dyskowych RAID
- Obsługa większości popularnych systemów plików
- Odzyskiwanie danych przez sieć
- Wbudowany edytor szesnastkowy
R-Studio zostało pierwotnie opracowane dla doświadczonych użytkowników, którzy nie raz mieli do czynienia z odzyskiwaniem danych, dla administratorów systemów i specjalistów IT. Ale nie bój się, bo. program jest prosty i przejrzysty i wystarczy przestudiować instrukcje napisane przez nas i zilustrowane, wyjaśniające.
Możesz pobrać pełną rosyjską wersję R-Studio lub wersję przenośną. Program antywirusowy może przysięgać na wirusy, ale w plikach nie ma szkodliwych programów. Zweryfikowano!
Instrukcje: jak korzystać z R-Studio
Zaczynamy od uruchomienia programu i głównego okna przeglądarki dysku (panelu dysku). Wyświetla wszystkie dyski i napędy podłączone do komputera oraz pełne informacje na ich temat: typ, wolumin, system plików, rozmiar sektora itp. Wybierz dysk lub urządzenie, na którym znajdowały się pliki.
Obraz nr 1: Panel dysku
Najłatwiej i najszybciej byłoby przejść bezpośrednio do skanowania, ale bardziej poprawne jest zrobienie obrazu dysku i praca z nim, aby nie narażać danych na niepotrzebne uszkodzenia, które mogą ulec jeszcze większemu uszkodzeniu lub trwale usunąć. Obraz będzie wymagał wolnej ilości pamięci proporcjonalnej do rozmiaru danych znajdujących się na dysku odzyskiwalnym. W programie kliknij „Utwórz obraz” iw oknie, które zostanie otwarte, wybierz ścieżkę, w której zostanie zapisany utworzony obraz, i kliknij „Tak”.
Obraz nr 2: Tworzenie wyglądu
Obraz nr 3: Proces tworzenia obrazu
Proces tworzenia obrazu zależy od wielkości dysku i może zająć kilka godzin, dlatego prosimy o cierpliwość. Po zakończeniu wracamy do głównego okna, gdzie wybieramy „Otwórz obraz” i określamy ścieżkę.
Obraz nr 4: Otwieranie obrazu
Obraz pojawił się w panelu dysków i teraz możesz rozpocząć skanowanie bez obawy, że prawdziwe dane na dysku zostaną uszkodzone. Kliknij „Skanuj” iw oknie, które zostanie otwarte, kliknij „Zaawansowane”. Jeśli interesują nas tylko niektóre typy plików, to przejdź do „Znanych typów plików” i wybierz te, które są nam potrzebne, znacznie skracając w ten sposób czas wyszukiwania. W przeciwnym razie zaznacz pole „Wyszukaj znane typy plików”, aby wyszukać wszystkie pliki.
Obraz #5: Ustawienia skanowania
Musisz wybrać typ skanowania. To zależy od tego, ile czasu chcesz poświęcić na odzyskiwanie i jak duże jest urządzenie. W tym przypadku jest to karta pamięci 1,8 GB i można umieścić „widok szczegółowy”, gdy wyraźnie wyświetla się tabela sektorów i informacje o znalezionych obiektach. Jeśli przywracasz dysk twardy lub duże urządzenie, lepiej wybrać mniej kolorowe i wizualne, ale najszybsze „Nie”.
Obraz #6: Proces skanowania wizualnego
Proces skanowania został rozpoczęty i może potrwać od kilku minut do kilku godzin, w zależności od ilości danych, wybranych typów plików i szybkości systemu.
Po zakończeniu program zaoferuje listę plików do przywrócenia. Najprostszym sposobem jest kliknięcie prawym przyciskiem myszy i wybranie „Przywróć wszystkie pliki” lub przywrócenie tylko tych, których potrzebujesz, zaznaczając je i klikając „Przywróć zaznaczone”.
Obraz #7: „Przywróć wszystkie pliki”
W obu przypadkach zostaniesz poproszony o wybranie lokalizacji do zapisania danych. Następnie rozpocznie się proces odzyskiwania, który może potrwać kilka godzin, w zależności od ilości danych.
Obraz #8: Opcje odzyskiwania
Obraz #9: Proces odzyskiwania danych
Należy pamiętać, że R-Studio nie jest najszybszym działającym programem, ale uzasadnia to ilość i jakość odzyskiwanych danych.
R-Studio to pakiet aplikacji do odzyskiwania skasowanych plików. Z takim samym powodzeniem R-Studio nadaje się do przywracania lokalnych źródeł informacji (dyski twarde, dyski flash itp.) oraz zdalnych maszyn. Ten program różni się od wielu innych programów do odzyskiwania plików z dysków twardych właśnie tym, że można odzyskać pliki na komputerach przez sieć.
Możesz pobrać program R-Studio.
Obsługa wielu systemów operacyjnych i platform
Program jest wieloplatformowy: obsługiwane są systemy Windows 9x-Windows 10, system operacyjny serwera (serwer 2012 itp.). Wsparcie dla innych systemów operacyjnych, w tym Mac OS, Lunux, Unix.
Główne cechy R-Studio
Resuscytator R-Studio wykorzystuje unikalną technologię IntelligentScan. Wiele ustawień pomaga dostosować proces odzyskiwania, przyspieszyć wyszukiwanie plików i jednocześnie przybliżyć prawdopodobieństwo znalezienia usuniętych informacji. Ułatwia to również kreator odzyskiwania i przydatna pomoc w języku rosyjskim.
Prosta konstrukcja i widoczność procesu odzyskiwania
Tradycyjny design w stylu Explorera. Program będzie łatwy w nawigacji dla początkujących użytkowników i wygodny podczas wykonywania operacji na odzyskanych plikach.
Bardzo często twórcy aplikacji do odzyskiwania sprawiają, że proces jest nieprzejrzysty. W rezultacie użytkownik nie może kontrolować odzyskiwania, wszystko nie jest oczywiste od początku do końca.
Wręcz przeciwnie, program R-Studio pokazuje wykryte pliki, wyświetla typ pliku, typ systemu plików i inne informacje, które w jakiś sposób pomogą użytkownikowi to rozgryźć.
Zdalne odzyskiwanie danych na dyskach twardych. Możesz zdalnie połączyć się z komputerem i pomóc w rozwiązaniu problemu. Co więcej, możesz przywrócić pliki do innego systemu operacyjnego, będąc w systemie Windows. Najważniejsze jest uzyskanie dostępu do maszyny użytkownika, który potrzebuje pomocy.
Wygodne zapisywanie odzyskanych informacji
Po pierwsze, w R-Studio możesz utworzyć specjalną listę odzyskanych plików do eksportu. Użytkownik może również zapisać plik projektu do późniejszej pracy z plikami. Nie ma potrzeby ponownego uruchamiania procesu przywracania informacji na dysku lub innym źródle przechowywania plików. Wszystkie ustawienia, oznaczenia zostaną zapisane w pliku eksportu.
Szeroka lista obsługiwanych systemów plików
- FAT12/16/32, NTFS, NTFS5 (do odzyskiwania systemu Windows i Mac OS)
- exFAT, ReFS, Ext2/3/4FS (dla systemu Linux i innych systemów operacyjnych)
- HFS, HFS+, HFSX i UFS1, UFS2, UFS itp.
Nawet jeśli typ systemu plików nie jest ustawiony (tzw. „surowy format”), R-Studio umożliwia wykrycie usuniętej partycji lub tabeli plików, poprawienie surowego formatowania i przywrócenie informacji.
Odzyskiwanie skompresowanych, zaszyfrowanych dysków, alternatywnych strumieni NTFS.
Obsługa różnych typów plików i rozszerzeń
- Odzyskiwanie dysku twardego, płyt CD i DVD
- karty flash, dyski USB, karty pamięci sd i microsd
Jeśli dane zostały usunięte z macierzy RAID, R-Studio może odzyskać część utraconych danych. Obsługiwane są macierze RAID6, RAID5 i RAID4. W ustawieniach użytkownik może ręcznie określić rozmiar bloku, zapisać konfigurację dysku dynamicznego dla tego komputera i tak dalej. Możliwe jest również sprawdzenie integralności macierzy RAID, poprawności bloków, odczyt parametrów macierzy RAID.
Utwórz obraz dysku do późniejszego odzyskania
Jako produkt profesjonalny R-Studio zainteresuje specjalistów od odzyskiwania danych. Obraz dysku (klon) jest przydatny podczas pracy z problematycznymi dyskami twardymi, jeśli występują uszkodzone sektory, błędy odczytu, przez co odzyskiwanie informacji znacznie spowalnia lub jest całkowicie niemożliwe w zwykły sposób.
- Bajtowe kopie partycji dysku twardego
- Skompresowane obrazy dysków chronione hasłem.
W obu przypadkach obraz można łatwo zamontować na lokalnym lub zdalnym komputerze, a następnie przeanalizować i przywrócić pliki.
Inne funkcje
- Wyświetl podgląd zapisanych plików przed odzyskaniem. Tworzenie szablonów i edycja plików w edytorze HEX.
- Możliwość zapisywania informacji na komputerze zdalnym lub komputerze lokalnym. Jest to bardzo wygodne, jeśli pracujesz z komputerem innej osoby i chcesz zademonstrować wynik. Ważne jest, aby użytkownik miał wolne miejsce (oddzielny dysk) na zdalnym komputerze.
- Zestaw ratunkowy R-Studio umożliwia użycie dysku rozruchowego do odzyskiwania, gdy system operacyjny nie działa (na przykład, jeśli rekord rozruchowy nie powiódł się lub system operacyjny przestał się ładować z powodu usunięcia plików systemowych).
Inne scenariusze odzyskiwania z R-Studio
Odzyskiwanie plików jest możliwe w R-Studio:
- usunięte z Kosza systemu Windows. Często użytkownicy opróżniają Kosz, trwale usuwając pliki. R-Studio szybko odzyskuje pliki, szanse są duże
- uszkodzony przez wirusa lub po awarii zasilania. Częściowo zapisane, uszkodzone pliki można w niektórych przypadkach odzyskać
- po sformatowaniu dysku twardego, karty SD lub dysku flash. Jeśli formatowanie było w trybie szybkim, nie ma żadnych problemów. Przy głębokim formatowaniu szanse są minimalne, ale wciąż są - „na świeżych utworach”.
- uszkodzenie tablicy plików i struktury dysku. Jak już wspomniano, surowe partycje można przywrócić, zapisać w zwykłym systemie plików, poprawić znaczniki i znaleźć wszystkie pliki w całości, ponieważ nie zostały jeszcze nadpisane.
Żaden użytkownik nie jest odporny na utratę danych z komputera lub dysku zewnętrznego. Może się to zdarzyć w przypadku awarii dysku, ataku wirusa, nagłej przerwy w dostawie prądu, błędnego usunięcia ważnych danych z pominięciem kosza lub z kosza. Nie jest tak źle, jeśli usuwane są informacje rozrywkowe, ale czy na nośniku znajdowały się cenne dane? Aby odzyskać utracone informacje, istnieją specjalne narzędzia. Jeden z najlepszych z nich nazywa się R-Studio. Porozmawiajmy więcej o tym, jak korzystać z R-Studio.
Główną funkcją programu jest odzyskiwanie utraconych danych.
Aby znaleźć usunięty plik, możesz najpierw przejrzeć zawartość partycji dysku, na której wcześniej się znajdował. Aby to zrobić, kliknij nazwę partycji dysku i kliknij przycisk w górnym panelu „Pokaż zawartość dysku”.

R-Studio rozpocznie przetwarzanie informacji z dysku.

Po zakończeniu procesu przetwarzania możemy obserwować pliki i foldery znajdujące się w tej sekcji dysku, w tym usunięte. Usunięte foldery i pliki są oznaczone czerwonym krzyżykiem.
Aby przywrócić żądany folder lub plik, zaznacz go haczykiem i kliknij przycisk na pasku narzędzi „Przywróć zaznaczone”.

Następnie otworzy się okno, w którym musimy określić opcje odzyskiwania. Najważniejsze jest określenie katalogu, w którym zostanie przywrócony folder lub plik. Po wybraniu katalogu zapisu i, jeśli to konieczne, wprowadzeniu innych ustawień, kliknij przycisk „Tak”.

Następnie plik jest przywracany do katalogu, który określiliśmy wcześniej.
Należy zauważyć, że w wersji demonstracyjnej programu można przywrócić tylko jeden plik na raz, a następnie nie więcej niż 256 KB. Jeśli użytkownik zakupił licencję, staje się dla niego dostępne grupowe odzyskiwanie plików i folderów o nieograniczonej wielkości.
Odzyskiwanie przez podpisy
Jeśli podczas przeglądania dysku nie znalazłeś potrzebnego folderu lub pliku, oznacza to, że ich struktura została już naruszona w wyniku nadpisywania usuniętych elementów nowymi plikami lub awaryjnego naruszenia struktury samego dysku Wystąpił. W takim przypadku samo przejrzenie zawartości dysku nie pomoże i należy przeprowadzić pełne skanowanie sygnatur. Aby to zrobić, wybierz potrzebną nam partycję dysku i kliknij przycisk „Skanuj”.

Następnie otworzy się okno, w którym możesz określić ustawienia skanowania. Zaawansowani użytkownicy mogą wprowadzać w nich zmiany, ale jeśli nie jesteś bardzo zaznajomiony z takimi rzeczami, lepiej niczego tutaj nie dotykać, ponieważ programiści domyślnie ustawiają optymalne ustawienia dla większości przypadków. Wystarczy kliknąć przycisk „Skanuj”.

Rozpocznie się proces skanowania. Zajmuje to stosunkowo dużo czasu, więc trzeba czekać.

Po zakończeniu skanowania przejdź do sekcji „Znaleziono według podpisów”.

Następnie kliknij napis w prawym oknie programu R-Studio.

Po krótkim przetworzeniu danych otwiera się lista znalezionych plików. Są one pogrupowane w osobne foldery według typu zawartości (archiwum, multimedia, grafika itp.).

W plikach znalezionych na podstawie sygnatur nie jest zachowana struktura ich rozmieszczenia na dysku twardym, podobnie jak w poprzedniej metodzie odzyskiwania, tracone są również nazwy i znaczniki czasu. Dlatego, aby znaleźć potrzebny nam element, będziemy musieli przejrzeć zawartość wszystkich plików tego samego rozszerzenia, aż znajdziemy wymagany. Aby to zrobić, po prostu kliknij plik prawym przyciskiem myszy, tak jak w zwykłym menedżerze plików. Następnie otworzy się przeglądarka tego typu plików, domyślnie zainstalowana w systemie.
Przywracamy dane, tak jak poprzednio: zaznaczamy żądany plik lub folder znacznikiem wyboru i klikamy przycisk „Przywróć zaznaczone” na pasku narzędzi.

Edycja danych na dysku
O tym, że program R-Studio to nie tylko aplikacja do odzyskiwania danych, ale wielofunkcyjny sumator dysków świadczy fakt, że posiada narzędzie do edycji informacji o dysku, jakim jest edytor szesnastkowy. Dzięki niemu możesz edytować właściwości plików NTFS.
W tym celu kliknij lewym przyciskiem myszy plik, który chcesz edytować iz menu kontekstowego wybierz Przeglądarka-Edytor. Lub możesz po prostu wpisać kombinację klawiszy Ctrl + E.

Następnie otworzy się edytor. Należy jednak zauważyć, że mogą w nim pracować tylko profesjonaliści i bardzo dobrze wyszkoleni użytkownicy. Przeciętny użytkownik może spowodować poważne uszkodzenie pliku przez nieumiejętne użycie tego narzędzia.

Utwórz obraz dysku
Ponadto program R-Studio umożliwia tworzenie obrazów całego dysku fizycznego, jego partycji oraz poszczególnych katalogów. Procedura ta może być wykorzystana zarówno jako kopia zapasowa, jak i do późniejszych manipulacji zawartością dysku, bez ryzyka utraty informacji.
Aby zainicjować ten proces, kliknij lewym przyciskiem myszy potrzebny obiekt (dysk fizyczny, partycję dysku lub folder), aw wyświetlonym menu kontekstowym przejdź do elementu „Utwórz obraz”.

Następnie otwiera się okno, w którym użytkownik może dokonać ustawień tworzenia obrazu dla siebie, w szczególności określić katalog, w którym ma zostać umieszczony utworzony obraz. Najlepiej, jeśli jest to nośnik wymienny. Możesz także pozostawić wartości domyślne. Aby bezpośrednio rozpocząć proces tworzenia obrazu, kliknij przycisk „Tak”.

Następnie rozpoczyna się procedura tworzenia obrazu.
Jak widać, R-Studio to nie tylko zwykła aplikacja do odzyskiwania plików. Istnieje wiele innych funkcji w jego funkcjonalności. Na szczegółowym algorytmie wykonywania niektórych akcji dostępnych w programie zatrzymaliśmy się w tej recenzji. Ta instrukcja pracy w R-Studio z pewnością przyda się zarówno absolutnym początkującym, jak i użytkownikom z pewnym doświadczeniem.