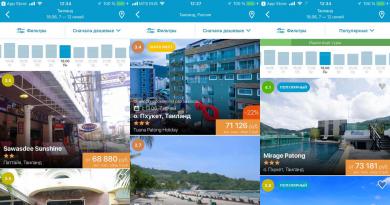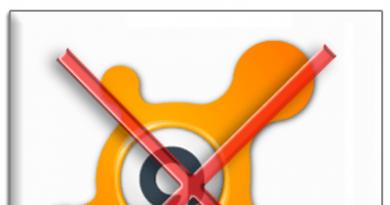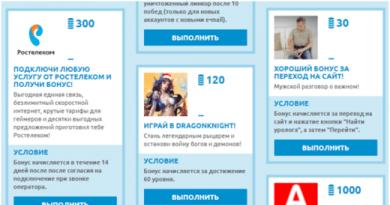Konfiguracja routera d link dir 320 krok po kroku. Bezpieczeństwo jest najważniejsze
Router DIR-320, podobnie jak wielu jego braci „300”, jest aktywnie zastępowany przez nowocześniejszy DIR-6xx. Ma ograniczony zasięg Wi-Fi i znacznie zmniejszoną charakterystykę prędkości. Ale w przypadku małych domków, mieszkań i biur DIR-300 jest odpowiednim rozwiązaniem.
Opis i parametry routera D-Link DIR-320
Router DIR-320 nie różni się zbytnio od swoich odpowiedników, na przykład DIR-300: te same porty i złącza z tyłu, panel wyświetlacza z przodu.
Bardzo pouczający panel wyświetlacza DIR-320
Jedna antena Wi-Fi wskazuje ograniczony obszar zasięgu: router może pokryć dwa trzypokojowe mieszkania w budynku żelbetowym lub dwa sąsiadujące ze sobą piętra po obu stronach.
„Zasięg” DIR-320 można zwiększyć jedynie poprzez zastosowanie specjalnej anteny wąskokierunkowej zamiast standardowej (odłączanej) anteny (np. do pokrycia korytarza lub hali montażowej).
Z tyłu umieszczono port USB do podłączenia zewnętrznych dysków i drukarek. Dostępnych jest 5 portów LAN, jeden z nich przeznaczony jest na kabel dostawcy.
Jedna antena Wi-Fi i skromne prędkości wielomegabitowe
Znajduje się tu także złącze zasilania oraz przycisk resetowania routera, który jest zabezpieczony przed przypadkowym naciśnięciem. Antenę mocuje się na złączu radia Wi-Fi obok portu USB.
Tabela: charakterystyka routera DIR-320
| Parametr | Wartość lub jej tolerancja |
| procesor | Broadcom BCM5354 (240 MHz) |
| Baran | 32 MB |
| Pamiec przenosna | 4MB |
| Standard Wi-Fi, zasięg i prędkość | 802.11bgu mieszany (2,4 GHz), do 54 Mb/s |
| Standard i pojemność Ethernet | 802.1x, prędkość LAN/WAN do 100 Mbit/s |
| Ochrona radia Wi-Fi | dowolne szyfrowanie (aż do WPA-2) |
| Port USB i jego funkcje | podłączanie dysków sieciowych i drukarek, podłączanie modemu 3G/4G (oprogramowanie firm trzecich) |
| Sprzętowa kontrola routera | przycisk reset, odłączane zasilanie, przycisk WPS |
| Protokoły i funkcje sieciowe | statyczny/dynamiczny IP/DNS, PPPoE/PPTP (z obsługą DualAccess), L2TP, serwer DHCP, filtr MAC, NAT, SPI, firewall |
| Inny | Sieć Wi-Fi dla gości (obsługuje do 2 jednoczesnych identyfikatorów SSID) |
Ogólnie rzecz biorąc, DIR-320, pomimo swoich dość przestarzałych prędkości, nadal jest w stanie rozwiązać zdecydowaną większość problemów pojawiających się dla użytkownika, takich jak: szybki bezprzewodowy Internet oparty na PON/3G/4G poprzez Wi-Fi na prędkość do 50 Mbit/s, wygodna praca z dyskami i komputerami PC podłączonymi poprzez DIR-320 do jednej sieci.
Pierwsze włączenie i sprawdzenie połączenia z DIR-320
W pierwszej kolejności upewnij się, że ustawienia IP na komputerze, z którego konfigurujesz połączenie z routerem, są prawidłowe. Jako przykład sprawdź, używając systemu Windows 10.

Jeśli nastąpią jakiekolwiek, nawet niekompletne zmiany w co najmniej jednym z adresów IP, należy ponownie uruchomić system Windows.
Router próbuje także połączyć się z Siecią korzystając z ustawień domyślnych – z reguły jest to dostęp z dynamicznymi adresami IP. Otwarta sieć Wi-Fi o nazwie w formacie „DIR-320_” jest również włączona<концовка_MAC-адреса>" Jeśli nie masz połączenia z Internetem i nie planujesz udostępniać swojego ruchu wszystkim wokół siebie, czas poważnie zająć się konfiguracją DIR-320.
Zaawansowana konfiguracja DIR-320
Przykładowo istnieją różne opcje interfejsu sieciowego DIR-320 (do czterech). Przeflashowanie routera dowolnym routerem nie stanowi problemu, jeśli jest on kompatybilny z DIR-320.
Zmiana hasła administratora w DIR-320
Przede wszystkim zabezpiecz się zmieniając hasło „admin” w routerze DIR-320 na własne.

DIR-320 uruchomi się ponownie. Aby dalej konfigurować router, zaloguj się ponownie przy użyciu ustawionego hasła.
Konfigurowanie sieci LAN i DHCP na DIR-320
Nie spiesz się z podłączeniem kabla dostawcy do gniazda WAN - przed przejściem do trybu online skonfiguruj sieć lokalną, taką jak: funkcjonalność LAN, DHCP, funkcje Wi-Fi itp. Dzięki temu nie będziesz powtarzać dwa razy tych samych kroków.

Router DIR-320 uruchomi się ponownie z nowymi ustawieniami IP. Twój komputer stacjonarny lub laptop, z którego dokonano ustawień, automatycznie ponownie połączy się z routerem.
Konfigurowanie Wi-Fi na DIR-320
Wi-Fi umożliwia połączenie z routerem nie tylko na komputerach stacjonarnych i laptopach, ale także na smartfonach i tabletach.
Coraz więcej osób rezygnuje z domowych komputerów PC, preferując wykorzystanie tabletów i smartfonów nawet do rozwiązywania problemów biznesowych. Twój pokorny sługa pisze artykuły z tabletu z systemem Windows, który wykorzystuje współdzieloną klawiaturę i mysz działającą poprzez Bluetooth; Dostęp do sieci 4G został uruchomiony poprzez jeden z routerów D-Link DIR.
Wykonaj następujące czynności.

Router uruchomi się ponownie z nowymi ustawieniami Wi-Fi. Połącz się na wszystkich komputerach i gadżetach, wprowadzając nowo ustawione hasło WPA-2 ze swojej sieci.
Konfigurowanie połączenia PPPoE na routerze DIR-320
PPPoE to protokół szybkiego połączenia internetowego, który wykorzystuje autoryzację loginem i hasłem. Komunikacja PPPoE wykorzystywana jest zarówno w sieciach kablowych, światłowodowych, jak i komórkowych.

Router automatycznie przejdzie w tryb online (po ewentualnym ponownym uruchomieniu).
Konfigurowanie komunikacji L2TP na routerze DIR-320
Odpowiednie jest tutaj ustawienie z modelu DIR-620 – jest identyczne jak w 320.

Router ponownie połączy się z siecią poprzez L2TP z określonymi ustawieniami.
Konfigurowanie połączenia PPTP z dostawcą na DIR-320
PPTP, podobnie jak L2TP, jest rodzajem szyfrowania VPN. Ułatwia ominięcie cenzury Internetu w danym kraju - np. w przypadku zablokowania dostępu do protokołu P2P (BitTorrent, eDonkey, DirectConnect(++) i podobne usługi sieci peer-to-peer). Z grubsza rzecz biorąc, jeśli dostawca zamknął torrenty, ale chęć pobrania czegoś dużego z modułu śledzącego torrenty pozostaje.

DIR-320 połączy się z Internetem za pomocą połączenia PPTP.
Konfigurowanie statycznego adresu IP na routerze DIR-320
Jeżeli aktywowałeś usługę „Static IP”, należy ją odpowiednio skonfigurować na routerze DIR-320. Dzięki tej usłudze możesz uzyskać dostęp do sieci lokalnej z Internetu (z dowolnego miejsca), na przykład zorganizować monitoring wideo swojego biura lub firmy z domu.
Na przykład zaktualizowany interfejs D-Link.
- Wydaj polecenie „Sieć - Połączenia” i wybierz profil WAN, kliknij przycisk „Dodaj” (profil).
Utwórz nowy profil w ustawieniach DIR-320
- W ustawieniach głównych wybierz protokół IPoE i 5. (fizyczny) port, sprawdź adres MAC (jeśli jest określony w umowie, musi się zgadzać) i wpisz wartość MTU mniejszą niż 1450.
Określanie portu i adresu MAC dla statycznego adresu IP
- W dodatkowych ustawieniach określ główny adres IP otrzymany od Twojego dostawcy, a także adresy DNS.
Przydzielanie bramy IP i adresów DNS
- W ustawieniach dodatkowych włącz funkcje NAT, IMGP i zaporę sieciową, kliknij przycisk „Zapisz”.
Włączenie dodatkowych funkcji statycznego IP, w tym dla IPTV
- Kliknij ponownie przycisk „Zapisz” – tym razem w menu wyboru profilu połączenia.
Sprawdzanie i zapisywanie statycznego profilu IP w DIR-320
Router DIR-320 uzyska dostęp do sieci przy użyciu statycznych adresów IP nadanych przez dostawcę.
Wideo: konfigurowanie Internetu na DIR-320
Konfiguracja telewizji IP na routerze DIR-320
Usługa IPTV jest obsługiwana przez wszystkich dostawców obsługujących ultraszybkie połączenia internetowe za pomocą kabla światłowodowego. Technologia (G)PON pozwala uzyskać prędkość 35–300 Mbit/s (taryfy za ultraszybki, nielimitowany Internet w latach 2017–2018).
- Wskazane jest włączenie na routerze protokołu złożonego, na przykład PPTP z podwójnym dostępem (w znanych już ustawieniach połączenia).
Nie wszystkie interfejsy sieciowe DIR-320 ograniczają się do wyboru portu LAN dla IPTV
- Sprawdź znane już ustawienia LAN i DHCP.
- Wydaj polecenie „Zaawansowane - Ustawienia zaawansowane” i włącz (lub sprawdź obecność) „uPnP” (funkcja ułatwia konfigurację urządzeń w sieci lokalnej peer-to-peer), „WAN ping polling”.
Włączanie zaawansowanych funkcji IPTV
- Sprawdź, czy tryb prędkości portu WAN jest automatycznie przełączany w routerze, a także włącz funkcje „Multi-streaming” i „Ulepszony tryb sieci bezprzewodowej”. To ostatnie jest konieczne, jeśli dekoder IPTV posiada port USB do podłączenia zewnętrznego modułu Wi-Fi lub wbudowanego adaptera Wi-Fi. Kliknij przycisk „Zapisz ustawienia”.
- Sprawdź, czy masz włączony protokół RTSP, wydając polecenie „Ustawienia zaawansowane – Zapora sieciowa i DMZ”.
Kończenie konfiguracji IPTV na DIR-320
- W tym oknie kliknij przycisk „Zapisz ustawienia”.
Router jest gotowy do pracy z usługą IPTV.
Protokół RTSP jest jednym z protokołów transmisji multimediów w Internecie. Obsługuje wiele odtwarzaczy - od Windows Media Player w systemie Windows po program RealPlayer, który był używany na smartfonach Nokii z systemem Symbian. Działa podobnie do głównego protokołu HTTP - obecnie jest używany, obok protokołu IGMP, przez usługę telewizji IP (wcześniej RTSP był używany w Telewizji Mobilnej firmy MegaFon, która działała także w sieciach 2G/EDGE).
Podłącz dekoder IPTV do dowolnego portu LAN routera, włącz monitor. Na ekranie powinna wyświetlić się lista dostępnych kanałów telewizyjnych, należy wybrać dowolny z nich.
Przekierowanie portów przez router DIR-320
Przekierowanie portów routera jest potrzebne na przykład podczas dystrybucji torrentów lub instalacji serwera gier w sieci lokalnej.
Ta ostatnia była wcześniej szeroko stosowana w kafejkach internetowych, gdzie jedną z usług były gry online. Przekierowanie portów oprogramowania odbywało się poprzez komputer PC „administratora” lub router LAN.
Na przykład zaktualizowany interfejs sieciowy D-Link. Wykonaj następujące czynności.
- Przejdź do ustawień zaawansowanych i wydaj polecenie „Firewall - Serwery wirtualne”.
Wybierz zaawansowane ustawienia przekierowania portów DIR-320
- Dodaj nowy profil serwera wirtualnego DIR.
Kliknij przycisk dodaj nowe ustawienia
- Przypisz port początkowy i końcowy, które definiują zakres wartości przekazywania.
Będziesz miał dostęp do nowego profilu odpowiedzialnego za przekierowanie portów
Router uruchomi się ponownie z nowymi ustawieniami. Wybrane porty będą otwarte dla wszystkich komputerów i gadżetów łączących się z Internetem.
Konfiguracja wzmacniaka na routerze DIR-300
Pełna praca w trybie wzmacniacza na routerach DIR-3xx jest niemożliwa bez oprogramowania firm trzecich (programy OpenWRT, DD-WRT i ich analogi). Możesz jednak skonfigurować router jako „klienta z dystrybutorem Wi-Fi”.
Jako przykład podam klasyczny interfejs sieciowy B-Link, który był szeroko stosowany w szczytowym okresie popularności routerów DIR-3xx. Kolejność czynności jest również prawidłowa w przypadku niektórych modeli DIR-6xx.

Router DIR-320 uruchomi się ponownie w trybie mostu, połączy się z innym routerem, dla którego parametry zostały skonfigurowane i uzyska dostęp do Internetu poprzez swoją sieć Wi-Fi.
Tryb wzmacniaka umożliwia utworzenie sieci przekaźnikowej Wi-Fi o dowolnej długości i topologii. Możesz znacznie zaoszczędzić na układaniu skrętek i linii światłowodowych, organizując dostęp radiowy Wi-Fi za pomocą anten kierunkowych i wysokości dominujących w okolicy.
Zresetuj, zapisz, wstępnie załaduj ustawienia i uruchom ponownie DIR-320
Aby zresetować DIR-320 do ustawień fabrycznych, użyj nie tylko przycisku reset znajdującego się z tyłu, ale także podmenu odpowiednich ustawień. W zaktualizowanym interfejsie internetowym wydaj polecenie „Ustawienia - System - Konfiguracja”.
Użyj wszystkich tych przycisków, aby kontrolować ustawienia DIR-320 w zależności od sytuacji
Aby zresetować ustawienia, użyj przycisku „Ustawienia fabryczne”. Aby zapisać aktualne ustawienia, użyj odpowiedniego przycisku. Oprócz ponownego uruchomienia routera dostępny jest przycisk „Uruchom ponownie”.
Aby zapisać całą bieżącą konfigurację w osobnym pliku, kliknij przycisk „Kopia zapasowa” i wybierz lokalizację, w której plik ma zostać zapisany. Aby wstępnie załadować wcześniej zapisaną konfigurację, użyj przycisku przeglądania z panelem wskazującym ścieżkę pliku, z którego ta kopia ustawień zostanie załadowana do DIR-320.
Aktualizacja oprogramowania sprzętowego DIR-320
W przeciwieństwie do dzisiejszych routerów, w których kreator aktualizacji sam pobiera i instaluje najnowsze oprogramowanie, urządzenia serii DIR-3xx wykorzystują starą metodę - pobieranie wstępnie pobranego pliku oprogramowania sprzętowego przez kabel.

Oprogramowanie zostanie pobrane do pamięci routera. Po ponownym uruchomieniu DIR-320 zaktualizuje swoje oprogramowanie. Być może rozszerzy się funkcjonalność routera - dostępne będą funkcje, które wcześniej nie były dostępne, na przykład ulepszona i bardziej zrozumiała konfiguracja DIR-320 w trybie wzmacniacza.
Wideo: aktualizacja oprogramowania DIR-320 do LedeProject innej firmy
Jeśli kupiłeś nowy router lub przeniosłeś się do nowego miejsca zamieszkania ze starym sprzętem, najprawdopodobniej będziesz musiał skonfigurować router d link dir 300 Rostelecom. Proces ten nie jest tak skomplikowany, jak się wydaje na pierwszy rzut oka. W tym artykule udowodnimy to i rozważymy wszystkie etapy tej procedury, a także konfigurację routera d link dir 320 Rostelecom.
Przygotowanie routera do pracy
Zanim zaczniesz bezpośrednio pracować, musisz sprawdzić samo urządzenie i wykonać kilka prostych operacji:
- podłącz przewód zasilający i upewnij się, że świeci się wskaźnik „Zasilanie”;
- podłącz kabel internetowy do odpowiedniego złącza: w sumie jest ich 5;
- upewnij się, że na przednim panelu zaświeciły się wskaźniki portu 1 i sieci Wi-Fi, co oznacza, że kabel jest podłączony prawidłowo i sygnał z serwerów dostawcy dociera do urządzenia.
Ważne: pierwsze cztery złącza służą do połączenia komputera i routera za pomocą kabla. Piąty służy do podłączenia przewodu telefonicznego (Internet), dzięki czemu d link 300 przejmie funkcję modemu ADSL.
Teraz wyjmujemy dokumenty dostarczone nam przez Rostelecom, są one potrzebne do skonfigurowania routera di 300.
Jak skonfigurować router dir 300 ze starym interfejsem internetowym
Konfigurowanie routera d link dir 300 Rostelecom rozpoczyna się od wstępnych ustawień komputera. Przeprowadza się je w następujący sposób:
- Naciśnij kombinację kodu Win + R na klawiaturze. Otworzy się okno „Uruchom”;
- wpisz kombinację ncpa.cpl w puste pole;
- w oknie połączeń sieciowych, które zostanie otwarte, wybierz obecne (które konfigurujesz) i otwórz jego właściwości;
- z listy wybierz Protokół internetowy w wersji 4 i przejdź także do właściwości;
- jeśli określono adresy IP i DNS, przełącz sieć tak, aby automatycznie odbierała dane.
Następnie otwórz przeglądarkę i podobnie jak podczas konfigurowania routera dir 320 dla Rostelecom wpisz kombinację: 192.168.0.1 w pasku adresu, co przeniesie nas na stronę autoryzacji. Przy zakładaniu nowego urządzenia (zakupionego i nigdy nie używanego) nie jest konieczna znajomość loginu i hasła, gdyż w obu polach wartość jest taka sama – słowo „admin” pisane jest wyłącznie małymi literami. Jeśli pojawi się błąd wskazujący nieprawidłowe hasło, oznacza to, że router został już wcześniej skonfigurowany i należy ustalić nowe ustawione hasło lub zresetować jego wartość, naciskając przycisk Reset.
Po pomyślnym zalogowaniu się do głównego interfejsu router najprawdopodobniej poprosi Cię o zmianę standardowego hasła na własne. W dwóch polach wpisujemy wymyśloną kombinację znaków, potwierdzamy i ponownie przechodzimy autoryzację, ale z nowymi danymi. Jeśli wszystko zostanie wykonane poprawnie, zobaczysz menu główne w postaci niebieskich „przycisków” o dość dużym rozmiarze.

Aby rozpocząć konfigurację sieci wykonaj następujące czynności:
- kliknij pierwszy (lewy dolny) przycisk drugiej linii „Konfiguruj ręcznie”;
- W górnym menu tekstowym wybierz „Sieć”;
- otworzyć istniejące połączenie „WAN”;
- Przewiń stronę w dół i kliknij „Usuń” w prawym dolnym rogu;
- poczekaj, aż strona się odświeży, po prawej stronie pojawi się przycisk „Dodaj”, kliknij na niego;
- na stronie ustawień, która się otworzy, określ typ połączenia internetowego – PPPoE;
nie dotykamy portu; - wybierz dowolną nazwę (będzie to nazwa Twojego połączenia w „Połączeniach sieciowych” na Twoim komputerze);
- Poniżej podajemy login z umowy z Rostelecom, a także hasło;
- zapisz wprowadzone zmiany, a następnie ponownie kliknij „Zapisz” na środku strony.
Na tym etapie odkładamy umowę Rostelecom i sprawdzamy ustawienia routera dir 300 - przejdź do dowolnej strony w Internecie. Powinien otworzyć się bez problemów. Pozostaje tylko skonfigurować sieć bezprzewodową. Dla tego:
- otwórz punkt menu Wi-Fi (znajdujący się obok „Sieć”);
- w polu SSID wpisz dowolną nazwę swojej sieci i przejdź dalej;
aby ustawić hasło, zapisz zmiany i wybierz jedną z dostępnych opcji WPA2-PSK; - Wprowadź utworzone hasło i zapisz je ponownie.
To wszystko, połączenie i sieć bezprzewodowa są gotowe do pracy.
Konfigurowanie routera w katalogu 320 Rostelecom
Ponieważ konfiguracja nowego oprogramowania routera Dir 300 i głównego oprogramowania modelu 320 jest praktycznie taka sama, podamy ogólne instrukcje dotyczące konfigurowania sieci na tego typu urządzeniach Rostelecom.

Początkowa konfiguracja routera d link dir 320 Rostelecom odbywa się dokładnie w taki sam sposób, jak opisano wcześniej:
- podłącz kable sieciowe i ustaw automatyczne pozyskiwanie IP/DNS;
- następnie zaloguj się przy użyciu standardowych danych i ustaw własne hasło logowania;
- w oknie interfejsu, które zostanie otwarte, spójrz w prawy dolny róg - „Ustawienia zaawansowane”;
- w polu „Sieć” wybierz pierwszą pozycję podmenu – „WAN”;
- wybierz istniejące połączenie i podobnie kliknij „Usuń”;
- dodać nowe połączenie analogicznie jak w poprzednim akapicie, wpisując nazwę sieci i dane z umowy, a następnie zapisać;
- otwórz powiadomienie, które się pojawi (żarówka w górnym menu) i kliknij „Zapisz”;
- odśwież stronę i obserwuj status połączenia „Połączono”.

 Na tym kończy się konfiguracja routera dir 320 Rostelecom za pośrednictwem połączenia przewodowego. Sprawdź, czy połączenie działa, wchodząc do dowolnej wyszukiwarki lub serwisu społecznościowego. Jeśli wszystko zostanie wykonane poprawnie, Internet będzie działał.
Na tym kończy się konfiguracja routera dir 320 Rostelecom za pośrednictwem połączenia przewodowego. Sprawdź, czy połączenie działa, wchodząc do dowolnej wyszukiwarki lub serwisu społecznościowego. Jeśli wszystko zostanie wykonane poprawnie, Internet będzie działał.
Konfigurowanie routera Wi-Fi d link dir 320 Rostelecom
Aby skonfigurować router d link dir 320 Rostelecom do „dystrybucji” połączenia bezprzewodowego, musisz wrócić do menu głównego i ponownie otworzyć ustawienia zaawansowane. Obok pola „Sieć” znajdziesz potrzebną nam funkcjonalność konfiguracji Wi-Fi. Przejdź do podmenu „Ustawienia podstawowe” i podaj, podobnie jak w poprzednim oprogramowaniu, nazwę sieci. Następnie cofamy się o krok i otwieramy ustawienia zabezpieczeń, gdzie należy ustawić ten sam typ uwierzytelniania sieci i to samo długie hasło (co najmniej 8 znaków), jak na routerze d link dir 300. Zapisz zmiany dwukrotnie (drugie czas podany w powyższym powiadomieniu) i sprawdź dostępność sieci Wi-Fi na dowolnym odpowiednim urządzeniu.
Z tego artykułu dowiedziałeś się, jak skonfigurować router dir 320 dla Rostelecom, a także jego poprzedni model, a te instrukcje powinny działać w większości przypadków. Jeżeli masz tak typowy problem jak brak interfejsu WWW poprzez IP (czyli przeglądarka nie otwiera strony autoryzacyjnej po wpisaniu kombinacji 192.168.0.1), to ponownie przejdź do właściwości protokołu internetowego (gdzie ustawiamy automatyczne IP /Akwizycja DNS) i przełączanie sieci do pracy z danymi statycznymi. W polach, które stały się aktywne, należy wskazać:
- 168.0.12;
- pozostawić bez zmian (powinno wypełnić się automatycznie);
- 168.0.1;
- Dane DNS z umowy;
- również określone w umowie.
Po zastosowaniu tych zmian strona logowania powinna stać się dostępna. Jeśli nadal masz pytania, obejrzyj ten film:
I to wszystko. Opowiedz nam o swoich wrażeniach z łączenia się z Internetem. Wszelkie pytania w komentarzach są mile widziane!
Router DIR-320 można podłączyć do Internetu za pomocą modemu zewnętrznego lub zwykłego kabla internetowego dostarczonego przez dostawcę. Wszystkie parametry określa się w interfejsie WWW, konfiguracja routera nie wymaga instalowania osobnej aplikacji. Urządzenia D-Link posiadają dużą liczbę ustawień, które pozwalają osiągnąć optymalną wydajność sieci domowej.
Podłączenie routera DIR-320 i zalogowanie się do interfejsu WWW
Router można skonfigurować z połączeniem przewodowym lub Wi-Fi. Włóż do routera kabel internetowy, który został zainstalowany w lokalu przez Twojego dostawcę. Aby to zrobić, użyj ostatniego portu zaznaczonego na szaro. Podłącz komputery domowe za pomocą portów LAN zaznaczonych na niebiesko na tylnym panelu.
Wtyczkę zasilacza włożyć w złącze „5V-2A”. Jeśli Internet jest podłączony poprzez zewnętrzny modem 2G/3G, włóż go do złącza „USB”. Podłącz DIR-320 do gniazdka elektrycznego dopiero po podłączeniu wszystkich kabli i urządzeń zewnętrznych. W przeciwnym razie router może działać nieprawidłowo lub ulec uszkodzeniu.

Podłącz sieć na komputerze, z którego będziesz zmieniać parametry routera D-Link DIR-320. Jeśli korzystasz z Wi-Fi, wybierz „D-Link” z listy połączeń bezprzewodowych. Domyślnie nie ma szyfrowania, więc możesz zakończyć operację bez podawania hasła. Jeśli korzystasz z połączenia kablowego, włóż wtyczkę do portu Ethernet komputera lub laptopa.
Na wybranym urządzeniu otwórz przeglądarkę internetową, taką jak Google Chrome. W pasku adresowym programu wpisz adres IP, poprzez który uzyskasz dostęp do ustawień routera DIR-320. Adres w standardowym oprogramowaniu routera to: 192.168.0.1. Na stronie, która się otworzy, będziesz musiał wprowadzić dane, aby uzyskać dostęp do panelu sterowania. Standardowy login i hasło: „admin”. Wypełnij pola tekstowe i kliknij „Zaloguj się”.

Notatka! Jeżeli konto na urządzeniu D-Link DIR-320 zostało wcześniej zmienione, zresetuj ustawienia routera. W tym celu należy wcisnąć i przytrzymać przez 10 sekund przycisk „Reset” na tylnym panelu. Po przywróceniu ustawień fabrycznych zaloguj się ponownie przy użyciu danych domyślnych.
Jeśli poprawnie wpiszesz dane swojego konta, zostaniesz przekierowany na stronę statystyk. Wyświetla między innymi całkowitą ilość pamięci RAM routera DIR-320 oraz ilość dostępnej pamięci. Poniżej znajduje się czas od ostatniego włączenia routera D-Link.

Połączenie z Internetem poprzez modem 2G/3G
Aby nawiązać połączenie poprzez urządzenie zewnętrzne należy wejść do menu „Ustawienia internetowe” i w pierwszym polu zaznaczyć wartość „Adapter USB”. Wybierz nazwę swojego operatora z poniższej listy rozwijanej. Jeśli system nie ma danych dla Twojego dostawcy 2G lub 3G, ustaw wartość na „
W sekcjach „Nazwa użytkownika” i „Hasło” wprowadź informacje dostarczone przez dostawcę. W razie potrzeby wpisz numer dial-up w odpowiednim polu i nazwę punktu dostępowego w wierszu „APN”. Niezbędne informacje można znaleźć w pomocy technicznej lub na oficjalnej stronie internetowej swojego dostawcy Internetu. Zaleca się pozostawienie pozostałych punktów bez zmian.

Otwórz sekcję „Modem USB -> Informacje”. Na pierwszej liście określ typ modemu w zależności od używanej generacji sieci bezprzewodowej. Zezwól na dostęp do mobilnego Internetu na drugiej liście rozwijanej. Pozostałe wiersze tabeli będą zawierały informacje o podłączonym urządzeniu. Kliknij przycisk „Połącz” w prawym dolnym rogu strony.

Ważny! Jeżeli modem nie zostanie rozpoznany, odłącz go, następnie podłącz ponownie do portu USB i kliknij przycisk „Aktualizuj” pod tabelą.
Niektórzy operatorzy wymagają wprowadzenia kodu PIN, aby połączyć się z mobilnym Internetem. Możesz określić te informacje w tym samym menu, w sekcji „PIN”. W polu PIN wprowadź aktualne hasło cyfrowe dostarczone przez operatora. Aby system nie pytał Cię o kod przy każdym połączeniu, zaznacz pole i kliknij „Zastosuj”.

Połączenie kablowe DIR-320 z Internetem
Otwórz menu „Sieć” i przejdź do zakładki „Interfejsy P-t-p”. Domyślnie ich lista będzie pusta. Aby utworzyć nowy interfejs dla D-Link, kliknij odnośnik Dodaj w tabeli połączeń. W tej sekcji możesz utworzyć połączenie sieciowe przy użyciu protokołów L2TP, PPTP i PPPoE.

Wybierz typ połączenia z pierwszej listy. Można to określić w umowie zawartej z dostawcą Internetu. Wskazane są tam również dane konta, jeżeli są one niezbędne do nawiązania połączenia. Jeśli nie ma umowy, możesz wyjaśnić dane, dzwoniąc lub pisząc do wsparcia firmy świadczącej usługi połączenia internetowego. Wypełnij wymagane pola i kliknij „Edytuj”.

Łączenie ze statycznym adresem IP odbywa się w podobny sposób. Po wybraniu opcji „Statyczny” w sekcji „Typ interfejsu” pojawią się nowe pola tekstowe: adres IP, maska sieci, adres MAC. Wszystkie te dane są również dostarczane przez dostawcę.

Sekcja „Stan -> Statystyki sieci” zawiera informacje o działaniu poszczególnych interfejsów, m.in.:
- Przypisane adresy;
- Szybkość odbioru i powrotu;
- Liczba odebranych i wysłanych pakietów;
- Upuszczone pakiety;
- Pakiety odebrane z błędami.

Ustawianie parametrów sieciowych
Możesz zarządzać działającymi interfejsami w sekcji „Sieć -> Interfejsy sieciowe”. Aktualny stan połączenia wyświetlany jest obok każdego wpisu. Każde z nich można tymczasowo zatrzymać lub wyłączyć. Dostępne interfejsy obejmują podłączone urządzenia LAN (laptopy, komputery i inne urządzenia sieci domowej), technologie bezprzewodowe Wi-Fi i WiMAX.

Aby dodać serwery DNS, przejdź do sekcji „Serwery nazw”. Domyślne pole „Metoda konfiguracji” ustawione jest na automatyczne pobieranie wartości od dostawcy Internetu. Wybranie opcji „Ręcznie” umożliwi określenie innych serwerów DNS. W drugim polu tekstowym będziesz mógł wpisać ich adresy IP. Aby zapisać adresy, kliknij „Edytuj”.

Przydzielanie adresów IP w sieci lokalnej odbywa się za pośrednictwem serwera DHCP. Otwórz zakładkę „Ustawienia DHCP”, aby zmienić tryb pracy. W tabeli „Statyczny DHCP” możesz powiązać stałe adresy dla poszczególnych urządzeń. Dopasowanie jest określane na podstawie adresu MAC.

Adres MAC urządzenia w celu dalszego powiązania można znaleźć w jego ustawieniach. W przypadku komputerów z systemem operacyjnym Windows adres MAC jest określany w wierszu poleceń. W tym celu użyj polecenia: „ipconfig /all”.

Ustawienia bieżącego serwera można zmienić klikając na jego nazwę. Najważniejszymi parametrami w tej tabeli są adresy początkowe i końcowe zakresu. System automatycznie przydzieli adresy IP z tego zakresu numerycznego nowym klientom. Jeśli zajdzie potrzeba zmiany, upewnij się, że nowe wartości mieszczą się w zakresie przydzielonym dla sieci lokalnych.

Film szkoleniowy: Konfiguracja krok po kroku D-link DIR-320 dla manekinów
Konfiguracja Wi-Fi
Otwórz zakładkę „Sieć -> Połączenie bezprzewodowe”. Pierwszy checkbox odpowiada za działanie modułu Wi-Fi. Jeśli go usuniesz, transmisja bezprzewodowa routera zostanie zatrzymana. Inne opcje:
- Ukryj punkt dostępu — powoduje, że sieć jest niewidoczna na liście ogólnej.
- SSID to nazwa Wi-Fi, która będzie wyświetlana podczas wyszukiwania sieci.
- Kraj – umożliwia wybór terytorium, w którym urządzenie jest używane. Parametr wpływa na listę dozwolonych kanałów.
- Kanał — numer pasma w obrębie częstotliwości Wi-Fi. Wartość standardowa: 6.
- Aby wybrać typ szyfrowania i określić klucz dostępu Wi-Fi, kliknij „Ustawienia zabezpieczeń”.

Na pierwszej liście wybierz metodę uwierzytelniania sieciowego. Domyślnie połączenie z D-Link jest nieszyfrowane i do połączenia z Wi-Fi nie jest wymagane hasło. Zaleca się nie pozostawiać wartości „Otwarte”, aby uniknąć przechwytywania ruchu sieciowego. Wybierz inny typ uwierzytelnienia i ustaw klucz PSK (hasło, które będzie używane w Wi-Fi).

Ważny film: ustawienia routera D LINK dir 320
Zmiana parametrów systemowych routera
Na karcie „System” możesz zrestartować router D-Link lub przejść do dowolnej podsekcji. Jeśli ponowne uruchomienie zostanie wykonane poprzez kliknięcie przycisku w tabeli Akcje, zmiany wprowadzone w poprzednich krokach nie zostaną zastosowane. Aby je zapisać użyj innego przycisku: „Zapisz i załaduj ponownie”. Znajduje się w prawym górnym rogu.

Sekcja „Hasło administratora” umożliwia zmianę standardowych informacji o koncie. W tym celu wybierz użytkownika „admin” i zaznacz pole wyboru „Zmień hasło systemowe”. Wpisz nowe hasło i jego potwierdzenie w dwóch kolejnych polach tekstowych. Aby zapewnić najlepsze bezpieczeństwo swojej sieci domowej, używaj złożonych haseł zawierających znaki specjalne, cyfry, małe i wielkie litery.

Po zmianie wszystkich niezbędnych ustawień routera Wi-Fi D-Link DIR-320 zaleca się zapisanie konfiguracji do pliku. Przejdź do punktu menu „System -> Konfiguracja”, kliknij „Kopia zapasowa” i wybierz katalog, w którym zostanie zapisana kopia zapasowa. Jeżeli router ulegnie awarii lub inny użytkownik przypadkowo przywróci konfigurację fabryczną, możesz przywrócić ustawienia z zapisanego pliku.

Rada! Aby przywrócić ustawienia fabryczne, użyj odpowiedniej pozycji w tym samym menu.
D-Link zaleca regularne aktualizowanie oprogramowania routera. Każde nowe oprogramowanie zawiera nie tylko rozszerzoną funkcjonalność, ale także aktualizacje zabezpieczeń sieci. Korzystanie z najnowszej wersji oprogramowania zabezpieczy Twoje urządzenie przed atakami hakerów. Aktualną wersję można pobrać ze strony producenta, w zakładce „Wsparcie -> FTP”.
Pobrany plik instaluje się na DIR-320 poprzez menu „System -> Aktualizacja oprogramowania”. Kliknij przycisk „Przeglądaj” i określ ścieżkę w systemie, w której zostanie zapisany nowy firmware. Następnie kliknij „Aktualizuj” w prawym dolnym rogu. Proces instalacji aktualizacji zajmie kilka minut. Po automatycznym ponownym uruchomieniu routera będziesz mógł korzystać z nowej wersji oprogramowania.

Router Dir-320, pomysł popularnej firmy D-link, to router bezprzewodowy z prędkością przesyłania danych 54 Mbit/s i obsługą USB 2.0.
Niestety, obecnie model ten praktycznie nie jest już aktualny, ponieważ parametry techniczne routera - zgodnie z obecnymi wymaganiami - pozostawiają wiele do życzenia.
Dlatego stosunkowo niedawno – w 2011 roku, firma „D-link” wypuściła zaktualizowany „Dir-320 NRU” z obsługą „WiMAX”, „3G GSM”, „CDMA” i szybkością przesyłania danych do 150 Mbit/ s - jak na rok 2011 jest to wystarczający dobry wynik.
Krótki przegląd routera di 320
Szczegółową listę parametrów technicznych routera przedstawiono na poniższych ilustracjach:



Korpus routera jest czarny i ma jedną antenę zewnętrzną po prawej stronie routera.
Panel wskaźników składa się z 8 elementów:
- „Power” – włączenie/wyłączenie zasilania;
- „Internet” - jeśli wskaźnik miga, ruch jest przesyłany, jeśli jest po prostu „włączony”, połączenie zostało nawiązane;
- „Sieć bezprzewodowa” – miga – trwa przesyłanie danych, „świeci” – sieć jest aktywna;
- „Sieć lokalna 1-4” – miga – ruch jest przesyłany przez odpowiedni port, „świeci” – urządzenie sieciowe jest podłączone;
- „USB” – „świeci” – podłączone jest zewnętrzne urządzenie USB, miga – połączenie zostało nawiązane.
Panel tylny routera dir 320:

- „LAN 1-4” - porty do podłączenia urządzeń sieciowych;
- „Internet” - port umożliwiający podłączenie do „linii Ethernet” lub modemu DSL;
- „USB” - port do podłączenia modemów USB;
- „5V-2A” - złącze do podłączenia zasilacza;
- „Reset” to przycisk służący do resetowania do ustawień fabrycznych.
Jak skonfigurować połączenie internetowe na routerze d link dir 320?
Przygotuj wcześniej umowę z usługodawcą, gdyż będzie ona zawierać dane autoryzacyjne niezbędne do skonfigurowania połączenia internetowego.
Aby wejść do ustawień routera, musisz podłączyć router d link dir 320 Do i wpisz adres 192.168.0.1 w pasku adresu przeglądarki. Po wyświetleniu monitu o podanie loginu i hasła wpisz „admin/admin”.

Jeśli Twój router był już wcześniej używany, to przed dokonaniem ustawień należy zresetować jego konfigurację do fabrycznej za pomocą przycisku Reset. W przeciwnym razie mogą wystąpić błędy autoryzacyjne (np. zostanie podany błędny login i hasło) oraz problemy z konfiguracją urządzenia.
Poniżej wygląd interfejsu routera d link dir 320 z wersji oprogramowania „1-2-94”, która jest domyślna.
Po pierwszym zalogowaniu się do interfejsu internetowego należy zmienić hasło administratora (w celu zabezpieczenia sieci przed ewentualnym nieautoryzowanym dostępem), a następnie kliknąć przycisk „Zapisz”.

Aby utworzyć nowe połączenie internetowe, otwórz sekcję „Sieć”, następnie „Połączenie”, kliknij przycisk „Dodaj” i wykonaj następujące czynności:

- „Nazwa” - pozostaw bez zmian;
- „Typ połączenia” – parametr ten zależy od danych autoryzacyjnych zawartych w umowie z dostawcą.
Wybierz jedną z opcji:
PPPoE

- w bloku „Ustawienia PPP” wpisz „Nazwa użytkownika” i „Hasło” (dwukrotnie);
- zaznacz opcje: „Keep Alive” – obsługa połączenia, „NAT” i „Firewall”;
- W razie potrzeby możesz włączyć „Debugowanie PPP” - wprowadzanie wpisów debugowania przez połączenie i „Przekazywanie PPPoE”.

IPoE

- zaznacz pola „Uzyskaj adres IP automatycznie” i „Uzyskaj adres serwera DNS automatycznie”;
- „Identyfikator dostawcy” – jeśli jest wymagany przez dostawcę.

PPTP lub L2TP

- jeśli chcesz, aby połączenie odbyło się automatycznie, wybierz „Połącz automatycznie”;
- „Nazwa usługi” – wpisz adres IP lub url serwera uwierzytelniającego;
- wskazać „Nazwę użytkownika” i „Hasło”;
- w wierszu „Szyfrowanie” wybierz jedną z opcji: „Wyłączone”, „MPPE 40/128 bit”, „MPPE 40 bit” lub „MPPE 128 bit”.

3G

- w wierszu „Tryb” wybierz „Auto”;
- dane autoryzacyjne wypełnia się analogicznie do powyższych;
- „APN” – nazwa punktu dostępu;
- „Numer telefoniczny” to numer umożliwiający połączenie się z serwerem autoryzacyjnym operatora.

Konfigurowanie Wi-Fi na routerze d link dir 320
Aby skonfigurować sieć bezprzewodową, wybierz Ustawienia ogólne i kliknij Włącz połączenie bezprzewodowe.


- w wierszu „SSID” wskazać nazwę tworzonej sieci;
- „Kraj” i „Tryb bezprzewodowy” - bez zmian;
- w wierszu „Kanał” - wybierz „Auto” lub od 1 do 13;
- jeśli planujesz ograniczyć liczbę połączeń do sieci, wpisz żądaną liczbę w wierszu „Maksymalna liczba klientów”.
Następnie otwórz „Ustawienia zabezpieczeń”.

Wybierz jedną z następujących opcji w wierszu „Uwierzytelnianie sieciowe”:

A). „Otwarte”, „Udostępnione” lub „WEPAUTO”

B). „Open-IEEE8021X”

c) „WPA-PSK”, „WPA2-PSK” lub „WPA-PSK/WPA2-PSK mieszany”

W zależności od wyboru wprowadź klucz bezpieczeństwa, który będzie wymagany do późniejszego podłączenia urządzeń Wi-Fi do sieci bezprzewodowej.

Konfiguracja IPTV
Należy pamiętać, że sekcja „IPTV” występuje tylko w wersjach oprogramowania „1_3_3” i „1_4_0”.
Ustawienia dokonuje się w menu „Kreator konfiguracji IPTV”.

Tutaj wystarczy wybrać numer portu, do którego podłączony jest dekoder.

- kliknij „Dodaj”;
- „Typ” - dla „IPTV” wybierz „Przezroczysty”;
- Określ „VLAN ID”, jeśli jest to wymagane przez dostawcę;
- w wierszu „Port” wybierz numer portu, do którego podłączony jest dekoder.

Aby zakończyć ustawienia routera d link dir 320, kliknij „Zapisz zmiany”.
W wersji „1-2-94” nie ma sekcji „Kreator konfiguracji IPTV”. W menu Zaawansowane sprawdź, czy włączona jest opcja „IGMP”:

Dodatkowe funkcje routera d link dir 320
Jako dodatkowe ustawienia należy zwrócić uwagę na „WMM” (Wi-Fi Multimedia). W skrócie jest to protokół ustalania priorytetów ruchu głosowego (AC_VO), ruchu wideo (AC_V), ruchu z urządzeń bez mechanizmu QoS (AC_BE) oraz ruchu bez wymagań dotyczących opóźnień i wydajności (AC_BK) w stosunku do normalnego ruchu przechodzącego przez sieć bezprzewodową.

- „Aifsn” (zmienny współczynnik odstępu międzyramkowego): im niższa wartość, tym wyższy priorytet;
- „CWMin/CWMax” (minimalny i maksymalny rozmiar okna jednoczesnego dostępu);
- „Txop” (możliwość przesyłania danych);
- „ACM” (obowiązkowa kontrola dostępu);
- „Ack” (potwierdzenie odbioru).
Nie ma dużej różnicy w zewnętrznym komponencie „interfejsu internetowego” pomiędzy wersjami „1_2_94” i „1_3_3”.
Jednakże począwszy od wersji „1_4_0” interfejs routera jest bardziej podobny do: główne elementy można zobaczyć na poniższych ilustracjach:





Na wielu urządzeniach konfiguracja jest dość łatwa, jeśli znasz wszystkie jej niuanse. Aby nawiązać połączenie, musisz nakreślić plan sekwencji operacji, aby skonfigurować główny sprzęt do pracy w sieci globalnej wraz z urządzeniem i wdrożyć konfigurację routera D-Link Dir 320.
Porządek pracy
Instrukcje, którymi będziemy się kierować, są następujące:- Konfigurowanie karty sieciowej w odniesieniu do różnych systemów operacyjnych na przykładzie Windows XP i G7.
- Rozwiązywanie problemów podczas włączania i obsługi modemu.
- Wymiana starego chipa lub flashowanie nowego w celu prawidłowego działania routera Wi-Fi D-Link Dir.
- Podstawowe ustawienia sieciowe dla różnych operatorów.
- Konfigurowanie sieci Wi-Fi.
Konfigurowanie karty sieciowej
Przed instalacją routera konieczne jest, aby komputer rozpoznał kartę sieciową, następnie należy ustawić adres IP w pozycji „automatycznej”. Jest to konieczne, aby zsynchronizować ustawienia komputera z urządzeniem D-Link, które ma to określone w ustawieniach fabrycznych.Postępujemy według następującego schematu:
- Kliknij „Start” i wprowadź go.
- Kliknij „Panel sterowania”.
- Znajdujemy zdjęcie z napisem „Połączenia sieciowe” i wchodzimy.
- W wyświetlonym oknie wybierz obrazek, obok którego znajduje się napis „Połączenie sieci lokalnej”.
- Następnie kliknij go prawym przyciskiem myszy i znajdź element „Właściwości”.
- Po jego wprowadzeniu należy zaznaczyć napis „Protokół (TCP/IP)” i kliknąć „Właściwości”.
- Na koniec postaw kropki na „Automatyczny” i kliknij „OK”.
Schemat jest następujący:
- Kliknij „Start”.
- W wyszukiwarce (linia tuż nad przyciskiem „Start”) wpisz słowo „Sieć”.
- W wyświetlonym oknie poszukaj napisu o sieci lokalnej i kliknij 2 razy.
- Następnie klikając „Właściwości”, poszukaj „Wersja protokołu 4” i kliknij dwukrotnie.
- Wybierz opcję „Automatyczny” i kliknij „OK”.

Jak bez problemów skonfigurować router D-Link Dir 320 NRU
Po skonfigurowaniu karty na komputerze należy upewnić się, że adres IP jest prawidłowy.Wróć do pozycji „Obszar lokalny” i w oknie, które otworzy się po dwukrotnym kliknięciu, wybierz:
- „Więcej szczegółów” w systemie Windows XP.
- „Informacja o wygranej
Adres IP będzie miał postać mniej więcej 192. 168. 0. XXX
Jeśli adres nie zostanie odebrany, numerem będzie 169.ХХХ. XXX. XXX.
XXX – dowolna liczba (np. 101, 204, 3) nie większa niż 255.
Aby wstawić poprawne adresy należy zwrócić:
- w protokole (TCP/IP) dla Win XP.
- Protokół 4 (TCP/IP v4) dla Win

Na koniec kliknij „OK”.
Wymiana starego mikroukładu lub flashowanie nowego
Wyjaśnimy krok po kroku, jak sflashować oprogramowanie routera za pomocą komputera, czyli inaczej, jak zresetować oryginalne parametry.Najpierw pobierz aktualną wersję swojego urządzenia ze stron wskazanych na rysunku:

Aby wykonać reset i utworzyć niezbędne ustawienia w przypadku niektórych modeli, należy odłączyć kabel internetowy od komputera. Sprawdź więc obie opcje.
Jak się zalogować - Link 320:
- Podłącz router do komputera i zaloguj się do przeglądarki.
- W pasku adresu należy wpisać: 192. 160. 1 – następnie nacisnąć Enter i zalogować się.
- W polu „Zaloguj się” wpisz słowo admin, a następnie Dalej lub OK.
- Wpisz słowo admin w komórce „Login” i w kolumnie „Hasło”.
- W starszych urządzeniach D-Link wersja oprogramowania wygląda następująco:

Błysnąć:
- przejdź do „Konserwacja”;
- następnie po lewej stronie w menu „aktualizacja oprogramowania”;
- następnie kliknij „Przeglądaj”;
- znajdź nową wersję oprogramowania;
- Na koniec kliknij „Zastosuj” i poczekaj na wynik.

Pierwsza opcja.
W lewym menu szukamy słowa „System” i klikamy przycisk. Następnie w „Aktualizacji oprogramowania” włącz skaner „Przeglądaj” i wybierz żądany plik.
Druga opcja
„Konfiguruj ręcznie” – „System”, przejdź do pozycji „Aktualizacja oprogramowania” i wybierz plik.
Trzecia opcja
„Ustawienia zaawansowane” – „System”, następnie kliknij dalej i kliknij „Aktualizacja oprogramowania”.
- Po wszystkich przełącznikach kliknij przycisk Zastosuj („Aktualizuj”).
- Następnie musisz poczekać około 7 minut. Jest to konieczne, aby całkowicie zakończyć operację.
- Gdy tylko instalacja nastąpi ponownie, należy wpisać 192. 168. 0. 1 w pasku adresu przeglądarki i zalogować się.
Łączenie się z dostawcami i Wi-Fi
Komunikacja Beeline’aNajpierw przejdź do „Ustawienia zaawansowane” - „Sieć” - „WAN” - „Dodaj”.
- W kolumnach połączenia „Typ” i „Nazwa” – kliknij L2TP + Dean. IP. w pierwszym i dowolny napis w drugim.
- W sekcji „Użytkownik” (Nazwa) oraz w kolumnie „Hasło” wprowadź informacje otrzymane od techników, którzy podłączyli sprzęt.
- W polu „Adres MZT” wpisz – tp.internet.beeline.ru, następnie „Zapisz” w jednym oknie i „Zapisz” w innym.


Konfiguracja routera D-link Dir 320 Beeline została zakończona.
Komunikacja Rostelecom
Podstawowe działania są takie same jak w przypadku Beeline. Dalej:
- W kolumnie „Typ” kliknij opcję PPPoE.
- W polu „PPP” – w pozycji „Użytkownik” (Nazwa) oraz w kolumnie „Hasło” – wprowadź informacje od pracowników Rostelecom.
- Kliknij „Zapisz”.

Konfigurowanie sieci Wi-Fi
Zaczyna się również od „Ustawień zaawansowanych”, ale następnie kliknij „Wi Fi” - „Ogólne” - „SSID”, wprowadź dowolny napis - nazwę swojej sieci osobistej i kliknij „Zmień”.

Następnie przejdź do „Bezpieczeństwo” – „Uwierzytelnianie sieciowe:” – „WPA-PSK2”, wpisz 8 lub więcej znaków w „Kluczu szyfrowania” i kliknij „Zmień”.

Gratulacje. Zrobiłeś wszystko dobrze.
Wizualne instrukcje dotyczące konfiguracji Dir 320 (wideo)
Przydatny film z ustawieniami routera:Możesz skonfigurować router samodzielnie. Robiąc to, zaoszczędzisz pieniądze, nauczysz się konfigurować urządzenie i być może założysz własną firmę łączącą użytkowników z sieciami Beeline i Rostelecom.