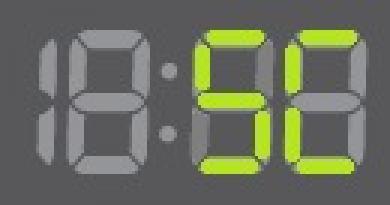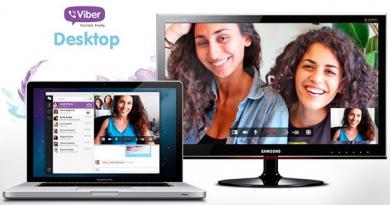Jak zainstalować system Windows na wirtualnym dysku twardym VHD. Tworzenie i używanie wirtualnego dysku twardego Jak utworzyć wirtualny dysk twardy w systemie Windows 8
Fani eksperymentowania z maszynami wirtualnymi wiedzą z pierwszej ręki o wirtualnych dyskach twardych. Za pomocą (hypervisorów) możesz stworzyć wirtualny komputer wewnątrz prawdziwego komputera - częściowo klon prawdziwego komputera, częściowo z konfigurowalnymi parametrami w zależności od potrzeb instalowanego wirtualnego systemu operacyjnego. Jednak dysk wirtualny można utworzyć nie tylko za pomocą hypervisorów, ale także przy użyciu standardowych narzędzi systemu Windows 7. Taki dysk wirtualny można wykorzystać jako zwykłą partycję HDD lub nośnik wymienny.
1. Wirtualny dysk twardy – co to jest?
Wirtualny dysk twardy w Eksploratorze systemu nie będzie się różnić od zwykłych partycji dyskowych.

Jednak jego wewnętrzna struktura jest inna - jest to plik w formacie „.vhd”, który należy dołączyć do systemu, aby wyświetlić go jako osobną partycję dysku. Zasada jest bardzo podobna do montowania obrazów dysków w systemie. Plik „.iso” jest montowany na dysku wirtualnym za pomocą specjalnych programów (takich jak Daemon Tools lub Alcohol 120%) i jest wyświetlany w Eksploratorze Windows jako zwykły napęd CD/DVD obok prawdziwego, który jest wbudowany w system sprzęt komputerowy lub laptop. Jedynie w przypadku pliku dysku wirtualnego „.vhd” można kopiować i przenosić na niego dane, tak jak na zwykłą partycję dyskową. Cóż, do montażu nie potrzebujesz żadnych programów innych firm, wszystko odbywa się, jak już wspomniano, przy użyciu standardowych narzędzi systemu Windows.
Plik „.vhd” dysku wirtualnego ze wszystkimi znajdującymi się na nim danymi można przenieść do innego katalogu partycji, na inną partycję dysku, na nośnik wymienny, do magazynu w chmurze. Możesz nawet przenieść go na inny komputer i tam go używać.
2. Do czego służy dysk wirtualny?
Niestety, dysk wirtualny w wielu przypadkach nie zastąpi zwykłej partycji dysku twardego ani zewnętrznego nośnika wymiennego. Na przykład nie można z niego uruchomić komputera, np. Z dysku flash, dysku lub dysku twardego. A dla przeciętnego użytkownika będzie raczej służyć jako osobne miejsce do wygodnego organizowania wewnętrznej przestrzeni komputera, niż przynosić praktyczne korzyści. Na dysku wirtualnym możesz więc przechowywać ważne dane - cenne dokumenty, rozwój zawodowy, rodzinne kolekcje zdjęć i filmów. Okresowo możesz tworzyć kopie zapasowe danych z tego dysku wirtualnego, tak jak zwykłej partycji dysku, i przenosić je do magazynu w chmurze lub na nośnik wymienny. Zamiast tworzyć kopię zapasową dysku wirtualnego w chmurze lub na nośniku wymiennym, możesz przenieść archiwum pliku „.vhd”. Jeśli przestrzeń zewnętrzna nie jest ograniczona limitem wolnego miejsca w chmurze lub małą pojemnością pendrive'a, plik „.vhd” można przenieść w oryginalnej formie – bez archiwizacji i tworzenia kopii zapasowych.
Ale nie jest to najbardziej wyjątkowe i niezbędne zastosowanie wirtualnego dysku twardego, ponieważ możesz równie wygodnie organizować swoje pliki na osobnej partycji dysku niesystemowego lub w osobnym folderze, okresowo wykonując z nich kopie zapasowe lub archiwa w celu przeniesienia do przechowywanie w chmurze lub nośniki wymienne. Wirtualne dyski twarde są zwykle używane przez tych, którzy lubią studiować różne systemy operacyjne, ich wersje i kompilacje. Możesz więc zainstalować inną wersję systemu Windows (lub Linux) na wirtualnym dysku twardym i uruchomić drugi system na swoim komputerze, wybierając go w menu programu ładującego.
Dysk wirtualny można podłączyć zarówno do fizycznego, jak i wirtualnego systemu operacyjnego zainstalowanego na maszynie wirtualnej za pomocą programów lub. Możesz przenosić pliki na współdzielony podłączony dysk wirtualny w jednym systemie i pracować z nimi w innym.
Dysk wirtualny może służyć także jako nośnik do tworzenia kopii zapasowych danych, co pojawiało się w wersjach systemu począwszy od ósmej.
3. Utwórz i podłącz dysk wirtualny
Aby uruchomić standardowe narzędzie do zarządzania dyskami w Windows 7, 8, 8.1, użyj polecenia „ Wykonać" Wybierzmy go w klasycznym menu” Początek» Windows 7 lub w menu kontekstowym na rogu przycisku Windows w wersji systemu 8.1. W systemie Windows 8 można użyć zaklęcia wyszukiwania systemowego. Najlepszym sposobem jest naciśnięcie klawiszy „ Wygraj + R" to uniwersalny i szybki sposób wywołania polecenia " Wykonać».
Wchodzić:
discmgmt.msc
I naciśnij przycisk „ Wchodzić».

Uruchomi się narzędzie do zarządzania dyskami systemowymi. Potrzebujemy menu na górze. W rozdziale " Działanie„Kliknij polecenie, aby utworzyć dysk wirtualny.

Pojawi się okno umożliwiające utworzenie i podłączenie dysku wirtualnego, w którym należy określić lokalizację pliku „.vhd”, rozmiar dysku oraz jego typ – stały lub dynamiczny. Format pliku dysku wirtualnego to „.vhd” – ustawiony domyślnie.

Jeśli tworzymy dysk wirtualny do przechowywania na nim jakichś ważnych danych, wybieramy lokalizację na dysku niesystemowym, aby nie utracić plików w przypadku awarii systemu. Stały czy dynamiczny dysk wirtualny? Aby zainstalować system operacyjny, lepiej wybrać stały dysk wirtualny, aby dysk dynamiczny nie „rósł” pod wpływem różnych aktualizacji systemu, pamięci podręcznej lub plików tymczasowych. Nawiasem mówiąc, jeśli plik „.vhd” znajduje się na dysku systemowym, system główny może się nie uruchomić z powodu braku miejsca. Do przechowywania danych lepiej nadaje się dynamiczny – będzie rósł wraz z dodawaniem kolejnych plików.
Kliknij " OK"po ustawieniu wszystkich parametrów. Następnie w oknie narzędzia Zarządzanie dyskami nowo utworzony dysk wirtualny pojawi się jako nieprzydzielone miejsce.

Wywołaj menu kontekstowe na nowo utworzonym dysku (po lewej stronie jego wyświetlacza, gdzie jest napisane „ Płyta 1") i kliknij opcję " Zainicjuj dysk" Jest to konieczne, aby był widoczny w Eksploratorze Windows.

W wyświetlonym oknie, nie zmieniając niczego, kliknij „ OK».

Teraz ponownie wywołujemy menu kontekstowe na utworzonym dysku wirtualnym, ale po prawej stronie jego wyświetlacza wizualnego. Potrzebujemy polecenia, aby utworzyć prosty wolumin.

Następnie po prostu postępujemy zgodnie z instrukcjami uruchomionego kreatora.


Wybierz literę alfabetu angielskiego, która będzie reprezentować dysk wirtualny w Eksploratorze Windows.

Zgadzamy się na propozycję sformatowania dysku wirtualnego. Jeśli dysk wirtualny będzie używany w systemie Windows, nie ma potrzeby zmiany preinstalowanego systemu plików NTFS.


Dysk wirtualny w narzędziu do zarządzania dyskami będzie teraz wyświetlany jako pełnoprawna partycja (wolumin), a system wykryje pojawienie się dysku wirtualnego jako połączenie z nośnikiem wymiennym.

Otwórz Eksploratora Windows (lub menedżera plików innej firmy). Zobaczymy, że wirtualny dysk twardy jest wyświetlany w tym samym wierszu, co rzeczywiste partycje dysku i nośniki wymienne.

Możesz kopiować pliki na dysk wirtualny, usuwać je, tworzyć na nim nowe - rób wszystko, co możesz zrobić na zwykłych partycjach dysku, pendrive'ach czy kartach SD.

4. Ręcznie podłącz dysk wirtualny, aby wyświetlić go w Eksploratorze Windows
Aby dysk wirtualny, podobnie jak inne partycje, mógł zostać wyświetlony w Eksploratorze Windows, należy go podłączyć. Po utworzeniu i zainicjowaniu proces ten przebiega automatycznie. Jednak wcześniej utworzony dysk wirtualny lub przeniesiony z innego komputera należy podłączyć ręcznie, aby system był widoczny.
Uruchom narzędzie do zarządzania dyskami systemowymi. Otwórz menu „ Działanie" i wybierz polecenie podłączenia dysku.

W małym oknie, które się pojawi, kliknij przycisk przeglądania i wskaż lokalizację pliku „.vhd”.

Teraz możemy wyszukać dysk wirtualny w Eksploratorze Windows lub w menedżerze plików.
5. Odłączanie dysku wirtualnego
Jeśli dysk wirtualny nie jest już potrzebny, możesz odłączyć go od systemu, a następnie usunąć sam plik „.vhd”.
Uruchom narzędzie do zarządzania dyskami systemowymi. Po lewej stronie wyświetlacza dysku wirtualnego wywołaj menu kontekstowe i wybierz polecenie odłączenia dysku wirtualnego.

Nasze działanie potwierdzamy w pojawiającym się małym oknie programu.

W tym oknie możesz zobaczyć ścieżkę do pliku „.vhd”, jeśli nagle z czasem zapomnisz jego lokalizację na prawdziwym dysku. Teraz pozostaje tylko usunąć sam plik „.vhd”.
To wszystko – dysk wirtualny został usunięty z komputera.
Czy ten artykuł był pomocny?
- Jak zainstalować system Windows 8 na dysku wirtualnym? Witaj administratorze! Na początku chciałam, ale potem zmieniłam zdanie, było za dużo ruchów ciała. Przede wszystkim należy pobrać i zainstalować maszynę wirtualną, następnie ją poprawnie skonfigurować i dopiero wtedy zainstalować na niej Windows 8. A co jeśli zainstalujemy Windows 8 na dysku wirtualnym, bo można to zrobić niemal natychmiast. Czy są jakieś trudności z instalacją, a następnie usunięciem ósmego z menu startowego? Wład84.
- Witam admina, stworzyłem dysk wirtualny w Windows 7 i zainstalowałem na nim Windows 8 i teraz tylko się uruchamia, jak mogę przywrócić wybór systemów operacyjnych przy uruchomieniu komputera, bo też potrzebuję Windows 7.
Jak zainstalować system Windows 8 na dysku wirtualnym
Cześć przyjaciele! Zalety instalacji systemu Windows 8 na dysku wirtualnym są powszechnie znane.Przede wszystkim nasz czytelnik ma rację, wszystko dzieje się trochę szybciej niż w przypadku maszyny wirtualnej i nie ma potrzeby instalowania różnych aktualizacji i dodatków do maszyny wirtualnej.
Po drugie, jeśli chcesz utworzyć foldery tymczasowe na maszynie wirtualnej i używać filtrów USB do pracy z dyskami flash, to w systemie Windows 8 zainstalowanym na dysku wirtualnym wszystkie pliki na dysku twardym i tak będą dostępne.
Cóż, najbardziej przekonującym argumentem jest to, że Windows 8 zainstalowany na dysku wirtualnym będzie działał szybciej niż na maszynie wirtualnej.
Zainstalujmy razem Windows 8 na dysku wirtualnym i zobaczmy wszystko na własne oczy.
- Uwaga: Przeczytaj nasze nowe artykuły na ten temat „”, przyznaję, ta metoda jest znacznie prostsza niż opisana tutaj.
Zainstaluj system Windows 8 na dysku wirtualnym możesz to zrobić w systemie Windows 7 lub Windows 8. Jeśli nie wiesz, gdzie możesz to zrobić, kliknij link i przeczytaj nasz artykuł.
Na przykład mam zainstalowany system Windows 7 na komputerze i chcę zainstalować system Windows 8 jako drugi system na wirtualnym dysku twardym.
Najpierw musisz utworzyć dysk wirtualny w formacie VHD. Kliknij prawym przyciskiem myszy „Komputer” i wybierz „Zarządzaj”
"Zarządzanie dyskiem".

„Akcja” i „Utwórz wirtualny dysk twardy”

Kliknij „Przeglądaj”.

W wyświetlonym eksploratorze wybierz partycję dysku twardego, na której utworzymy dysk wirtualny. Mój dysk twardy jest podzielony na dwie partycje: C: i E:, wybieram partycję E:, podaję nazwę pliku dla dysku wirtualnego Windows 8 i klikam „Zapisz”.

Lepiej wybrać opcję „Dynamiczne rozszerzanie” dla formatu wirtualnego dysku twardego, a rozmiar dysku twardego będzie się zwiększał w miarę gromadzenia się plików na dysku wirtualnym. Wybiorę rozmiar 30 GB. OK.

Wkładamy dysk instalacyjny z systemem Windows 8 do napędu i uruchamiamy z niego system, jeśli nie wiesz, jak to zrobić, przeczytaj „”. Myślę, że to zrobiłeś. Dalej.

Zainstalować.

Akceptujemy umowę licencyjną. Niestandardowe: tylko instalacja systemu Windows.


Aby otworzyć wiersz poleceń, naciśnij Shift + F10.
W wierszu poleceń wpisujemy
Dispart
Utworzyłem dysk wirtualny na partycji E:, więc następne polecenie będzie wyglądało tak.
wybierz plik vdisk= E:\Windows8.vhd
podłącz vdisk
Wyjście
Wyjście

Aktualizacja


Następuje zwykła instalacja systemu Windows 8. Przypisz nazwę komputerowi i Dalej.

Użyj standardowych ustawień.

Jeśli nie chcesz zakładać konta Microsoft, odłącz Internet.
Utwórz konto lokalne.

Wpisz swoje imię i nazwisko, hasło i wskazówkę do hasła. To wszystko.


Subskrybuj:

Wraz z wydaniem nowej wersji popularnego systemu operacyjnego Windows 8 użytkownicy otrzymali kolejny prezent od twórców. Teraz system posiada wbudowaną możliwość nie tylko nagrywania obrazów na dyski, ale także tworzenia dysków wirtualnych, uzyskując łatwy dostęp do zawartości obrazów.
Utworzenie dysku wirtualnego w systemie Windows 8 stało się bardzo proste i co najważniejsze nie wymaga instalacji dodatkowego oprogramowania. Cały proces sprowadza się do kilku kliknięć myszką. Działanie napędu wirtualnego jest całkowicie podobne do działania podłączonego napędu DVD.
Do utworzenia nowego dysku wirtualnego potrzebny będzie dowolny plik obrazu z rozszerzeniem *.iso. Pracując z dyskiem wirtualnym zamontowanym z pliku ISO, będziesz mógł przeglądać i kopiować pliki zawarte w zamontowanym obrazie.
Instrukcje dotyczące tworzenia dysku wirtualnego w systemie Windows 8
Aby utworzyć dysk wirtualny w systemie Windows 8, istnieje kilka łatwych do zapamiętania metod:
1. Otwórz Eksploratora i przejdź do folderu zawierającego plik z żądanym obrazem dysku (*.iso).
2. Dwukrotne kliknięcie ikony lub nazwy pliku obrazu spowoduje automatyczne uruchomienie odpowiedniego modułu systemu operacyjnego i utworzenie nowego dysku wirtualnego.
3. Dostęp do listy dysków i nośników wymiennych podłączonych do systemu można uzyskać za pomocą Eksploratora, korzystając z łącza „Mój komputer”.
Teraz możesz w pełni swobodnie przeglądać i kopiować pliki zawarte w obrazie dysku, po czym dysk będzie można odłączyć. Możesz to zrobić, wybierając dysk wirtualny w Eksploratorze i klikając prawym przyciskiem myszy jego ikonę, a następnie z rozwijanego menu, które się otworzy, wybierz „Wysuń”. Ponadto w systemie Windows 8 istnieje inny i nie mniej prosty sposób podłączenia nowego dysku wirtualnego:
1. Otwórz Eksploratora i wejdź do folderu z plikiem obrazu dysku wirtualnego.
2. Wybierz plik, którego szukasz i kliknij prawym przyciskiem myszy jego ikonę.
3. W wyświetlonym menu kontekstowym wybierz „Połącz”.
4. Możesz teraz w pełni swobodnie korzystać z nowo utworzonego dysku wirtualnego, przeglądając lub kopiując jego zawartość.
Nawiasem mówiąc, w systemie można podłączyć kilka takich wirtualnych dysków. Tworzenie i zarządzanie takimi dyskami może pomóc między innymi w organizacji systemu archiwizacji danych i nagrywaniu archiwów na DVD.
Należy pamiętać, że jeśli w systemie nie występują zdarzenia opisane w tej instrukcji, najprawdopodobniej oprogramowanie innej firmy zmieniło skojarzenie pliku .iso. Konieczne jest przywrócenie ich powiązania z Eksploratorem Windows 8, tj. Domyślnym programem dla plików z rozszerzeniem .iso powinien być Explorer. Łatwo to zrobić.
Jedną z cech systemu Windows 8.1 została znacznie poprawiona praca z dyskami wirtualnymi, których wsparcie rozpoczęło się w poprzedniej wersji systemu operacyjnego.
Począwszy od systemu Windows 7, po raz pierwszy pojawiły się pliki VHD (VirtualHardDisk). W przeciwieństwie do znanego już pliku obrazu ISO, struktura VHD zawiera dane o systemie plików. Obrazy są postrzegane przez system jako niezależne partycje dysku, co pozwala nawet na uruchomienie z nich innego systemu.
Tworzenie dysku wirtualnego
W systemie Windows 8.1 nowy dysk wirtualny jest tworzony za pomocą narzędzia systemowego. Otwórz go i wybierz odpowiednią pozycję w menu „Akcja”:
W oknie, które zostanie otwarte, wprowadź nazwę pliku i jego rozmiar. Skorzystajmy z nowej funkcji systemu operacyjnego, zwracając uwagę na format VHDX, który obsługuje dyski wirtualne o pojemności do 64 TB.
Dysk pojawił się w systemie, ale należy go zainicjować.
Ponieważ wybrany przez nas format VHDX nie jest kompatybilny z poprzednimi systemami operacyjnymi, możemy wybrać nowszy GPT.
Po zainicjowaniu dysku obserwujemy go w systemie. Teraz musisz utworzyć na nim nową partycję i sformatować ją.
Kolejność niezbędnych działań została szczegółowo opisana w. Po zakończeniu partycjonowania otrzymujemy w systemie nowy dysk.
Montowanie dysku wirtualnego
Aby podłączyć dysk, który jest automatycznie odmontowany po wyłączeniu i ponownym uruchomieniu, w „Zarządzaniu dyskami” wybierz „Dołącz”.
Wybieramy żądany plik VHDX i sprawdzamy, jak nowy dysk pojawił się w systemie.

Jak mogę przetestować inną wersję systemu Windows bez ponownej instalacji istniejącego systemu? Jedną z takich metod jest instalacja nowego systemu wirtualny dysk twardy
- format pliku VHD, wirtualny odpowiednik fizycznego dysku twardego, umieszczony na tym samym dysku twardym, ale symulujący własną strukturę dysku. Sposób instalacji systemu Windows 7, 8.1 i 10 na wirtualnym dysku VHD zostanie omówiony poniżej.
Ale najpierw przyjrzyjmy się zaletom instalacji drugiego systemu na wirtualnym dysku VHD.
Dysk VHD, inna partycja dysku i maszyna wirtualna: jaka jest różnica?
Pełna praca z systemami operacyjnymi, w szczególności z najnowszymi wersjami Windows – 7, 8.1, 10, na maszynach wirtualnych jest możliwa tylko w przypadku posiadania wydajnego komputera. Ponadto musisz zrozumieć, że programy hypervisor takie jak VMware Workstation Lub Wirtualny Box– to nie jest kolejny program do pobierania filmów z YouTube i nadal musisz najpierw zrozumieć funkcjonalność takich programów. Natomiast instalacja systemu operacyjnego na innej partycji dysku lub na dysku VHD nie wymaga specjalnej mocy obliczeniowej. Systemy operacyjne nie będą działać jeden w drugim, a każdy z nich, funkcjonując osobno, będzie mógł w pełni wykorzystać zasoby komputera. A obciążenie ludzkiego mózgu jest ograniczone jedynie specyfiką wyboru lokalizacji podczas instalacji drugiego systemu.
Instalacja systemu Windows na innej partycji dysku nie różni się zbytnio od instalacji na wirtualnym dysku VHD. Zarówno w pierwszym, jak i drugim przypadku zainstalowany system zajmie dokładnie tyle miejsca na dysku, ile potrzebuje. Natomiast np. maszyny wirtualne VMware Workstation posiadające określoną ilość przestrzeni wirtualnej w rzeczywistości zajmują prawie o połowę mniej miejsca na dysku twardym komputera fizycznego.
Nie ma zasadniczej różnicy w procesie odinstalowywania systemu Windows zainstalowanego na innej partycji i na wirtualnym dysku VHD. W obu przypadkach musisz usunąć system Windows z menu startowego w sekcji konfiguracji systemu, a następnie zniszczyć same pliki. Plik VHD zostanie usunięty przyciskiem Usuń, jak każdy inny plik, a partycja dysku zostanie sformatowana.
Jakie są zalety instalacji systemu operacyjnego na dysku VHD?
Tak naprawdę w porównaniu z instalacją Windowsa na innej partycji dysku, instalacja systemu na wirtualnym dysku VHD ma tylko dwie zalety, a drugą można za taką uznać jedynie warunkowo.
Pierwsza zaleta- chodzi o to, że nie ma potrzeby zawracać sobie głowy przydzielaniem osobnej partycji dysku dla nowego systemu. Przecież plik VHD można utworzyć na dowolnej z istniejących partycji, w dowolnym z folderów, a nowy system operacyjny zostanie tam starannie umieszczony.
Druga zaleta (ten bardzo warunkowy) – jest to możliwość przeniesienia pliku VHD bez szkody dla zainstalowanego systemu operacyjnego. Plik VHD z zainstalowanym systemem Windows można później przenieść na inne partycje lub inne dyski twarde (w tym zewnętrzne), inne urządzenia komputerowe. Dlaczego korzyść jest warunkowa? Faktem jest, że po przeniesieniu pliku VHD program ładujący oczywiście nie będzie w stanie samodzielnie określić lokalizacji systemu operacyjnego. Podobnie program ładujący innego komputera nie będzie mógł zobaczyć nowego systemu, jeśli nagle pobierzesz i umieścisz na nim plik VHD z systemem Windows. Będziesz musiał edytować bootloader, a on wciąż tańczy z tamburynem.
Instalacja systemu Windows 7 i 8.1 na dysku VHD
Aby zainstalować Windows 7 i 8.1 na dysku VHD, będziesz potrzebować dokładnie tej samej płyty DVD lub bootowalnego pendrive'a z dystrybucją systemu, co w przypadku zwykłej instalacji. Warunek jest tylko taki, aby nie był to zespół o obniżonej funkcjonalności systemu. Zaleca się używanie czystych obrazów systemu.
Uruchamiamy z nośnika wymiennego i w oknie powitalnym instalatora systemu klikamy "Dalej".
Wybierz instalację systemu.

Wybierając typ instalacji kliknij pełną.

Przechodzimy do menu wyboru partycji dyskowych dla instalowanego systemu. Potrzebujemy wiersz poleceń , za pomocą którego przeprowadzimy niezbędne operacje tworzenia i wyświetlania VHD -dysk pomiędzy innymi partycjami komputera. Naciśnij klawisze Shift + F10, aby to wywołać.

W środowisku wiersza poleceń – niezależnie od tego, czy jest to dysk instalacyjny Windows 7, 8.1 czy 10 – przełączenie na układ angielski odbywa się za pomocą klawiszy Shift + Alt.
Kolejność poleceń wprowadzanych w naszym przypadku będzie następująca:
utwórz plik vdisk = „D:\OS7.vhd” typ = stałe maksimum = 25600
wybierz plik vdisk=”D:\OS7.vhd”

W każdym indywidualnym przypadku różnią się tylko drugie i trzecie polecenie.
Pierwszy zespół — „część dysku”— używany do wywoływania narzędzia do zarządzania dyskami komputera.
Drugi – jest to polecenie umożliwiające utworzenie dysku wirtualnego. Oznaczający „D:\OS7.vhd” stworzyliśmy VHD -plik na dysku D komputer. Oznaczający typ = naprawiony zainstalowaliśmy dysk wirtualny typ stały. Jeśli zamiast tego potrzebujesz dynamicznie rozwijającego się typu dysku wirtualnego typ = naprawiony należy wpisać typ=rozszerzalny. Oznaczający maksimum=25600– jest to rozmiar utworzonego dysku wirtualnego w megabajtach. Nasz przypadek jest przypadkiem testowym, dlatego wybrano minimalną głośność - właśnie 25600 MB (25 GB) . Następne polecenie musi zostać uruchomione po pomyślnym wykonaniu poprzedniego. Musimy poczekać 100% zakończenie procesu tworzenia dysku wirtualnego.
Trzeci– polecenie wyboru dysku wirtualnego. W każdym indywidualnym przypadku będzie się różnić tylko ścieżka VHD-plik. W naszym przypadku jest to odpowiednio wartość „D:\OS7.vhd”.
Czwarty– polecenie podłączenia dysku wirtualnego (montaż w systemie).
Po pomyślnym podłączeniu dysku wirtualnego można zamknąć okno wiersza poleceń. Wróćmy do menu wyboru partycji w celu instalacji systemu, tutaj należy nacisnąć przycisk.

Następnie wśród partycji dysku pojawi się nieprzydzielone miejsce o rozmiarze utworzonego przez nas dysku wirtualnego. Wybierz to nieprzydzielone miejsce, zignoruj powiadomienie, że Windows rzekomo nie może zostać zainstalowany na takiej partycji i kliknij "Dalej".


Po ponownym uruchomieniu komputera wyświetli się menu wyboru rozruchu. W naszym przypadku system Windows 7 został zainstalowany jako ostatni, więc program ładujący będzie w swoim formacie.

Menu startowe Windows 8.1 i 10 jest znacznie ładniejsze.

Jeżeli zarówno na partycji dysku, jak i na dysku VHD zainstalowana jest ta sama wersja systemu Windows, systemy wirtualne będą oznaczone ikoną z typem pliku VHD i wskazanie wolumeny instalacje.

Przechodzimy przez procedurę wstępnej konfiguracji komputera.

Instalacja systemu Windows 10 na dysku VHD
Proces instalacji systemu Windows 10 na dysku VHD będzie dokładnie taki sam, jak w przypadku jego poprzedników, z jednym małym niuansem. W wierszu poleceń podczas tworzenia dysku wirtualnego wartość jego typu to stałe lub dynamicznie rozszerzane – należy zamienić z wartością rozmiaru. Oznacza to, że po ścieżce umieszczenia VHD-file, najpierw wprowadź wartość maksimum=liczba_megabajtów, wtedy tylko - typ = naprawiony (lub type=expandable w przypadku dysku dynamicznie rozwijanego) . W naszym przypadku instalacji systemu Windows 10 na dysku VHD towarzyszyły następujące polecenia w wierszu poleceń:
utwórz plik vdisk=”E:\w10.vhd” maksimum=25600 typ=naprawiono
wybierz plik vdisk=”E:\w10.vhd”

Ustawianie domyślnego rozruchu systemu
Będąc już w środowisku zainstalowanego systemu możemy to zrobić (oczywiście jeśli to konieczne) skonfiguruj kolejność ładowania systemów operacyjnych dostępnych na komputerze. Niezależnie od tego, czy jest to instalacja na innej partycji dysku, czy jest to instalacja na dysku wirtualnym VHD-disk – w każdym z tych przypadków domyślnym uruchomieniem będzie najnowszy zainstalowany system Windows. Możesz przywrócić priorytet rozruchu do pierwszego systemu i skonfigurować czas wyświetlania menu programu ładującego w tej sekcji konfiguracje. Naciśnij klawisze Win + R, aby uruchomić narzędzie "Uruchomić", wpisz polecenie i naciśnij Enter.

W otwartym oknie konfiguracji przejdź do zakładki. Wybierz żądany system, który ma zostać domyślnie uruchomiony, naciśnij przycisk „Użyj jako domyślnego”. Również w kolumnie "Koniec czasu" możemy zmienić ustawione pół minuty na wybór systemu, skracając czas przeznaczony na refleksję. Po wszystkich instalacjach kliknij "Stosować" I "OK".


Usuwanie systemu Windows zainstalowanego na dysku VHD
Nie ma nic łatwiejszego niż pozbycie się niepotrzebnego zainstalowanego systemu Windows VHD-dysk. Jak już wspomniano, wymaga to dwóch prostych kroków. Pierwszy– usuń plik VHD.

Drugi– usuń wpis startowy w sekcji konfiguracji systemu.