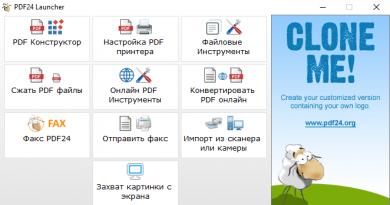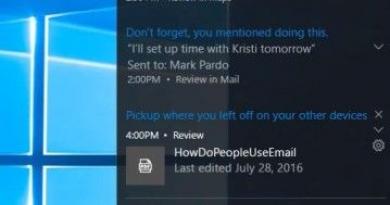Hvordan oppdatere Windows selv? Enkle tips for nybegynnere. Hvordan oppdatere Windows XP-operativsystemet Hvordan oppdatere Windows
Da Windows 10 først kom på markedet, viste Microsoft enestående generøsitet. Frem til og med 29. juli 2016 kunne enhver bruker oppdatere operativsystemet sitt til 10 versjoner helt gratis. Dessuten var denne tjenesten tilgjengelig både for brukere med et lisensiert operativsystem og for pirater. Mange brukere gikk imidlertid glipp av denne sjansen. Noen var late, andre trodde rett og slett ikke på en slik tiltrekning av uhørt generøsitet. Generelt gikk mange brukere glipp av muligheten til å oppgradere til versjon 10.
Mer enn et år har gått siden lanseringen av Windows 10. Microsoft fikset alle feilene og manglene som ikke passet brukerne. Og brukerne selv "prøvet" den nye Windows og innså hva den var i stand til. Derfor regnes for øyeblikket Windows 10 som det beste systemet fra Microsoft. Dette ble anerkjent ikke bare av selskapet, men også av millioner av brukere over hele verden.
Hvordan oppgradere Windows 8 eller 7 til Windows 10? Du kan kjøpe en lisensiert versjon av operativsystemet. Det er sant at dette alternativet ikke passer for alle. Tross alt er prisene for Windows 10 høye. For hjemmeversjonen må du betale 8 699 rubler, og den profesjonelle monteringen koster så mye som 15 299 rubler. Er det mulig å få et innovativt operativsystem gratis? Du finner svaret ved å lese denne artikkelen.
Gratis versjon av Windows 10
Hvordan oppgradere Windows 7 til Windows 10 gratis? Tidligere kunne dette gjøres gjennom Windows Update. Alt du trengte å gjøre var å trykke på én knapp, så begynte operativsystemet å oppdatere. Den 19. juli 2016 dukket imidlertid en nedtelling for en gratis oppdatering opp til ti opp i oppdateringssenteret. Fra 29. juli 2016 ble freebie offisielt avsluttet. Fra da til i dag er det ingen knapp i Windows Update som tilbyr å oppdatere Windows til versjon 10. Likevel er det fullt mulig å få et nytt operativsystem gratis. 
Ifølge Microsoft prøvde de å gjøre Windows 10 så praktisk som mulig for funksjonshemmede. Selskapet tilbyr dem til og med å oppgradere Windows til 10 helt gratis. Et slikt tilbud har ingen begrensninger eller spesielle betingelser. Følgelig kan hvem som helst bruke den. Alt du trenger er:

Spørsmål om oppgradering til Windows 10
Hvordan du oppdaterer Windows 10 er klart. Likevel gjenstår et par spørsmål. Den første er hvilken versjon du skal installere - Professional eller Home. Alt avhenger av operativsystemet som opprinnelig ble installert på datamaskinen din. For eksempel, hvis du brukte hjemmeversjonen av Windows 7, vil du motta den tilsvarende versjonen av Windows 10.
I tillegg er mange brukere interessert i hva som vil skje med dataene på datamaskinen. Vil de bli slettet? Trenger du å ta en sikkerhetskopi i skyen eller overføre verdifull informasjon til en flash-stasjon? Nei, oppgradering til Windows 10 sletter ikke brukerdata. Disken formateres kun under installasjon via BIOS. Hvis du bruker en spesiell assistent fra Microsoft til å oppdatere, installeres Windows 10 på toppen av det eksisterende operativsystemet.
Egendefinerte versjoner av Windows 10
På World Wide Web kan du finne såkalte custom builds av Windows 10. Hva er det og hva følger det med? Avanserte brukere med programmeringskunnskaper tar det originale operativsystemet og endrer kildekoden. Dermed kan brukere legge til sine egne ikoner, bilder og til og med funksjoner til operativsystemet.
Du bør imidlertid aldri laste ned tilpassede sammenstillinger. Hundrevis av profesjonelle programmerere er involvert i utviklingen av Windows-operativsystemet. Tilpassede bygg er vanligvis laget av én person i løpet av kort tid. Følgelig kan ikke slike operativsystemer skryte av stabilitet. Tilpassede bygg fryser og krasjer konstant.
Og dette er det mest ufarlige som kan skje når du laster tilpassede sammenstillinger. Det er mye verre hvis en profesjonell hacker var involvert i å endre det originale operativsystemet. Som regel installerer slike tegn små verktøy i operativsystemet som er designet for å stjele brukerdata. Derfor, hvis du bruker uoffisielle bygg, vær forberedt på at uautoriserte personer kan få tilgang til passordene dine, betalingsinformasjonen og til og med webkameraet ditt.
Hvordan oppdatere Windows 7
Er du ganske fornøyd med de gamle syv og vil ikke bytte til en ny versjon av Windows? I dette tilfellet bør du fortsatt ikke overse oppdateringer. De forbedrer systemfunksjonaliteten og øker datamaskinens ytelse. Dessuten tetter oppdateringer hull i operativsystemet som hackere kan bruke for å få brukerinformasjon.
Du bør ikke oppdatere de syv hvor som helst. Tross alt, ved å laste ned oppdateringer fra ubekreftede nettsteder, risikerer du å infisere datamaskinen din med farlige virus som kan forårsake enorm skade på operativsystemet. Det er best å laste ned oppdateringer gjennom Windows Update. Dette gjøres veldig enkelt:

Offisielle oppdateringer er delt inn i to typer: viktige og valgfrie. De første er laget for å øke sikkerheten til datamaskinen din. Det er disse oppdateringene som fikser store feil og tetter hull i systemet. Derfor må de installeres først. Valgfrie oppdateringer er ment å forbedre systemprogramvare og drivere. Som regel har ikke slike oppdateringer noen betydelig innvirkning på driften av PC-en (i beste fall vil de øke ytelsen litt). Derfor kan de bli neglisjert.
Når bør jeg installere valgfrie oppdateringer? Dette må gjøres i to tilfeller. Den første er hvis dine gamle drivere eller systemapplikasjoner ikke fungerer som de skal. Det andre er hvis utviklerne har gitt ut ny funksjonalitet for produktet sitt (for eksempel støtte for flere språk osv.).
Konklusjon
Kampanjen, der Microsoft ga bort sitt nye operativsystem, ble avsluttet for mer enn ett år siden. Til tross for dette kan du fortsatt finne lovlige måter som lar deg installere Windows 10 gratis. Hvis du finner en tilpasset versjon av Windows 10, ikke installer den på datamaskinen under noen omstendigheter. Last ned OS og alle oppdateringer kun fra offisielle produsenter. Ellers risikerer du å gjøre datamaskinen til en grobunn for skadelig programvare.
I kontakt med
Jeg starter med konklusjoner, og så vil det være detaljerte instruksjoner om hvordan jeg anbefaler å oppdatere Windows 7-systemet, samt om automatiske oppdateringer, om å se etter oppdateringer manuelt, hvordan du slår av oppdateringen og hvorfor du ikke bør slå dem av. Gå!
Oppdateringer må installeres. En god måte å gjøre dette på er " Se etter oppdateringer, men beslutningen om å laste ned og installere er opp til meg».
Og når det vises meldinger fra Windows Update om at nye oppdateringer er funnet, må du ta deg tid til å laste ned og installere Windows-oppdateringer.
Med jevne mellomrom kan du se etter Windows-oppdateringer manuelt ved å bruke alternativet "Søk etter oppdateringer" (nummer 1 i fig. 1), uten å vente på at disse oppdateringene blir oppdaget automatisk. Og hvis oppdateringer blir funnet manuelt, installer dem også på din PC.
Med denne tilnærmingen er Windows 7-operativsystemet oppdatert og vil være maksimalt beskyttet mot.
La oss nå finne ut hvordan du setter opp oppdateringer og hvordan du installerer dem slik at de forblir nyttige, men ikke plager Windows 7-brukere.
Hvor er oppdateringsprogrammet for Windows 7?
Dette programmet kalles Windows Update. Hun kan bli funnet
- gjennom søkelinjen (“Start”-knappen – skriv inn teksten uten anførselstegn i linjen “Søk etter programmer og filer”: “Windows Update”),
- eller gjennom "Kontrollpanel" ("Start"-knappen - "Kontrollpanel" - "System og sikkerhet" - "Windows Update").
Etter dette vil Windows Update-vinduet åpnes på skjermen, som vist i fig. 1:

Ris. 1. Windows Update-vindu
I dette vinduet vil vi være interessert i to alternativer: "Søk etter oppdateringer" (nummer 1 i fig. 1) og "Innstilling av parametere" (nummer 2 i fig. 1).
Sette opp Windows 7-oppdateringer
For å konfigurere oppdateringer, klikk på inskripsjonen "Setting parameters" (nummer 2 i fig. 1). Et vindu vises for å velge hvordan du installerer Windows-oppdateringer (fig. 2):

Ris. 2. Vindu for å sette opp Windows 7-oppdateringer
Skjermbilde i fig. 2 ble laget i operativsystemet Windows 7 Professional. For andre kan oppdateringsvinduet se annerledes ut.
Utviklerne av Windows 7 tilbyr brukere av dette operativsystemet 4 måter å installere oppdateringer på (nummer 1 – 4 i fig. 2).
Hvis du er interessert i spørsmålet "Hvordan aktiverer du Windows 7-oppdatering?", må du velge en av tre metoder:
- "Installer oppdateringer automatisk (anbefalt)" (nummer 1 i fig. 2).
- "Last ned oppdateringer, men beslutninger om installasjon er tatt av meg" (solid toer, fordi i fig. 2 er det et nummer 2).
- "Se etter oppdateringer, men beslutningen om å laste ned og installere er tatt av meg" (nummer 3 i fig. 2).
Spørsmålet om hvordan du "slår av Windows 7-oppdateringen" løses ved å bruke den fjerde metoden:
La oss se på alle fire metodene mer detaljert.
Jeg vil også anbefale denne metoden, om ikke for én ting. Det består i det faktum at det å søke, laste ned og installere Windows-oppdateringer er en ganske kompleks og tidkrevende oppgave for en datamaskin. Denne prosessen går ikke ubemerket av brukeren. Mens du søker, laster ned og installerer oppdateringer, laster datamaskinen tungt og bremser utførelsen av andre oppgaver og programmer. Og på slutten av installasjonen av oppdateringene begynner det vanligvis å kreve en omstart av systemet.
Og alt dette skjer som regel i det mest uleilige øyeblikket. Når det ikke er tid til å stoppe (pause) arbeidet og starte PC-en på nytt.
Av en eller annen grunn vil jeg her minne om Murphys lov: "Overlatt til seg selv har hendelser en tendens til å utvikle seg fra ille til verre." Det er derfor jeg ikke ønsker å gi operativsystemet muligheten til å søke etter, laste ned og installere oppdateringer på egen hånd.
La oss se på den andre metoden for å installere Windows 7-oppdateringer.
Metode 2 "Last ned oppdateringer, men installasjonsbeslutninger tas av meg"
Forstå at installasjon av oppdateringer krever ekstra lasting av PC-en og krever en omstart for å endelig installere nye programmer, tilbyr Windows-utviklere oss dette, mer forenklede alternativet enn det forrige ("Installer oppdateringer automatisk").
Siden automatisk søk etter oppdateringer og nedlasting av dem også krever PC-ressurser, avleder det også datamaskinkraft til disse prosessene.
Og dette gjør det vanskelig for brukerne, igjen i det mest uleilige øyeblikket, som heldigvis ville ha det. Og her vil jeg gjerne huske Murphys lover: "Når ting går bra, vil det helt sikkert skje noe i nær fremtid" og "Når ting går dårlig, vil de gå enda verre i nær fremtid."
La oss derfor la denne Windows-oppdateringsmetoden være i fred og gå videre til den tredje metoden.
Metode 3 "Søk etter oppdateringer, men beslutningen om å laste ned og installere er tatt av meg" eller Hvordan deaktivere automatiske oppdateringer i Windows 7?
Her ser vi minimal distraksjon av dataressurser. Ressurser viderekobles nemlig kun for å finne oppdateringer for Windows 7-operativsystemet via Internett.
Oppdateringer som er funnet vil ikke bli lastet ned til brukerens datamaskin før brukeren bestemmer seg for å gjøre det. Denne metoden er spesielt praktisk for de som har Internett med begrenset trafikk. Fordi nedlasting av oppdateringer betyr at flere megabyte lastes ned fra Internett
Derfor, til tross for at dette bare er den tredje metoden på listen for å installere Windows-oppdateringer, er dette den jeg anbefaler for PC-brukere.
Vi skal se på hvordan du laster ned og installerer oppdateringer senere, men la oss foreløpig gå videre til den fjerde og siste metoden for å installere Windows-oppdateringer.
Dette er den siste, fjerde metoden for å oppdatere Windows 7-systemet.
Og her er jeg enig med Windows-utviklerne i at denne metoden ikke kan anbefales for databrukere.
For ved å bruke denne fjerde metoden nekter PC-brukeren dermed å motta og installere noen oppdateringer. Og dette kan føre til en økning i sikkerhetstrusler mot operativsystemet og en økning i sårbarheten.
I tillegg til å velge metode for å laste ned og installere Windows-oppdateringer, i vinduet for å velge en metode for å installere Windows-oppdateringer, merk av følgende bokser (se fig. 2):
- "Motta anbefalte oppdateringer på samme måte som du mottar viktige oppdateringer"(nummer 5 i fig. 2). Windows-utviklere, for å fullstendig forvirre PC-brukere, kom ikke bare med viktige (eller med andre ord obligatoriske) Windows-oppdateringer, men også såkalte anbefalte oppdateringer. Det er ikke mulig å skille det ene fra det andre. Derfor, for ikke å bli forvirret, må du merke av i boksen ved siden av denne inskripsjonen.
- "Tillat alle brukere å installere oppdateringer på denne datamaskinen"(nummer 6 i fig. 2). Hvorfor er det sånn? Hvis det er flere kontoer på datamaskinen som forskjellige brukere kan jobbe under, eller til og med én bruker under forskjellige kontoer, gir denne avmerkingsboksen alle rett til å laste ned og installere oppdateringer. Avkrysningsboksen er nyttig, for ellers kan du glemme oppdateringer i lang tid hvis du jobber under en konto hvor oppdateringer ikke blir tillatt. Og dette kan føre til en økt trussel om datamaskinsårbarhet.
- "Når du oppdaterer Windows, oppgi oppdateringer for Microsoft-produkter..."(nummer 7 i fig. 2). Dette er også en nyttig avmerkingsboks, siden den lar deg motta ikke bare oppdateringer for Windows-operativsystemfiler, men også motta oppdateringer for applikasjonsprogrammer, for eksempel Microsoft Office Word, etc. Disse applikasjonene forbedres også over tid, og ved å motta oppdateringer for dem kan du ha de nyeste versjonene.
- "Vis detaljerte varsler når ny Microsoft-programvare er tilgjengelig"(nummer 8 i fig. 2). Du trenger ikke merke av i denne boksen, siden dette er et slags samtykke for å motta reklameinformasjon. Du klarer det, det blir ikke verre.
Så la oss angi den tredje metoden for å installere Windows-oppdateringer: "Søk etter oppdateringer, men beslutningen om å laste ned og installere er tatt av meg." Og merk av alle boksene ovenfor (nummer 5-8 i fig. 2).
Klikk deretter på "OK"-knappen (fig. 2). Vinduet for å velge hvordan du installerer Windows-oppdateringer lukkes.
La oss gå videre til å installere Windows 7-oppdateringer
Windows Update er nå satt til å stadig søke etter nye oppdateringer. Mens det ikke er noen oppdateringer, vil Windows Update-vinduet vise meldingen "Windows krever ikke en oppdatering" på en grønn bakgrunn, som vist med nummer 3 i fig. 1.
Men så snart nye oppdateringer vises og de er funnet, vil du se inskripsjonen "Last ned og installer oppdateringer" med en gul stripe (fig. 6) som indikerer volumet som skal lastes ned fra Internett. Informasjonen er nyttig fordi for de med begrenset Internett-trafikk kan de bestemme om de skal laste ned oppdateringer.
La oss si at hvis trafikken er begrenset til 50 megabyte (for eksempel når du bruker mobilt Internett), og du må laste ned 100 megabyte med oppdateringer, vil slik informasjon være en advarsel om at dette ikke er nødvendig.
Sjekker Windows 7-oppdateringer manuelt
Oppdateringer kan sjekkes manuelt, uten å vente på at et automatisk program skal gjøre det for oss. For å gjøre dette, i "Windows Update"-vinduet, klikk på inskripsjonen "Søk etter oppdateringer" (nummer 1 i fig. 1). En løpende grønn linje "Søk etter oppdateringer" vil vises (nummer 1 i fig. 3).

Ris. 3. Se etter oppdateringer manuelt ved hjelp av Windows Update
Etter en tid vil søket avsluttes. Søkeresultatet kan være
- mangel på oppdateringer,
- funnet valgfrie (anbefalt) oppdateringer eller
- Obligatoriske (viktige) oppdateringer funnet.
Både nødvendige (viktige) og valgfrie (men anbefalte) oppdateringer kan også søkes samtidig.
Installere Windows 7-oppdateringer
I fig. 4 nedenfor viser Windows Update-vinduet etter søk etter oppdateringer, når en valgfri (anbefalt) oppdatering er funnet.

Ris. 4. Windows Update-vindu etter å ha fullført søket etter oppdateringer, når en valgfri (anbefalt) oppdatering ble funnet
I vinduet som åpnes, merk av i boksen (nummer 1 i fig. 5) ved siden av navnet på oppdateringen (i dette tilfellet er det en oppdatering for programmet), og klikk deretter på "OK"-knappen (nummer 2 i Fig. 5):

Ris. 5. Forbered deg på å installere den valgfrie oppdateringen
Etter dette går vi tilbake til Windows Update-vinduet (fig. 6), hvor meldingen "Last ned og installer utvalgte oppdateringer" vises som indikerer nedlastingsstørrelsen (i dette tilfellet er det et lite volum, bare 417 KB). Her skal du klikke på "Installer oppdateringer"-knappen (nummer 1 i fig. 6).

Ris. 6. Fullføre forberedelser for å installere den valgfrie oppdateringen
Umiddelbart etter dette vil installasjonen av Windows-oppdateringer begynne. I vinduet (fig. 7) vil meldingen "Oppdateringer installeres..." vises (nummer 1 i fig. 7). Og under den vil installasjonsfremdriften vises. Installasjonen av oppdateringer kan avbrytes når som helst ved å klikke på "Stopp installasjon"-knappen (nummer 2 i fig. 7).
Men generelt anbefales det ikke å avbryte installasjonen av oppdateringer. Det er bedre å vente til installasjonen er fullført, selv om dette i noen tilfeller kan ta ganske lang tid.

Ris. 7. Utføre installasjonsprosedyren for Windows Update
Når installasjonen er fullført, kan meldingen "Oppdateringer installert vellykket" vises, som vist i fig. 8. Men hvis det er mange oppdateringer og de er komplekse, må du kanskje starte operativsystemet på nytt. I dette tilfellet vil et Windows Update-vindu be deg om å starte på nytt. Det anbefales å godta dette og starte operativsystemet på nytt for å endelig fullføre installasjonen av oppdateringer.

Ris. 8. Vinduet for fullført installasjon av Windows-oppdatering
Når du starter Windows 7-operativsystemet på nytt etter at du har installert Windows-oppdateringer, må du ikke slå av datamaskinen før hele syklusen med avlasting (stopping) av systemet og deretter oppstart av systemet er fullført. Dette kan også ta anstendig tid, men du må være tålmodig og fullføre denne prosessen på en normal måte uten å avbryte den halvveis.
Under en omstart kan det også vises meldinger på blå skjerm som indikerer fremdriften med å installere Windows-oppdateringer. Den vil vise hvor stor prosentandel av installasjonen som er fullført.
Som regel, når du laster av systemet, installeres oppdateringer med 30%, hvoretter datamaskinen slår seg av et øyeblikk og begynner å starte opp igjen. Under nedlasting er oppdateringer allerede installert 100 %, noe som også kan føre til at meldinger vises på en blå skjerm.
Og likevel, hvorfor trenger vi oppdateringer?
Motta de nyeste artiklene om datakunnskap direkte i innboksen din.
Allerede flere 3000 abonnenter
Operativsystemer er ufullkomne eksperter finner sårbarheter i mange hver måned. Mens bruksperioden for en hvilken som helst versjon av operativsystemet er omtrent to år. For å tette sikkerhetshull slipper utviklere oppdateringspakker i gjennomsnitt hver 6. uke. De må være installert på datamaskinen din for at den skal fungere ordentlig og være pålitelig beskyttet. I tillegg til systemfiler, trenger drivere og brukerinstallerte programmer også periodisk oppdatering.
XP-versjonen støttes ikke lenger av utviklere, så det anbefales å erstatte den med et mer oppdatert operativsystem. Den innebygde Windows Update hjelper deg med å oppdatere Windows 7, 8 og 8.1. For å gjøre dette, åpne Start-menyen og velg delen Kontrollpanel. Velg deretter gruppen "System og sikkerhet". Finn kategorien "Windows Update" i den og gå inn. For å kalle denne delen i Windows 8, flytt markøren til øvre høyre hjørne av skrivebordet. Når det flytende innstillingspanelet vises, velg delen "Datamaskininformasjon". I den vil du se en lenke til "Oppdateringssenter", klikk på den. Inne i delen er det informasjon om de siste oppdateringskontrollene og installasjonen av dem. Der kan du om nødvendig konfigurere innstillinger for påfølgende oppdateringer. Før installasjonen søkes det etter nødvendige oppdateringer. For å gjøre dette, klikk på "Se etter oppdateringer"-knappen. Du kan automatisere denne prosessen i samme seksjon ved å gå til kategorien "Innstillinger". Med regelmessig sjekking og god Internett-tilkoblingshastighet tar det omtrent 5 minutter å søke etter filer for en oppdatering. Hvis det oppstår en feil under søket, bruk et verktøy fra Microsoft kalt "Microsoft Fixit". Last den ned fra den offisielle nettsiden til utvikleren. For å gjøre dette, trykk på "Kjør nå"-knappen. Når programmet laster ned, start det ved å dobbeltklikke på venstre museknapp. Den vil begynne å skanne og søke etter skadede filer. Når Microsoft Fixit bestemmer årsaken til problemet, vil det fikse problemet og rapportere det. Begynn deretter å søke etter oppdateringer igjen.





Regelmessig oppdatering av Windows OS lar deg holde systemet oppdatert, bruke nye funksjoner og arbeide på datamaskinen så effektivt som mulig. I tillegg til å gjøre PC-en mer effektiv, forbedrer oppdateringer Windows-sikkerheten og bidrar til å forhindre uautorisert tilgang til dataene dine.
I de fleste tilfeller vil systemet, enten det er Windows 7 eller Windows 8/8.1, tilby deg å oppdatere til Windows 10 automatisk, men hvis dette av en eller annen grunn ikke skjer, kan oppdateringsprosessen startes manuelt. For bare et par år siden var det mulig å installere systemet fra en oppstartbar DVD eller flash-stasjon, men i dag er den enkleste måten å gjøre dette på via Internett - du har ingen problemer med det, antar jeg? Nemlig – gjennom Microsofts nettside
Programmet er tilgjengelig på siden https://www.microsoft.com/ru-ru/software-download/windows10 i to versjoner - 32-bit og 64-bit, du bør laste ned versjonen som tilsvarer systemet installert på din datamaskin eller bærbare datamaskin.
Her finner du to alternativer: enten kjøre et lite program for å oppdatere Windows, som vil installere Windows 10 på datamaskinen din (bevarer nesten alle programmene og dokumentene dine), eller laste ned et komplett "bilde" av systeminstallasjonsdisken, som deretter kan gjøres om til en oppstartbar flash-stasjon" og installer Windows fullstendig. Men vi vil vurdere dette alternativet litt lavere, for nå vil jeg si at i dette tilfellet trenger du også et Windows-serienummer, som du kan kjøpe her, i Microsofts "butikk".
Prosessen med å oppdatere Windows 7/8.1 til Windows 10
Når du har kjørt installasjonsprogrammet, får du valget mellom "Oppgrader denne PCen nå" eller "Opprett installasjonsmedier for en annen datamaskin." Hvis du oppdaterer ved hjelp av en sikkerhetskopi i "Få Windows 10", vil alt være nøyaktig det samme, bortsett fra fraværet av de første trinnene før du faktisk installerer oppdateringen.

Det må sies det oppgradere windows 7 til windows 10 Uten tap er det ikke alltid mulig. For eksempel, hvis du allerede har 32-biters Windows 8 installert på datamaskinen din, vil du ikke kunne oppgradere til 64-biters Windows 10. Mer presist, ikke så: systemet vil bli oppdatert. Men samtidig vil du miste alle installerte programmer, bortsett fra standard Windows-applikasjoner, og bare dine personlige filer - dokumenter, bilder, musikk - vil flytte til det nye systemet. I de vanskeligste tilfellene (for eksempel hvis du installerer en russisk versjon av Windows over en engelsk versjon), vil muligheten til å oppdatere bli fullstendig blokkert - Windows vil bli installert fullstendig etter først å ha kopiert den forrige versjonen sammen med alle dokumentene dine til Windows-mappen. Gammel på harddisken.

Ved å velge "Oppdater PC-en din nå", vil Windows 10-filer automatisk lastes ned til datamaskinen din, hvoretter "Bekrefter nedlastede filer" og "Opprett Windows 10-medier". Etter fullføring vil prosessen med å installere Windows 10 på datamaskinen din starte automatisk (det samme som når du bruker sikkerhetskopieringsmetoden).

Prosessen med å oppdatere til Windows 10 gjentar nesten helt den vanlige installasjonen av Windows 10 - bortsett fra at det går mye raskere, og vakrere bilder vises under installasjonen. Eksperter anbefaler imidlertid å oppdatere Windows (det vil si å installere en ny versjon over den gamle) bare i tilfeller der systemet fungerer feilfritt. Ellers er det alltid en sjanse for at feilene og feilene som er akkumulert av det gamle operativsystemet ditt vil bli arvet av det nye. Fortsatt verdt et forsøk. Tross alt vil reinstallering av alle programmer, som uunngåelig vil følge den fullstendige rivingen av operativsystemet, ta deg flere timer, og å installere Windows på nytt på toppen av Windows vil ta omtrent førti minutter.

Umiddelbart etter at du kan oppgradere Windows 7 til Windows 10 begynner å aktivt laste ned oppdateringer og patcher fra Internett, samt nye drivere - for skjermkortet, innebygd lyd og så videre. Denne prosessen krever faktisk ikke din intervensjon og foregår helt ubemerket, i bakgrunnen (med mindre datamaskinen blir advart i fremtiden om behovet for å starte på nytt).
Men hvis du vil avsløre dette mysteriet, er det ikke noe enklere - klikk på Start-knappen i nedre venstre hjørne av skjermen og velg menyen Innstillinger ⇒ Oppdateringer og sikkerhet ⇒ Windows Update. Hvis du ønsker det, kan du starte oppdateringskontrollprosessen manuelt, og ved å gå til menyen Avanserte alternativer kan du aktivere nedlastingsmodus for oppdateringer ikke bare for Windows, men også for andre Microsoft-programmer (for eksempel Microsoft Office-pakken) .
Spørsmål Hvordan oppgradere Windows 7 til Windows 10 gratis har blitt aktuelt for mange. Praksis har vist at brukere kommer til en blindvei og ikke vet hvordan de skal starte en oppdatering til Windows 10. Å oppgradere Windows 7 til Windows 10 som allerede er installert på en datamaskin eller bærbar PC, uten å slette den og lagre alle brukerdata, er ganske enkelt.
Slik oppgraderer du Windows 7 til Windows 10
Faktisk er alt veldig enkelt og prosaisk, og krever ingen spesielle ferdigheter. Microsoft gir alle muligheten til å offisielt oppgradere Windows 7, Windows 8 eller Windows 8.1 til Windows 10 helt gratis, selvfølgelig, hvis du har en lisens for gjeldende versjon av operativsystemet du planlegger å oppgradere til Windows 10 fra .
Deretter vil hele prosessen med å oppdatere Windows 7 til Windows 10 bli vist og beskrevet trinn for trinn. Overgangen fra Windows 8 og Windows 8.1 til Windows 10 når det gjelder handlingene som utføres, er ikke forskjellig fra operasjonene som utføres for "Seven". Så la oss komme i gang.
Først må du bestemme bitdybden til den installerte versjonen: 32 eller 64 biter. For å gjøre dette, klikk på "Start" -knappen, finn "Datamaskin" -elementet og høyreklikk på det, velg "Egenskaper" fra rullegardinmenyen som vises. Et nytt vindu åpnes med grunnleggende informasjon om systemet ditt. "System Type"-linjen vil indikere bitdybden.

Basert på kunnskapen du har fått, må du laste ned den riktige versjonen av Windows 10 Media Creation Tool-oppdateringsprogrammet (lenker er gitt på slutten av denne siden).
Forsikre deg om at datamaskinen eller den bærbare datamaskinen har en Internett-tilkobling, det automatiske oppdateringsprogrammet må laste ned ca. 4 gigabyte med data. Start det nedlastede Media Creation Tool, velg "Oppdater denne PCen nå" og klikk på "Neste" -knappen

Windows 10 vil begynne å laste ned fra Internett, og da vises en fremdriftsindikator. Du kan fortsette å bruke datamaskinen, men ikke start eller slå av den. Nedlastingen kan ta fra flere minutter til flere timer avhengig av hastigheten på Internett-tilkoblingen din.

og deretter vinduer for å søke etter oppdateringer og klargjøre systemet for oppdatering

Etter fullføring av de forberedende prosessene vil et vindu vises med lisensvilkårene, som du vil lese nøye, og hvis du er fornøyd med alt, klikker du på "Godta" -knappen

Søket etter oppdateringer vil starte på nytt, deretter vil beredskapen for installasjon bli sjekket, og hvis det ikke er noen problemer, vises et vindu med påskriften "Klar til å installere", som vil indikere hvilken versjon som vil bli installert, dvs. hvis du hadde Windows 7 Home installert, vil Windows 10 Home bli installert, hvis du hadde Professional, så vil den bli oppdatert til Professional, og alle dataene dine lagres og systemet aktiveres automatisk. Alt som gjenstår er å starte oppdateringen ved å klikke på "Installer"-knappen

Etter å ha startet oppdateringen, som vil ta fra flere minutter til en time avhengig av hastigheten på PC-en din, vil datamaskinen starte på nytt flere ganger, ledsaget av forklaringer på russisk og vil ikke forårsake vanskeligheter med å forstå. Etter at installasjonen er fullført, vil du bli den stolte eieren av operativsystemet. I følge statistikk samlet inn av Microsoft er 92 % av brukerne fornøyde med det nye operativsystemet;-)