Windows-ээс SSH-ээр хэрхэн холбогдох вэ. Хуваалцсан хостинг дээр SSH-ээр ажиллана уу Windows-аас ssh-ээр хандана уу
SSH-ээр холбогдох бүх тарифын төлөвлөгөөнд боломжтой. "Host-Lite" тарифаас бусад. Хэрэв та Host-Lite тарифын төлөвлөгөөг захиалсан бол тарифаа нэмснээр SSH-ээр холбогдох боломжтой болно.
Хуваалцсан хостинг төлөвлөгөө нь Midnight Commander-г ашиглах боломжийг олгодоггүй. Ийм боломж бий.
Таны гэрийн компьютер дээр суулгасан үйлдлийн системээс хамааран (үүнийг хостинг үйлдлийн системтэй андуурч болохгүй) дараахь зүйлийг хийх боломжтой. SSH холболтын сонголтууд.
Windows таны компьютер дээр суулгасан байна
SSH-ээр холбогдохын тулд:
Та SSH-ээр холбогдсоны дараа та өөрийн хостын гэрийн лавлахад байх болно. Линукс консолын командуудыг холбоос дээр үзүүлэв. Танд root хандалт байхгүй тул эдгээр командын ихэнхийг хуваалцсан хостинг дээр (багц суулгах, устгах, файлын системийг холбох гэх мэт) гүйцэтгэх боломжгүй гэдгийг анхаарна уу.
Таны компьютер дээр Линукс шиг үйлдлийн систем суулгасан (Ubuntu, Kubuntu, Fedora, ...)
Та үйлдлийн системд аль хэдийн бэлэн болсон терминалаар дамжуулан SSH-ээр холбогдож болно.
Дууслаа, та SSH-ээр холбогдсон байна.
Нэмэлт SSH хэрэглэгч үүсгэх боломжтой юу?
Виртуал хостинг дээр SSH-ээр холбогдох нь зөвхөн үндсэн хостинг нэвтрэх (төрөл u1234567). Та нэмэлт SSH хэрэглэгч үүсгэх боломжгүй.
SSH хандалтыг хэрхэн идэвхгүй болгох вэ?
Хостинг дээрх SSH хандалтыг идэвхгүй болгохын тулд гэж бичнэ үү. Аппликешн дээр өөрийн хостинг нэвтрэх нэрээ оруулна уу (төрөл u1234567) SSH хандалтыг идэвхгүй болгох ёстой.
PuTTy- алдартай ssh-Тэгээд telnet-үйлчлүүлэгч ( telnet- адилхан SSH, зөвхөн шифрлэгдсэн өгөгдөл дамжуулахгүйгээр (пакет)), i.e. алсын компьютер (эсвэл сервер) -тэй найдвартай холбогдож, түүн дээр янз бүрийн тушаалуудыг гүйцэтгэх програм. PuTTYбүртгэл хөтөлж, консолын фонт, өнгө, нягтралыг өөрчлөх, зөвшөөрлийн түлхүүрүүдийг санах ойд хадгалах, прокси серверээр дамжуулан ажиллахыг дэмждэг. Үүний зэрэгцээ хэрэгсэл нь үнэгүй тараах боломжтой.
Эхлэхийн тулд PuTTy, албан ёсны сайтаас эсвэл манай сайтаас татаж аваарай. Та програмын баримт бичгийг олох боломжтой (зөвхөн англи хэл дээр), Түгээмэл асуулттүүгээр.
Та өөрийн бүртгэлтэй ажиллаж эхлэхээсээ өмнө, SSH, Та идэвхжүүлэх хэрэгтэй SSHөөрийн үндсэн хуудсан дээр , хэсэгт Тэдгээр. мэдээлэл. Та мөн тэнд холбогдох серверийн нэрийг олж мэдэх боломжтой.
Эхлэхийн тулд файлыг ажиллуулна уу putty.exe. Та доорх зурагт үзүүлсэн цонхыг харах болно.
Талбайд хостын нэр эсвэл IP хаяг)"хэсэгт сурсан серверийн нэр эсвэл түүний IP-г оруулна уу" Тэдгээр. мэдээлэл"(Жишээлбэл, robin.siteэсвэл pixel.site). Портанхдагчаар үлдээх 22. Талбарт Хадгалсан сессүүджишээ нь дурын сесс (холболтын) нэрийг оруулна уу миний_сесс, мөн дарна уу Хадгалах. Үүний дараа дарна уу нээлттэймөн та энэ цонхыг харах болно.
Талбайд гэж нэвтэрнэ үүхэрэглэгчийн нэрээ оруулна уу (PUA руу нэвтрэх бүртгэлтэй ижил), дарна уу Оруулна уу. Дараа нь бичээс гарч ирнэ Нууц үг. SSH нууц үгээ оруулна уу (мөн PUA нууц үгтэй адил). Бүү ай - нууц үг оруулах үед дэлгэцэн дээр юу ч харагдахгүй (од тэмдэг эсвэл үүнтэй төстэй зүйл байхгүй). Нууц үгээ оруулсны дараа товчийг дарна уу Оруулна уу.
Хэрэв нэвтрэх болон нууц үгээ зөв оруулсан бол сервертэй холбогдох бөгөөд та тушаалын бүрхүүл рүү шилжих болно. линукс.
Мөн хослол гэдгийг анхаарна уу ctrl+vТэгээд ctrl+cВ PuTTyАжиллахгүй байна. Хулганаар сонгосон бүх зүйлийг санах ойд хуулж, хулганын баруун товч эсвэл гарын товчлолоор буулгана. SHIFT+INSERT.
Ашигтай тушаалууд
Unix-ийн бүх командын талаар ярихад хэцүү байх тул бид хэдхэн хэрэгтэй команд бичнэ.
хүн [тушаалын нэр]- тушаалын талаар дэлгэрэнгүй мэдээлэл өгөх болно, жишээлбэл: хүн mv
Хүнээс гарахын тулд, өөрөөр хэлбэл. тушаалын гарын авлагаас товшино уу q (Q uit - Гарах).
[тушаалын нэр] - тусламж- мөн тушаалын тайлбарыг харах боломжийг танд олгоно.
ls- файлуудын жагсаалтыг харуулах;
лс-ла- бүх файлууд (далд файлуудыг оруулаад), файлын хэмжээ, эзэмшигч, эзэмшигчийн бүлэг, тэдгээрийн эрх, хамгийн сүүлд өөрчлөгдсөн огноог харуулах болно;
лс-лха- өмнөх тушаалтай адил, зөвхөн файлуудын хэмжээг тохиромжтой байдлаар харуулах болно;
ls -lha | бага- файлуудыг хуудаснаас нь үзэх боломжийг танд олгоно (хэрэв тэдгээр нь олон байвал);
cd [сангийн нэр]- сонгосон лавлах руу очих;
cd../- дээрх лавлах руу шилжих;
cd ~- үндсэн лавлах руу очих;
mv- нэрийг өөрчлөх, шилжүүлэх;
rm- устгах;
cp- хуулбар;
> - файлыг цэвэрлэх. Жишээлбэл, та бүртгэлийн файлд (> access.log, > error.log, > combined.log) хэрэглэх боломжтой;
mc- Midnight Commander-ийг эхлүүлэх - Norton Commander шиг файлуудтай ажиллахад тохиромжтой, мөн sftp (ssh доторх ftp) ашиглан тэдэнтэй ажиллах боломжтой;
chmod- файл эсвэл лавлах эрхийг тохируулах;
муур- файл эсвэл хэд хэдэн файлыг нэгтгэх, эсвэл стандарт оролтын оролтоос гарсан үр дүнг стандарт гаралт руу гаргах;
муур [файлын нэр]- файлын агуулгыг харуулах;
муур [файлын нэр] | grep [хайлтын мөр]- хайсан мөрийг оруулаад файлын мөрүүдийг харуулна;
mkdir [сангийн нэр]- лавлах (хавтас) үүсгэх;
Сайн уу? Асуултыг сонирхож байна: Интернетээр дамжуулан гэрийн компьютерт SSH-ээр хэрхэн холбогдох вэ. FreeSSHd серверийг гэртээ суулгасан. Миний ойлгож байгаагаар та гадаад IP дээрх 22 портыг ямар нэгэн байдлаар нээх хэрэгтэй байна уу?
Тийм ээ, энэ нь ихэвчлэн шаардлагатай байдаг. Энэ нийтлэлд би маш их зүйлийг ярьсан, гэхдээ Алекс бидэнд энэ боломжийг олгосон тул энд зөвхөн SSH-ийн талаар ярих болно. Үүнээс гадна би өөрөө SSH-г маш их сонирхож байгаа бөгөөд энд бас Windows дээр ... ммм.
SSH гэж юу вэ, яагаад хэрэгтэй вэ?
Гол нь SSH гэдэг Сэмчлэх SHза. Бүрхүүлд аюулгүй нэвтрэх протокол. Тиймээс Shell гэж орчуулагдсан тул тушаалын мөрөнд хандах боломжийг олгодог бүрхүүлмөн энд утгаараа текстийн бүрхүүлийг удирдах. Гэхдээ ерөнхийдөө энэ протокол нь бусад траффикийг дотор нь, шифрлэгдсэн хэлбэрээр дамжуулах боломжийг олгодог гэдгээрээ гайхалтай юм. Тиймээс файлын системд аюулгүй холболт хийх протоколыг SFTP гэж нэрлэдэг бөгөөд SSH дээр ажилладаг. Гэхдээ энэ нь HTTP эсвэл бүр RDP гэх мэт өөр ямар ч холболтыг туннел хийх боломжтой. Үнэн хэрэгтээ энэ нь "өвдөг дээрээ VPN" болж хувирдаг.
Энд Алекс ажлынхаа хагасыг аль хэдийн хийсэн, тэр FreeSSHd-г гэрийн компьютер дээрээ суулгаж эхлүүлсэн. Энэ нь танд SSH-ээр Windows-тэй холбогдох боломжийг олгоно. Энэ тохиолдолд "зөвшөөрнө" гэдэг нь маш хүчтэй үг юм. Учир нь энэ шийдэл нь Windows дээр ямар нэгэн байдлаар ажилладаг. Нэгдүгээрт, энэ нь зохих текст дээр суурилсан интерфэйсгүй - командын мөрийг удирдахад зориулагдсан.
Наад зах нь тогтмол - cmd - бага зэрэг нь алсын машинтай ажиллах боломжийг олгодог. Powershell бас байдаг - энэ бол илүү орчин үеийн, хүчирхэг шийдэл юм. Freesshd нь консолыг powershell болгон өөрчлөх боломжийг олгодог боловч би үүнтэй холбогдож чадсангүй. Би CMD-тэй холбогдсон - гэхдээ энэ нь бүрэн ашиглах боломжгүй:
Хоёрдугаарт, FreeSSHd-ийн хувьд би интернетээр холбогдох нь битгий хэл дотоод сүлжээгээр ч Windows компьютерт холбогдож чадаагүй. Өөрөөр хэлбэл, энэ нь холбогдох болж хувирсан боловч үйлчилгээ нь хөлдөж, гацаж байгаа тул Windows хостыг ийм байдлаар удирдахад ажиллахгүй болно.

Тиймээс миний таамаглаж байгаагаар Алекс файлын системд холбогдох эсвэл VPN, SSH-ээр ямар нэгэн прокси болгон ашиглахын тулд Windows дээр ssh сервер хэрэгтэй байсан. Хэдийгээр FreeSSHd үүнийг зөвшөөрнө гэдэгт би эргэлзэж байна. Гуравдугаарт: энэ нь тохиргоог ч хадгалдаггүй, үйлчилгээг дахин эхлүүлэхэд бүх зүйл төөрөлддөг. Ерөнхийдөө Алекс яагаад түүнд хэрэгтэй байсан талаар тайлбар дээр хэлнэ гэдэгт би үнэхээр найдаж байна.
Та Windows дээр SSH-г өөр яаж ажиллуулах вэ?
Илүү ажиллах боломжтой шийдэл байдаг - Powershelserver . Хэдийгээр энэ нь алдаатай ч ядаж гацдаггүй. Тиймээс би үүнийг Windows серверүүд рүү SSH-ээр холбогдохын тулд ашиглахыг зөвлөж байна.
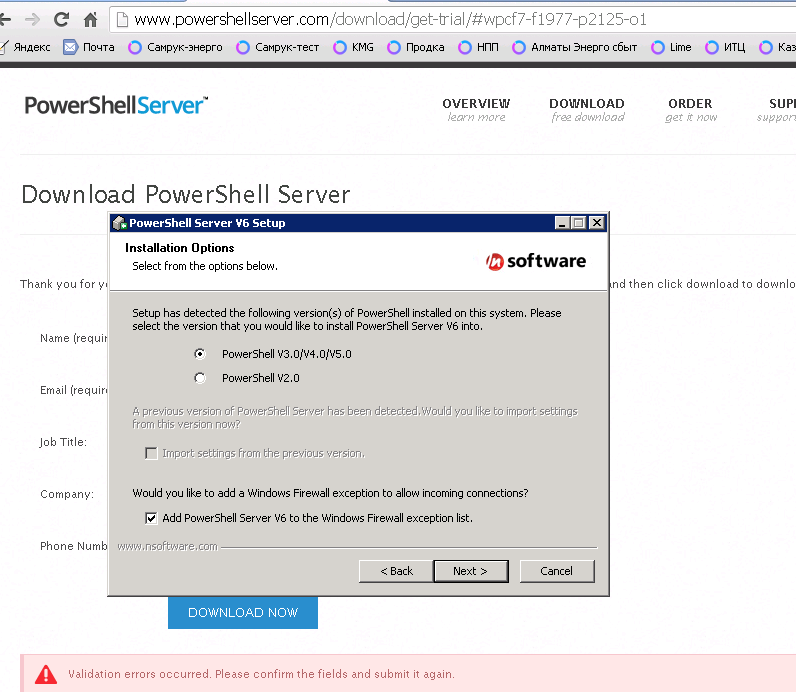
Нэгдүгээрт, энэ нь гэмтэлгүйгээр тогтвортой ажилладаг. Түүгээр дамжуулан та үнэхээр powershell-ээр дамжуулан цонхыг удирдах боломжтой.

Бүх тохиргоог хэвийн байдлаар хадгална. FreeSSHd-тэй ижил функцууд байдаг ба үүнээс ч илүү байдаг - та SCP ашиглаж болно - энэ нь SSH-ээр файл хуулж байна.
Гэхдээ хамгийн гоёмсог нь консол юм! Энэ нь ажилладаг, эрхэм ээ!
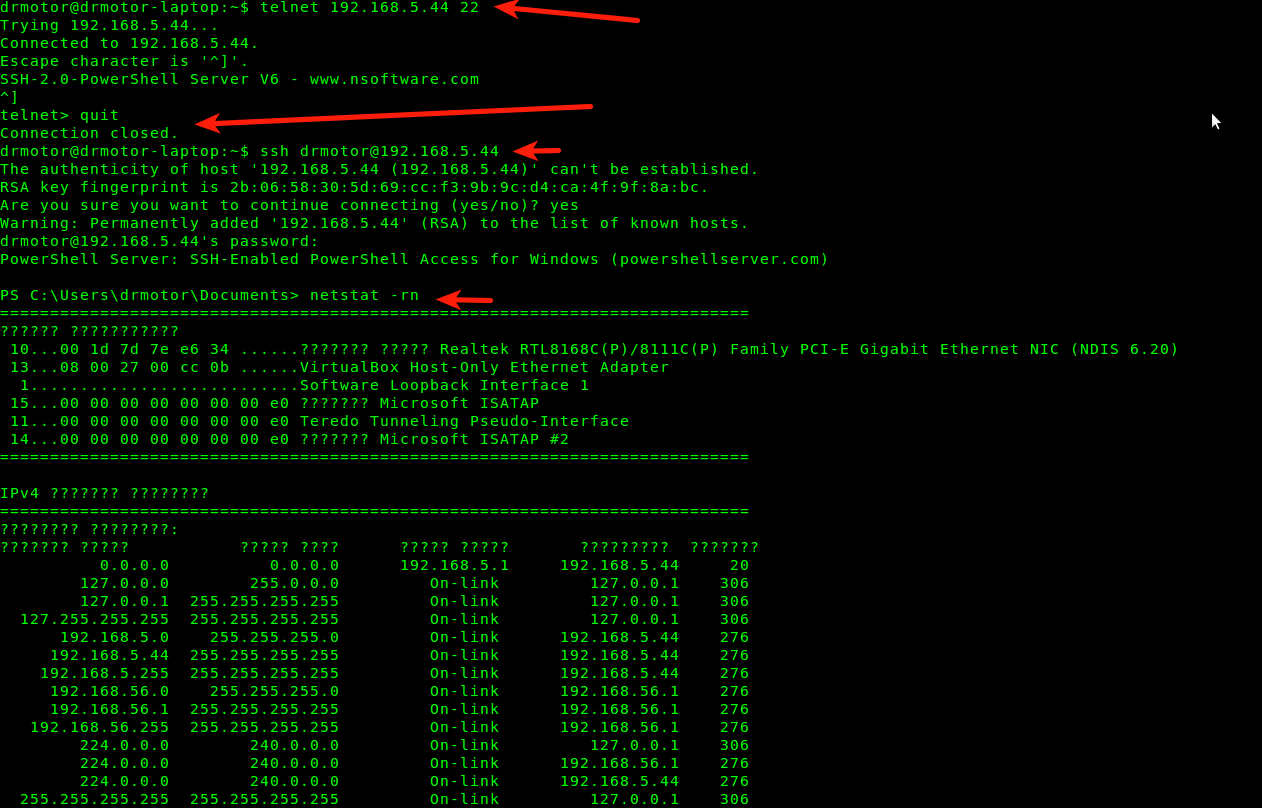
Би хэрэглэгч нэмж бүжиглэхгүйгээр амархан холбогдсон (үүнийг freesshd дээр хийх ёстой). Чиглүүлэлтийн хүснэгтийг үзэх энгийн команд нь төгс ажиллаж, шаардлагатай мэдээллийг өгсөн. Би netstat -rn үзэхийг оролдоход миний frisssh "унасан"
Эндээс та орос тэмдэгтүүд харагдахгүй байгааг үнэхээр харж болно. Тиймээс бид үүнийг тохируулахад хялбар, би зүгээр л powershellserver дээр хэрэгтэй кодчилолыг тохируулаад, дахин эхлүүлж, дахин холбоно уу ...

Powershellserver дээрх кодчилолын тохиргоо

Одоо бид бүрэн хэмжээний SSH-тэй болсон бөгөөд консолоор дамжуулан Windows-ийг бүрэн хянах боломжтой.
Майкрософт SSH-д зориулсан өөрийн шийдлийг бий болгоно
Дашрамд дурдахад Майкрософт энэ зун хөгжих гэж байгаагаа зарласан уугуул Windows-ийн шинэ хувилбаруудад Powershell-д зориулсан SSH дэмжлэг. Habré болон pcweek (болон бусад) дээр мэдээний зарууд байдаг. Тиймээс бид энэ чухал үйл явдлыг тэсэн ядан хүлээж байна, учир нь энэ нь ажлын хувьд үнэхээр нээлт болно нэг төрлийн бус сүлжээнүүд.
Би бусад функцуудыг шалгаагүй байна - sftp болон scp, гэхдээ зарим шалтгааны улмаас тэд бас сайн ажиллана гэдэгт би итгэлтэй байна.
SSH портыг гаднаас хэрхэн нээх вэ?
Тиймээс бид энэ нийтлэлийг ерөнхийд нь эхлүүлсэн нууцад хүрэв. Уншигчийн асуултад хариулж байна.
Чиглүүлэгч эсвэл модем дээр порт дамжуулах
Компьютерт гаднаас холбогдохын тулд та үнэхээр NAT хийх хэрэгтэй, эсвэл тодорхой тохиолдолд . Үүнийг хэрхэн хийх нь гарц болгон ашиглаж буй төхөөрөмжөөс хамаарна. Энэ нь ADSL модем эсвэл байж болно. Ихэнх тохиолдолд таны төхөөрөмжийн нарийвчилсан зааврыг "порт дамжуулах төхөөрөмжийн_загвар" эсвэл "порт дамжуулах төхөөрөмжийн_загвар»
Миний гэрийн Zyxel Keenetic Lite чиглүүлэгч дээр ингэж харагдаж байна.

Энэ нь Linksys WAG200G чиглүүлэгчийн функц бүхий ADSL модем дээр иймэрхүү харагдаж байна.

Нэмж дурдахад, зарим үйлчилгээ үзүүлэгчид "цагаан" өгдөггүй тул техникийн хувьд боломжгүй байж магадгүй юм.
SSH туннелийг ашиглан алсын сервер рүү порт дамжуулах
Энэ тохиолдолд SSH-ээр холбогдох цорын ганц арга зам байж болно - локал Windows машинаас (бидний SSH-ээр холбогдохыг хүсч байгаа машин) алсын сервер рүү. Энэ тохиолдолд та интернетийн зарим серверт SSH хандалттай байх ёстой.

"Урвуу" SSH туннелийг тохируулах
Энгийн Putty SSH клиент ашиглан ийм дамжуулалтыг хийхэд хялбар байдаг (нэг байдаг) Дараа нь дамжуулсан портоор дамжуулан хамгийн алслагдсан сервертэй холбогдож болно.

Хэрэв та Windows SSH портыг дэлхийтэй хуваалцах шаардлагатай бол урвуу туннелийн тохиргоонд localhost:3322 гэхээсээ илүү ip_server:3322-ыг зааж өгөхөд хангалттай. Та яг энэ серверт хандах боломжтой хаанаас ч SSH-ээр Windows-той холбогдох боломжтой.
Порт зөв дамжуулагдсан эсэхийг хэрхэн шалгах вэ?
Маш энгийн. Та нээлттэй байгаа эсэхийг шалгах хэрэгтэй. SSH-ийн хувьд нээлттэй порт нь хувилбарынхаа тухай мессежээр хариу өгөх болно. Порт шалгах хамгийн хялбар арга бол telnet хэрэглүүр юм.
Командын мөрөнд хоосон зайгаар тусгаарлан бичнэ үү:
telnet domain_or_ip порт
Хэрэв порт боломжтой бол та дараах зүйлийг харах болно.

Хэрэв порт боломжтой бол SSH хариу
Хэрэв ямар нэг шалтгааны улмаас порт ажиллахгүй бол "холболтоос татгалзсан" эсвэл "холболтын хугацаа дууссан" гэсэн аль нэгийг харах болно. Эхний тохиолдолд энэ нь шуурхай байх бөгөөд портыг галт ханаар хаасан гэсэн үг юм.
Хоёр дахь тохиолдолд энэ нь "хөлдөх" мэт харагдах бөгөөд хэдэн минут хүртэл үргэлжилж болно - telnet үйлчлүүлэгч холболт үүсгэхийг оролдох болно. Энэ нь бас галт ханын блок гэсэн үг боловч өөр төрлийн. Эсвэл зүгээр л заасан хост ашиглах боломжгүй эсвэл түүн дээрх порт хаалттай байна.
Хэрэв та telnet-ээр холбогдох боломжтой байсан бол Ctrl +] товчлуурын хослолыг дараад оруулна уу орхих,дараа нь Enter. Үгүй бол та сессийг дуусгах боломжгүй бөгөөд хэрэв танд хэрэгтэй хэвээр байвал шинэ консол цонх нээх шаардлагатай болно.
Аюулгүй SSH протоколыг ашиглан админууд аюулгүй ажиллахын тулд серверүүдтэйгээ холбогддог. Энэ протоколын онцлогуудыг илүү нарийвчлан авч үзье.
SSH протокол гэж юу вэ
SSH протокол (Англи хэлнээс. Secure Shell) - үйлдлийн системд алсаас нэвтрэх, аюулгүй сүлжээн дэх (жишээлбэл, Интернетээр дамжуулан) аюулгүй алсын удирдлага хэрэгжүүлэхэд зориулагдсан криптографийн сүлжээний протокол.
SSH нь үйлчлүүлэгч болон серверийн хоорондох аюулгүй харилцааны сувгийг хангадаг бөгөөд үүгээр дамжуулан та өгөгдөл (мэйл, видео, файл) дамжуулах, тушаалын мөрөнд ажиллах, алсаас програм, түүний дотор график програмуудыг ажиллуулах боломжтой. SSH серверийг алсын үйлдлийн систем дээр суулгасан байх ёстой. SSH клиент нь алсаас холболт хийх машин дээр ажиллаж байх ёстой.
SSH протоколыг ашиглах үед ашиглах боломжтой үндсэн функцууд:
- Аюулгүй SSH холболтоор аливаа өгөгдлийг дамжуулах, түүний дотор дараагийн шифрлэлтэд зориулж өгөгдлийг шахах.
- X11 Forwarding нь Windows-ийн нэгэн адил UNIX/Linux серверийн программуудыг график бүрхүүл хэлбэрээр ажиллуулах боломжийг олгодог механизм юм (X Цонхны системийг ашиглах).
- Порт дамжуулалт гэдэг нь өөр өөр машинуудын портуудын хооронд шифрлэгдсэн урсгалыг дамжуулах явдал юм.
SSH холболтын аюулгүй байдлыг дараахь байдлаар хангана.
- одоо байгаа алгоритмуудын аль нэгээр өгөгдлийг шифрлэх
- хэд хэдэн боломжит аргуудын аль нэгээр сервер болон үйлчлүүлэгчийн баталгаажуулалт
- янз бүрийн хакерын халдлагаас урьдчилан сэргийлэхэд чиглэсэн нэмэлт протоколын функцүүд байгаа эсэх
Серверийн баталгаажуулалт нь дараахаас хамгаална:
- Нэг алсын хост өөр алсын хостын өмнөөс пакет илгээх үед IP хаягийг хууран мэхлэх замаар хакердах.
- DNS сервер дээрх бичлэгийг солих үед DNS бичлэгийг хуурах (DNS-хуурамчлах) бөгөөд үүний үр дүнд шаардлагатай бичлэгийн оронд хуурамч бичлэгт заасан хосттой холболт бий болно.
- тогтоосон холболтоор тодорхой текстээр дамжуулагдсан нээлттэй нууц үг болон бусад өгөгдлийг таслан зогсоох
Одоогоор SSH протоколын хоёр хувилбар (SSH-1 ба SSH-2) байгаа бөгөөд хоёр дахь хувилбар нь эхнийхтэй харьцуулахад сайжруулалт, өргөтгөл юм. Жишээлбэл, хоёр дахь хувилбар нь MITM халдлагад тэсвэртэй ("дунд байгаа хүн", зуучлагчийн халдлага). Мөн энэ протоколын хоёр хувилбар байдаг: нээлттэй хувилбар (үнэгүй) болон арилжааны (төлбөртэй). Үнэгүй хувилбар болох OpenSSH нь стандарт SSH клиент болон SSH серверийн хэрэгслүүд хэлбэрээр UNIX-тэй төстэй бүх үйлдлийн системд суурилагдсан.
SSH протоколын арилжааны хэрэгжилт болох SSH Communications Security-ийг ижил нэртэй байгууллага боловсруулсан. Энэ нь арилжааны техникийн дэмжлэг, вэб менежментийн хэрэгслүүдийн олдоц гэх мэт үнэ төлбөргүй хувилбараас бага зэрэг ялгаатай. Үндсэн багц тушаалууд болон чадварууд нь хоёр бүтээгдэхүүний хувьд бараг ижил байдаг.
Windows-д зориулж янз бүрийн SSH клиентүүд болон бүрхүүлүүд гарсан бөгөөд хамгийн түгээмэл нь үнэгүй PuTTY болон WinSCP юм. Бусад үйлдлийн системүүд мөн өөрсдийн SSH үйлчлүүлэгчтэй байдаг.
SFTP протокол гэж юу вэ
SFTP протокол (Англи хэлнээс. SSH файл дамжуулах протокол) нь одоо байгаа найдвартай холболтоор файлууд болон бусад үйлдлүүдийг дамжуулахад зориулагдсан хэрэглээний түвшний сүлжээний протокол юм. Протокол нь SSH-2-ийн өргөтгөл хэлбэрээр бүтээгдсэн бөгөөд аюулгүй сувгаар файлуудтай ажиллахад зориулагдсан боловч сервер болон үйлчлүүлэгчийн хооронд аюулгүй холболтыг хангадаг бусад протоколуудтай ажиллах боломжтой. Өөрөөр хэлбэл, SFTP протоколоор дамжуулан найдвартай ажиллахын тулд SFTP протокол нь өөрөө баталгаажуулалт хийдэггүй тул үйлчлүүлэгч болон серверийг баталгаажуулж, найдвартай байдлын баримтыг тогтоодог найдвартай холболттой байх шаардлагатай (жишээлбэл, SSH). мөн аюулгүй байдлыг хангадаггүй.
SFTP нь өмнөх хувилбарууд болох FTP болон SCP-ээс хэд хэдэн давуу талтай, тухайлбал файлын шилжүүлгийг цуцлах, устгах, шилжүүлгийг үргэлжлүүлэх, шилжүүлсэн файлуудыг огноо/цагийн тамга гэх мэт үндсэн шинж чанаруудтай холбох, платформоос хараат бус байдал өндөртэй.
SFTP протоколыг OpenSSH-ийн дэд систем болох SFTP сервер болон SFTP клиентээр дамжуулан хэрэгжүүлдэг.
SSH болон SFTP протоколуудыг юунд ашигладаг вэ?
Ихэнхдээ SSH болон SFTP протоколуудыг үйлдлийн системтэй алсаас ажиллах эсвэл олон тооны файл дамжуулахад ашигладаг.
Жишээлбэл, үйлчлүүлэгч сервер эсвэл серверийн зайны зарим хэсгийг түрээслүүлдэг. Тэнд одоо байгаа үйлчлүүлэгчийн өгөгдлийг, жишээлбэл, вэбсайт эсвэл имэйл файлуудыг шилжүүлэх шаардлагатай байна. Үйлчилгээ үзүүлэгч нь сервертэйгээ өгөгдөл солилцох найдвартай байдал, хурдыг хангах ёстой, ялангуяа их хэмжээний мэдээлэл, өндөр нууцлалтай байх үед. Энэ тохиолдолд SSH сервер (суурилагдсан SFTP протоколтой) алсын машин дээр (энэ тохиолдолд виртуал сервер), SSH клиентийг клиент компьютер дээр суулгасан болно. SSH туннель үүсгэгдэж, үйлчлүүлэгч болон алсын серверийн хоорондох харилцаа холбоо нь дээр дурдсан протоколын бүх давуу талуудтай аюулгүй холболтоор явагддаг.
Мөн SSH нь програм хангамж, үйлдлийн систем гэх мэт янз бүрийн үйлчилгээ үзүүлэгчийн үйлчилгээтэй аюулгүй холболтоор алсаас ажиллахад ашиглаж болно.
SSH хэрхэн ажилладаг
SSH протоколыг алсын үйлдлийн систем дээр янз бүрийн үйлдлийг гүйцэтгэхэд ашигладаг программуудын багц ашигладаг. Жишээлбэл, sshd програм нь SSH серверийн ажиллагааг хангадаг бөгөөд SSH сервер дээр ажиллах ёстой. Ssh програм нь SSH клиент дээр ажилладаг бөгөөд алсын хосттой холбогдох, түүн рүү нэвтрэх, SSH холболтоор алсын машинтай ажиллах боломжийг олгодог.
Тодорхой SSH протоколын програмуудыг ажиллуулахын тулд янз бүрийн сонголт бүхий тусгай тушаалууд байдаг. Эдгээр тушаалууд нь үйлчлүүлэгчийн үйлдлийн систем болон SSH үйлчлүүлэгчийн бүрхүүлээс хамаарч өөр өөр байж болно. Хэрэв бид UNIX-тэй төстэй системийн тухай ярьж байгаа бол командуудыг командын мөрөөс эсвэл тохирох SSH бүрхүүл дэх график интерфейсээр ажиллуулдаг.
SSH-ээр хэрхэн холбогдох вэ
Хэрэв таны компьютер Windows дээр ажиллаж байгаа бөгөөд алсын төхөөрөмж нь UNIX-тэй төстэй систем (Линукс гэх мэт) бол SSH холболт үүсгэхийн тулд PuTTY ашиглаж болно. Windows-д зориулсан энэхүү үнэгүй програм нь нэг гүйцэтгэгдэх файлаас бүрдэх бөгөөд суулгах шаардлагагүй.
PuTTY ашиглан холболт үүсгэхийн тулд та дараах алхмуудыг хийх хэрэгтэй.
PuTTY (putty.exe) ажиллуулна уу.

Анхдагч байдлаар, нэмэлт тохиргоо хийх шаардлагагүй, та 22-р порт болон холболтын төрлийг Холболтын төрөл - SSH зааж өгсөн эсэхийг шалгах боломжтой. Хостын нэр (эсвэл IP хаяг) талбарт алсын компьютерийн нэр эсвэл түүний IP хаягийг оруулаад Нээх товчийг дарна уу.

Та PuTTY аюулгүй байдлын анхааруулгыг харж магадгүй, гэхдээ хэрэв та хост найдвартай гэдэгт итгэлтэй байгаа бол Тийм дээр дарж холболтоо үргэлжлүүлээрэй.

Гарч ирэх командын мөрөнд та алсын компьютерт нэвтрэх хэрэглэгчийн нэрээ оруулах хэрэгтэй.

Дараагийн мөрөнд энэ хэрэглэгчийн нууц үгийг оруулна уу. Нууц үг оруулах үед командын мөрөнд ямар ч тэмдэгт харагдахгүй тул та нууц үгээ оруулаад Enter товчийг дарахад л хангалттай. Хэрэв хэрэглэгчийн нэр, нууц үгийг буруу оруулсан бол "Хандалтаас татгалзсан" гэсэн алдаа гарч ирэх бөгөөд холболт амжилттай болсон тохиолдолд алсын компьютерийн командын мөрийг өгнө.

Энэхүү баримт бичиг нь SSH болон SFTP протоколуудыг ашиглан виртуал сервертээ холбогдоход тусална.
SSH (Eng. Secure SHell - “secure shell”) нь үйлдлийн системийг алсаас удирдах, TCP холболтуудыг туннел хийх (жишээ нь, файл дамжуулах) боломжийг олгодог сесс түвшний сүлжээний протокол юм. Үйл ажиллагааны хувьд Telnet болон rlogin протоколуудтай төстэй боловч тэдгээрээс ялгаатай нь дамжуулагдсан нууц үг зэрэг бүх урсгалыг шифрлэдэг.
SFTP (SSH File Transfer Protocol) нь найдвартай, аюулгүй холболтоор бусад файлын үйлдлийг хуулж, гүйцэтгэхэд зориулагдсан програмын түвшний протокол юм. SFTP бол зүгээр л SSH дээр ажилладаг ердийн FTP гэсэн буруу ойлголт байдаг. Үнэн хэрэгтээ SFTP бол эхнээс нь боловсруулсан шинэ протокол юм.
Виртуал серверт холбогдох өгөгдөл
Та өөрийн виртуал серверт SSH-ээр холбогдоход шаардлагатай бүх өгөгдлийг хяналтын самбарын үндсэн хуудсан дээрээс авах боломжтой.
Бид виртуал серверийн IP хаяг (1) болон үндсэн хэрэглэгчийн нууц үгийг (2) мэдэх хэрэгтэй.
Холболтод шаардлагатай өгөгдлийг хүлээн авсны дараа та процесс руу шууд орж болно.
Mac OS X эсвэл Linux-аас SSH-ээр виртуал серверт холбогдох
Mac OS X эсвэл Linux үйлдлийн системийн хэрэглэгчид SSH протоколоор дамжуулан виртуал серверт холбогдохын тулд стандарт терминалын програмыг ашиглаж болно. Виртуал сервертээ холбогдохын тулд дараах тушаалыг ашиглана уу (188.127.236.62-г виртуал серверийнхээ IP хаяг болгон өөрчилнө үү):
ssh root@188.127.236.62
Unix эсвэл Mac OS X терминал дээрх виртуал серверт холбогдох үйл явц дараах байдалтай байна.
Ssh root@188.127.236.62 "188.127.236.62 (188.127.236.62)" хостын жинхэнэ эсэхийг тогтоох боломжгүй. RSA түлхүүрийн хурууны хээ нь 4f:e8:84:42:51:80:48:70:45 69:47:79:e7:c0:56 Та үргэлжлүүлэн холбогдохыг хүсэж байна уу (тийм/үгүй) тийм Анхааруулга: Мэдэгдэж байгаа хостуудын жагсаалтад "188.127.236.62" (RSA)-г бүрмөсөн нэмсэн.root@188.127. 236.62" нууц үг: #
Windows-ээс SSH-ээр виртуал серверт холбогдож байна
Windows үйлдлийн системийн хэрэглэгчид PuTTY програмыг ашиглан виртуал серверт SSH протоколоор холбогдох боломжтой. PuTTY бол маш алдартай үнэгүй telnet/ssh үйлчлүүлэгч юм.
Хөтөлбөрийн албан ёсны сайт - http://www.chiark.greenend.org.uk/~sgtatham/putty/ Орос хэлний дэмжлэг үзүүлэх сайт - http://putty.org.ru/
Програмыг ажиллуулсны дараа та дараах цонхыг харах болно.

"Хост нэр (эсвэл IP хаяг)" талбарт виртуал серверийнхээ IP хаягийг оруулна уу (жишээлбэл, helios.asu оруулна уу). "Протокол" хэсэгт "SSH" товчлуурыг сонгосон эсэхийг шалгаарай.

Мөн хаяг, протоколын төрлийг бүртгэхгүйн тулд сессийг хадгалах боломжтой. Үүнийг хийхийн тулд "Хадгалагдсан сессүүд" талбарт түүний нэрийг оруулаад "Хадгалах" товчийг дарна уу.

Үүний дараа таны сесс жагсаалтын доор харагдах болно. Хадгалсан сессийг ачаалахын тулд жагсаалтаас сонгоод "Ачаалах" товчийг дарна уу.
Холбохын тулд маягтын доод хэсэгт байрлах "Нээх" товчийг дарна уу. Дараах мессеж гарч ирж магадгүй.

Хэрэв та зөв хосттой холбогдож байгаа гэдэгт итгэлтэй байгаа бол "Тийм" товчийг дарна уу. Дараах зүйл гарч ирнэ.

Нэвтрэх (root), дараа нь нууц үгээ оруулна уу. Энд системийн консол байна:

Гарахын тулд дараахыг оруулна уу:
SFTP-ээр дамжуулан виртуал серверт холбогдож байна
Анхдагч байдлаар, та FileZilla-г тохируулах шаардлагагүй, бид програмтай шууд ажиллаж эхэлнэ.
SFTP сервертэй холбогдохын тулд виртуал серверийнхээ IP хаягийг хурдан холбогдох хэсэгт оруулна уу (доорх зурагт үзүүлсэн шиг example.com-ын оронд sftp://ip_address_of_your_vps гэж оруулна уу). Холболтын портыг харгалзах талбарт оруулна уу, SFTP - 22. Харгалзах талбарт хэрэглэгчийн нэр, нууц үгээ оруулна уу. Холбохын тулд "Хурдан холболт" товчийг дар эсвэл Enter дарна уу.

Нэрнээс нь харахад хурдан холболтын самбар нь хурдан холболт хийхэд зориулагдсан гэдгийг анхаарна уу, i.e. танд сүүлийн 10 холболтын жагсаалтыг засах чадвар байхгүй. Холболтын тохиргоогоо хадгалахын тулд Сайтын менежерийг ашиглана уу.
FileZilla Сайтын Менежерийг ашиглан сайтын тодорхой параметрүүдийг тохируулж, хүссэн SFTP сервертэй холбогдоно уу. Сайтын менежер дээр та холболтоо хадгалах, Хурдан холболтын самбарт байгаа тохиргооноос илүү олон тохиргоог хийх боломжтой.
Холбосны дараа үндсэн цонхны баруун талд файл, лавлах жагсаалт гарч ирнэ. Дээд талын засварлах талбарт одоогийн лавлах харагдах болно. Доор нь алсын лавлах мод, доор нь одоогийн алсын лавлахын агуулга байна. Өөр директор руу шилжих гурван өөр арга бий. Нэгдүгээрт: жагсаалтын лавлах дээр давхар товшино уу. Хоёрдугаарт: модны лавлахууд дээр дарна уу. Сүүлийн арга: засварлах талбарт директорийн нэрийг оруулаад Enter дарна уу. Бараг бусад бүх лавлахад байгаа ".." лавлахад анхаарлаа хандуулаарай. Энэ холбоос нь одоогийн лавлахын эх лавлах руу шилжих боломжийг танд олгоно.
Таны компьютер дээрх навигаци нь сервер дээрхтэй адил ажилладаг. Одоогийн локал лавлах болон лавлах мод нь үндсэн цонхны зүүн талд анхдагчаар харагдана.
FileZilla-тэй ажиллах дэлгэрэнгүй баримт бичгийг албан ёсны вэбсайтаас http://filezilla.ru/documentation/Using дээрээс олж болно.
Баримт бичгийг ашиглах нөхцөл
Энэ хуудсанд үзүүлсэн материалыг та өөрийн үзэмжээр ашиглаж болно. Өгөгдсөн материалыг агуулгыг өөрчлөхгүйгээр, Clodo.ru сайтын захиргаанд урьдчилан мэдэгдэхгүйгээр хуулбарлах, түгээх зөвшөөрөл олгосон.
Ирүүлсэн баримт бичигт гарсан алдааг тайлагнаж, баримт бичгийг сайжруулах зөвлөмж өгсөнд бид талархах болно. Эдгээр асуултын талаар mail@clodo.ru хаягаар холбогдоно уу. Холбоо барихдаа нийтлэлийн URL-г оруулахаа бүү мартаарай.


