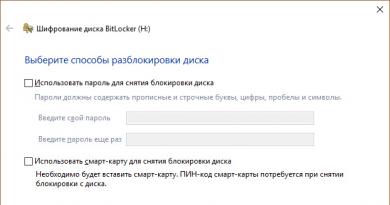Sāknējama Mavericks USB zibatmiņas diska izveide no Windows. Kā pareizi izveidot sāknējamu USB zibatmiņas disku operētājsistēmai Mac OS
OS X operētājsistēma ir viena no stabilākajām operētājsistēmām pasaulē. Lietotājam ir gandrīz neiespējami to “salauzt”. Tomēr dažreiz rodas situācijas, kurās sistēma ir jāpārinstalē no nulles. Vienkāršākais veids, kā to izdarīt, ir izmantot īpašu instalācijas zibatmiņas disku. Šī instrukcija jums iemācīs, kā pareizi izgatavot šādu zibatmiņas disku mājās.
Prasības
- Mac dators ar operētājsistēmu 10.7 vai jaunāku
- Stabils interneta pieslēgums
- Operētājsistēmas instalācijas attēls
- Zibatmiņas disks 8 gigabaiti
- DiskMaker X (lejupielādēt)
Mēs aprakstīsim visas darbības, kā piemēru izmantojot jaunāko pašreizējo OS versiju: OS X Yosemite (10.10.1). Sāknējamu USB zibatmiņas disku var izveidot tikai Mac datorā, kurā darbojas operētājsistēmas versija 10.7 vai jaunāka.
Instalācijas attēla lejupielāde
Atveriet lietojumprogrammu savā datorā Aplikāciju veikals. Meklēšanas laukā ierakstiet " Josemīts", un nospiediet Ievadiet. Izvēlieties lietojumprogrammu " OS X Yosemite"un nospiediet" Lejupielādēt" Ja nepieciešams, ievadiet sava Apple ID pieteikumvārdu/paroli.
Zibatmiņas diska sagatavošana
Kamēr attēls tiek lejupielādēts, sagatavojiet USB zibatmiņas disku. Atveriet programmu savā datorā Diska utilīta"(atrodas lietojumprogrammās, mapē Utilītas). Pievienojiet zibatmiņas disku datora USB portam. Atlasiet to lietojumprogrammas kreisajā pusē un noklikšķiniet uz “ Diska nodalījums" Izvēlieties nodalījuma shēmu " 1. sadaļa", formāts" Paplašināta operētājsistēma Mac OS (publicēts)».

Noklikšķiniet uz pogas Iespējas" Izvēlieties " Ceļvedis sadaļas izkārtojums"un nospiediet" labi».
Pēc tam noklikšķiniet uz pogas Pieteikties" Apstiprinājuma logā noklikšķiniet uz pogas Sadalīts disks" Pēc dažām minūtēm zibatmiņas disks būs gatavs lietošanai.

Instalācijas zibatmiņas diska izveide
Tātad, attēls ir ielādēts, zibatmiņas disks ir sagatavots. Tagad nāk jautrākā daļa.
Lejupielādējiet un palaidiet programmu (lejupielādes saite instrukciju sākumā).
Programmas logā noklikšķiniet uz pogas Josemīts (10.10).

Pati programma atradīs iepriekš lejupielādēto sistēmas attēlu. Jums tikai jānoklikšķina uz " Izmantojiet šo kopiju».

DiskMaker liks jums izvēlēties disku, lai izveidotu attēlu. Noklikšķiniet uz pogas 8 GB USB zibatmiņas disks" Nākamajā logā atlasiet savu zibatmiņas disku un noklikšķiniet uz " Izvēlieties šo disku" Pēc tam noklikšķiniet uz " Izdzēsiet, pēc tam izveidojiet disku».

Jūsu lietotāja tiesības būs jāpārbauda. Noklikšķiniet uz pogas Turpināt" Pēc tam ievadiet savu administratora paroli un noklikšķiniet uz " labi».

20. septembrī Apple beidzot prezentēja oficiālo macOS Sierra versiju. Tagad visi Mac īpašnieki var novērtēt visus operētājsistēmas jauninājumus, lejupielādējot izplatīšanas komplektu no App Store.
Bet ja jums ir nevis viena, bet vairākas magones? Vai man katru reizi jāgaida, līdz datorā tiek ielādēti 4 GB OS? Bet ko darīt, ja nevēlaties vienkārši jaunināt, bet instalēt sistēmu “no nulles” un tādējādi nevilkt sev līdzi dažādus sistēmas atkritumus? Šeit var būt ļoti noderīga sāknējama zibatmiņas diska izveide. Dariet to vienreiz un atjauniniet vismaz tūkstoti Mac datoru.
Saderīgi Mac modeļi
Ņemiet vērā, ka macOS Sierra var instalēt šādos Mac datoros:
- MacBook Pro un Air - modeļi no 2010. gada.
- Mac mini un Mac Pro - arī no 2010. gada
- MacBook - no 2009. gada
- iMac - no 2009. gada.
Sagatavošanas operācijas
Ir divi vienkārši un uzticami veidi, kā izveidot sāknējamu USB zibatmiņu. Bet pirms mēs sākam tos izskatīt, mēs veiksim vairākas sagatavošanās darbības, kas ir nepieciešamas abos gadījumos.
Tātad, mums vajag:
1. USB zibatmiņas disks (vismaz 8 GB) Iepriekš pārliecinieties, vai tajā nav vajadzīgās informācijas, jo datu nesējs tiks formatēts.
2. Mac izplatīšana. Jūs varat lejupielādēt no saites
3. Pati Mac

Metode Nr. 1 (standarta), izmantojot termināli
Pārliecinieties, vai lejupielādētais attēls atrodas programmu mapē
- Mēs savienojam zibatmiņas disku
- Atvērt termināli (programmas>cits. Vai arī izmantojot Spotlight, vadības un atstarpes taustiņu)
Uzmanību! Ļoti uzmanīgi sekojiet turpmākajām darbībām! - Mēs rakstām sudo un nospiediet atstarpi
- Tagad, izmantojot Finder, mēs ejam uz mapi programmas(Lietojumprogrammas), pēc tam ar peles labo pogu noklikšķiniet uz “instalēt macOS Sierra” un pēc tam uz “rādīt pakotnes saturu”
 Atveriet mapi Resursi, atrodiet failu izveidot instalēšanas multividi un velciet to termināļa logā
Atveriet mapi Resursi, atrodiet failu izveidot instalēšanas multividi un velciet to termināļa logā 
- Pēc parādītajām rindām mēs rakstām -- apjoms(nepieciešamas divas domuzīmes) un nospiediet atstarpi
- Tagad mēs pārsūtām zibatmiņas diska ikonu no darbvirsmas uz termināļa logu

- Pievienot - lietojumprogrammas ceļš un atkal atstarpe
- Vēl mazliet palicis. No programmas mapes velciet “macOS Sierra instalācijas” izplatīšanas komplektu terminālī un noklikšķiniet uz ievadiet
 Ievadiet paroli un ievadiet vēlreiz
Ievadiet paroli un ievadiet vēlreiz 
- Ja nepieciešams apstiprinājums, lūdzu rakstiet y un ievadiet vēlreiz

- Mēs gaidām 15–20 minūtes, un macOS Sierra sāknējamais zibatmiņas disks ir gatavs.
"Diska dzēšana: 0%... 10%... 20%... 30%...100%...
Notiek instalēšanas failu kopēšana diskā...
Kopēšana ir pabeigta.
Notiek diska sāknēšanas izveide...
Notiek sāknēšanas failu kopēšana...
Kopēšana ir pabeigta.
Gatavs."
Starp citu, jūs varētu vienkārši nokopēt un ielīmēt visu šo komandu bloku uzreiz terminālī, taču prakse rāda, ka reti kurš šajā gadījumā iztiek bez sintakses kļūdām. Tāpēc labāk nav pāris minūtes ilgāk, bet tas ir uzticams.
sudo /Applications/Install\macOS\Sierra.app/Contents/Resources/createinstallmedia –volume /Volumes/Untitled –applicationpath /Applications/Install\macOS\Sierra.app –bez mijiedarbības &&say Gatavs
2. metode. Sāknējams macOS Sierra USB zibatmiņas disks, izmantojot utilītu DiskMaker X
Lasiet par tēmu: — Mac sagatavošana pārejai uz macOS Sierra
Šī metode ir arī ļoti uzticama un arī diezgan vienkārša.
- Ievietojiet zibatmiņas disku
- Lejupielādējiet utilītu DiskMaker X
- Palaidiet un nospiediet pogu macOS Sierra (10.12)

- Lietderība informē, ka ir atradusi instalēšanas programmu programmas mapē. Klikšķis Izmantojiet šo kopiju

- Šajā posmā DiskMaker brīdina, ka visi zibatmiņas diskā esošie dati tiks dzēsti. Klikšķis 8 GB USB zibatmiņas disks

- Sarakstā atlasiet zibatmiņas disku un noklikšķiniet uz Izvēlieties šo disku

- Vēl viens brīdinājums, ka dati no zibatmiņas diska tiks izdzēsti, noklikšķiniet uz Izdzēsiet, pēc tam izveidojiet disku
Šodien mēs atkal nedaudz pieskarsimies Windows. Precīzāk, mēs pieskarsimies divām galvenajām lietotāju kategorijām, un Windows “pieskarsies” pati sev :) Savā nelielajā saskarsmē ar emuāru lasītājiem esmu identificējis vairākus galvenos Mac lietotāju tipus:
- Nākotnes “hackintosh cilvēki” ir “Windows cilvēki”, kuri vēlas izmēģināt, kas ir Macintosh, bet nevēlas iegādāties Mac datoru.
- “Dīvaini Mac lietotāji” ir tie Apple datoru lietotāji, kuri iegādājas Mac, bet pilnībā no tā izņem Mac OS X un instalē galveno un vienīgo Windows sistēmu, bet pēc tam, atjēgušies, vēlas atkal instalēt Mac OS X.
- “Mappy narkomāni pārsteigumā” ir īsti “magoņu atkarīgie”, kuri kaut kādu iemeslu dēļ “sabojāja” Mac OS X (tas notiek) un tagad viņiem ir jāinstalē jauna tīrā OS versija, taču viņiem nav cita datora ar Mac OS X, lai "izvietotu" instalācijas attēlu.
Saturs, tā sakot, ir diezgan atšķirīgs, taču vienīgais, kas tos vieno, ir jautājums: "Kā izveidot sāknējamu USB zibatmiņas disku ar Mac OS X no Windows?" vai "Kā izveidot sāknējamu USB zibatmiņas disku operētājsistēmai Mac operētājsistēmā Windows?" Šķiet, ka jautājums ir sarežģīts, bet patiesībā tā nav. Ja, protams, zināt, kā un ar ko to darīt;) Un šajā rakstā mēs apskatīsim vienu no iespējamām metodēm. No raksta nosaukuma jūs jau saprotat, ka tas jums palīdzēs (mums) būs Windows programma TransMac. Kopumā šī utilīta ir paredzēta darbam ar diskiem failu sistēmā HFS+ un attēlus formātā .DMG. Bet papildus parastajam darbam ar Mac failu sistēmu TransMac var formatēt diskus ar attēliem. Tas izklausās dīvaini, taču tajā nav nekā dīvaina, jo būtībā šī funkcija ir līdzīga attēla pilnīgai klonēšanai fiziskā ierīcē. Nu, labi, droši vien pietiek stāstu, pāriesim pie instrukcijām. Mums būs nepieciešams:
- USB zibatmiņas disks, SD karte vai jebkurš cits 8 GB USB diskdzinis (vai vairāk);
- Windows XP, Vista, 7 vai 8;
- TransMac (~1,5 MB);
- instalācijas attēls ar Mac OS X .DMG formātā.
Kad visas sastāvdaļas ir samontētas, mēs sākam šamanizēt. Instalējiet un palaidiet TransMac. Ir vērts to atzīmēt Aplikāciju var izmantot bez maksas un pilnībā 15 dienas , pēc kura jāiegādājas licence (vai izmantojiet citas alternatīvas metodes, lai to iegūtu), lai gan “avārijas zibatmiņas diska” izveidošanai pietiek ar 15 dienām :) Operētājsistēmām Windows 7 un Windows 8 TransMac jāpalaiž kā sistēmas administratoram A:
Pēc palaišanas mūs sagaida diezgan garlaicīgs lietojumprogrammas interfeiss, mēs nepievēršam uzmanību izskata mazumam;) Kreisajā pusē esošajā izvēlnē atrodam un atlasām savu USB disku, pēc tam ar peles labo pogu noklikšķiniet uz tā, atlasiet no konteksta izvēlnes Formatēt disku > Formatējiet ar diska attēlu B kā redzams attēlā:
Atvērtajā Explorer logā atlasiet iepriekš lejupielādēto instalācijas attēlu no Mac OS X .DMG formātā. Pēc tā atvēršanas tiks parādīts logs, kas brīdina mūs, ka visi dati atlasītajā diskā tiks iznīcināti. Mēs piekrītam:
Nu, būtībā tas arī viss. Šajā posmā mēs redzam instalācijas diska izveides procesu:
Diska izveide var aizņemt diezgan ilgu laiku - tas ir atkarīgs no vairākiem iemesliem: paša USB diska un tā saskarnes ātruma, sistēmas veiktspējas un faktiski DMG attēla lieluma. Pēc veiksmīgas procedūras pabeigšanas varat noklikšķināt uz sava diska un redzēt mapju un failu koku, kas parādījās “zibatmiņas diskā” - šāda ir “paplašinātā” instalācijas attēla struktūra:
Viss ir gatavs! Oriģinālo Mac datoru īpašnieki var sāknēties no šāda zibatmiņas diska parastajā veidā: turiet nospiestu taustiņu Alt ⌥ vai Option ⌥ (kas ir tas pats) Kad dators startē, pirms “gonga” mēs gaidām, līdz tiek ielādēts sāknēšanas pārvaldnieks, kurā atlasām mūsu izveidoto USB disku. “Hackintosh cilvēkiem” ir jāizmanto sava veida EFI sāknēšanas programma: Hameleons, Āboliņš, PC-EFI un tā tālāk…
Clover & Chameleon Boot USB zibatmiņas diska izveide
operētājsistēmā Windows XP un jaunākām versijām.






Pilna (tikai daļēja formāta) Clover bootloader instalēšana USB zibatmiņas diskā:
Izvēlnē Opcijas-> Konfigurācija izvēlēties:
1. Sāknēšanas datu kopa (ielādētāja failu komplekts):
- Iebūvēts (iebūvētie labojumi " Āboliņš&Hameleons«),
- Ārējais (ārējais) - lejupielādē zip arhīvu ar mapi un failu struktūru, kas ir līdzīga instalētajam sāknēšanas lādētājam,
- Neinstalēt (neinstalēt) - formatēšana tikai ar sāknēšanas sektoru instalēšanu.
2. Formātu opcijas (formatēšanas opcijas):
- Sāknēšanas ieraksti (sāknēšanas sektori) -> Āboliņš ,
- Izlīdziniet sektorus: 8192 (noklusējums)
- Izlīdziniet sektorus: 63 (ja daži dīvainas/vecas BIOS neredzu zibatmiņas disku)
- Atpūta noklusējuma.
3. Vairāku sadalīšana (sadalījums apjomos):
- Sāknēšanas nodalījuma lielums (sāknēšanas skaļuma lielums ir jūsu gaumes ziņā) - noņemiet atzīmi no šīs izvēles rūtiņas, ja neplānojat tajā pašā diskā izveidot otru sējumu (piemēram, MACOSX izplatīšanai).
4. Iespējot fiksēto disku
(darba aktivizēšana ar diskdziņiem, kas nav USB) — brīdinājums -> « uz savu risku«!
5. Nospiediet pogu " labi
«.
6. Programmas galvenajā logā -> Galamērķa disks
(mērķa disks) - atlasiet instalēšanai nepieciešamo objektu (USB zibatmiņas disku).
7. Nospiediet pogu " Formatēt disku
«.
8. Gaidām un baudām programmas rezultātu.
Rediģējiet (ja nepieciešams) ielādētāja konfigurācijas failus
Izņemiet HFS(HFS+) nodalījuma attēlu no izplatīšanas pakotnes izvietošanai USB zibatmiņas diskā:
10.9 Mavericks attēls nav sāknējams! Tāpēc mēs izmantojam konvertēto attēlu no šejienes
Lietošanai:
Izsaiņojiet .zip arhīvu, un tajā esošo 5.hfs failu var nekavējoties izvietot zibatmiņas diskā, izmantojot BDU.
MACOSX izplatīšanas augšupielāde sāknējamā USB zibatmiņas diska otrajā sējumā:
1. Mēs veicam pilnīgu Clover bootloader instalēšanu USB zibatmiņas diskā, atzīmējot izvēles rūtiņu. Sāknēšanas nodalījuma lielums.
2. Mēs saņemam USB zibatmiņas disks
, sadalīts divi sējumi
. (Piezīme: diemžēl pēc noklusējuma OS Windows neatbalsta vairāku sējumu USB zibatmiņas disks, tāpēc sistēmā Windows būs pieejams tikai viens nodalījums.)
3. Lejupielādējiet instalēšanai atlasīto MACOSX izplatīšanu. Šis sadalījums, protams, jāatbilst visām nepieciešamajām prasībām uzstādīšanai datorā
4. Izņemiet attēlu no izplatīšanas komplekta HFS(HFS+) nodalījums
(šis būs fails ar paplašinājumu hfs
)
Vēlamā HFS attēla iegūšanas ceļš būs atkarīgs no jūsu avota izplatīšanas vietējās pakāpes:
- Dažādām distro komplektiem varat mēģināt izvilkt, izmantojot izvēlni: Rīki -> Izņemiet HFS(HFS+) nodalījumu no DMG failiem .
- Iespējams, ka jūsu izmantotais fails InstallESD.dmg nav oriģināls, kas ņemts no mazumtirdzniecības pakotnesInstallOSXMountainLion.app/Contents/SharedSupport/, bet gan oriģinālais attēls, kas atkal iepakots citā attēlā un ar citu nosaukumu, piemēram, OSXMountainLion.dmg. Failu InstallESD.dmg no pārpakotā arhīva ir vieglāk atrast un izvilkt, izmantojot programmu 7zFM.exe. Un tikai tad no tā iegūstiet vajadzīgo HFS attēlu.
5. Programmas galvenajā logā -> Galamērķa disks
- izvēlieties mūsu USB zibatmiņas disks
-> 2. daļa
.
6. Nospiediet pogu " Atjaunot nodalījumu
«.
7. Atvērtajā Explorer logā atlasiet neizsaiņoto failu ar paplašinājumu *. hfs
. Faila izmērs nedrīkst būt lielāks par 2. daļa
.
8. Gaidām un baudām programmas rezultātu
Piezīme!!!
Instalējot OS X no šī zibatmiņas diska, Recovery HD nodalījums netiek izveidots automātiski!
Ja jums patiešām ir nepieciešama sadaļa Recovery HD, lejupielādējiet atsevišķu pakotni no Apple vietnes:
RecoveryHDUpdate.pkg
Izmantojot šo pakotni, sekojiet saitei, lai izveidotu pilnvērtīgu Recovery HD nodalījumu operētājsistēmai OS X Mavericks
Šobrīd vienīgais veids, kā iegūt kāroto Mac atjauninājumu, ir lejupielādēt attēlu no tiešsaistes Mac App Store. Uzņēmuma lēmums pāriet uz programmatūras digitālo izplatīšanu izraisīja daudz negatīvu atsauksmju – ja ir vairāki Mac datori, lietotājs ir spiests lejupielādēt instalācijas failu no interneta katrā savā datorā. Šo problēmu var atrisināt, izveidojot sāknējamu USB zibatmiņas disku ar OS X Mavericks.
Jums būs nepieciešams:
- Piekļuve Mac App Store ar aktīvu Apple ID, lai lejupielādētu OS X Mavericks;
- USB zibatmiņas disks 8 GB.
Ja viss ir gatavs, varat sākt.
Kā izveidot sāknējamu USB zibatmiņas disku, izmantojot OS X Mavericks
1. darbība: lejupielādējiet licencētu OS X Mavericks kopiju no Mac App Store. Apple pirmo reizi bez maksas piedāvāja savas OS jaunināšanu, kas ļauj cerēt, ka nākotnē platformas atjauninājumi, kas nesen kļuvuši par ikgadējiem, būs pieejami arī bez maksas.
2. darbība: palaidiet Disk Utility no mapes Utilities.
3. darbība: kreisajā rūtī atlasiet savu USB disku un labajā pusē dodieties uz cilni Disk Partition.
4. darbība: Nolaižamajā izvēlnē Partition Layout atlasiet “Partition 1”, labajā pusē – “Mac OS Extended (Journaled)” formāts. Nosauciet disku Mavericks.
5. darbība: noklikšķiniet uz pogas Opcijas apakšā. Noklikšķiniet uz opcijas GUID nodalījumu shēma un apstipriniet savu izvēli. Programmas apakšējā labajā stūrī noklikšķiniet uz Lietot. Disk Utility sāks formatēt USB disku.
6. darbība: palaidiet termināli no mapes Utilities.
7. darbība: pārbaudiet, vai USB zibatmiņas disks ir ievietots un vai “Mavericks” ir vienīgais sējums ar šādu nosaukumu.
Palaidiet šo komandu terminālī, lai izveidotu sāknējamu USB zibatmiņas disku. Ievadiet administratora paroli.
Sudo "/Applications/Install OS X Mavericks.app/Contents/Resources/createinstallmedia" --volume "/Volumes/Mavericks" --applicationpath "/Applications/Install OS X Mavericks.app" --nointeraction
Pēc 10–15 minūtēm terminālis pabeigs sāknējama USB zibatmiņas diska izveidi.
8. darbība: Restartējiet Mac datoru ar instalētu zibatmiņas disku, turot nospiestu taustiņu Alt uz tastatūras.
9. darbība: Jūs varat sākt instalēt OS X Mavericks!