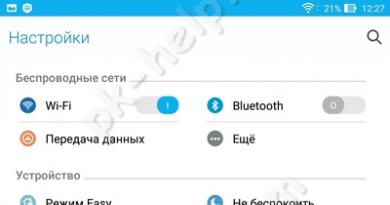აღადგინეთ მონაცემები ფლეშ დრაივიდან r სტუდიიდან. როგორ გამოვიყენოთ R-Studio (მონაცემების აღდგენა)
გამარჯობა.
დღეს კომპიუტერის ყველა მომხმარებელს აქვს ფლეშ დრაივი და ერთზე მეტი. ბევრი ადამიანი ატარებს ინფორმაციას ფლეშ დრაივებზე, რომელიც გაცილებით ძვირია, ვიდრე თავად ფლეშ დრაივი, და ისინი არ აკეთებენ სარეზერვო ასლებს (გულუბრყვილოდ თვლიან, რომ თუ ფლეშ დრაივი არ ჩამოვარდება, არ დაიტბორება ან არ მოხვდა, მაშინ ყველაფერი კარგად იქნება მასში)…
მეც ასე ვფიქრობდი, სანამ ერთ მშვენიერ დღეს Windows OS-მა ვერ შეძლო ფლეშ დრაივის აღმოჩენა, RAW ფაილური სისტემის ჩვენება და მისი ფორმატირება შესთავაზა. ნაწილობრივ აღვადგინე მონაცემები და ახლა ვცდილობ მნიშვნელოვანი ინფორმაციის დუბლირებას...
რა უნდა გავაკეთოთ რესტავრაციამდე და რა არა?
1. თუ აღმოაჩენთ, რომ ფლეშ დისკზე ფაილები არ არის - მაშინ საერთოდ არ დააკოპიროთ ან წაშალოთ არაფერი მისგან! უბრალოდ ამოიღეთ იგი USB პორტიდან და აღარ იმუშაოთ მასთან. კარგი ის არის, რომ ფლეშ დრაივი მაინც ამოიცნობს Windows OS-ს, რომ OS ხედავს ფაილურ სისტემას და ა.შ. - რაც იმას ნიშნავს, რომ ინფორმაციის აღდგენის შანსი საკმაოდ მაღალია.
2. თუ Windows OS აჩვენებს, რომ ფაილური სისტემა არის RAW და მოგთხოვთ ფლეშ დრაივის ფორმატირებას- არ ეთანხმებით, ამოიღეთ ფლეშ დრაივი USB პორტიდან და არ იმუშაოთ სანამ ფაილებს არ აღადგენთ.
5. თუ ფლეშკა ვერ აღმოაჩინა კომპიუტერებმა და საერთოდ ვერ ხედავენ, მაგრამ ძალიან გჭირდება ინფორმაცია, დაუკავშირდით სერვის ცენტრს, ვფიქრობ, დამოუკიდებლად ვერ შეძლებთ...
6. და ბოლოს... ფლეშ დრაივიდან მონაცემების აღსადგენად გვჭირდება ერთ-ერთი სპეციალური პროგრამა. გირჩევთ აირჩიოთ R-Studio (ამაზე მოგვიანებით ვისაუბრებთ სტატიაში). სხვათა შორის, არც ისე დიდი ხნის წინ ბლოგზე იყო სტატია მონაცემთა აღდგენის პროგრამების შესახებ (ასევე არის ბმულები ოფიციალურ საიტებზე ყველა პროგრამისთვის):
ფლეშ დრაივიდან მონაცემების აღდგენა R-STUDIO პროგრამაში (ეტაპობრივად)
Სანამ დაიწყებ R-StUDIO პროგრამასთან მუშაობისას გირჩევთ დახუროთ ყველა მესამე მხარის პროგრამა, რომელსაც შეუძლია ფლეშ დრაივთან მუშაობა: ანტივირუსები, სხვადასხვა ტროას სკანერები და ა.შ. ასევე უმჯობესია დახუროთ პროგრამები, რომლებიც მძიმედ იტვირთება პროცესორს, მაგალითად: ვიდეო. რედაქტორები, თამაშები, ტორენტები და ა.შ.
1. ახლაჩადეთ ფლეშ დრაივი USB პორტში და გაუშვით პროგრამა R-STUDIO.
პირველ რიგში, თქვენ უნდა აირჩიოთ ფლეშ დრაივი მოწყობილობების სიაში (იხილეთ ეკრანის სურათი ქვემოთ, ჩემს შემთხვევაში ეს არის ასო H). შემდეგ დააჭირეთ ღილაკს "სკანირება".
2. უნდაგამოჩნდება ფანჯარა ფლეშ დისკის სკანირების პარამეტრებით. აქ მნიშვნელოვანია რამდენიმე პუნქტი: პირველ რიგში, ჩვენ მთლიანად დავსკანირებთ, ასე რომ, ის დაიწყება 0-დან, ჩვენ არ ვცვლით ფლეშ დრაივის ზომას (მაგალითში ჩემი ფლეშ დრაივი არის 3.73 გბ).
სხვათა შორის, პროგრამა მხარს უჭერს რამდენიმე ფაილის ტიპს: არქივებს, სურათებს, ცხრილებს, დოკუმენტებს, მულტიმედიას და ა.შ.
3. ამის შემდეგდაიწყება სკანირების პროცესი. ამ დროს უმჯობესია არ ჩაერიოთ პროგრამაში, არ გაუშვათ მესამე მხარის პროგრამები ან უტილიტები და არ დაუკავშიროთ სხვა მოწყობილობები USB პორტებს.
სკანირება, სხვათა შორის, ძალიან სწრაფია (სხვა კომუნალურებთან შედარებით). მაგალითად, ჩემი 4 GB ფლეშ დრაივი მთლიანად დაასკანირდა დაახლოებით 4 წუთში.
4. დასრულების შემდეგსკანირება - აირჩიეთ თქვენი ფლეშ დრაივი მოწყობილობების სიაში (აღიარებული ფაილები ან დამატებით ნაპოვნი ფაილები) - დააწკაპუნეთ ამ პუნქტზე მარჯვენა ღილაკით და აირჩიეთ " დისკის შინაარსის ჩვენება«.
მაგალითად, აირჩიეთ ფოტო ან სურათი, დააწკაპუნეთ მასზე მარჯვენა ღილაკით და აირჩიეთ "გადახედვა". თუ ფაილი გჭირდებათ, შეგიძლიათ მისი აღდგენა: ამისათვის დააწკაპუნეთ ფაილზე მარჯვენა ღილაკით, უბრალოდ აირჩიეთ "აღდგენა" ![]() .
.
6. ბოლო ნაბიჯიძალიან მნიშვნელოვანი! აქ თქვენ უნდა მიუთითოთ სად შეინახოთ ფაილი. პრინციპში, შეგიძლიათ აირჩიოთ ნებისმიერი დისკი ან სხვა ფლეშ დრაივი - ერთადერთი მნიშვნელოვანი ის არის, რომ თქვენ არ შეგიძლიათ აირჩიოთ და შეინახოთ აღდგენილი ფაილი იმავე ფლეშ დისკზე, საიდანაც ხდება აღდგენა!
საქმე იმაშია, რომ აღდგენილ ფაილს შეუძლია სხვა ფაილების გადაწერა, რომლებიც ჯერ არ არის აღდგენილი, ამიტომ თქვენ უნდა ჩაწეროთ იგი სხვა მედიაში.
კომპიუტერთან მუშაობისას ყველას მოუწია საჭირო ფაილის შემთხვევით წაშლა, ან მოულოდნელად დაგჭირდებათ განზრახ წაშლილი ფაილი. როგორ აღვადგინოთ იგი?
უნდა გახსოვდეთ ერთი მნიშვნელოვანი გარემოება: ფაილის წაშლის შემდეგ უნდა ეცადოთ, რომ არ შეიტანოთ ცვლილებები მყარი დისკის/ფლეშ დისკის დანაყოფზე, საიდანაც წაიშალა ფაილი. ყველა მანიპულაცია (პროგრამის ჩამოტვირთვა, ფაილების აღდგენა) უნდა გაკეთდეს სხვა დანაყოფით (ამიტომ, მე ყოველთვის გირჩევთ გქონდეთ მინიმუმ ორი დანაყოფი: დისკი C და დისკი D). ჩვენ დაგვჭირდება R-Studio პროგრამა. თქვენ შეგიძლიათ იპოვოთ იგი დეველოპერის ვებსაიტზე. ჩამოტვირთეთ და დააინსტალირეთ. გახსნა:
ჩვენ გვჭირდება მონაცემების აღდგენა ფლეშ დრაივიდან (ამ შემთხვევაში Disk G). დააწკაპუნეთ მასზე მარცხნივ (სახელი ხდება თამამი). დააჭირეთ ღილაკს სკანირება , შედეგი ნაჩვენებია შემდეგნაირად:

ჩვენ ვეძებთ საჭირო ფაილებს ამ სიაში. ამ შემთხვევაში, საჭირო იყო ფლეშ დრაივის მთელი შინაარსი. უბრალოდ მონიშნეთ ველები ფაილების/საქაღალდეების გვერდით, რომლებიც უნდა აღდგეს. დააჭირეთ ღილაკს აღდგენა მონიშნულია :

ზედა ხაზზე საქაღალდეში მიუთითეთ გზა, სადაც უნდა აღვადგინოთ წაშლილი ფაილები ( დაიმახსოვრეთ, რომ თქვენ უნდა აირჩიოთ სხვა დანაყოფი, რომელიც აღდგენილია). ჩვენ ვაყენებთ საჭირო ველებს (არაფრის შეცვლა არ გჭირდებათ; ნაგულისხმევად, ყველაფერი, რაც გჭირდებათ უკვე მონიშნულია) და დააწკაპუნეთ დიახ .
ჩვენ ველოდებით პროცესის დასრულებას და ვამოწმებთ დანიშნულების საქაღალდეში აღდგენილია თუ არა საჭირო ფაილები. ჩვენ ვიწყებთ მათ, რითაც ვამოწმებთ მათ შესრულებას.
როგორც ხედავთ, პროცესი საკმაოდ მარტივია.
რას ნიშნავს მონაცემთა დაკარგვა თანამედროვე ადამიანისთვის? ეს კატასტროფას შეედრება! ყოველივე ამის შემდეგ, ყველა მნიშვნელოვანი ინფორმაცია ახლა ციფრულად ინახება სხვადასხვა მედიაზე და მისი დაკარგვა არაფერი ღირს. მონაცემების შემთხვევით წაშლა, მავნე ვირუსის დაჭერა, რომელიც გაანადგურებს მნიშვნელოვან დოკუმენტებს, მოულოდნელად ავარია და აზიანებს ფაილურ სისტემას, ან უყურადღებოდ ამოღებას ფლეშ დრაივი, რასაც მოჰყვება წინადადება „ ფორმატი?"და სულ ეს არის...
აღარ არის ოჯახური ფოტოები, საყვარელი მუსიკა და ფილმები და კიდევ უფრო უარესია, როცა სამუშაოს ან სწავლასთან დაკავშირებულ დოკუმენტებს კარგავ: კურსებს, დიპლომებს, კვარტალურ ანგარიშებს და ა.შ. ასეთი შემთხვევებისთვის დაიწერა მონაცემთა აღდგენის პროგრამები, რომლებსაც შეუძლიათ მედიის სკანირება და თქვენი მონაცემების დაბრუნებაში დახმარება. დღეს განვიხილავთ აღდგენის ერთ-ერთ საუკეთესო პროგრამას.
R-Studio არის პროგრამული პაკეტი R-Tools Technology Inc. მონაცემების აღდგენა ფაილური სისტემის წაშლის, ფორმატირების ან დაზიანების შემდეგ. მას შეუძლია იმუშაოს ყველაზე პოპულარულ მედიასთან: ფლეშ დრაივები, მეხსიერების ბარათები, მყარი დისკები, CD, DVD და ფლოპი დისკები, ასევე RAID მასივები და ფაილების დისტანციურად აღდგენაც კი.
პროგრამის თავსებადი ვერსიები შემუშავებულია Linux, Mac და Windows ოპერაციული სისტემებისთვის, მათ შორის რუსულ ენაზე. R-Studio-ს გამორჩეული მახასიათებლები მოიცავს:
- დისკის ან დანაყოფის სურათების შექმნა და მუშაობა
- RAID დისკის მასივების რეკონსტრუქცია
- მხარს უჭერს ყველაზე პოპულარულ ფაილურ სისტემებს
- მონაცემთა აღდგენა ქსელში
- ჩაშენებული თექვსმეტობითი რედაქტორი
R-Studio თავდაპირველად შეიქმნა გამოცდილი მომხმარებლებისთვის, რომლებიც არაერთხელ შეხვედრიან მონაცემთა აღდგენას, სისტემის ადმინისტრატორებისთვის და IT პროფესიონალებისთვის. მაგრამ ნუ გეშინია, რადგან... პროგრამა მარტივი და გასაგებია და საკმარისი იქნება ჩვენ მიერ დაწერილი და ილუსტრირებული ინსტრუქციების შესწავლა.
შეგიძლიათ ჩამოტვირთოთ R-Studio-ს სრული რუსული ვერსია ან პორტატული ვერსია. ანტივირუსი შეიძლება უჩიოდეს ვირუსებს, მაგრამ ფაილებში მავნე პროგრამა არ არის. დამოწმებულია!
ინსტრუქცია: როგორ გამოვიყენოთ R-Studio
ჩვენ ვიწყებთ პროგრამის გაშვებით და მთავარი დისკის სანახავი ფანჯრის (დისკის პანელი). აქ ნაჩვენებია ყველა დისკი და დისკი, რომელიც დაკავშირებულია კომპიუტერთან და მათზე სრული ინფორმაცია: ტიპი, მოცულობა, ფაილური სისტემა, სექტორის ზომა და ა.შ. აირჩიეთ დისკი ან მოწყობილობა, რომელზეც განთავსებული იყო ფაილები.
სურათი #1: დისკის პანელი
უმარტივესი და სწრაფი გზა იქნება პირდაპირ სკანირებაზე გადასვლა, მაგრამ უმჯობესია დისკის სურათის გაკეთება და მასთან მუშაობა ისე, რომ ზედმეტად არ გამოაშკარავოთ მონაცემები, რომლებიც შეიძლება შემდგომ დაზიანდეს ან სამუდამოდ წაიშალოს. სურათს დასჭირდება მეხსიერების თავისუფალი რაოდენობა, რომელიც შეესაბამება აღდგენილი დისკის ოკუპირებული მონაცემების ზომას. პროგრამაში დააწკაპუნეთ „სურათის შექმნა“ და ფანჯარაში, რომელიც იხსნება, აირჩიეთ გზა, სადაც შეინახება შექმნილი სურათი და დააჭირეთ „დიახ“.
სურათი #2: სურათის შექმნა
სურათი #3: სურათის შექმნის პროცესი
გამოსახულების შექმნის პროცესი დამოკიდებულია დისკის ზომაზე და შეიძლება გაგრძელდეს რამდენიმე საათი, ასე რომ მოთმინება. დასრულების შემდეგ, ჩვენ ვუბრუნდებით მთავარ ფანჯარას, სადაც ვირჩევთ "გახსენით სურათი" და მივუთითებთ გზას.
სურათი #4: სურათის გახსნა
სურათი გამოჩნდა დისკის პანელზე და ახლა შეგიძლიათ დაიწყოთ სკანირება იმის შიშის გარეშე, რომ დისკზე რეალური მონაცემები დაზიანდება. დააჭირეთ "სკანირებას" და ფანჯარაში, რომელიც იხსნება, დააჭირეთ "Advanced". თუ ჩვენ გვაინტერესებს მხოლოდ გარკვეული ტიპის ფაილები, მაშინ მივდივართ "ფაილის ცნობილი ტიპები" და ვირჩევთ მათ, რაც გვჭირდება, რითაც მნიშვნელოვნად შემცირდება ძიების დრო. წინააღმდეგ შემთხვევაში, ყველა ფაილის მოსაძიებლად მონიშნეთ „ცნობილი ფაილების ტიპების ძიება“.
სურათი #5: სკანირების პარამეტრები
თქვენ უნდა აირჩიოთ სკანირების ტიპი. ეს დამოკიდებულია იმაზე, თუ რამდენი დრო გსურთ დახარჯოთ აღდგენაზე და რამდენად დიდია მოწყობილობა. ამ შემთხვევაში, ეს არის 1.8 GB მეხსიერების ბარათი და შეგიძლიათ დააყენოთ "დეტალურ ხედზე", როდესაც აშკარად გამოჩნდება სექტორების ცხრილი და ინფორმაცია ნაპოვნი ობიექტების შესახებ. თუ თქვენ აღადგენთ მყარ დისკს ან დიდ მოწყობილობას, მაშინ უმჯობესია აირჩიოთ ნაკლებად ფერადი და ვიზუალური, მაგრამ ყველაზე სწრაფი "არა".
სურათი #6: ვიზუალური სკანირების პროცესი
დაწყებულია სკანირების პროცესი, რომელიც შეიძლება გაგრძელდეს რამდენიმე წუთიდან რამდენიმე საათამდე, რაც დამოკიდებულია მონაცემთა ოდენობაზე, არჩეული ფაილის ტიპებზე და სისტემის მუშაობაზე.
დასრულების შემდეგ, პროგრამა შესთავაზებს ფაილების ჩამონათვალს აღდგენისთვის. უმარტივესი გზაა დააწკაპუნოთ მაუსის მარჯვენა ღილაკით და აირჩიოთ „ყველა ფაილის აღდგენა“, ან შეგიძლიათ აღადგინოთ მხოლოდ ის, რაც გჭირდებათ მათი შემოწმებით და დაწკაპუნებით „შერჩეული ფაილების აღდგენა“.
სურათი No. 7: "აღადგინე ყველა ფაილი"
ნებისმიერ შემთხვევაში, თქვენ მოგეთხოვებათ აირჩიოთ მდებარეობა მონაცემების შესანახად. რის შემდეგაც დაიწყება აღდგენის პროცესი, რომელიც შეიძლება გაგრძელდეს რამდენიმე საათის განმავლობაში, მონაცემების მოცულობის მიხედვით.
სურათი #8: აღდგენის ვარიანტები
სურათი #9: მონაცემთა აღდგენის პროცესი
გაითვალისწინეთ, რომ R-Studio არ არის ყველაზე სწრაფი გამოსაყენებელი პროგრამა, მაგრამ მის მიერ აღდგენილი მონაცემების რაოდენობა და ხარისხი ამართლებს ამას.
R-Studio არის აპლიკაციების პაკეტი წაშლილი ფაილების აღდგენისთვის. R-Studio თანაბრად შესაფერისია ადგილობრივი ინფორმაციის წყაროების (მყარი დისკები, ფლეშ დრაივები და ა.შ.) და დისტანციური მანქანების აღსადგენად. ეს პროგრამა განსხვავდება HDD-ზე ფაილების აღდგენის მრავალი სხვა პროგრამისგან ზუსტად იმით, რომ თქვენ შეგიძლიათ ფაილების აღდგენა კომპიუტერებზე ქსელის საშუალებით.
შეგიძლიათ ჩამოტვირთოთ R-Studio პროგრამა.
მხარს უჭერს ბევრ OS და პლატფორმას
პროგრამა მრავალპლატფორმულია: მხარდაჭერილია Windows 9x-Windows 10, სერვერის OS (2012 Server და ა.შ.). სხვა ოპერაციული სისტემების მხარდაჭერა, მათ შორის Mac OS, Lunux, Unix.
R-Studio-ს ძირითადი მახასიათებლები
R-Studio რეანიმატორი იყენებს უნიკალურ IntelligentScan ტექნოლოგიას. მრავალი პარამეტრი გეხმარებათ აღდგენის პროცესის მორგებაში, დააჩქაროთ ფაილების ძებნა და ამავდროულად გაზარდოთ წაშლილი ინფორმაციის პოვნის ალბათობა. ამას ასევე ხელს უწყობს აღდგენის ოსტატი და სასარგებლო დახმარება რუსულ ენაზე.
აღდგენის პროცესის მარტივი დიზაინი და ხილვადობა
ტრადიციული დიზაინი Explorer სტილში. პროგრამა მარტივი იქნება ახალბედა მომხმარებლებისთვის ნავიგაცია და მოსახერხებელი ფაილური ოპერაციების შესრულებისას აღდგენილი ფაილებით.
ძალიან ხშირად, აღდგენის აპლიკაციის შემქმნელები პროცესს გაუმჭვირვალედ ხდიან. შედეგად, მომხმარებელი ვერ აკონტროლებს აღდგენას, თავიდან ბოლომდე ყველაფერი აშკარა არ არის.
R-Studio პროგრამა, პირიქით, აჩვენებს აღმოჩენილ ფაილებს, აჩვენებს ფაილის ტიპს, ფაილური სისტემის ტიპს და სხვა ინფორმაციას, რომელიც გარკვეულწილად დაეხმარება მომხმარებელს გაიგოს.
მყარ დისკებზე ინფორმაციის დისტანციური აღდგენა. შეგიძლიათ კომპიუტერთან დისტანციურად დაკავშირება და პრობლემის მოგვარებაში დახმარება. გარდა ამისა, Windows-ში ყოფნისას შეგიძლიათ სხვა OS-ზე ფაილების აღდგენა. მთავარია წვდომა იმ მომხმარებლის მანქანაზე, რომელსაც დახმარება სჭირდება.
აღდგენილი ინფორმაციის მოსახერხებელი შენახვა
პირველ რიგში, R-Studio-ში შეგიძლიათ შექმნათ ამოღებული ფაილების სპეციალური სია ექსპორტისთვის. მომხმარებელს ასევე შეუძლია შეინახოს პროექტის ფაილი ფაილებთან შემდგომი მუშაობისთვის. არ არის საჭირო დისკიდან ან ფაილის შენახვის სხვა წყაროდან ინფორმაციის აღდგენის პროცესის გადატვირთვა. ყველა პარამეტრი და ნიშანი შეინახება ექსპორტის ფაილში.
მხარდაჭერილი ფაილური სისტემების ფართო სია
- FAT12/16/32, NTFS, NTFS5 (Windows და Mac OS აღდგენისთვის)
- exFAT, ReFS, Ext2/3/4FS (Linux-ისთვის და სხვა OS-ისთვის)
- HFS, HFS+, HFSX და UFS1, UFS2, UFS და ა.შ.
მაშინაც კი, თუ ფაილური სისტემის ტიპი არ არის დაყენებული (ე.წ. „ნედლეული ფორმატი“), R-Studio საშუალებას გაძლევთ აღმოაჩინოთ წაშლილი დანაყოფი ან ფაილის ცხრილი, შეასწოროთ ნედლეული ფორმატირება და აღადგინოთ ინფორმაცია.
შეკუმშული, დაშიფრული დისკების, ალტერნატიული NTFS ნაკადების აღდგენა.
მხარს უჭერს სხვადასხვა ტიპის ფაილებს და გაფართოებებს
- აღდგენა მყარი დისკიდან, cd და dvd დისკებიდან
- ფლეშ ბარათები, USB დისკები, SD და microSD მეხსიერების ბარათები
თუ მონაცემები წაშლილია RAID მასივში, შეგიძლიათ აღადგინოთ დაკარგული მონაცემების ნაწილი R-Studio-ში. RAID6, RAID5 და RAID4 მასივები მხარდაჭერილია. პარამეტრებში მომხმარებელს შეუძლია ხელით მიუთითოს ბლოკის ზომა, შეინახოს დინამიური დისკების კონფიგურაცია მოცემული კომპიუტერისთვის და ა.შ. ასევე ხელმისაწვდომია RAID მთლიანობის შემოწმება, ბლოკის სისწორე და RAID მასივის პარამეტრების კითხვა.
დისკის სურათის შექმნა შემდგომი აღდგენისთვის
როგორც პროფესიონალური პროდუქტი, R-Studio დაინტერესდება რესტავრაციის სპეციალისტებისთვის. დისკის გამოსახულება (კლონი) სასარგებლოა პრობლემურ მყარ დისკებთან მუშაობისას, თუ არის ცუდი სექტორები ან წაკითხვის შეცდომები, რაც ინფორმაციის აღდგენას მნიშვნელოვნად ანელებს ან სრულიად შეუძლებელს ხდის ჩვეულებრივი გზით.
- მყარი დისკის დანაყოფების ბაიტი-ბაიტი ასლები
- პაროლით დაცული შეკუმშული დისკის სურათები.
ორივე შემთხვევაში, გამოსახულება ადვილად შეიძლება დამონტაჟდეს ადგილობრივ ან დისტანციურ კომპიუტერზე, შემდეგ გაანალიზდეს და აღადგინოს ფაილები.
სხვა ვარიანტები
- შენახული ფაილების გადახედვა აღდგენამდე. შაბლონების შექმნა და ფაილების რედაქტირება HEX რედაქტორში.
- ინფორმაციის შენახვის შესაძლებლობა დისტანციურ მანქანაზე ან ადგილობრივ კომპიუტერზე. ძალიან მოსახერხებელია, თუ მუშაობთ სხვის კომპიუტერთან და გსურთ შედეგის დემონსტრირება. მნიშვნელოვანია, რომ მომხმარებელს ჰქონდეს თავისუფალი ადგილი (ცალკე დისკი) დისტანციურ კომპიუტერზე.
- R-Studio Emergency ნაკრები საშუალებას გაძლევთ გამოიყენოთ ჩატვირთვის დისკი აღდგენისთვის, როდესაც ოპერაციული სისტემა არ მუშაობს (მაგალითად, თუ ჩატვირთვის ჩანაწერი დაიკარგა ან OS-მ შეწყვიტა ჩატვირთვა სისტემის ფაილების წაშლის გამო).
აღდგენის სხვა სცენარები R-Studio-ს გამოყენებით
R-Studio-ში შესაძლებელია ფაილების აღდგენა:
- წაშლილია Windows Recycle Bin-იდან. ხშირად მომხმარებლები აცლიან Recycle Bin-ს და სამუდამოდ იშლებიან ფაილებს. R-Studio სწრაფად აღადგენს ფაილებს, ამის შანსი დიდია
- დაზიანებულია ვირუსით ან დენის გამორთვის შემდეგ. ნაწილობრივ შენახული, დაზიანებული ფაილების აღდგენა შესაძლებელია ზოგიერთ შემთხვევაში
- მყარი დისკის, SD ბარათის ან ფლეშ დრაივის ფორმატირების შემდეგ. თუ ფორმატირება იყო სწრაფ რეჟიმში, არანაირი პრობლემა არ არის. ღრმა ფორმატირებით, შანსები მინიმალურია, მაგრამ ჯერ კიდევ არის შესაძლებლობები - "ახალი ტრასებზე".
- ფაილის ცხრილისა და დისკის სტრუქტურის დაზიანება. როგორც უკვე აღვნიშნეთ, ნედლი ტიხრების აღდგენა, შენახვა შესაძლებელია რეგულარულ ფაილურ სისტემაში, შესწორებული მარკირება და ყველა ფაილის სრული პოვნა, რადგან ისინი ჯერ არ არის გადაწერილი.
არცერთი მომხმარებელი არ არის დაცული კომპიუტერიდან ან გარე შენახვის მოწყობილობიდან მონაცემების დაკარგვისგან. ეს შეიძლება მოხდეს დისკის გაუმართაობის, ვირუსის შეტევის, ელექტროენერგიის უეცარი გათიშვის ან მნიშვნელოვანი მონაცემების შეცდომით წაშლის შემთხვევაში, ნაგვის ურნის ან ნაგვის ურნის გვერდის ავლით. არც ისე ცუდია, თუ გასართობი ინფორმაცია წაიშლება, მაგრამ თუ იყო მედიაზე ღირებული მონაცემები? არსებობს სპეციალური კომუნალური საშუალებები დაკარგული ინფორმაციის აღსადგენად. ერთ-ერთ საუკეთესოს ჰქვია R-Studio. მოდით ვისაუბროთ უფრო დეტალურად, თუ როგორ გამოიყენოთ R-Studio.
პროგრამის მთავარი ფუნქციაა დაკარგული მონაცემების აღდგენა.
წაშლილი ფაილის მოსაძებნად, ჯერ შეგიძლიათ ნახოთ დისკის დანაყოფის შინაარსი, სადაც ის ადრე იყო განთავსებული. ამისათვის დააჭირეთ დისკის დანაყოფის სახელს და დააჭირეთ ღილაკს ზედა პანელში "დისკის შინაარსის ჩვენება".

იწყება R-Studio პროგრამის მიერ დისკიდან ინფორმაციის დამუშავება.

დამუშავების პროცესის დასრულების შემდეგ, ჩვენ შეგვიძლია დავაკვირდეთ ამ დისკის დანაყოფში მდებარე ფაილებსა და საქაღალდეებს, მათ შორის წაშლილებს. წაშლილი საქაღალდეები და ფაილები აღინიშნება წითელი ჯვრით.
სასურველი საქაღალდის ან ფაილის აღდგენის მიზნით, მონიშნეთ იგი მონიშვნის ნიშნით და დააწკაპუნეთ ღილაკზე „აღდგენა მონიშნული“ ხელსაწყოთა ზოლზე.

ამის შემდეგ იხსნება ფანჯარა, რომელშიც უნდა მივუთითოთ აღდგენის პარამეტრები. ყველაზე მნიშვნელოვანი ის არის, რომ მიუთითოთ დირექტორია, სადაც საქაღალდე ან ფაილი აღდგება. მას შემდეგ რაც შევარჩევთ შენახვის დირექტორიას და, თუ სასურველია, გავაკეთებთ სხვა პარამეტრებს, დააჭირეთ ღილაკს "დიახ".

ამის შემდეგ, ფაილი აღდგება ადრე მითითებულ დირექტორიაში.
უნდა აღინიშნოს, რომ პროგრამის დემო ვერსიაში შეგიძლიათ აღადგინოთ მხოლოდ ერთი ფაილი ერთდროულად, შემდეგ კი არაუმეტეს 256 KB ზომის. თუ მომხმარებელმა შეიძინა ლიცენზია, მაშინ მისთვის ხელმისაწვდომი ხდება შეუზღუდავი ზომის ფაილების და საქაღალდეების ჯგუფური აღდგენა.
აღდგენა ხელმოწერებით
თუ დისკის ნახვისას ვერ იპოვნეთ თქვენთვის საჭირო საქაღალდე ან ფაილი, ეს ნიშნავს, რომ მათი სტრუქტურა უკვე დაზიანებულია წაშლილ ელემენტებზე ახალი ფაილების ჩაწერის გამო, ან თავად დისკის სტრუქტურის გადაუდებელი დარღვევის გამო. მოხდა. ამ შემთხვევაში, დისკის შიგთავსის უბრალოდ ნახვა არ დაგვეხმარება და თქვენ უნდა ჩაატაროთ სრული სკანირება ხელმოწერების გამოყენებით. ამისათვის შეარჩიეთ ჩვენთვის საჭირო დისკის დანაყოფი და დააჭირეთ ღილაკს "სკანირება".

ამის შემდეგ იხსნება ფანჯარა, რომელშიც შეგიძლიათ დააყენოთ სკანირების პარამეტრები. მოწინავე მომხმარებლებს შეუძლიათ მათში ცვლილებების შეტანა, მაგრამ თუ თქვენ არ ხართ ძალიან მცოდნე ამ საკითხებში, უმჯობესია აქ არაფერი შეხოთ, რადგან დეველოპერებმა უმეტეს შემთხვევაში დააყენეს ნაგულისხმევი ოპტიმალური პარამეტრები. უბრალოდ დააჭირეთ ღილაკს "სკანირება".

სკანირების პროცესი იწყება. ამას შედარებით დიდი დრო სჭირდება, ამიტომ მოგიწევთ ლოდინი.

სკანირების დასრულების შემდეგ გადადით "ხელმოწერებით ნაპოვნი" განყოფილებაში.

შემდეგ დააჭირეთ წარწერას R-Studio პროგრამის მარჯვენა ფანჯარაში.

მონაცემთა მოკლე დამუშავების შემდეგ იხსნება ნაპოვნი ფაილების სია. ისინი დაჯგუფებულია ცალკეულ საქაღალდეებში შინაარსის ტიპის მიხედვით (არქივები, მულტიმედია, გრაფიკა და ა.შ.).

ხელმოწერებით აღმოჩენილ ფაილებში მყარ დისკზე მათი მდებარეობის სტრუქტურა არ არის დაცული, როგორც ეს იყო აღდგენის წინა მეთოდის შემთხვევაში, ასევე დაკარგულია სახელები და დროის ანაბეჭდები. ამიტომ, ჩვენთვის საჭირო ელემენტის მოსაძებნად, ჩვენ მოგვიწევს გადავხედოთ ერთი და იგივე გაფართოების ყველა ფაილის შიგთავსს, სანამ არ ვიპოვით საჭიროს. ამისათვის უბრალოდ დააწკაპუნეთ ფაილზე მაუსის მარჯვენა ღილაკით, როგორც ჩვეულებრივ ფაილ მენეჯერში. ამის შემდეგ, სისტემაში ნაგულისხმევად დაინსტალირებული ამ ტიპის ფაილის მაყურებელი გაიხსნება.
ჩვენ აღვადგენთ მონაცემებს, როგორც ადრე: მონიშნეთ სასურველი ფაილი ან საქაღალდე გამშვები პუნქტით და დააწკაპუნეთ ღილაკზე „აღდგენა მონიშნული“ ხელსაწყოთა ზოლში.

დისკის მონაცემების რედაქტირება
ის, რომ R-Studio პროგრამა არ არის მხოლოდ მონაცემთა აღდგენის აპლიკაცია, არამედ მრავალფუნქციური პროცესორი დისკებთან მუშაობისთვის, მოწმობს ის ფაქტი, რომ მას აქვს დისკის ინფორმაციის რედაქტირების ინსტრუმენტი, რომელიც არის თექვსმეტობითი რედაქტორი. მასთან ერთად შეგიძლიათ შეცვალოთ NTFS ფაილების თვისებები.
ამისათვის დააწკაპუნეთ მაუსის მარცხენა ღილაკით ფაილზე, რომლის რედაქტირებაც გსურთ და აირჩიეთ "Viewer-Editor" კონტექსტურ მენიუში. ან შეგიძლიათ უბრალოდ აკრიფოთ კლავიშთა კომბინაცია Ctrl+E.

ამის შემდეგ, რედაქტორი იხსნება. მაგრამ, უნდა აღინიშნოს, რომ მასში მუშაობა მხოლოდ პროფესიონალებს და ძალიან კარგად მომზადებულ მომხმარებლებს შეუძლიათ. ამ ხელსაწყოს არასათანადო გამოყენებით, ჩვეულებრივ მომხმარებელს შეუძლია ფაილს სერიოზული ზიანი მიაყენოს.

დისკის სურათის შექმნა
გარდა ამისა, R-Studio პროგრამა საშუალებას გაძლევთ შექმნათ მთელი ფიზიკური დისკის, მისი ტიხრების და ინდივიდუალური დირექტორიების სურათები. ეს პროცედურა შეიძლება გამოყენებულ იქნას როგორც სარეზერვო, ასევე შემდგომი მანიპულაციებისთვის დისკის შინაარსით, ინფორმაციის დაკარგვის რისკის გარეშე.
ამ პროცესის დასაწყებად, დააწკაპუნეთ მაუსის მარცხენა ღილაკით ჩვენთვის საჭირო ობიექტზე (ფიზიკური დისკი, დისკის დანაყოფი ან საქაღალდე) და კონტექსტური მენიუში, რომელიც გამოჩნდება, გადადით პუნქტზე „შექმნა სურათი“.

ამის შემდეგ იხსნება ფანჯარა, სადაც მომხმარებელს შეუძლია თავად მოახდინოს სურათის შექმნის პარამეტრების კონფიგურაცია, კერძოდ, მიუთითოს შექმნილი სურათის განთავსების დირექტორია. უმჯობესია, თუ ეს არის მოსახსნელი მედია. თქვენ ასევე შეგიძლიათ დატოვოთ ნაგულისხმევი მნიშვნელობები. სურათის შექმნის პროცესის პირდაპირ დასაწყებად დააჭირეთ ღილაკს "დიახ".

ამის შემდეგ იწყება გამოსახულების შექმნის პროცესი.
როგორც ხედავთ, R-Studio არ არის მხოლოდ ჩვეულებრივი ფაილების აღდგენის პროგრამა. მის ფუნქციონირებას ბევრი სხვა მახასიათებელი აქვს. ჩვენ ყურადღება გავამახვილეთ დეტალურ ალგორითმზე ამ მიმოხილვაში პროგრამაში არსებული ზოგიერთი მოქმედების შესასრულებლად. R-Studio-ში მუშაობის ეს ინსტრუქციები უდავოდ სასარგებლო იქნება როგორც აბსოლუტური დამწყებთათვის, ასევე გარკვეული გამოცდილების მქონე მომხმარებლებისთვის.