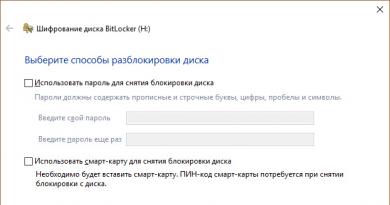ჩამტვირთავი Mavericks USB ფლეშ დრაივის შექმნა Windows-იდან. როგორ სწორად შევქმნათ ჩამტვირთავი USB ფლეშ დრაივი Mac OS-ისთვის
OS X ოპერაციული სისტემა ერთ-ერთი ყველაზე სტაბილური ოპერაციული სისტემაა მსოფლიოში. მომხმარებლისთვის მისი „გატეხვა“ თითქმის შეუძლებელია. თუმცა, ზოგჯერ ჩნდება სიტუაციები, რომლებიც საჭიროებენ სისტემის ხელახლა ინსტალაციას ნულიდან. ამის გაკეთების უმარტივესი გზაა სპეციალური საინსტალაციო ფლეშ დრაივის გამოყენება. ეს ინსტრუქცია გასწავლით თუ როგორ სწორად გააკეთოთ ასეთი ფლეშ დრაივი სახლში.
მოთხოვნები
- Mac კომპიუტერი ოპერაციული სისტემით 10.7 ან უფრო მაღალი
- სტაბილური ინტერნეტ კავშირი
- ოპერაციული სისტემის ინსტალაციის სურათი
- ფლეშ დრაივი 8 გიგაბაიტი
- DiskMaker X (ჩამოტვირთვა)
ჩვენ აღვწერთ ყველა მოქმედებას OS-ის უახლესი მიმდინარე ვერსიის გამოყენებით, როგორც მაგალითი: OS X Yosemite (10.10.1).ჩამტვირთავი USB ფლეშ დრაივი შეიძლება შეიქმნას მხოლოდ Mac კომპიუტერზე, რომელსაც აქვს OS 10.7 ან უფრო მაღალი ვერსია.
ინსტალაციის სურათის ჩამოტვირთვა
გახსენით აპლიკაცია თქვენს კომპიუტერში Აპლიკაციების მაღაზია. საძიებო ველში ჩაწერეთ " იოსემიტი“ და დააჭირეთ შედი. აირჩიეთ აპლიკაცია " OS X Yosemite"და დააჭირეთ" ჩამოტვირთვა" საჭიროების შემთხვევაში, შეიყვანეთ თქვენი Apple ID-ის შესვლა/პაროლი.
ფლეშ დრაივის მომზადება
სანამ სურათი ჩამოტვირთულია, მოამზადეთ USB ფლეშ დრაივი. გახსენით პროგრამა თქვენს კომპიუტერში დისკის კომუნალური პროგრამა"(მდებარეობს აპლიკაციებში, Utilities საქაღალდეში). შეაერთეთ ფლეშ დრაივი კომპიუტერის USB პორტთან. აირჩიეთ იგი აპლიკაციის მარცხენა მხარეს და დააჭირეთ ღილაკს ” დისკის დანაყოფი" აირჩიეთ დანაყოფის სქემა " ნაწილი 1", ფორმატი" Mac OS გაფართოებული (ჟურნალიზებული)».

დააჭირეთ ღილაკს Პარამეტრები" აირჩიეთ " სახელმძღვანელო განყოფილების განლაგება"და დააჭირეთ" კარგი».
ამის შემდეგ დააჭირეთ ღილაკს მიმართეთ" დადასტურების ფანჯარაში დააჭირეთ ღილაკს გაყოფილი დისკი" რამდენიმე წუთში ფლეშ დრაივი მზად იქნება გამოსაყენებლად.

საინსტალაციო ფლეშ დრაივის შექმნა
ასე რომ, სურათი იტვირთება, ფლეშ დრაივი მზადდება. ახლა მოდის სახალისო ნაწილი.
ჩამოტვირთეთ და გაუშვით პროგრამა (ჩამოტვირთეთ ბმული ინსტრუქციის დასაწყისში).
პროგრამის ფანჯარაში დააჭირეთ ღილაკს იოსემიტი (10.10).

თავად პროგრამა იპოვის ადრე გადმოწერილი სისტემის სურათს. თქვენ მხოლოდ უნდა დააჭიროთ " გამოიყენეთ ეს ასლი».

DiskMaker მოგთხოვთ აირჩიოთ დისკი სურათის შესაქმნელად. დააჭირეთ ღილაკს 8 GB USB დრაივერი" შემდეგ ფანჯარაში აირჩიეთ თქვენი ფლეშ დრაივი და დააჭირეთ ღილაკს " აირჩიეთ ეს დისკი" შემდეგი, დააწკაპუნეთ " წაშალე და შექმენი დისკი».

საჭირო იქნება თქვენი მომხმარებლის უფლებების შემოწმება. დააჭირეთ ღილაკს განაგრძეთ" შემდეგ შეიყვანეთ თქვენი ადმინისტრატორის პაროლი და დააჭირეთ ღილაკს " კარგი».

20 სექტემბერს Apple-მა საბოლოოდ წარმოადგინა macOS Sierra-ს ოფიციალური გამოშვება. ახლა Mac-ის ყველა მფლობელს შეუძლია შეაფასოს ოპერაციული სისტემის ყველა ინოვაცია App Store-დან სადისტრიბუციო ნაკრების ჩამოტვირთვით.
მაგრამ რა მოხდება, თუ თქვენ გაქვთ არა ერთი, არამედ რამდენიმე ყაყაჩო? უნდა დაველოდო ყოველ ჯერზე, სანამ 4 GB OS ჩაიტვირთება ჩემს კომპიუტერზე? მაგრამ რა მოხდება, თუ არ გსურთ უბრალოდ განახლება, არამედ სისტემის დაყენება „ნულიდან“ და ამით არ გადაიტანეთ სხვადასხვა სისტემის ნაგავი თქვენთან ერთად? აქ ჩამტვირთავი ფლეშ დისკის შექმნა შეიძლება ძალიან სასარგებლო იყოს. გააკეთე ერთხელ და განაახლე მინიმუმ ათასი Mac.
თავსებადი Mac მოდელები
გაითვალისწინეთ, რომ შეგიძლიათ დააინსტალიროთ macOS Sierra შემდეგ Mac-ებზე:
- MacBook Pro და Air - მოდელები 2010 წლიდან.
- Mac mini და Mac Pro - ასევე 2010 წლიდან
- MacBook - 2009 წლიდან
- iMac - 2009 წლიდან.
მოსამზადებელი ოპერაციები
ჩამტვირთავი USB ფლეშ დრაივის შესაქმნელად ორი მარტივი და საიმედო გზა არსებობს. მაგრამ სანამ დავიწყებთ მათ განხილვას, ჩვენ გავაკეთებთ რიგ მოსამზადებელ მოქმედებებს, რომლებიც აუცილებელია ორივე შემთხვევაში.
ასე რომ, ჩვენ გვჭირდება:
1. USB ფლეშ დრაივი (მინიმუმ 8 გბ) წინასწარ დარწმუნდით, რომ ის არ შეიცავს თქვენთვის საჭირო ინფორმაციას, რადგან მედია ფორმატირდება.
2. Mac დისტრიბუცია. შეგიძლიათ ჩამოტვირთოთ ბმულიდან
3. თავად მაკი

მეთოდი No1 (სტანდარტული) ტერმინალის გამოყენებით
დარწმუნდით, რომ გადმოწერილი სურათი არის აპლიკაციების საქაღალდეში
- ჩვენ ვუკავშირდებით ფლეშ დრაივს
- გახსენით ტერმინალი (პროგრამები>სხვა. ან Spotlight, control+spacebar)
ყურადღება! მიჰყევით შემდეგ ნაბიჯებს ძალიან ფრთხილად! - Ჩვენ ვწერთ სუდოდა დააჭირეთ სივრცეს
- ახლა Finder-ის მეშვეობით მივდივართ საქაღალდეში პროგრამები(აპლიკაციები), შემდეგ დააწკაპუნეთ მარჯვენა ღილაკით „დაინსტალირე macOS Sierra“ და შემდეგ „აჩვენე პაკეტის შინაარსი“
 გახსენით საქაღალდე რესურსებიიპოვეთ ფაილი დააინსტალირე მედიადა გადაიტანეთ იგი ტერმინალის ფანჯარაში
გახსენით საქაღალდე რესურსებიიპოვეთ ფაილი დააინსტალირე მედიადა გადაიტანეთ იგი ტერმინალის ფანჯარაში 
- გამოჩენილი სტრიქონების შემდეგ ვწერთ -- მოცულობა(საჭიროა ორი ტირე) და დააჭირეთ სივრცეს
- ახლა ჩვენ გადავიტანთ ფლეშ დრაივის ხატულას დესკტოპიდან ტერმინალის ფანჯარაში

- დამატება - განაცხადის გზადა ისევ სივრცე
- ჯერ კიდევ ცოტა დარჩა. გადაიტანეთ „macOS Sierra ინსტალაციის“ განაწილების ნაკრები ტერმინალში პროგრამის საქაღალდედან და დააწკაპუნეთ შედი
 შეიყვანეთ პაროლი და ისევ შეიყვანეთ
შეიყვანეთ პაროლი და ისევ შეიყვანეთ 
- თუ დადასტურებაა საჭირო, გთხოვთ დაწეროთ წდა ისევ შედი

- ველოდებით 15-20 წუთს და macOS Sierra ჩამტვირთავი ფლეშ დრაივი მზად არის.
"დისკის წაშლა: 0%... 10%... 20%... 30%... 100%...
ინსტალერის ფაილების კოპირება დისკზე…
კოპირება დასრულებულია.
მიმდინარეობს დისკის ჩამტვირთავი...
ჩატვირთვის ფაილების კოპირება...
კოპირება დასრულებულია.
Შესრულებულია."
სხვათა შორის, თქვენ უბრალოდ შეგიძლიათ დააკოპიროთ და ჩასვათ ბრძანებების მთელი ბლოკი ერთდროულად ტერმინალში, მაგრამ პრაქტიკა გვიჩვენებს, რომ იშვიათად თუ ვინმე ახერხებს ამ შემთხვევაში სინტაქსური შეცდომების გარეშე. ასე რომ, უმჯობესია არა რამდენიმე წუთით მეტი, მაგრამ საიმედოა.
sudo /Applications/Install\ macOS\ Sierra.app/Contents/Resources/createinstallmedia –volume /Volumes/Untitled –aplicationpath /Applications/Install\ macOS\ Sierra.app – nointeraction &&thy Done
მეთოდი ნომერი 2. ჩამტვირთავი macOS Sierra USB ფლეშ დრაივი პროგრამის გამოყენებით DiskMaker X
წაიკითხეთ თემაზე: — Mac-ის მომზადება macOS Sierra-ზე გადასვლისთვის
ეს მეთოდი ასევე ძალიან საიმედოა და ასევე საკმაოდ მარტივი.
- ჩადეთ ფლეშ დრაივი
- ჩამოტვირთეთ DiskMaker X პროგრამა
- გაუშვით და დააჭირეთ ღილაკს macOS Sierra (10.12)

- პროგრამა გაცნობებთ, რომ მან იპოვა ინსტალერი პროგრამის საქაღალდეში. დააწკაპუნეთ გამოიყენეთ ეს ასლი

- ამ ეტაპზე, DiskMaker აფრთხილებს, რომ ფლეშ დისკზე არსებული ყველა მონაცემი წაიშლება. დააწკაპუნეთ 8 GB USB დრაივერი

- აირჩიეთ სიიდან ფლეშ დრაივი და დააწკაპუნეთ აირჩიეთ ეს დისკი

- კიდევ ერთი გაფრთხილება, რომ ფლეშ დრაივიდან მონაცემები წაიშლება, დააწკაპუნეთ წაშალე და შექმენი დისკი
დღეს ჩვენ ოდნავ შევეხებით Windows-ს. უფრო ზუსტად, ჩვენ შევეხებით მომხმარებელთა ორ ძირითად კატეგორიას და ვინდოუსი „შეეხება“ საკუთარ თავს :) ბლოგის მკითხველებთან კომუნიკაციის ჩემს მცირე გამოცდილებაში მე გამოვყავი Mac-ის მომხმარებლების რამდენიმე ძირითადი ტიპი:
- მომავალი „ჰაკინტოშის ხალხი“ არის „Windows ხალხი“, რომელთაც სურთ სცადონ რა არის Macintosh, მაგრამ არ სურთ Mac-ის ყიდვა.
- „უცნაური Mac მომხმარებლები“ არიან Apple კომპიუტერების ის მომხმარებლები, რომლებიც ყიდულობენ Mac-ს, მაგრამ მთლიანად აშორებენ მას Mac OS X-ს და დააინსტალირებენ Windows-ის მთავარ და ერთადერთ სისტემას, მაგრამ შემდეგ, გონს რომ მოვიდნენ, სურთ კვლავ დააინსტალირონ Mac OS X.
- „Mappy-ზე დამოკიდებულები გაოცებულები“ არიან ნამდვილი „ყაყაჩოზე დამოკიდებულები“, რომლებმაც რატომღაც „გააფუჭეს“ Mac OS X. (ხდება ხოლმე)და ახლა მათ უნდა დააინსტალირონ OS-ის ახალი სუფთა ვერსია, მაგრამ მათ ხელთ არ აქვთ სხვა კომპიუტერი Mac OS X-ით ინსტალაციის სურათის "განსათავსებლად".
შინაარსი, ასე ვთქვათ, საკმაოდ განსხვავებულია, მაგრამ ერთადერთი, რაც მათ აერთიანებს, არის კითხვა: "როგორ შევქმნათ ჩამტვირთავი USB ფლეშ დრაივი Mac OS X-ით Windows-დან?" ან "როგორ შევქმნათ ჩამტვირთავი USB ფლეშ დრაივი Mac-ისთვის Windows-ზე?" როგორც ჩანს, კითხვა რთულია, მაგრამ სინამდვილეში ეს ასე არ არის. თუ, რა თქმა უნდა, იცით, როგორ და რით უნდა გააკეთოთ ეს;) და ამ სტატიაში განვიხილავთ ერთ-ერთ შესაძლო მეთოდს. სტატიის სათაურიდან უკვე გესმით, რომ დაგეხმაროთ (ჩვენ)იქნება Windows პროგრამა TransMac. ზოგადად, ეს პროგრამა შექმნილია ფაილურ სისტემაში დისკებთან მუშაობისთვის HFS+და სურათები ფორმატში .DMG. მაგრამ Mac ფაილურ სისტემასთან ჩვეულებრივი მუშაობის გარდა TransMacშეუძლია დისკების დაფორმატება სურათებით. უცნაურად ჟღერს, მაგრამ ამაში უცნაური არაფერია, რადგან არსებითად ეს ფუნქცია ფიზიკურ მოწყობილობაზე გამოსახულების სრული კლონირების მსგავსია. კარგი, ალბათ საკმარისი ამბავია, მოდით გადავიდეთ ინსტრუქციებზე. ჩვენ დაგვჭირდება:
- USB ფლეშ დრაივი, SD ბარათი ან ნებისმიერი სხვა 8 GB USB დისკი (ან მეტი);
- Windows XP, Vista, 7 ან 8;
- TransMac (~ 1,5 მბ);
- ინსტალაციის სურათი Mac OS X-ით .DMG ფორმატში.
როდესაც ყველა კომპონენტი იკრიბება, ჩვენ ვიწყებთ შამანიზაციას. დააინსტალირეთ და გაუშვით TransMac. აღსანიშნავია, რომ აპლიკაციის გამოყენება შესაძლებელია უფასოდ და სრულად 15 დღის განმავლობაში , რის შემდეგაც საჭიროა ლიცენზიის ყიდვა (ან გამოიყენეთ სხვა ალტერნატიული მეთოდები მის მისაღებად), თუმცა 15 დღე საკმარისია "გადაუდებელი ფლეშ დრაივის" შესაქმნელად :) Windows 7 და Windows 8-ისთვის TransMac უნდა იყოს გაშვებული, როგორც სისტემის ადმინისტრატორი ა:
გაშვების შემდეგ, ჩვენ გვესალმება აპლიკაციის საკმაოდ მოსაწყენი ინტერფეისი, ჩვენ ყურადღებას არ ვაქცევთ გარეგნობის სიმცირეს;) მენიუში მარცხნივ ვპოულობთ და ვირჩევთ ჩვენს USB დისკს, შემდეგ დააჭირეთ მასზე მარჯვენა ღილაკს, აირჩიეთ კონტექსტური მენიუდან დისკის ფორმატირება > ფორმატირება დისკის გამოსახულების გამოყენებით ბროგორც სურათზე ჩანს:
Explorer ფანჯარაში, რომელიც იხსნება, აირჩიეთ წინასწარ ჩამოტვირთული ინსტალაციის სურათი Mac OS X-დან .DMG ფორმატში. გახსნის შემდეგ გამოჩნდება ფანჯარა, რომელიც გვაფრთხილებს, რომ არჩეულ დისკზე ყველა მონაცემი განადგურდება. Ჩვენ ვეთანხმებით:
ისე, ძირითადად ეს ასეა. ამ ეტაპზე ჩვენ ვხედავთ ინსტალაციის დისკის შექმნის პროცესს:
დისკის შექმნას შეიძლება საკმაოდ დიდი დრო დასჭირდეს - ეს დამოკიდებულია უამრავ მიზეზზე: თავად USB დისკი და მისი ინტერფეისის სიჩქარე, სისტემის მუშაობა და, ფაქტობრივად, DMG გამოსახულების ზომა. პროცედურის წარმატებით დასრულების შემდეგ, შეგიძლიათ დააწკაპუნოთ თქვენს დისკზე და ნახოთ საქაღალდეების და ფაილების ხე, რომელიც გამოჩნდა "ფლეშ დისკზე" - ეს არის "გაფართოებული" ინსტალაციის სურათის სტრუქტურა:
ყველაფერი მზადაა! ორიგინალური Mac-ის მფლობელებს შეუძლიათ ასეთი ფლეშ დრაივიდან ჩატვირთვა ჩვეულებრივი გზით: დააჭირე alt ⌥ ან Option ⌥ კლავიშს. (რაც იგივეა)როდესაც კომპიუტერი იწყება, „გონგამდე“ ველოდებით ჩატვირთვის მენეჯერის ჩატვირთვას, რომელშიც ვირჩევთ ჩვენს შექმნილ USB დისკს. "ჰაკინტოშის ხალხმა" უნდა გამოიყენოს რაიმე სახის EFI ჩამტვირთავი: ქამელეონი, სამყურა, PC-EFIდა ასე შემდეგ…
Clover & Chameleon Boot USB Flash Disk-ის შექმნა
Windows XP-ზე და უფრო მაღალ დონეზე.






Clover bootloader-ის სრული (ნაწილობრივი - მხოლოდ ფორმატის) ინსტალაცია USB ფლეშ დრაივზე:
მენიუში ოფციები->კონფიგურაცია აირჩიეთ:
1. ჩატვირთვის მონაცემთა ნაკრები (ჩამტვირთავი ფაილების ნაკრები):
- ჩაშენებული (ჩაშენებული ვერსიები" სამყურა და ქამელეონი«),
- გარე (გარე) - ჩამოტვირთავს zip არქივს დაინსტალირებული ჩამტვირთველის მსგავსი საქაღალდეთა და ფაილის სტრუქტურით,
- არ დააინსტალირეთ (არ დააინსტალირო) - ფორმატირება მხოლოდ ჩატვირთვის სექტორების დაყენებით.
2. ფორმატის პარამეტრები (ფორმატირების ვარიანტები):
- ჩატვირთვის ჩანაწერები (ჩატვირთვის სექტორები) -> სამყურა ,
- გასწორება სექტორებთან: 8192 (ნაგულისხმევი)
- გასწორება სექტორებთან: 63 (თუ ზოგიერთი უცნაური/ძველი BIOS-ები ფლეშკა არ ჩანს)
- დაისვენენაგულისხმევი.
3. მრავალ დანაყოფი (ტომებად დაყოფა):
- ჩატვირთვის დანაყოფის ზომა (ჩატვირთვის მოცულობის ზომა თქვენი გემოვნებით არის დამოკიდებული) - მოხსენით ამ ველის მონიშვნა, თუ არ აპირებთ მეორე ტომის შექმნას იმავე დისკზე (მაგალითად, MACOSX განაწილებისთვის).
4. ჩართეთ ფიქსირებული დისკი
(არა-USB დისკებთან მუშაობის გააქტიურება) — გაფრთხილება -> « საკუთარი რისკის ქვეშ«!
5. დააჭირეთ ღილაკს " კარგი
«.
6. პროგრამის მთავარ ფანჯარაში -> დანიშნულების დისკი
(დანიშნულების დრაივი) - აირჩიეთ ინსტალაციისთვის საჭირო ობიექტი (USB Flash Drive).
7. დააჭირეთ ღილაკს ” დისკის ფორმატირება
«.
8. ველოდებით და ვსარგებლობთ პროგრამის შედეგით.
შეცვალეთ (საჭიროების შემთხვევაში) ჩამტვირთველის კონფიგურაციის ფაილები
ამოიღეთ HFS(HFS+) დანაყოფის სურათი სადისტრიბუციო პაკეტიდან USB ფლეშ დრაივზე განსათავსებლად:
10.9 Mavericks-ის სურათი არ არის ჩატვირთვადი!აქედან გამომდინარე, ჩვენ ვიყენებთ გარდაქმნილ სურათს აქედან
Გამოყენებისთვის:
გახსენით .zip არქივი და მასში არსებული 5.hfs ფაილი შეიძლება დაუყოვნებლივ განთავსდეს ფლეშ დისკზე BDU-ს საშუალებით.
MACOSX დისტრიბუციის ატვირთვა ჩამტვირთავი USB ფლეშ დისკის მეორე ტომზე:
1. ჩვენ ვახორციელებთ Clover bootloader-ის სრულ ინსტალაციას USB Flash Drive-ზე მონიშნული ველით ჩატვირთვის დანაყოფის ზომა.
2. ვიღებთ USB ფლეშ დრაივი
, დაყოფილია ორი ტომი
. (შენიშვნა: სამწუხაროდ, სტანდარტულად, OS Windows არ უჭერს მხარსმრავალტომიანი USB ფლეშ დრაივი, შესაბამისად, მხოლოდ ერთი დანაყოფი იქნება ხელმისაწვდომი Windows-ში.)
3. ჩამოტვირთეთ ინსტალაციისთვის შერჩეული MACOSX დისტრიბუცია. ეს განაწილება, რა თქმა უნდა, უნდა აკმაყოფილებდეს ყველა საჭირო მოთხოვნასკომპიუტერზე ინსტალაციისთვის
4. ამოიღეთ სურათი სადისტრიბუციო ნაკრებიდან HFS(HFS+) დანაყოფი
(ეს იქნება ფაილი გაფართოებით ჰფს
)
სასურველი HFS გამოსახულების მიღების გზა დამოკიდებული იქნება თქვენი წყაროს განაწილების ბუნებრივ ხარისხზე:
- სხვადასხვა დისტრო ასამბლეებისთვის, შეგიძლიათ სცადოთ ამოღება მენიუდან: ხელსაწყოები -> ამოიღეთ HFS(HFS+) დანაყოფი DMG ფაილებიდან .
- რასაც თქვენ იყენებთ, შეიძლება არ იყოს ორიგინალი InstallESD.dmg, აღებული საცალო პაკეტიდანInstallOSXMountainLion.app/Contents/SharedSupport/, მაგრამ ისევ ორიგინალური სურათი შეფუთულია სხვა სურათში და სხვა სახელით, მაგალითად OSXMountainLion.dmg. InstallESD.dmg ხელახლა შეფუთული არქივიდან უფრო ადვილია პოვნა და ამოღება 7zFM.exe პროგრამით. და მხოლოდ ამის შემდეგ, მისგან მივიღებთ HFS იმიჯს, რომელიც გვჭირდება.
5. პროგრამის მთავარ ფანჯარაში -> დანიშნულების დისკი
- აირჩიე ჩვენი USB ფლეშ დრაივი
-> Მე -2 ნაწილი
.
6. დააჭირეთ ღილაკს " დანაყოფის აღდგენა
«.
7. Explorer-ის ფანჯარაში, რომელიც იხსნება, აირჩიეთ შეუფუთავი ფაილი გაფართოებით *. ჰფს
. ფაილის ზომა არ უნდა იყოს მეტი Მე -2 ნაწილი
.
8. ველოდებით და ვსარგებლობთ პროგრამის შედეგით
Შენიშვნა!!!
ამ ფლეშ დრაივიდან OS X-ის დაყენებისას, Recovery HD დანაყოფი ავტომატურად არ იქმნება!
თუ ნამდვილად გჭირდებათ Recovery HD განყოფილება, ჩამოტვირთეთ ცალკე პაკეტი Apple-ის ვებსაიტიდან:
RecoveryHDUpdate.pkg
ამ პაკეტის გამოყენებით, მიჰყევით ბმულს, რათა შექმნათ სრულფასოვანი Recovery HD დანაყოფი OS X Mavericks-ისთვის
ამ დროისთვის, Mac-ისთვის სასურველი განახლების მიღების ერთადერთი გზა არის სურათის ჩამოტვირთვა Mac App Store-იდან ონლაინ. კომპანიის გადაწყვეტილებამ გადასულიყო პროგრამული უზრუნველყოფის ციფრულ დისტრიბუციაზე, გამოიწვია ბევრი უარყოფითი მიმოხილვა - თუ არსებობს რამდენიმე Mac, მომხმარებელი იძულებულია ჩამოტვირთოთ საინსტალაციო ფაილი ინტერნეტიდან თითოეულ კომპიუტერზე. ამ პრობლემის მოგვარება შეგიძლიათ ჩამტვირთავი USB ფლეშ დრაივის შექმნით OS X Mavericks-ით.
დაგჭირდებათ:
- წვდომა Mac App Store-ზე აქტიური Apple ID-ით OS X Mavericks-ის ჩამოსატვირთად;
- USB ფლეშ დრაივი 8 GB.
თუ ყველაფერი მზად არის, შეგიძლიათ დაიწყოთ.
როგორ შევქმნათ ჩამტვირთავი USB ფლეშ დრაივი OS X Mavericks-ით
Ნაბიჯი 1: ჩამოტვირთეთ OS X Mavericks-ის ლიცენზირებული ასლი Mac App Store-იდან. პირველად Apple-მა შესთავაზა თავის OS-ის განახლებას უფასოდ, რაც საშუალებას გვაძლევს ვიმედოვნებთ, რომ მომავალში პლატფორმის განახლებები, რომლებიც ახლახანს გახდა ყოველწლიური, ასევე უფასოდ იქნება ხელმისაწვდომი.
ნაბიჯი 2: გაუშვით Disk Utility Utilities საქაღალდიდან.
ნაბიჯი 3: აირჩიეთ თქვენი USB დისკი მარცხენა პანელში და გადადით დისკის დანაყოფის ჩანართზე მარჯვნივ.
ნაბიჯი 4: აირჩიეთ "Partition 1" ჩამოსაშლელი მენიუში Partition Layout, მარჯვნივ - "Mac OS Extended (Journaled)" ფორმატი. დაასახელეთ დისკი Mavericks.
ნაბიჯი 5: დააჭირეთ ღილაკს ოფციები ბოლოში. დააწკაპუნეთ GUID Partition Scheme ოფციაზე და დაადასტურეთ თქვენი არჩევანი. დააჭირეთ აპლიკაციას პროგრამის ქვედა მარჯვენა კუთხეში. Disk Utility დაიწყებს USB დისკის ფორმატირებას.
ნაბიჯი 6: გაუშვით Terminal Utilities საქაღალდიდან.
ნაბიჯი 7: შეამოწმეთ, რომ USB ფლეშ დრაივი ადგილზეა და "Mavericks" არის ერთადერთი ტომი ამ სახელით.
გაუშვით შემდეგი ბრძანება ტერმინალში ჩამტვირთავი USB ფლეშ დრაივის შესაქმნელად. შეიყვანეთ ადმინისტრატორის პაროლი.
Sudo "/Applications/Install OS X Mavericks.app/Contents/Resources/createinstallmedia" --ტომი "/Volumes/Mavericks" --აპლიკაციის გზა "/Applications/Install OS X Mavericks.app" --nointeraction
10-15 წუთის შემდეგ, ტერმინალი დაასრულებს ჩამტვირთავი USB ფლეშ დრაივის შექმნას.
ნაბიჯი 8: გადატვირთეთ თქვენი Mac დაინსტალირებული ფლეშ დრაივის საშუალებით, კლავიატურაზე Alt დაჭერით.
ნაბიჯი 9: შეგიძლიათ დაიწყოთ OS X Mavericks-ის ინსტალაცია!