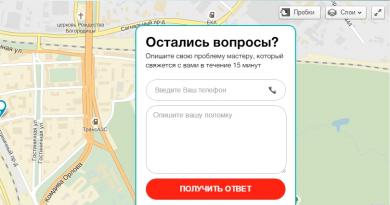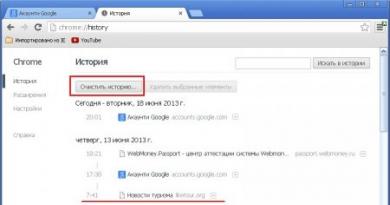როგორ დავბლოკოთ პროგრამის წვდომა ინტერნეტში სწორად? როგორ დავბლოკოთ პროგრამის წვდომა ინტერნეტში როგორ დავბლოკოთ ფაილი Windows 10-ის ფეიერვოლში.
შეკითხვა ერთ-ერთი მომხმარებლისგან...
Გთხოვ მითხარი. ერთი თამაში დავაინსტალირე და მუდმივად განახლებას საჭიროებს. შესაძლებელია თუ არა უარი თქვას მას ინტერნეტზე წვდომაზე, რათა მან არ მოითხოვოს განახლებები? ჩემი OS არის Windows 10, ინტერნეტი დაკავშირებულია Wi-Fi როუტერის საშუალებით.
შევეცადე NOD ანტივირუსის დაყენება მასში ინტერნეტის დასაბლოკად - მაგრამ როდესაც ეს გავაკეთე, კომპიუტერმა საშინლად შეანელა და ინტერნეტში წვდომა ერთდროულად დაიბლოკა ყველა პროგრამისთვის. შესაძლებელია თუ არა ინტერნეტის შეზღუდვა მხოლოდ ერთ კონკრეტულ პროგრამაზე?
Კარგი დღე!
მართლაც, ხშირ შემთხვევაში შეიძლება საჭირო გახდეს კონკრეტულ აპლიკაციაზე ინტერნეტში წვდომის დაბლოკვა. მაგალითად, თამაშის შესახებ დასმული კითხვის გარდა, მათ, ვისი ინტერნეტ ტრაფიკი მკაცრად შეზღუდულია, შეიძლება ასევე დაგჭირდეთ წვდომის უარყოფა - აზრი არ აქვს მის ხარჯვას არასაჭირო განახლებებზე.
ამ სტატიაში მე განვიხილავ მარტივ და სწრაფ გზას, რომ უარვყოთ პროგრამის წვდომა ინტერნეტში სტანდარტული Windows Firewall-ში. (firewall არის სპეციალური პროგრამა, რომელიც აკონტროლებს გამავალ და შემომავალ ტრაფიკს, ყველა აპლიკაციას, რომელიც შედის ქსელში) . იმათ. თქვენ არ გჭირდებათ რაიმე დამატებითი ინსტალაცია!
Შველა!
ინტერნეტზე წვდომის აკრძალვის წესის შექმნა
პირველი თქვენ უნდა გახსნათ firewall პარამეტრები. ამის გაკეთების ყველაზე მარტივი და სწრაფი გზაა მენიუს გამოძახება "გაიქცე"(ღილაკები WIN+R) და შეიყვანეთ ბრძანება firewall.cpl, დაჭერა შედი(მაგალითი ქვემოთ მოცემულ ეკრანის სურათზე).
Შენიშვნა! აპლიკაციებისა და პარამეტრების სრული ჩამონათვალისთვის, რომელთა შესრულებაც შეგიძლიათ WIN+R-ის საშუალებით, იხილეთ შემდეგი სტატია:

მას შემდეგ, რაც firewall პარამეტრები გაიხსნება - აქ არის ერთი მნიშვნელოვანი წერტილი!ბევრ მომხმარებელს აქვს გამორთული firewall, რადგან მათ სისტემაში აქვთ (ან ჰქონდათ) ანტივირუსული პროგრამა დაინსტალირებული. (შენიშვნა: ბევრ ანტივირუსს ახლა აქვს ჩაშენებული firewalls) .
ასე რომ, საქმე იმაშია, რომ ანტივირუსი, ინსტალაციისას, გამორთავს ვინდოუსში ჩაშენებულს firewall .
თუ თქვენი firewall გამორთულია, თქვენ უნდა ჩართოთ იგი (ან გამოიყენოთ firewall, რომელიც ჩაშენებულია თქვენს ანტივირუსულ პროგრამაში). მე განვიხილავ, რა თქმა უნდა, ყველაზე სტანდარტულ ვარიანტს, როდესაც თქვენი firewall ჩართულია (მასზე არის მწვანე გამშვები ნიშნები, როგორც ქვემოთ მოცემულ ეკრანის სურათზე - იხილეთ პირადი ქსელები, სტუმრები ან საჯარო ქსელები) .
Firewall-ის პარამეტრებშისაჭიროა ლინკის გახსნა "დამატებითი პარამეტრები" (მდებარეობს მარცხნივ, ფანჯრის ბოლოში).


ამის შემდეგ, ფანჯარაში, რომელიც გამოჩნდება, დააყენეთ სლაიდერი პოზიციაზე "პროგრამისთვის", დააწკაპუნეთ შემდეგი.

ქვემოთ მაქვს დიდი ეკრანის სურათი მოქმედებების თანმიმდევრობით - ყველა მოქმედება არის კონფიგურაციის საფეხური, რომელიც გამოჩნდება ღილაკზე დაჭერისას Უფრო:
- ჯერ უნდა აირჩიოთ კონკრეტული პროგრამა, რომლის შესახებაც გსურთ უარი თქვათ ინტერნეტზე წვდომაზე (შეგიძლიათ იპოვოთ ღილაკი მიმოხილვა). იხილეთ ისარი-1. ტესტისთვის ავირჩიე Firefox ბრაუზერი;
- შემდეგ დააყენეთ სლაიდერი პოზიციაზე "კავშირის დაბლოკვა" ;
- შემდეგ შეამოწმეთ ყუთები ყველა ელემენტის გვერდით: დომენი, კერძო, საჯარო;
- და ერთი ბოლო: იკითხე სახელი და აღწერა(შეგიძლიათ დაწეროთ რაც გინდათ, რამდენადაც თქვენთვის გასაგებია).

სინამდვილეში, ამის შემდეგ ნახავთ თქვენს დაბლოკვის წესს (ისარი 1 ქვემოთ მოცემულ ეკრანის სურათზე). მისი გამორთვა/ჩართვა, წაშლა, შეცვლა და ა.შ.

ზოგადად, ბრაუზერის გაშვების და რომელიმე გვერდზე შესვლის მცდელობის შემდეგ, როგორც მოსალოდნელი იყო, აჩვენა შეცდომა "დაკავშირების მცდელობა ჩაიშალა" . თუ თქვენ გამორთავთ შექმნილ წესს, ბრაუზერი ნორმალურად იმუშავებს.

ეს ყველაფერი, ფაქტობრივად. ასე შეგიძლიათ გამორთოთ და დაბლოკოთ ქსელის წვდომა Windows-ის ნებისმიერ აპლიკაციაზე რამდენიმე ნაბიჯით. რა თქმა უნდა, Windows-ის ფეიერვალი შორს არის საუკეთესოსგან - მაგრამ იგი უზრუნველყოფილია მინიმალური ფუნქციების მთელი კომპლექტით! მათთვის, ვისაც არ აქვს საკმარისი ფუნქციები, გირჩევთ სცადოთ Outpost Firewall...
Წარმატებები!
ყველა კომპიუტერზე Windows ოპერაციული სისტემით, სპეციალური დამცველი - firewall - დამონტაჟებულია და ჩართულია ნაგულისხმევად. მისი მთავარი ამოცანაა შეზღუდოს ინტერნეტის წვდომა საეჭვო აპლიკაციებსა და სერვისებზე. ანუ, თუ firewall ჩათვლის, რომ პროგრამის ან სერვისის ნებისმიერმა მოქმედებამ შეიძლება გამოიწვიოს მავნე პროგრამის კომპიუტერში ჩამოტვირთვა, რაც ზიანს აყენებს სისტემას, ის ავტომატურად გათიშავს ინტერნეტ წვდომას საეჭვო აპლიკაციაზე.
საჭიროა თუ არა firewall-ის ჩართვა?
Firewall ჩართულია ნაგულისხმევად, მაგრამ მისი გამორთვა ნებისმიერ დროს შეგიძლიათ. მაგრამ თქვენ არ უნდა გააკეთოთ ეს მხოლოდ ასე, რადგან კომპიუტერის დაცვა შესამჩნევად შემცირდება და ვირუსის კომპიუტერზე მოხვედრის შანსი გაიზრდება. ამიტომ, უმჯობესია არ გამორთოთ firewall, თუ ის არასწორად დაიწყებს მუშაობას, და ეს შეიძლება გამოიხატოს შემდეგში: firewall დაიწყებს ინტერნეტით წვდომის დაბლოკვას იმ აპლიკაციებზე, რომლებიც ამას არ იმსახურებენ, შეცდომით მათ საშიშად მიიჩნევს.
ეს შეიძლება მოხდეს ანტივირუსით დაინსტალირებული ჩაშენებული და მესამე მხარის ბუხარს შორის კონფლიქტის გამო, ასევე იმის გამო, რომ დაბლოკილი პროგრამა არაოფიციალურია, ანუ ის არის პირატული ასლი. მაგრამ ეს პრობლემა ასევე შეიძლება მოგვარდეს Firewall-ის გამორთვის გარეშე, მაგრამ უბრალოდ დაბლოკილი აპლიკაციის დამატება გამორიცხვის სიაში; როგორ გავაკეთოთ ეს ქვემოთ იქნება აღწერილი სტატიაში.
არის თუ არა ჩაშენებული Windows აპლიკაცია სანდო?
Microsoft-ის ოფიციალური firewall შექმნილია სისტემის მინიმალური დაცვის უზრუნველსაყოფად. რა თქმა უნდა, ვინაიდან Microsoft სპეციალიზირებულია უფრო მეტზე, ვიდრე უბრალოდ უსაფრთხოებაზე, მესამე მხარის firewall-ები სამუშაოს უკეთესად შეასრულებენ. მაგრამ თუ თქვენს კომპიუტერში არ არის დაინსტალირებული სხვა ბუხარი, მაშინ არ უნდა გამორთოთ ოფიციალური. რომელი firewalls არის საუკეთესო გამოსაყენებლად სისტემის სრულად დასაცავად, განხილული იქნება სტატიის ერთ-ერთ შემდეგ პუნქტში.
Firewall-ის დაყენება Windows 10-ში
თუ გადაწყვეტთ გამოიყენოთ სტანდარტული Windows Firewall, მაშინ ღირს იმის ცოდნა, თუ რა პარამეტრების შეცვლა შეგიძლიათ და როგორ შეგიძლიათ ამის გაკეთება. მაგრამ პირველ რიგში, მოდით გაერკვნენ, თუ როგორ უნდა ჩართოთ და გამორთოთ firewall.
გააქტიურება და გამორთვა
როგორ გავხსნათ პორტი
თუ იყენებთ როუტერს და აკავშირებთ თქვენს კომპიუტერს LAN კაბელით, შეიძლება შეგხვდეთ პრობლემა, რომ ინტერნეტი არ გადაიცემა კაბელზე. ეს იმიტომ ხდება, რომ პორტი, რომელსაც როუტერი უკავშირდება, დაბლოკილია Windows Firewall-ის მიერ. ამ შეცდომისგან თავის დასაღწევად, თქვენ უნდა განბლოკოთ საჭირო პორტი:
- Windows საძიებო ზოლის გამოყენებით გახსენით თქვენი კომპიუტერის პანელი.
- გადადით სისტემა და უსაფრთხოება განყოფილებაში.
- გახსენით Windows Firewall ჩანართი.
- გახსენით firewall მართვის გაფართოებული პარამეტრები.
- სიაში, რომელიც იხსნება ფანჯრის მარცხენა მხარეს, აირჩიეთ "შემავალი კავშირების წესები".
- დავიწყოთ ახალი წესის შექმნა.
- აირჩიეთ წესის ტიპი "პორტისთვის" და გადადით.
- აირჩიეთ პროტოკოლის ტიპი. თქვენ შეგიძლიათ იპოვოთ ის როუტერის პარამეტრებში, მის ყუთში და ოფიციალურ ვებსაიტზე.
- აირჩიეთ "ყველა ადგილობრივი პორტი" ოფცია ყველა პორტის ერთდროულად გასახსნელად, ან აირჩიეთ მხოლოდ ერთი და შეიყვანეთ მისი ნომერი.
- ახლა თქვენ უნდა აირჩიოთ მოქმედება პორტებისთვის. შეამოწმეთ „დაკავშირების ნება“ და გადადით შემდეგ ეტაპზე.
- ამ ეტაპზე, თქვენ უნდა აირჩიოთ პროფილები, რომლებისთვისაც განხორციელდება ეს რეზოლუცია.
- რჩება მხოლოდ თქვენ მიერ შექმნილი წესის დასახელება და მისი აღწერა, მაგრამ ეს არ არის აუცილებელი. ეს უნდა გაკეთდეს ისე, რომ მომავალში ადვილი იყოს ამ წესის პოვნა და საჭიროების შემთხვევაში მისი შეცვლა.
- ახლა, ფანჯრის მარცხენა ნაწილში აირჩიეთ პუნქტი „გამავალი კავშირის წესები“ და შემდეგ შეასრულეთ ზემოაღნიშნული ნაბიჯები 6–12.
დამატება გამორიცხვის სიაში
თუ თქვენი firewall შეცდომით დაბლოკავს აპლიკაციებს, რომლებიც იცით, რომ არ დააზარალებს თქვენს კომპიუტერს, უნდა დაამატოთ ისინი გამონაკლისების სიაში. გამორიცხვის სიაში შემავალი აპლიკაციები არ იმოქმედებს firewall-ით.
- გაუშვით საკონტროლო პანელი.
- პარამეტრების ზოგად სიაში აირჩიეთ "Firewall" განყოფილება.
- დააწკაპუნეთ ფანჯრის მარცხენა მხარეს მდებარე ღილაკზე "აპლიკაციასთან ურთიერთობის ნება...".
- დააწკაპუნეთ ღილაკზე "პარამეტრების შეცვლა", რათა დაადასტუროთ, რომ გაქვთ ადმინისტრატორის უფლებები.
- იპოვეთ ზოგად სიაში აპლიკაცია, რომლის ინტერნეტზე წვდომა შეცდომით შეიზღუდა. მონიშნეთ ის გამშვები პუნქტით. თქვენ შეგიძლიათ დააყენოთ ცალკეული პარამეტრები ამ აპლიკაციის პირადი და საჯარო გამოყენებისთვის.
- თუ თქვენთვის საჭირო აპლიკაცია არ არის ამ სიაში, დააწკაპუნეთ ღილაკზე „სხვა აპლიკაციის დაშვება“ და მიუთითეთ პროგრამის გზა, რომელიც გსურთ დაამატოთ გამონაკლისებს.
როგორ დავბლოკოთ აპლიკაციის ინტერნეტთან წვდომა
წინა აბზაცში განვიხილეთ, თუ როგორ უნდა დავამატოთ აპლიკაცია გამორიცხვის სიაში, მაგრამ ზოგჯერ საპირისპირო სიტუაცია შეიძლება წარმოიშვას, როდესაც საჭიროა გარკვეული აპლიკაციისთვის ინტერნეტის დაბლოკვა ქსელიდან გათიშვის გარეშე. ამის გაკეთება შეგიძლიათ შემდეგნაირად:

როგორ განაახლოთ
თქვენი კომპიუტერის მაქსიმალური დაცვის უზრუნველსაყოფად, თქვენ უნდა გქონდეთ თქვენი firewall-ის უახლესი ვერსია. მაგრამ თქვენ ვერ შეძლებთ მის განახლებას ოპერაციული სისტემისგან განცალკევებით, რადგან ყველა საჭირო ინოვაცია ავტომატურად ემატება firewall-ს Windows-ის განახლებებთან ერთად. ანუ, თქვენ არ გჭირდებათ firewall-ის ხელით განახლება.
Windows Firewall Control მიმოხილვა
Firewall Control არის სპეციალური მესამე მხარის პროგრამა Microsoft-ისგან, რომელიც არ იძლევა დამატებით ფუნქციებს თქვენი სისტემის დასაცავად, მაგრამ გაძლევთ საშუალებას გააკეთოთ უფრო დეტალური პარამეტრები უკვე დაინსტალირებული Windows Firewall-ის.
- შეგიძლიათ ჩამოტვირთოთ პროგრამა Windows 10-ისთვის ამ საიტიდან - https://www.comss.ru/page.php?id=765.
- პროგრამის მთავარ მენიუში შეგიძლიათ აირჩიოთ ოთხი ოპერაციული რეჟიმიდან ერთი: მაღალი გაფილტვრით, ყველა შემომავალი და გამავალი ინტერნეტ კავშირი დაიბლოკება, მაშინაც კი, თუ ისინი არ არღვევენ რაიმე წესს; საშუალო ფილტრით, რაც რეკომენდირებულია, დაიბლოკება მხოლოდ ის გამავალი კავშირები, რომლებიც არღვევს firewall-ის მიერ დადგენილ წესებს; დაბალი ფილტრით, გამავალი კავშირები, რომლებიც ექვემდებარება ერთ-ერთ დაბლოკვის პირობას, დაბლოკილია. უახლესი რეჟიმი "გაფილტვრის გარეშე" მთლიანად გამორთავს ბუხარს.
- პროგრამის ქვედა მარჯვენა კუთხეში არის ხატები, რომლებიც იძლევიან წვდომას აპლიკაციების დაბლოკვისა და განბლოკვის შესახებ. მაგალითად, თუ გსურთ დაბლოკოთ ინტერნეტთან წვდომა აპლიკაციისთვის, შეგიძლიათ დააჭიროთ საქაღალდის ხატულას ჯვრით და მიუთითოთ ფაილის გზა, რომელიც პასუხისმგებელია სასურველი აპლიკაციის გაშვებაზე.
- "წესების მენეჯმენტის" განყოფილებაში შეგიძლიათ ნახოთ დეტალური ინფორმაცია ყველა აპლიკაციისა და სერვისის შესახებ, გაიგოთ, რომელი მათგანია დაბლოკილი და რა ტიპის კავშირია დაბლოკილი მათთვის: გამავალი ან შემომავალი. იმავე განყოფილებაში შეგიძლიათ შეცვალოთ დაბლოკვის პარამეტრები თითოეული აპლიკაციისთვის.
- სპეციალურ ბლოკში "ახალი წესის შექმნა" შეგიძლიათ დაიწყოთ ახალი წესის დეტალურად შექმნა, საჭიროების შემთხვევაში. მაგალითად, ეს შეიძლება სასარგებლო იყოს პორტის გასახსნელად.
- შეტყობინებების განყოფილებაში შეგიძლიათ ჩართოთ ან გამორთოთ firewall-ის შესაძლებლობა, გამოგიგზავნოთ სერვისული შეტყობინებები.
ზოგიერთი აპლიკაცია უერთდება ინტერნეტს და ჩამოტვირთავს განახლებებს ან სხვა დამატებით პროდუქტებს. ეს არავის აწუხებს, სანამ ბევრი ასეთი პროგრამა არ არის.
თუ ძალიან ბევრი ინტერნეტ რესურსი მოიხმარება, საიტები უფრო ნელა იწყებენ ჩატვირთვას. და თუ ტრაფიკი შეზღუდულია, მაშინ ეს შეიძლება იყოს ძვირი. აქედან გამომდინარე, არ ავნებს აპლიკაციების პოვნა, რომლებიც იყენებენ ტრაფიკს და გამორთავენ ამ ფუნქციას მათთვის.
ამ სტატიაში მე ვისაუბრებ იმაზე, თუ როგორ უნდა გამორთოთ ინტერნეტთან წვდომა პროგრამისთვის Windows 10-ზე, firewall-ის გამოყენებით. Firewall არის სისტემაში ჩაშენებული ინსტრუმენტი. მე ასევე გაჩვენებთ, თუ როგორ უნდა გაარკვიოთ რომელი პროგრამები იყენებს ქსელს.
როგორ გავარკვიოთ რომელი პროგრამები უკავშირდება ქსელს
თქვენ შეგიძლიათ გაიგოთ რომელი პროგრამები იყენებენ ინტერნეტს Windows 10-ზე ჩაშენებული ხელსაწყოს - „რესურსების მონიტორის“ გამოყენებით. მის გასაშვებად დააწკაპუნეთ გამადიდებელი შუშის ხატულაზე „დაწყება“ ღილაკის გვერდით და შეიყვანეთ თქვენი მოთხოვნა საძიებო ფორმაში.
როდესაც რესურსების მონიტორი იხსნება, გადადით ქსელის ჩანართზე. აქ ნახავთ ყველა აპლიკაციის ჩამონათვალს, რომლებიც ამჟამად იყენებენ ქსელის ტრაფიკს.
შეაფასეთ სია. თუ მათ შორის არის აპლიკაციები, რომლებსაც, თქვენი აზრით, არ სჭირდებათ ინტერნეტი, მაშინ მათ შეიძლება აეკრძალოთ ტრაფიკის გამოყენება. და ქვემოთ მე გეტყვით, თუ როგორ უნდა გამორთოთ ინტერნეტი პროგრამისთვის Windows 10 firewall-ის გამოყენებით.
როგორ გამორთოთ ინტერნეტი პროგრამისთვის
ასე რომ, ამ პრობლემის გადასაჭრელად დაგჭირდებათ firewall. მისი დახმარებით თქვენ შეგიძლიათ მარტივად უარყოთ ინტერნეტის წვდომა ნებისმიერ აპლიკაციაზე. ეს არის უმარტივესი მეთოდი, რომელიც არ საჭიროებს დამატებითი აპლიკაციების დაყენებას.
გახსენით საკონტროლო პანელი.
გახსენით განყოფილება "სისტემა და უსაფრთხოება". ხედი უნდა გადავიდეს კატეგორიების რეჟიმში.
შემდეგ გახსენით Windows Firewall.
თუ ხედავთ მწვანე ფარის ხატებს, მაშინ ბუხარი ჩართულია. ეს ნიშნავს, რომ ყველაფერი რიგზეა და შეგიძლიათ წინსვლა.
თუ ის გამორთულია, მაშინ ჯერ უნდა ჩართოთ. დააწკაპუნეთ "Windows Defender Firewall-ის ჩართვა ან გამორთვა".
ჩართეთ ყველა ვარიანტი და დააჭირეთ OK.
როდესაც დარწმუნებული ხართ, რომ firewall ჩართულია, დააწკაპუნეთ "Advanced პარამეტრები".
Windows 10-ის პროგრამისთვის ინტერნეტით წვდომის გასაუქმებლად, მარცხნივ დააწკაპუნეთ „შემავალი კავშირების წესებზე“ და მარჯვნივ „შექმენით წესი“.
დააწკაპუნეთ „დათვალიერებაზე“ და აირჩიეთ აპლიკაცია, რომლის დაბლოკვაც გსურთ ქსელში.
ჩართეთ "კავშირის დაბლოკვა".
ჩაწერეთ შექმნილი საკეტის სახელი და დააჭირეთ ღილაკს "შესრულებულია".

Windows Firewall (aka firewall) პასუხისმგებელია ოპერაციული სისტემის უსაფრთხოებაზე და იცავს მას გარე მავნე შეტევებისგან. კომპიუტერის ეფექტურად დასაცავად, თითოეულმა მომხმარებელმა უნდა იცოდეს, როგორ იმუშაოს firewall-თან და რა ალტერნატივების გამოყენება შეიძლება.
გჭირდებათ Windows 10 Firewall?
რა თქმა უნდა საჭიროა. აი მარტივი მაგალითი: Windows-ის უახლეს ვერსიებში (დაწყებული 7-დან) ხელმისაწვდომი გახდა მოწყობილობების ერთობლივი მართვა იმავე ლოკალურ ქსელში. ამის წყალობით, ოფისებში რამდენიმე კომპიუტერს შეუძლია ჰქონდეს წვდომა იმავე პრინტერზე ან ნებისმიერ სხვა მოწყობილობაზე. კომპიუტერის ქსელიდან გათიშვისას არც კი ფიქრობთ იმაზე, თუ რა საშიშროება შეიძლება წარმოქმნას „უსაფრთხო გათიშვამ“. ფაქტია, რომ თავდამსხმელებს შეუძლიათ ადვილად დაუკავშირდნენ კომპიუტერს, რათა გააცნობიერონ თავიანთი ბინძური ზრახვები. აღსანიშნავია, რომ არ შეუძლიათ, მაგრამ შეძლეს. მათ შეეძლოთ, თუ firewall არ იყო ჩაშენებული სისტემაში. Firewall არ იძლევა „საშიში“ შემომავალ და გამავალ ტრაფიკს გავლის საშუალებას და ბლოკავს საეჭვო აქტივობას, რაც გეხმარებათ თქვენი და თქვენი მოწყობილობის უსაფრთხოდ შენარჩუნებაში.
რატომ ბლოკავს აპებს?
Firewall ბლოკავს პროგრამებს, რადგან მას უკვე აქვს ჩაშენებული „მორალური კოდი“ - წესების ნაკრები, რომლის დარღვევა ხელს უშლის მონაცემთა პაკეტის კომპიუტერში გადმოტვირთვას. ეს წესები შეიძლება შეიცვალოს თქვენი შეხედულებისამებრ. თუ გსურთ, დაბლოკეთ ყველა კავშირი თქვენს მოწყობილობასთან; თუ გსურთ, დაბლოკეთ ინტერნეტზე წვდომა კონკრეტული პროგრამისთვის, თუ ეს იწვევს უნდობლობას. სხვადასხვა რესურსების დაბლოკვა ხელს უწყობს თქვენი ონლაინ გამოცდილების უსაფრთხოებას.
რამდენად უსაფრთხოა Windows 10-ის firewall?
ჩაშენებული firewall ასრულებს იგივე ფუნქციებს, როგორც გადმოსაწერი ანტივირუსები. მათგან განსხვავებით, ის გაცილებით ნაკლებად აგზავნის შეტყობინებებს, არ აქვს რეკლამა და არ საჭიროებს ფასიან აქტივაციას. Firewall მუდმივად მუშაობს ფონზე და არ შეიძლება გამორთოთ თქვენი ბრძანების გარეშე. ამიტომ, შეგიძლიათ დაეყრდნოთ მას დამატებითი პროგრამული უზრუნველყოფის საჭიროების გარეშე. თუ აპლიკაციას სჭირდება თქვენი კომპიუტერის გარკვეულ პარამეტრებზე წვდომა, მოთხოვნა მოვა ფეიერვოლიდან, რომელიც უნდა დაადასტუროთ.
Firewall ითხოვს მომხმარებლის დადასტურებას პროგრამის გაშვების გასაგრძელებლად
როგორ დავაყენოთ firewall
Firewall-ის კონფიგურაცია შესაძლებელია რამდენიმე გზით.
როგორ გავხსნათ პორტი Windows 10 Firewall-ში
- გადადით Start მენიუში, იქ დაგვჭირდება მართვის პანელი.
გახსენით საკონტროლო პანელი
- დააჭირეთ ღილაკს "სისტემა და უსაფრთხოება" და დააჭირეთ "Firewall".
გახსენით Windows Firewall
- Firewall მენიუში ვპოულობთ გაფართოებულ ოფციებს.
აირჩიეთ დამატებითი პარამეტრები
- აირჩიეთ შემომავალი კავშირის წესი და დაამატეთ საჭირო პორტები.
შექმენით ახალი წესი შემომავალი კავშირებისთვის
- დააჭირეთ "შემდეგი" და შეიყვანეთ SQL Server "ტიპი" ხაზში.
წესის ტიპის შერჩევა
- ჩვენ მივუთითებთ TCP პორტს და ჩვენ გვჭირდება პორტებს.
ჩვენ მივუთითებთ საჭირო ინფორმაციას. ჩვენს შემთხვევაში ეს იქნება პორტი 433
- აირჩიეთ სასურველი მოქმედება. ჩვენთვის ეს იქნება "დაკავშირების ნება".
აირჩიეთ "კავშირის დაშვება"
- "სახელი" ხაზში შეიყვანეთ ჩვენი პორტის ნომერი.
დაყენების დასასრულებლად დარეკეთ ჩვენს პორტს მისი ნომრით
ვიდეო: როგორ გავხსნათ პორტები Windows 10 Firewall-ში
როგორ დავამატოთ firewall გამონაკლისები

ვიდეო: Windows 10-ში firewall-ის დაყენება და გამორთვა
როგორ დავბლოკოთ აპლიკაცია/თამაში firewall-ში
Windows Firewall-ში აპლიკაციის დასაბლოკად ან, სხვა სიტყვებით რომ ვთქვათ, ინტერნეტში წვდომის თავიდან ასაცილებლად, თქვენ უნდა შეასრულოთ შემდეგი ნაბიჯები:
- აირჩიეთ "მოწინავე პარამეტრები" განყოფილება firewall მენიუში.
- დააწკაპუნეთ „გამავალი კავშირის წესებზე“ და „წესის შექმნა“
შექმენით ახალი წესი განაცხადისთვის
- შემდეგი, აირჩიეთ წესის ტიპი "პროგრამისთვის".
ვინაიდან ჩვენ უნდა გამოვრიცხოთ პროგრამა, ვირჩევთ შესაბამისი წესის ტიპს
- შემდეგი, სისტემა მოგთხოვთ აირჩიოთ პროგრამის გზა. დააჭირეთ ღილაკს "დათვალიერება" და იპოვნეთ სასურველი პროგრამის ფაილი.
დატოვე ყველა ყუთი ადგილზე
- დასასრულს, ჩვენ ვნიშნავთ დაბლოკილი პროგრამის სახელს მოსახერხებელი გზით და დააჭირეთ ღილაკს "დასრულება". ამ მომენტიდან აპლიკაციისთვის ინტერნეტის წვდომა დაიბლოკება.
ვიდეო: ინდივიდუალური პროგრამებისთვის ინტერნეტის წვდომის დაბლოკვა
Firewall-ის განახლება
Firewall-ის განახლება საკამათო და საკმაოდ უარყოფითი რამ არის. ფაქტია, რომ მას არ აქვს რაიმე მნიშვნელოვანი ფუნქციები, მაგრამ მას ხშირად საკმაოდ დიდი დრო სჭირდება. ამიტომ, ზოგიერთს ურჩევნია გამორთოს firewall-ის ავტომატური განახლება.

Firewall კონტროლის პროგრამა არის ერთ-ერთი დამხმარე პროგრამა და პასუხისმგებელია მონაცემთა უსაფრთხოებაზე და იცავს ამ მონაცემთა ქსელში გაჟონვისგან. პროგრამა აკონტროლებს პორტების მუშაობას და საშუალებას გაძლევთ აირჩიოთ რა პირობებში დაუკავშირდებიან აპლიკაციები ქსელს.
პროგრამის ინტერფეისი არის მარტივი და ლაკონური
ბევრი პროგრამული პროდუქტი საჭიროებს ინტერნეტ კავშირს ფუნქციონირებისთვის. თქვენ არ აქცევთ ყურადღებას ამ ფაქტს, სანამ კავშირი არ გაუარესდება - საიტები ნელა იხსნება, ყველაფერი ნელდება. და თავად აპლიკაციები იწყებენ განახლებას, რეკლამების ჩამოტვირთვას და ა.შ. ამან შეიძლება სერიოზულად გაართულოს კომპიუტერზე მუშაობა. ამიტომ კარგი იდეაა იცოდეთ როგორ დაბლოკოთ პროგრამა ინტერნეტში წვდომისგან.
წვდომის უარყოფის შესაძლებლობა ბევრ პრობლემას მოხსნის. მაშინაც კი, თუ პროგრამული უზრუნველყოფა არ მუშაობს, ის შეიძლება იყოს ჩამოთვლილი გაშვებისას. მაშინ თქვენ საერთოდ არ იცით მისი მუშაობის შესახებ, მაგრამ გაგიკვირდებათ თქვენი კომპიუტერის გარკვეული დუნე.
როგორ გავარკვიოთ ვინ შედის ინტერნეტში
მოდით გამოვიყენოთ Windows სისტემის ინსტრუმენტი - "რესურსების მონიტორი". მისი პოვნის უმარტივესი გზა ძიების საშუალებითაა. დააწკაპუნეთ გამადიდებელ შუშაზე და შეიყვანეთ სახელი.
დააწკაპუნეთ ნაპოვნი აპლიკაციაზე და გაიხსნება ფანჯარა, რომელშიც შეგიძლიათ აკონტროლოთ თქვენი კომპიუტერის მთელი აქტივობა. გადადით "ქსელის" ჩანართზე.

დააკვირდით ყურადღებით. ამჟამად იყენებთ სკაიპს? არა? შემდეგ შეიძლება დაიხუროს. ეს დაზოგავს რესურსებს. თქვენ ასევე იხილავთ სხვა სერვისებს, რომლებიც შედიან ქსელში თქვენი ცოდნის გარეშე.
ბუნებრივია, სკაიპს არ უნდა დაუბლოკოს ინტერნეტში წვდომა. მაგრამ სავსებით შესაძლებელია სხვა პროგრამების აკრძალვა. მაგალითად, არალიცენზირებული. ეს თავიდან აიცილებს განახლებების არასაჭირო ჩამოტვირთვებს.
როგორ დავბლოკოთ პროგრამაზე ინტერნეტი
ამისათვის თქვენ გჭირდებათ აპლიკაცია, რომელსაც ეწოდება firewall ან firewall. თუ იყენებთ ასეთ აპლიკაციებს, დააკონფიგურირეთ ისინი. თუ თქვენ გაქვთ ანტივირუსი, რომელიც საშუალებას გაძლევთ დაბლოკოთ იგი, შეგიძლიათ მიუთითოთ ის მის პარამეტრებში. მაგრამ წვდომის აკრძალვის უმარტივესი გზა არის ჩაშენებული Windows-ის ფეიერვალის გამოყენება. ჩვენ გეტყვით, თუ როგორ უნდა დაბლოკოთ პროგრამის წვდომა ინტერნეტში Windows 10-ის მაგალითის გამოყენებით.
პარამეტრების გასაშვებად შეგიძლიათ გამოიყენოთ ძებნა ან მთავარი კონტექსტური მენიუ (მაუსის მარჯვენა ღილაკი ღილაკზე „დაწყება“). ჩვენ გვჭირდება მართვის პანელი. 
გადაერთეთ კატეგორიების ხედზე და აირჩიეთ სისტემა და უსაფრთხოება.

აქ ნახავთ იმას, რასაც ეძებთ. გახსენი.

ფარის მწვანე ფერი ნიშნავს, რომ firewall ჩართულია.

თუ წითელს ხედავთ, ჩართეთ სერვისი. ამისათვის დააწკაპუნეთ მარცხნივ პუნქტზე „Windows Firewall-ის ჩართვა ან გამორთვა“ და აირჩიეთ „ჩართვა“. 
ყურადღება! თუ იყენებთ სხვა firewall-ს, მაშინ უმჯობესია არ ჩართოთ ჩაშენებული, არამედ განახორციელოთ ყველა პარამეტრი მესამე მხარის პარამეტრებში. წინააღმდეგ შემთხვევაში, კონფლიქტები შეიძლება წარმოიშვას.

აქ დაგვჭირდება წესების კონფიგურაცია.

Windows 10 Firewall-ში კონკრეტული პროგრამის მიერ ინტერნეტში წვდომის დასაბლოკად, თქვენ უნდა დააყენოთ შემომავალი და გამავალი წესები.
დავიწყოთ ინბოქსით. დააჭირეთ "შემავალი კავშირების წესებს". ფანჯრის მარჯვენა მხარეს ნახავთ "წესის შექმნა". Დაჭერა.

ფანჯარაში აირჩიეთ "პროგრამისთვის" და დააჭირეთ "შემდეგი".

აირჩიეთ სასურველი პროგრამა ღილაკზე „დათვალიერება“ დაწკაპუნებით.


აირჩიეთ კავშირების დაბლოკვის ვარიანტი და დააჭირეთ "შემდეგი".


დაასახელეთ წესი, რათა მოგვიანებით არ დაიბნეთ. და დააწკაპუნეთ შესრულებულია.

წესი გამოჩნდება სიაში. მისი მიზანია ხელი შეუშალოს აპლიკაციებს ქსელიდან მონაცემთა მიღებისგან.


შექმენით წესი.


ჩვენ მოვახერხეთ პროგრამის ინტერნეტში წვდომის დაბლოკვა firewall-ით. ეს მარტივი ნაბიჯები დაგეხმარებათ გააკონტროლოთ პროგრამების წვდომა ინტერნეტში.
Კარგ დღეს გისურვებ!