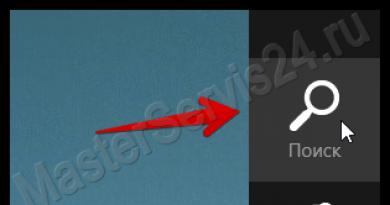Come installare Windows su un disco rigido virtuale VHD. Creazione e utilizzo di un disco rigido virtuale Come creare un disco rigido virtuale in Windows 8
Gli appassionati di esperimenti con macchine virtuali conoscono in prima persona i dischi rigidi virtuali. Con l'aiuto di (hypervisor), è possibile creare un computer virtuale all'interno di un computer reale, in parte un clone di un computer reale, in parte con parametri personalizzabili a seconda delle esigenze del sistema operativo virtuale installato. Tuttavia, un disco virtuale può essere creato non solo con l'aiuto di hypervisor, ma anche con strumenti standard, Windows 7. Tale disco virtuale può essere utilizzato come normale partizione HDD o supporto rimovibile.
1. Disco rigido virtuale: che cos'è?
Un disco rigido virtuale in System Explorer non sarà diverso dalle normali partizioni del disco.

Ma la sua struttura interna è diversa: è un file in formato ".vhd", che deve essere allegato al sistema per poterlo visualizzare come una partizione del disco separata. Il principio è molto simile al montaggio di immagini disco in un sistema. Il file ".iso" viene montato in un'unità virtuale utilizzando programmi speciali (come Daemon Tools o Alcohol 120%) e visualizzato in Esplora risorse come una normale unità CD / DVD accanto a quella reale, che è integrata nell'unità di sistema o hardware del computer portatile. Solo nel caso di un file di disco virtuale “.vhd”, i dati possono essere copiati e trasferiti su di esso, come in una normale partizione del disco. Bene, non hai ancora bisogno di programmi di terze parti per il montaggio, tutto è fatto, come già accennato, dagli strumenti standard di Windows.
Il file ".vhd" di un disco virtuale con tutti i dati su di esso può essere spostato in un'altra directory di partizione, in un'altra partizione del disco, in un supporto rimovibile, nel cloud storage. Oppure puoi persino trasferirlo su un altro computer e usarlo lì.
2. A cosa serve il disco virtuale?
Un disco virtuale, purtroppo, in molti casi non sostituirà una normale partizione del disco rigido o un supporto rimovibile esterno. Ad esempio, non è possibile eseguire l'avvio da esso, come da un'unità flash USB, un'unità o un HDD. E per un utente ordinario, servirà piuttosto come luogo separato per una comoda organizzazione dello spazio interno di un computer, piuttosto che portare vantaggi pratici. Quindi, su un disco virtuale, puoi archiviare alcuni dati importanti: documenti preziosi, sviluppi professionali, raccolte di foto e video di famiglia. Periodicamente, da questo disco virtuale, come da una normale partizione del disco, è possibile eseguire copie di backup dei dati e spostarle su cloud storage o supporti rimovibili. Invece di eseguire il backup di un disco virtuale su un archivio cloud o su un supporto rimovibile, è possibile spostare l'archivio del file ".vhd". Se lo spazio esterno non è vincolato dal limite di spazio libero nel "cloud" o da una piccola quantità di unità flash, il file ".vhd" può essere trasferito nella sua forma originale, senza archiviazione e backup.
Ma questo non è l'uso più unico e indispensabile di un disco rigido virtuale, poiché è altrettanto conveniente organizzare i propri file su una partizione separata del disco non di sistema o in una cartella separata, effettuando periodicamente copie di backup o archivi da essi per il trasferimento su cloud storage o supporti rimovibili. I dischi rigidi virtuali, di norma, vengono utilizzati dagli appassionati di ricerca su vari sistemi operativi, le loro versioni e assiemi. Quindi, puoi installare un'altra versione di Windows (o Linux) su un disco rigido virtuale ed eseguire un secondo sistema sul tuo computer selezionandolo dal menu del bootloader.
Un disco virtuale può essere connesso a un sistema operativo sia fisico che virtuale installato su una macchina virtuale utilizzando i programmi , o . Puoi spostare i file su un disco virtuale condiviso su un sistema e utilizzarli su un altro.
Un disco virtuale può essere utilizzato anche come supporto di backup dei dati, che è apparso nelle versioni di sistema a partire dall'ottava.
3. Creare e connettere un disco virtuale
Per avviare la normale utilità di gestione del disco in Windows 7, 8, 8.1, utilizzeremo il comando " Correre". Selezionalo dal menu classico Inizio» Windows 7 o nel menu di scelta rapida sul pulsante nell'angolo di Windows nella versione di sistema 8.1. In Windows 8, puoi utilizzare l'accesso alla ricerca di sistema. E soprattutto, premi i tasti " Vinci+R" è un modo universale e veloce per chiamare il comando " Correre».
Accedere:
diskmgmt.msc
E premi il tasto accedere».

Verrà avviata l'utilità di gestione del disco di sistema. Abbiamo bisogno di un menu in alto. Nel capitolo " Azione»Fare clic sul comando per creare un disco virtuale.

Apparirà una finestra per la creazione e il collegamento di un disco virtuale, in cui è necessario specificare la posizione del file ".vhd", la dimensione del disco e il suo tipo: fisso o dinamico. Il formato del file del disco virtuale, ".vhd", è impostato per impostazione predefinita.

Se creiamo un disco virtuale per memorizzare alcuni dati importanti su di esso, scegliamo un posto su un disco non di sistema per non perdere file in caso di guasto del sistema. Disco virtuale fisso o dinamico? Per installare il sistema operativo, è meglio scegliere un disco virtuale fisso in modo che il disco dinamico non "cresca" con vari aggiornamenti di sistema, cache o file temporanei. A proposito, se il file ".vhd" si trova sull'unità di sistema, il sistema principale potrebbe non avviarsi a causa della mancanza di spazio. Per archiviare i tuoi dati, è meglio uno dinamico: aumenterà man mano che viene riempito di file.
Fare clic su " OK» dopo aver impostato tutti i parametri. Successivamente nella finestra dell'utilità di gestione del disco, il disco virtuale appena creato sarà visibile come spazio non allocato.

Chiamiamo il menu contestuale sul disco appena creato (sul lato sinistro del suo display visivo, dove dice " Disco 1") e fare clic sull'opzione " Inizializza il disco". Questo è necessario in modo che possa essere visto in Windows Explorer.

Nella finestra che appare, senza modificare nulla, fai clic su " OK».

Ora chiamiamo nuovamente il menu contestuale sul disco virtuale creato, ma nella parte destra della sua visualizzazione visiva. Abbiamo bisogno di un comando per creare un volume semplice.

Quindi segui semplicemente le istruzioni della procedura guidata in esecuzione.


Selezioniamo la lettera dell'alfabeto inglese per designare il disco virtuale in Esplora risorse.

Accettiamo la proposta di formattare il disco virtuale. Se il disco virtuale verrà utilizzato in Windows, non è necessario modificare il file system NTFS predefinito.


Il disco virtuale nell'utilità di gestione del disco verrà ora visualizzato come una partizione completa (volume) e il sistema rileverà l'aspetto di un disco virtuale come connessione a un supporto rimovibile.

Apri Windows Explorer (o un file manager di terze parti). E vedremo che il disco rigido virtuale viene visualizzato nella stessa riga con le partizioni di un disco reale e un supporto rimovibile.

Puoi copiare i file su un disco virtuale, eliminarli, crearne di nuovi su di esso: fai tutto come su normali partizioni del disco, unità flash o schede SD.

4. Collegamento manuale di un'unità virtuale da visualizzare in Esplora risorse
Affinché un disco virtuale, come altre partizioni, venga visualizzato in Esplora risorse, deve essere collegato. Durante la creazione e l'inizializzazione, questo processo avviene automaticamente. Ma un disco virtuale creato in precedenza o trasferito da un altro computer per la visibilità da parte del sistema deve essere collegato manualmente.
Avviamo l'utilità di gestione del disco di sistema. Apri il menù " Azione” e selezionare il comando per allegare un disco.

Nella piccola finestra che appare, fai clic sul pulsante Sfoglia e specifica la posizione del file ".vhd".

Ora possiamo cercare un disco virtuale in Esplora risorse o in un file manager.
5. Scollegare il disco virtuale
Se il disco virtuale non è più necessario, è possibile scollegarlo dal sistema e quindi eliminare il file ".vhd" stesso.
Avviamo l'utilità di gestione del disco di sistema. Nella parte sinistra della visualizzazione visiva del disco virtuale, richiamare il menu contestuale e selezionare il comando per scollegare il disco virtuale.

Confermiamo la nostra azione nella piccola finestra del programma che appare.

In questa finestra puoi vedere il percorso del file ".vhd", se improvvisamente dimentichi la sua posizione su un disco reale nel tempo. Ora resta solo da eliminare il file ".vhd" stesso.
Ecco fatto: il disco virtuale viene rimosso dal computer.
Questo articolo ti è stato d'aiuto?
- Come installare su un'unità virtuale di Windows 8? Ciao amministratore! All'inizio volevo, e poi ho cambiato idea, troppi gesti. Prima di tutto, devi scaricare e installare una macchina virtuale, quindi configurarla correttamente e solo successivamente installare Windows 8. E se installi Windows 8 su un disco virtuale, perché questo può essere fatto quasi immediatamente. Ci sono difficoltà nell'installare e rimuovere ulteriormente gli otto dal menu di avvio? Vlad84.
- Ciao amministratore, ho creato un disco virtuale in Windows 7 e installato Windows 8 su di esso, e ora si carica solo, come posso ripristinare la scelta dei sistemi operativi all'avvio del computer, perché ho bisogno anche di Windows 7.
Come installare su un'unità virtuale di Windows 8
Ciao amici! I vantaggi dell'installazione di Windows 8 su un disco virtuale sono ben noti.Innanzitutto il nostro lettore ha ragione, tutto avviene un po' più velocemente che nel caso di una macchina virtuale e non c'è bisogno di installare vari aggiornamenti e aggiunte alla macchina virtuale.
In secondo luogo, se è necessario creare cartelle temporanee in una macchina virtuale e filtri USB per lavorare con unità flash, quindi in Windows 8 installato su un disco virtuale, tutti i file sul disco rigido saranno comunque disponibili.
Ebbene, l'argomento più importante, essendo installato su un disco virtuale, Windows 8 funzionerà più velocemente che in una macchina virtuale.
Installiamo insieme Windows 8 su un disco virtuale e vediamo tutto con i nostri occhi.
- Nota: leggi i nostri nuovi articoli su questo argomento "", lo confesso, questo metodo è molto più semplice di quanto descritto qui.
Installa Windows 8 su un'unità virtuale puoi da Windows 7 o da Windows 8. Se non sai dove puoi farlo completamente, segui il link e leggi il nostro articolo.
Ad esempio, ho Windows 7 installato sul mio computer e desidero installare Windows 8 come secondo sistema su un disco rigido virtuale.
Per prima cosa devi creare un disco virtuale in formato VHD. Fare clic con il tasto destro su "Computer" e selezionare "Gestisci"
"Gestione del disco".

"Azione" e "Crea disco rigido virtuale"

Fare clic su "Sfoglia".

Nell'esploratore che appare, seleziona la partizione del disco rigido in cui creeremo un disco virtuale. Il mio disco rigido è diviso in due partizioni: C: ed E:, seleziono la partizione E:, do il nome del file del disco virtuale di Windows 8 e faccio clic su Salva.

Il formato del disco rigido virtuale è preferibile scegliere "Espansione dinamica" e la dimensione del disco rigido si espanderà man mano che i file si accumulano nel disco virtuale. La dimensione che sceglierò è di 30 GB. OK.

Inseriamo il disco di installazione con Windows 8 nell'unità e avviamo da esso, se non sai come farlo, leggi "". Penso che tu l'abbia fatto. Ulteriore.

Installare.

Accettiamo il contratto di licenza. Personalizzato: solo installazione Windows.


Per chiamare la riga di comando, premi MAIUSC + F10.
Sulla riga di comando digitiamo
diskpart
Ho creato un disco virtuale sulla partizione E:, quindi il prossimo comando sarà così.
selezionare file disco virtuale= E:\Windows8.vhd
collegare il disco virtuale
Uscita
Uscita

ricaricare


C'è una normale installazione di Windows 8. Assegniamo un nome al computer e Avanti.

Utilizza le impostazioni predefinite.

Se non desideri configurare un account Microsoft, disconnettiti da Internet.
Crea un account locale.

Immettere il nome, la password e il suggerimento per la password. È tutto.


Sottoscrivi:

Con il rilascio di una nuova versione del popolare sistema operativo Windows 8, gli utenti hanno ricevuto un altro regalo dagli sviluppatori. Ora il sistema ha una capacità integrata non solo di masterizzare immagini su dischi, ma anche di creare unità virtuali, ottenendo un facile accesso al contenuto delle immagini.
La creazione di un disco virtuale in Windows 8 è diventata molto semplice e, soprattutto, non richiede l'installazione di software aggiuntivo. Il processo è ridotto a solo un paio di clic del mouse. Il funzionamento di un'unità virtuale è del tutto simile a quello di un'unità DVD collegata.
Per creare un nuovo disco virtuale, è necessario qualsiasi file immagine con estensione *.iso. Lavorando con un'unità virtuale montata da un file ISO, sarai in grado di visualizzare e copiare i file contenuti nell'immagine montata.
Istruzioni su come creare un disco virtuale in Windows 8
Per creare un disco virtuale in Windows 8, esistono diversi metodi facili da ricordare:
1. Aprire Explorer e passare alla cartella contenente il file con l'immagine disco richiesta (*.iso).
2. Facendo doppio clic su un'icona o sul nome di un file immagine verrà avviato automaticamente il modulo del sistema operativo corrispondente e verrà creata una nuova unità virtuale.
3. È possibile accedere all'elenco delle unità e dei supporti rimovibili collegati al sistema utilizzando Esplora file utilizzando il collegamento "Risorse del computer".
Ora puoi visualizzare e copiare i file contenuti nell'immagine del disco in modo completamente libero, dopodiché il disco può essere disconnesso. Puoi farlo selezionando un'unità virtuale in Explorer e facendo clic con il pulsante destro del mouse sulla sua icona e, nel menu a discesa che si apre, seleziona la voce "Estrai". Inoltre, in Windows 8 esiste un altro modo non meno semplice per connettere una nuova unità virtuale:
1. Apri l'explorer e accedi alla cartella con il file immagine del tuo disco virtuale.
2. Selezionare il file desiderato e fare clic con il tasto destro sulla sua icona.
3. Nel menu contestuale che appare, seleziona la voce “Connetti”.
4. È ora possibile utilizzare il disco virtuale appena creato, visualizzandone o copiandone il contenuto in completa libertà.
A proposito, nel sistema possono esserci diverse unità virtuali di questo tipo. Tra le altre cose, la creazione e la gestione di tali dischi può aiutare a organizzare un sistema per l'archiviazione dei dati e la masterizzazione degli archivi su DVD.
Si noti che se il sistema non funziona come descritto in questo manuale, molto probabilmente il software di terze parti ha modificato l'associazione del file .iso. È necessario ripristinare la loro associazione con Windows 8 Explorer, ad es. il programma predefinito per i file con estensione .iso dovrebbe essere esattamente l'esploratore. Questo è fatto semplicemente.
Una delle caratteristiche di Windows 8.1 era un lavoro notevolmente migliorato con i dischi virtuali, il cui supporto è iniziato con la versione precedente del sistema operativo.
A partire da Windows 7, sono apparsi per la prima volta i file VHD (VirtualHardDisk). A differenza dell'ormai familiare file immagine ISO, la struttura VHD contiene informazioni sul file system. Le immagini sono percepite dal sistema come partizioni del disco indipendenti, consentendo persino di avviare un altro sistema da esse.
Crea un disco virtuale
In Windows 8.1, la creazione di un nuovo disco virtuale viene eseguita utilizzando l'utilità di sistema. Aprilo e seleziona la voce corrispondente nel menu "Azione":
Nella finestra che si apre, inserisci il nome del file e la sua dimensione. Sfruttiamo una nuova funzionalità del sistema operativo, notando il formato VHDX, che supporta dischi virtuali fino a 64 Tb.
Il disco è apparso nel sistema, ma dovrà essere inizializzato.
Poiché il formato VHDX che abbiamo scelto non è compatibile con i sistemi operativi precedenti, scegliamo coraggiosamente il nuovo GPT.
Dopo aver inizializzato il disco, lo osserviamo nel sistema. Ora devi creare una nuova partizione su di essa e formattarla.
La sequenza delle azioni necessarie è stata descritta in dettaglio in. Dopo che il markup è stato completato, otteniamo un nuovo disco nel sistema.
Montaggio di un disco virtuale
Per connettere un disco smontato automaticamente all'arresto e al riavvio, selezionare "Allega" in "Gestione disco".
Seleziona il file VHDX desiderato e guarda come è apparso un nuovo disco nel sistema.

Come testare un'altra versione di Windows senza reinstallare il sistema esistente? Uno di questi modi è installare un nuovo sistema su disco rigido virtuale
- file di formato videoregistratore, un analogo virtuale di un disco rigido fisico, situato su di esso, ma che imita la propria struttura del disco. Come installare Windows 7, 8.1 e 10 su un disco VHD virtuale e considera di seguito.
Ma prima, esaminiamo i vantaggi dell'installazione di un secondo sistema su un disco VHD virtuale.
Disco VHD, un'altra partizione del disco e macchina virtuale: qual è la differenza?
Il lavoro a tutti gli effetti con i sistemi operativi, in particolare con le ultime versioni di Windows - 7, 8.1, 10, su macchine virtuali è possibile solo se si dispone di un computer produttivo. Inoltre, devi capire che i programmi hypervisor come Postazione di lavoro VMware O scatola virtuale- questo non è solo un altro downloader di video di YouTube e la funzionalità di tali programmi deve prima essere compresa. Mentre l'installazione del sistema operativo su un'altra partizione del disco o su un disco VHD non richiede una potenza di calcolo speciale. I sistemi operativi non funzioneranno uno dentro l'altro e ciascuno di essi, funzionando separatamente, potrà utilizzare al meglio le risorse del computer. E il carico sul cervello umano è limitato solo dalle peculiarità della scelta di un posto nel processo di installazione del secondo sistema.
L'installazione di Windows su una partizione del disco diversa è leggermente diversa dall'installazione su un VHD virtuale. Sia nel primo che nel secondo caso, il sistema installato occuperà esattamente lo spazio su disco di cui ha bisogno. Considerando che, ad esempio, le macchine virtuali VMware Workstation con una certa quantità di spazio virtuale occupano in realtà quasi la metà dello spazio sul disco rigido di un computer fisico.
Non vi è alcuna differenza fondamentale nel processo di rimozione di Windows installato su un'altra partizione e su un disco VHD virtuale. In entrambi i casi, è necessario rimuovere Windows dal menu di avvio nella sezione di configurazione del sistema, quindi distruggere i file stessi. Il file VHD viene eliminato con il pulsante Elimina, come qualsiasi altro file, la partizione del disco viene formattata.
Quali sono i vantaggi dell'installazione di un sistema operativo su un disco VHD?
Infatti, rispetto all'installazione di Windows su un'altra partizione del disco, l'installazione del sistema su un disco VHD virtuale presenta solo due vantaggi, e il secondo può essere considerato tale in modo molto condizionale.
Primo vantaggio- questo è che non è necessario preoccuparsi di allocare una partizione del disco separata per il nuovo sistema. Dopotutto, un file VHD può essere creato su una qualsiasi delle partizioni esistenti, in una qualsiasi delle cartelle, e il nuovo sistema operativo verrà posizionato ordinatamente lì.
Secondo vantaggio (il molto condizionale) - questa è la possibilità di spostare un file VHD senza danneggiare il sistema operativo installato. Un file VHD con Windows installato può essere successivamente spostato in altre partizioni, altri dischi rigidi (anche esterno), altri dispositivi informatici. Perché il vantaggio è condizionato? Il fatto è che dopo aver spostato il file VHD, il bootloader, ovviamente, non sarà in grado di determinare da solo la posizione del sistema operativo in movimento. Proprio come il bootloader di un altro computer non sarà in grado di vedere il nuovo sistema se improvvisamente prendi e metti un file VHD con Windows su di esso. Dovrai modificare il bootloader e questi sono ancora balli con un tamburello.
Installazione di Windows 7 e 8.1 su un VHD
Per installare Windows 7 e 8.1 su un disco VHD, avrai bisogno esattamente dello stesso disco DVD o unità flash USB avviabile con il kit di distribuzione del sistema come per una normale installazione. L'unica condizione è che non dovrebbe essere un assieme con funzionalità di sistema ridotte. Si consiglia di utilizzare immagini di sistema pulite.
Avviamo da un supporto rimovibile e nella finestra di benvenuto del programma di installazione del sistema, fare clic su "Ulteriore".
Scegli di installare il sistema.

Quando si sceglie il tipo di installazione, fare clic su pieno.

Arriviamo al menu per la selezione delle partizioni del disco per il sistema installato. Abbiamo bisogno riga di comando , con l'aiuto del quale eseguiremo le operazioni necessarie per creare e visualizzare videoregistratore -disk tra le altre sezioni del computer. Premi i tasti Maiusc + F10 per richiamarlo.

In un ambiente a riga di comando, indipendentemente dal fatto che si tratti di un disco di installazione di Windows 7, 8.1 o 10, il passaggio al layout inglese viene effettuato con i tasti Maiusc + Alt.
La sequenza dei comandi inseriti nel nostro caso sarà la seguente:
create file vdisk=”D:\OS7.vhd” type=fisso massimo=25600
seleziona file vdisk=”D:\OS7.vhd”

In ogni singolo caso, solo la seconda e la terza squadra differiranno.
Prima squadra — diskpart- utilizzato per chiamare l'utilità di gestione del disco del computer.
Secondo – questo è il comando per creare un disco virtuale. Senso ”D:\OS7.vhd” abbiamo creato videoregistratore -file su disco D computer. Senso tipo=fisso abbiamo installato il disco virtuale tipo fisso. Se hai bisogno di un tipo di disco virtuale a espansione dinamica, invece di tipo=fisso deve essere inserito tipo=espandibile. Senso massimo=25600è la dimensione del disco virtuale creato in megabyte. Il nostro caso è un test, quindi viene scelto il volume minimo - giusto 25600 MB (25 GB) . Il comando successivo deve essere avviato dopo che questo è stato eseguito con successo. Devo aspettare 100% completamento del processo di creazione del disco virtuale.
Terzo– comando di selezione del disco virtuale. In ogni caso, solo il percorso sarà diverso. videoregistratore-file. Nel nostro caso, questo è, rispettivamente, il valore ”D:\OS7.vhd”.
4°– comando per collegare un disco virtuale (montandolo nel sistema).
Dopo che il disco virtuale è stato collegato correttamente, la finestra del prompt dei comandi può essere chiusa. Torniamo al menu di selezione della partizione per l'installazione del sistema, qui è necessario premere il pulsante.

Successivamente, lo spazio non allocato apparirà nel numero di partizioni del disco con la dimensione del disco virtuale che abbiamo creato. Selezioniamo questo spazio non occupato, ignoriamo la notifica che presumibilmente Windows non può essere installato su tale partizione e facciamo clic "Ulteriore".


Dopo aver riavviato il computer, vedremo il menu di selezione di avvio. Nel nostro caso, Windows 7 è installato per ultimo, quindi il bootloader sarà nel suo formato.

Il menu di avvio di Windows 8.1 e 10 è molto più carino.

Se la stessa versione di Windows è installata sia sulla partizione del disco che sul disco VHD, i sistemi virtuali saranno indicati da un'icona con il tipo di file videoregistratore e indicando volumi installazione.

Passiamo attraverso la configurazione iniziale del computer.

Installazione di Windows 10 su un disco rigido virtuale
Il processo di installazione di Windows 10 su un'unità VHD sarà esattamente lo stesso delle versioni precedenti, ad eccezione di una piccola sfumatura. Sulla riga di comando, durante la creazione di un disco virtuale, il valore del suo tipo è - fisso o espandibile dinamicamente – devono essere scambiati con il valore della dimensione. Cioè, dopo il percorso di posizionamento videoregistratore-file inserire prima il valore massimo=numero_megabyte, quindi solo - tipo=fisso (o type=expandable per un disco a espansione dinamica) . Nel nostro caso, l'installazione di Windows 10 su un disco VHD era accompagnata dai seguenti comandi sulla riga di comando:
crea file vdisk="E:\w10.vhd" massimo=25600 tipo=fisso
seleziona file vdisk=”E:\w10.vhd”

Impostazione di avvio del sistema predefinita
Una volta nell'ambiente del sistema installato, possiamo farlo (se necessario, ovviamente) configurare l'ordine in cui i sistemi operativi vengono caricati sul computer. Sia che si stia installando su un'altra partizione del disco, sia che si stia installando su un virtual videoregistratore-disk - in ognuno di questi casi, l'avvio predefinito sarà l'ultimo Windows installato. È possibile restituire la priorità di avvio al primo sistema e impostare l'ora di visualizzazione del menu del bootloader nella sezione configurazione. Premi i tasti Win + R per chiamare l'utilità "Correre", immettere il comando, premere Invio.

Nella finestra di configurazione che si apre, vai alla scheda. Selezionare il sistema desiderato da avviare per impostazione predefinita, fare clic sul pulsante "Utilizza per impostazione predefinita". Anche in colonna "Tempo scaduto" possiamo modificare il mezzo minuto preimpostato per la selezione del sistema, riducendo il tempo dedicato alla riflessione. Dopo tutte le installazioni, fare clic su "Fare domanda a" E "OK".


Rimozione di Windows installato su un VHD
Non c'è niente di più semplice che sbarazzarsi di Windows non necessario installato su videoregistratore-disco. Come già accennato, ciò richiederà due semplici passaggi. Primo- eliminare il file vhd.

Secondo- eliminare la voce di avvio nella sezione di configurazione del sistema.