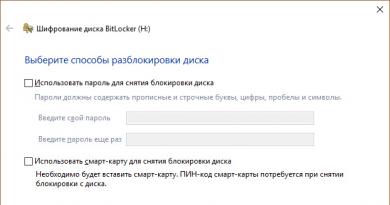Windows 10-ը չի տեսնում USB 3.0: Windows-ը նորից տեղադրելուց հետո USB պորտը չի աշխատում
Որպեսզի օգտագործողը արագ նավարկի USB կարգավորիչի անսարքությունները, ես կարճ էքսկուրս կկատարեմ այս թողարկման տերմինաբանության մեջ:
USB (USB, անգլերեն Universal Serial Bus) ունիվերսալ սերիական ավտոբուս է ծայրամասային սարքերը չորս միջուկային մալուխի միջոցով համակարգչին միացնելու համար։ Օգտագործելով այս տեխնոլոգիան, հնարավոր է սարքերը միացնել առանց սեփական (ինքնավար) սնուցման միայն այս ավտոբուսի միջոցով մատակարարվող էներգիայի շնորհիվ: Այս սարքերին ծանոթ են բոլորը՝ արտաքին կոշտ սկավառակներ, USB ֆլեշ կրիչներ, ադապտերներ և այլն։
Մինչև վերջերս սարքերը հիմնականում հագեցած էին USB 2.0-ով: Ավելի քիչ արագ և հզոր USB 2.0-ն աստիճանաբար փոխարինվում է USB 3.0-ով՝ տվյալների փոխանցման մինչև 5 Գբ/վ արագությամբ (մինչև 5 Գիգաբիթ/վրկ) և մինչև 1 Ա (1 ամպեր) ավտոբուսի միջոցով էլեկտրասնուցմամբ: Վերջերս սկսեց ներդրվել USB 3.1 ստանդարտը. առաջընթացը հնարավոր չէ կանգնեցնել:
USB 3.0 աջակցությունը լռելյայնորեն չի ապահովվում բոլոր օպերացիոն համակարգերում
Նոր նոութբուքերում USB 3.0 միակցիչները ներկված են կապույտ, մինչդեռ USB 2.0 միակցիչները մնում են սև: Խորամիտ և խելամիտ օգտատերը կարող է գրեթե անմիջապես ենթադրել, որ խնդիրը հենց նոր USB 3.0 ստանդարտի մեջ է, որը դեռ ամբողջությամբ չի ներդրվել ծրագրային ապահովման մակարդակով: Նրանք. USB 3.0 սարքավորումն արդեն տեղադրված է նոութբուքում, սակայն ծրագրակազմը (դրայվերը) դեռ հասանելի չէ։
Հետևաբար, այժմ մենք կարող ենք պատասխանել այս հոդվածի հիմնական հարցին. Ինչու՞ USB-ները չեն աշխատում նոութբուքում Windows-ը նորից տեղադրելուց հետո:«. «Որովհետև Windows օպերացիոն համակարգում USB 3.0 պորտերի դրայվերներ չկան»:
Ո՞ր Windows ՕՀ-ն չի աշխատի USB 3.0-ով:
Այս խնդիրը բնորոշ է Windows XP և Windows 7 օպերացիոն համակարգերին: Բայց Windows 8-ում և Windows 10-ում այս խնդիրը գործնականում չի առաջանում: Պատճառը պարզ է. USB 3.0-ը սկսեց զանգվածաբար ներդրվել Windows XP-ի և Windows 7-ի թողարկումից հետո: Բայց եթե Windows XP-ում չաշխատող USB պորտերի խնդիրն ինքնին չի լուծվում, ապա Windows 7-ում կարող եք փորձել: խնդիրը լուծելու համար պարզապես միացնելով Windows-ի ավտոմատ թարմացումները: Համակարգն ինքը, հիմնվելով սարքի ID-ի վրա (USB 3.0 կարգավորիչի ID), կճանաչի և կտեղադրի վարորդը՝ պայմանով, որ կարգավորիչի ապրանքանիշը և արտադրողը «հայտնի» են Windows 7-ին:
Իսկ եթե սրանք USB դրայվերներ չեն...
Պատահում է, որ USB պորտերի հետ կապված խնդիրը ավելի բարդ և տհաճ անսարքության ախտանիշ է: Օրինակ, սա կարող է ծառայել որպես նոութբուքի մայր տախտակի չիպսեթի ձախողման ազդանշան: Ավելի կոնկրետ՝ հարավային կամրջի վթարը. Ի վերջո, դա նոութբուքի մայր տախտակի հարավային կամուրջն է (I/O Controller Hub), որը պատասխանատու է ծայրամասային սարքերի համար՝ USB, SATA (IDE), Audio, PCI, Ithernet: Առաջանում է՝ գերտաքացումից, տախտակի վրա կարճ միացումից, էլեկտրամատակարարման խնդիրներից, մեխանիկական ազդեցությունից։
Պարզ թեստը կօգնի ձեզ ստուգել չիպսեթի ձախողման մասին ձեր վարկածը. դուք պետք է ընտրեք USB պորտեր ձեր նոութբուքում, որոնք գունավոր են սև, այսինքն. USB 2.0 և ստուգեք դրանց ֆունկցիոնալությունը: Եթե USB 2.0-ն աշխատում է, իսկ USB 3.0-ը՝ ոչ, ապա միակ խնդիրը դրայվերների մեջ է:
Ինչպե՞ս լուծել USB 3.0 վարորդների հետ կապված խնդիրը:
Օրինակ, դուք տեղադրել եք Windows 7, իսկ USB 3.0-ը չի աշխատում նույնիսկ MicroSoft կայքի բոլոր թարմացումները (դրայվերները) տեղադրելուց հետո։ Այնուհետև կա երկու տարբերակ՝ կա՛մ տեղադրել Windows 8/10-ը և առնվազն USB 3.0-ը, ամենայն հավանականությամբ, անմիջապես կաշխատի, կամ դուք պետք է փնտրեք վարորդներ USB կարգավորիչի համար, որը տեղադրված է ձեր նոութբուքում: Դա պետք է արվի ինտերնետում, ուստի ձեզ հարկավոր կլինի գերարագ ինտերնետ հասանելիություն:
Որտեղ գտնել վարորդներ USB 3.0-ի համար (3 աղբյուր)
- Գնացեք արտադրողի կայք և գտնեք պահանջվող դրայվերը կայքում որոնման միջոցով: Այստեղ ձեզ անհրաժեշտ կլինի մի փոքր փորձ. նախևառաջ պետք է իմանալ, թե ինչ պետք է ներբեռնել (իմաստ չկա յուրաքանչյուր վարորդ տեղադրել); դուք պետք է իմանաք նոութբուքի ճշգրիտ ապրանքանիշը (անունը և այբբենական ցուցիչը); Windows օպերացիոն համակարգ 32 կամ 64 բիթ;
- Ներբեռնեք ցանկացած դրայվերի փաթեթ և տեղադրեք բոլոր դրայվերները՝ օգտագործելով այն: Օրինակ, այստեղից - https://drp.su/ru/download.htm;
- Գնացեք այս կայք https://devid.drp.su/?l=ru (կտտացրեք ստորև բերված հղմանը. ես ձեռքով վարորդ եմ փնտրում) կամ այս https://devid.info/ru և օգտագործեք սարքի ID-ն։ ինքներդ գտնել, ներբեռնել և տեղադրել անհրաժեշտ վարորդը
Ամբողջ ցուցակից առաջին մեթոդը ամենանախընտրելին է և, գուցե, ամենահեշտը, եթե ամեն ինչ պարզ է նոութբուքի արտադրողի կայքում, և դուք ունեք արագ ինտերնետ: Բայց երբեմն կարող եք գտնել USB վարորդների մի ամբողջ ցուցակ մեկ սարքի համար և ոչ մի հուշում, թե այս ֆայլերից որն է պետք ներբեռնել և տեղադրել: Հետևաբար, վարորդների փաթեթի հետ կապված երկրորդ կետը երբեմն կարող է շատ ավելի արագ օգնել. եթե ինտերնետն արագ է (դուք ստիպված կլինեք ներբեռնել մի քանի գիգաբայթ ծրագրակազմ): Միաժամանակ դուք կունենաք բոլոր առիթների դրայվերներ ձեր համակարգչի, նոութբուքի, նեթբուքի համար։

Եթե չկա արագ ինտերնետ, ապա ավելի լավ է իրականացնել Windows-ի մաքուր տեղադրում (ձևաչափելով C: դրայվը) որոշակի նախապատրաստումից հետո, այսինքն. ֆայլերի և դրայվերների կրկնօրինակի ստեղծում: Հակառակ դեպքում, դուք կարող եք հայտնվել մի իրավիճակում, երբ հնարավոր չէ ներբեռնել վարորդը, քանի որ նոութբուքի ցանցային միջերեսները չեն աշխատում, և անհնար է պատճենել վարորդների փաթեթը ֆլեշ կրիչից (արտաքին սկավառակ), քանի որ սարքն ամբողջությամբ USB 3.0 է, և դրանք չեն աշխատում:
USB-ի լայն կիրառմամբ վերջին տարիներին USB 3.0 կոշտ սկավառակներն ավելի ու ավելի տարածված են դարձել համակարգչից օգտվողների շրջանում: Ինչպես ցանկացած այլ սարք, արտաքին HDD-ները նույնպես ունեն իրենց թերությունները, որոնցից մեկը մենք կքննարկենք այս հոդվածում: Սկավառակը USB 3.0 պորտին միացնելուց հետո որոշ օգտատերեր հանդիպեցին այն խնդրին, որ սկավառակը անընթեռնելի էր իրենց օպերացիոն համակարգով: Սկավառակը չի ճանաչվում Windows-ում և չի հայտնվում Explorer-ում:
Վաղաժամ խուճապի մի մատնվեք. Չնայած այս խնդիրը կարող է սարսափելի թվալ, այն կարելի է շտկել, և մենք կօգնենք ձեզ լուծել խնդիրը մի քանի արդյունավետ լուծումներով: Անհրաժեշտ չէ ստորև թվարկված բոլոր մեթոդներից միայն մեկը փնտրել: Պարզապես աստիճանաբար կատարեք բոլոր քայլերը, և սկավառակը կվերադառնա կյանք:
- 1. Վերագործարկեք ձեր համակարգիչը:
- 2. Ստուգեք՝ արդյոք կոշտ սկավառակն աշխատում է այլ համակարգչի վրա:
- 3. Միացրեք այլ USB սարքեր՝ տեսնելու, թե արդյոք դրանք աշխատում են:
Ուղղել սխալը Արտաքին USB 3.0 սկավառակը չի ճանաչվել
Մեթոդ 1. Թարմացրեք USB վարորդը
1.
Բաց Իմ համակարգիչը >ընտրել Համակարգի հատկությունները
Այլընտրանքային մեթոդ. սեղմեք աջը Իմ համակարգիչըև ընտրել Հատկություններ.

2. Բացեք Սարքի կառավարիչը, որը գտնվում է ձախ վահանակում:
Օգտակար հոդվածներ
 Ինչպես վերականգնել տվյալները և աշխատել...
Ինչպես վերականգնել տվյալները և աշխատել...

 Արդյունավետ թարմացում. ինչպես թարմացնել ձեր համակարգիչը...
Արդյունավետ թարմացում. ինչպես թարմացնել ձեր համակարգիչը...

3. Բաց USB կարգավորիչներիսկ ձեզ անհրաժեշտի կողքին, եթե կարգավորիչը չունի վերջին դրայվերը, կհայտնվի դեղին բացականչական նշան։ Սեղմեք դրա կողքին գտնվող սարքը և ընտրեք Թարմացրեք դրայվերները.

4. Այժմ սեղմեք «Ավտոմատ որոնել թարմացված վարորդների» վրա՝ վերջին ծրագրաշարը տեղադրելու համար: Սպասեք մինչև գործընթացն ավարտվի և նորից փորձեք միացնել կոշտ սկավառակը:

Մեթոդ 2. Օգտագործեք սկավառակի կառավարում և թույլ տվեք համակարգչին ճանաչել USB 3.0 HDD-ը
1. Բաց մեկնարկային մենյուև գնալ դեպի Կառավարման վահանակ.

2. Գնացեք մենյու Վարչությունև բաց Համակարգչային կառավարում.

3. Պատուհանը բացվելուց հետո սեղմեք Սկավառակի կառավարումև գտեք ձեզ անհրաժեշտ սարքը:

4. Աջ սեղմեք սկավառակի վրա և ընտրեք Ձևաչափ.
Լրացուցիչ օգնություն
Սկավառակի ֆորմատավորումը և կարևոր տեղեկություններ կորցնելը կարող է շատ սարսափելի թվալ օգտատիրոջը, ուստի մենք ձեզ կասենք, թե ինչպես կարող եք վերականգնել ձեր սարքը՝ առանց անհրաժեշտ ֆայլերը կորցնելու:
Starus միջնորմի վերականգնումլավ ընտրություն կլինի ցանկացած օգտագործողի համար, ով բախվում է անընթեռնելի կոշտ սկավառակի խնդրին: Ծրագիրը թույլ կտա ոչ միայն վերականգնել կորցրած տվյալները, այլև բացել տրամաբանորեն վնասված միջնորմները։
Ստորև բերված է հակիրճ ուղեցույց, որը կարող է օգնել ձեզ վերականգնել տեղեկատվությունը.
1. Միացրեք արտաքին USB 3.0 կոշտ սկավառակը ձեր համակարգչին և գործարկեք հավելվածը: Ծրագիրը անմիջապես կհուշի ձեզ սկանավորել ձեր նախընտրած սարքը:

2. Ընտրեք տրամաբանական բաժանումը կամ ֆիզիկական սկավառակը, որը ցանկանում եք սկանավորել:

3.
Հաջորդը, ծրագիրը ձեզ կառաջարկի սկավառակի վերլուծության երկու տարբերակ:
Ընտրելով Արագ սկանավորում, կոմունալը կկատարի սարքի մակերեսային գնահատում և կգտնի բոլոր հիմնական ֆայլերը, այնուամենայնիվ, հարկ է նշել, որ նման սկանավորումը խորը չէ։ Ամբողջական վերլուծություն, իր հերթին հնարավորինս մանրակրկիտ սկանավորելու է սարքը, ինչը թույլ կտա գտնել իր հետքը թողած ցանկացած տեղեկություն։

Վերլուծությունն ավարտվելուց հետո դուք կարող եք փաստաթղթեր արտահանել ձեր համակարգչի ցանկացած անվտանգ վայր երկու կտտոցով, այնուհետև ձևաչափել ձեր արտաքին կոշտ սկավառակը:
Կախված ձեր տեղադրած Windows-ի տարբերակից, այս փաստաթղթի որոշ նկարազարդումներ և տեղեկություններ կարող են տարբեր լինել:
Օգտագործելուց առաջ
Որոշ USB սարքեր, ինչպիսիք են տպիչները, սկաներները, պատճենահանող սարքերը, պահանջում են ծրագրային ապահովման և USB վարորդների տեղադրում: նախքան USB սարքը համակարգչին միացնելը: Միշտ հետևեք USB սարքի արտադրողի կողմից տրամադրված տեղադրման փաստաթղթերին:
USB սարքի անսարքությունները շտկելիս գուցե անհրաժեշտ լինի անջատել USB սարքը ձեր համակարգչից:
Ուշադրություն.Միշտ հետևեք արտադրողի հրահանգներին՝ USB սարքերը համակարգչից անջատելու համար: Որոշ USB սարքեր պետք է լինեն հաշմանդամ և հեռացվածնախքան դրանք համակարգչից անջատելը: Որոշ USB սարքեր աջակցում են Windows գործառույթը Ձեր սարքի անվտանգ հեռացումը.
Անսարքությունների վերացման քայլեր
Եթե կիրառելի է, հետևեք այս քայլերին, որպեսզի շտկեք USB սարքերը, որոնք ճիշտ չեն աշխատում:
Անջատեք բոլոր USB սարքերը համակարգչից, բացառությամբ USB մկնիկի և USB ստեղնաշարի (եթե օգտագործվում է): Դրանք ներառում են հանգույցներ, ֆլեշ կրիչներ, տպիչներ և տեսախցիկներ:
Բոլոր USB սարքերը նախ անջատելուց հետո կատարեք հետևյալ քայլերը.
Սեղանի համակարգիչ օգտագործելիսՄիացրեք անսարք սարքը համակարգչի պատյանի հետևի USB միացքներից մեկին (միացքները միացված են անմիջապես համակարգի տախտակին):
Նոթբուք օգտագործելիսՄիացրեք անսարք սարքը ձեր նոութբուքի USB պորտին: Մի օգտագործեք USB պորտի բաժանիչ (օրինակ՝ կցակայան կամ USB հանգույց):
Սարքը չի աշխատում: Սարքը միացված թողեք և անցեք հաջորդ քայլին:
Եթե USB սարքը հագեցած է ծրագրային ապահովմամբ, որը նախկինում տեղադրված չի եղել, տեղադրեք ծրագրակազմը արտադրողի ցուցումների համաձայն:
Արտադրողի ծրագրաշարը տեղադրելուց հետո նորից միացրեք USB սարքը:
Անհայտ սարքՎարորդը տեղադրված չէ կամ սխալ է տեղադրվել (օրինակ, USB սարքը հեռացվել է, երբ Windows-ը հայտնաբերում էր այն և կարգավորում էր որպես նոր սարքավորում): Այս խնդիրը լուծելու համար տեղահանեք և նորից տեղադրեք սարքի վարորդը, ինչպես ցույց է տրված ստորև:
Անջատեք սարքը:
Աջ սեղմեք Անհայտ սարքև ընտրեք Ջնջել:
Կբացվի պատուհան։
(եթե ցուցադրվում է):
Սեղմեք կոճակը լավ.
Վերագործարկեք ձեր համակարգիչը:
Սարքը նորից տեղադրեք արտադրողի ցուցումների համաձայն:
Անջատեք USB սարքը և սպասեք 20 վայրկյան:
Տեղադրեք դրայվերները ըստ արտադրողի հրահանգների:
Վերագործարկեք ձեր համակարգիչը և նորից միացրեք USB սարքը:
Անջատեք USB սարքը և տեղահանեք և նորից տեղադրեք դրա վրա նախկինում տեղադրված ցանկացած ծրագրակազմ (եթե այդպիսիք կան):
Տեղահանեք և նորից տեղադրեք սարքը, ինչպես ցույց է տրված ստորև:
Առանց սարքն անջատելու, Սարքի կառավարչի պատուհանում աջ սեղմեք սարքի անվան վրա և ընտրեք Տեղահանել:
Կբացվի պատուհան Հաստատեք սարքի հեռացումը.
Սեղմեք կողքի վանդակը Հեռացրեք վարորդի ծրագրակազմն այս սարքի համար(եթե ցուցադրվում է):
Սեղմեք կոճակը լավ.
Սարքի անվանման տողը ցանկից անհետանալուց հետո անջատեք սարքը և վերագործարկեք համակարգիչը:
Փորձեք նորից տեղադրել սարքը արտադրողի ցուցումների համաձայն:
Էլեկտրամատակարարում. Եթե USB սարքը սնուցվում է մարտկոցով, համոզվեք, որ մարտկոցը ճիշտ է տեղադրված և ճիշտ է աշխատում: Եթե USB սարքը սնուցվում է արտաքին հոսանքի աղբյուրից, համոզվեք, որ հոսանքի բոլոր միացումներն ապահով կերպով ապահովված են, և հոսանքի լարը միացված է հոսանքի աղբյուրին:
Ստուգեք USB կապը. Երբեմն խնդիրը լուծելու համար բավական է պարզապես սարքն անջատելն ու համակարգչին միացնելը:
Ինչ է տեղի ունենում, երբ սարքն անջատված է:
Սարքը նորմալ է աշխատումԽնդիրը, ամենայն հավանականությամբ, կապված է էլեկտրամատակարարման կամ համակարգի վատ աշխատանքի հետ:
Նշում.Ապագա USB սարքի ձախողումից խուսափելու համար հետևեք այս ուղեցույցներին: Մի միացրեք շատ սարքեր ձեր համակարգչին: Սարքը միացնելուց հետո սպասեք 5 վայրկյան: Օգտագործեք հանգույցներ հետ ինքնավարէլեկտրամատակարարում այլ սարքերի միացման համար: Մի միացրեք USB սարքերը, երբ համակարգը զբաղված է (նորմալից դանդաղ):
Ծրագրաշարի տեղադրում USB սարքի արտադրողիցՆշում. որոշ USB սարքեր գործելու համար պահանջում են արտադրողի ծրագրակազմ:
Այժմ սարքը պետք է ճիշտ աշխատի: Եթե խնդիրը չվերանա, շարունակեք հաջորդ քայլին:
Microsoft Easy Fix Solutions Microsoft-ը տրամադրում է վեբ հավելված՝ ավտոմատ ախտորոշման և վերանորոգման համար: Գնացեք «Ինչպես օգտագործել Microsoft Easy Fix Solutions» կայքէջը (անգլերեն) և ընտրեք այն անսարքությունը, որը լավագույնս համապատասխանում է ձեր խնդրին: Այնուհետև հետևեք էկրանի հրահանգներին: Եթե սարքը դեռ չի աշխատում, անցեք հաջորդ քայլին:
Windows-ի թարմացում Windows Update-ի գործարկումը կստուգի ձեր համակարգչի համար անհրաժեշտ օպերացիոն համակարգի թարմացումները: Գնացեք Windows Update (անգլերեն) և հետևեք էկրանի ցուցումներին՝ ստուգելու թարմացումները և համաձայնեք բոլոր առաջարկվող և կամընտիր վարորդների թարմացումներին: Եթե սարքը դեռ չի աշխատում, անցեք հաջորդ քայլին:
Microsoft համակարգի վերականգնումԵթե USB սարքը նախկինում աշխատել է, այնուհետև դարձել է անկայուն, օգտագործեք գործառույթը Microsoft համակարգի վերականգնումվերադառնալ մի ժամանակ, երբ սարքը դեռ աշխատում էր: Լրացուցիչ տեղեկությունների համար տե՛ս Օգտագործել Microsoft System Restore-ը (Windows 10, 8): Եթե սարքը դեռ չի աշխատում, անցեք հաջորդ քայլին:
սարք մենեջերԴուք կարող եք լուծել խնդիրը՝ օգտագործելով Device Manager-ը:
Windows-ում գտնել և բացել սարք մենեջեր.
Հետևեք ստորև նշված քայլերին, կախված նրանից, թե ինչպես է սարքը նշված Սարքի կառավարիչում.
Այլ սարք USB պորտերը աշխատում են, բայց սարքի դրայվերները պետք է տեղադրվեն: Այս խնդիրը լուծելու համար հետևեք հետևյալ քայլերին.
Սարքի անունը ցուցադրվում է USB պորտերը և հիմնական plug-and-play ֆունկցիաները լավ են աշխատում: Խնդիրը կարող է առաջանալ հենց սարքի կամ դրա վարորդների պատճառով: Հետևյալներից մեկը կարող է լուծել խնդիրը.
Եթե ձեր օգտագործած սարքը կապի սարք է, կրկնակի սեղմեք սարքի անվան վրա և ընտրեք մեկ այլ COM միացքի համար, ինչպիսին է COM4-ը COM3-ի փոխարեն:
Սարքը նշված չէԵթե սարքը նշված չէ, անցեք հաջորդ քայլին:
USB արմատային հանգույցների հեռացում USB արմատային հանգույցների հեռացումը ստիպում է համակարգին նորից տեղադրել արմատային հանգույցները հաջորդ անգամ, երբ վերագործարկեք համակարգիչը: USB արմատային հանգույցները հեռացնելու համար օգտագործեք ստորև նշված քայլերը.
Windows-ը չի հայտնաբերում USB 2.0 սարքը (սարքի անունը բացակայում է Device Manager-ում)
Եթե USB սարքը հայտնվում է Device Manager պատուհանում, խնդիրը կարող է լինել էներգիայի պահանջները:
Անջատեք սարքը և արեք հետևյալը, մինչև սարքը հայտնաբերվի.
USB կրիչներ չեն երևում Safely Remove Hardware-ի պատուհանում
Եթե միացնեք USB կրիչի սարք, ինչպիսին է ֆլեշ կրիչը, սարքը կարող է չհայտնվել «Ապահով հեռացնել սարքավորումը» պատուհանում սեղմելուց հետո: Սարքավորումների անվտանգ հեռացում Windows-ի աշխատասեղանի ծանուցման տարածքում:

USB պահեստ USB սարքը կարող է չցուցադրվել, եթե այն նախկինում անջատված է եղել և չի անջատվել USB միացքից:
Windows 10 օպերացիոն համակարգը ձեր համակարգչում տեղադրելուց կամ նախորդ տարբերակներից դրան անցնելուց հետո կարող է պատահել, որ USB պորտերի միջոցով միացված ծայրամասային սարքերը հաճախ անջատվեն կամ նույնիսկ դադարեն ճիշտ աշխատել՝ սարքի կառավարիչում նախազգուշացնող պատկերակները ցուցադրելով դեղին գույնի տեսքով։ եռանկյունին, ինչպես նաև նկարագրության մեջ սխալի կոդը 43: Ի՞նչ անել այս դեպքում: Նախ պետք է որոշել մեղավորին.
Իհարկե, եթե միանգամից մի քանի սարք է ընկնում, ապա պարզ է, որ դրանք, ամենայն հավանականությամբ, մեղավոր չեն, և պատճառը հենց համակարգչի մեջ է։ Եթե միայն մեկ սարքը սխալ է, ապա ախտորոշման համար անհրաժեշտ է իրականացնել հետևյալ մանիպուլյացիաները.
Փորձեք անցնել մոտակա USB պորտին: Այս խորհուրդը հատկապես տեղին է, եթե համակարգի միավորը գտնվում է ինչ-որ տեղ սեղանի տակ՝ փոշոտ անկյունում և մաքրվում է միայն տարին մեկ անգամ: Եվ հետո, նախքան դա անելը, դուք պետք է տեսնեք, թե արդյոք այն խցանված է փոշով կամ բեկորներով:
Փոխեք միացման մալուխը: Սա, ընդհանուր առմամբ, ցավոտ տեղ է. լարերը փռված են ամենուր, դրանց միակցիչները թեքված են, դրանք ճզմվում են աթոռի կամ կոշիկների կողմից, դրանք ծամվում են ընտանի կենդանիների կողմից և այլն: Որպես օրինակ, մենք կարող ենք վերցնել iPhone սմարթֆոնները, որոնց սեփական մալուխները կոտրվում են վարդակից մոտ ընդամենը մի քանի ամիս ակտիվ օգտագործումից հետո:
Եթե արտաքին կոշտ սկավառակը ձախողվի, սխալը, ամենայն հավանականությամբ, հայտնվում է, քանի որ մալուխի երկրորդ միակցիչը միացված չէ, և այն պարզապես բավարար էներգիա չունի:
Եթե կա այլ համակարգիչ կամ նոութբուք, ապա սարքը միացրեք դրան և դիտարկեք աշխատանքը։ Որպես տարբերակ, դուք կարող եք գնալ ընկերների կամ հարազատների մոտ: Եթե գաջեթն այնտեղ գործի առանց խնդիրների, ապա ամեն ինչ անմիջապես պարզ կդառնա։
Այսպիսով, մենք եկել ենք այն եզրակացության, որ USB պորտերի հետ կապված խնդրի պատճառները թաքնված են համակարգչում։ Եկեք փնտրենք նրանց:
Հնացած վարորդներ և BIOS
Շատ հաճախ ավտոբուսի խափանման մեղավորը հնացած կամ սխալ վարորդներն են: Սա հատկապես նկատելի է համակարգը թարմացնելիս, երբ հին ՕՀ-ում ամեն ինչ լավ էր աշխատում, բայց Windows 10-ին թարմացնելուց հետո խափանումները սկսվեցին 43 սխալով և «Սարքը չի ճանաչվում» հաղորդագրություններով: Դա շտկելու համար դուք պետք է գնաք մայր տախտակի արտադրողի կայք, փնտրեք ծրագրի նոր տարբերակը և տեղադրեք այն:
Այլընտրանքային տարբերակ է Drivers Solution Pack-ի հաճախորդը առցանց ներբեռնելն ու այն օգտագործել վարորդների թարմացման համար:

Սովորաբար դրանից հետո անսարքությունները վերացվում են ամբողջությամբ և անդառնալիորեն։
Ես նաև ուզում եմ խոսել մի քանի դեպքերի մասին, երբ Windows 10-ի USB պորտերի հետ կապված խնդիրներ հայտնվեցին BIOS-ի հնացած տարբերակի պատճառով: Ավելին, երկու անգամ էլ այն եղել է ոչ թե հին անսարք ապարատային, այլ նոր ASUS դյուրակիր համակարգիչների վրա՝ նախապես տեղադրված «ութը» «Տասը» թարմացնելուց հետո։ Ամեն ինչ լուծվեց՝ ներբեռնելով BIOS-ի վերջին տարբերակը պաշտոնական կայքից և թարթելով մայր տախտակը, օգտագործելով հատուկ կոմունալ ծրագիրը, որը տրամադրվել էր հանդերձանքի հետ:
Նավահանգստի համակենտրոնացման վերատեղադրում
Երբեմն այս հնարքն օգնում է շտկել USB-ի հետ կապված սխալները. աջ սեղմեք «Այս համակարգչի» պատկերակի վրա և ընտրեք «Կառավարել»: Կբացվի «Համակարգչային կառավարում» համակարգի ներդիրը: Դրանում դուք պետք է ընտրեք «Սարքի կառավարիչ» բաժինը.

Այստեղ մենք գտնում ենք «USB Controllers» բաժինը և բացում այն: Մեզ անհրաժեշտ է «USB Root Hub» տարրը: Աջ սեղմեք դրա վրա և ընտրեք «Անջատել»: Փակեք պատուհանը և վերագործարկեք համակարգիչը: Մենք նորից վերադառնում ենք դիսպետչերին և միացնում ենք հանգույցը: Դրանից հետո բոլոր USB պորտերը պետք է աշխատեն առանց խնդիրների:
Էլեկտրաէներգիայի պլանի կարգավորումներ
Այս դեպքը հատկապես արդիական է նոթբուքերի, նեթբուքերի և ուլտրաբուքների սեփականատերերի համար։ Բանն այն է, որ մարտկոցի էներգիան խնայելու համար նրանք ակտիվացրել են սարքերը ընտրողաբար անջատելու գործառույթը, և եթե որոշակի պահի համակարգչին միացված են շատ սպառող գաջեթներ (հեռախոսի լիցքավորիչ, քարտ ընթերցող, շարժական բարձրախոս, և այլն), ապա Windows 10-ը կարող է ընտրովի անջատել մեկ կամ մի քանի սարքեր միանգամից:

Այս տարբերակն անջատելու համար նորից գնացեք Device Manager և բացեք USB արմատային հանգույցի հատկությունները: «Էլեկտրաէներգիայի կառավարում» ներդիրում հանեք «Թույլ տվեք համակարգչին անջատել այս սարքը՝ էներգիա խնայելու համար»: Դրանից հետո փակեք կառավարիչը և վերագործարկեք:
nastroisam.ru
Համակարգչի կամ նոութբուքի USB պորտերը չեն աշխատում, առջեւի պորտերը չեն աշխատում կամ դադարել են աշխատել տեղադրումից հետո
Եթե USB-ի միջոցով սարքը միացնելիս այն չի նախաստորագրվում, չի հայտնաբերվում օպերացիոն համակարգի կողմից և ընդհանրապես որևէ հաղորդագրություն չի ցուցադրում, ապա պատճառը կարող է լինել այս պորտի համար պատասխանատու կարգավորիչի անջատումը:
Առաջին բանը, որ դուք պետք է անեք, նայեք նավահանգիստների կարգավիճակին Device Manager-ում: Այն գործարկելու համար Run պատուհանում մուտքագրեք «devmgmt.msc» հրամանը (Win + R):
Բացեք USB Controllers բաժինը և դիտեք USB հանգույցի կամ USB Root Hub-ի կարգավիճակը: 
Նկարում նրանցից մեկը ցուցադրված է հաշմանդամ: Միացրեք այն՝ օգտագործելով աջ կոճակը – Միացնել:
Կարող եք նաև գնալ «Հատկություններ» բաժին՝ «Էլեկտրաէներգիայի կառավարում» ներդիր, հանեք վանդակը, որտեղ նշված է էներգիան խնայելու համար սարքերն անջատելու թույլտվության վանդակը: 
Նույն հատկություններում դուք կարող եք ստուգել տեղադրված դրայվերների համապատասխանությունը և անհրաժեշտության դեպքում թարմացնել դրանք: 
Եթե կարգավորիչը նշված է դեղին բացականչական նշանով, ապա փորձեք նորից տեղադրել դրա դրայվերը կամ հեռացնել բոլոր կարգավորիչները և վերագործարկել համակարգը, որից հետո դրանք պետք է ավտոմատ տեղադրվեն և ճիշտ աշխատեն: 
Բոլոր նավահանգիստները չեն աշխատում
Եթե բոլոր նավահանգիստները միանգամից չեն աշխատում, վերագործարկեք համակարգիչը և մտեք BIOS (F2 կամ del key գործարկման ժամանակ): Կախված BIOS-ի տեսակից և տարբերակից՝ կարգավորումները կարող են տարբեր լինել: Դուք պետք է գտնեք «USB Function» և «USB 2.0 Controller» պարամետրերը, դրանք պետք է լինեն «Enabled» դիրքում: Ամենից հաճախ դրանք գտնվում են «Ներքին սարքերի կազմաձևում» բաժնում
Միայն ճակատային միակցիչները չեն աշխատում
Եթե մենք խոսում ենք ԱՀ-ի մասին, ապա պետք է տարբերակել առջևի և հետևի միակցիչները: Հետևիները գտնվում են անմիջապես մայր տախտակի վրա, առջևիները միացված են դրան հատուկ մալուխի միջոցով։ Հետևաբար, երբ առջևի USB-ն դադարում է աշխատել, նախ ստուգեք սարքի աշխատանքը, երբ միացված է հետևին: 
Ինչպես գտնել վարորդ անհայտ սարքի համար (սխալ 28)
Եթե այն աշխատում է, դուք ստիպված կլինեք հեռացնել համակարգի միավորի կափարիչը (համակարգչի անջատման դեպքում), այնուհետև ստուգեք, որ առջևի միակցիչի մալուխը ճիշտ միացված է համակարգի տախտակին:

Միացման ճիշտ կետը կարելի է գտնել ձեր մայր տախտակի նկարագրության մեջ, բայց սովորաբար, թե ինչպես միացնելը պարզ է մայր տախտակի պիտակներից:
Այլ պատճառներ և լուծումներ
 Եթե դուք օգտագործում եք երկարացման լար կամ հանգույց, ստուգեք այս սարքերի աշխատանքը, երբ միացված եք այլ պորտերին կամ այլ համակարգչին:
Եթե դուք օգտագործում եք երկարացման լար կամ հանգույց, ստուգեք այս սարքերի աշխատանքը, երբ միացված եք այլ պորտերին կամ այլ համակարգչին:
Եթե մենք խոսում ենք ոչ ֆունկցիոնալ USB 3.0 միակցիչի մասին, ստուգեք՝ արդյոք դրա հատուկ մալուխը միացված է մայր տախտակի համապատասխան միակցիչին։
Ստուգեք սարքերի դրայվերները, որոնք միացված են պորտերի միջոցով, պատճառը կարող է լինել այս սարքերում, այլ ոչ թե միակցիչների մեջ:
Եթե մեթոդներից և ոչ մեկը արդյունք չի տալիս, ապա այս հատուկ նավահանգիստը կամ կարգավորիչը հավանաբար մեխանիկական վնասվածք ունի, որը կարող է վերանորոգվել սպասարկման կենտրոնում:
composs.ru
USB պորտերը դադարեցին աշխատել

Իրավիճակն այնքան էլ հազվադեպ չէ. մենք կփորձենք պարզել խնդիրը և ինքներս արագ լուծել այն:
Այսպիսով, նախ դուք պետք է հստակեցնեք, թե արդյոք ձեր համակարգչի վրա USB-ն դադարել է աշխատել, թե՞ ձեր նոութբուքի USB-ը: Յուրաքանչյուր դեպքում ռազմավարությունը մի փոքր տարբեր կլինի, և ունիվերսալ սերիական ավտոբուսի կարգավորիչի (USB, ունիվերսալ սերիական ավտոբուս) ինքնաախտորոշման և ճիշտ աշխատանքի վերականգնման գործողությունների հաջորդականությունը նույնպես մի փոքր տարբեր կլինի:
USB-ի ախտորոշում համակարգչում և դրա վերանորոգման մեթոդները
Եթե ձեր համակարգչի USB-ը դադարում է աշխատել, դուք պետք է մի շարք միջոցներ ձեռնարկեք.
- եթե աշխատասեղանի համակարգչի գործի առջևի վահանակի USB-ն չի աշխատում, ապա, ամենայն հավանականությամբ, տեղի է ունեցել մեխանիկական ձախողում.
- կամ համակարգային միավորի USB պատյան (4 լար, որոնցից 2-ը ազդանշան են, իսկ 2-ը սնուցում են) մայր տախտակի միակցիչներին (այսպես կոչված առջևի վահանակ) միացնելիս սխալ է տեղի ունեցել. USB-ը ճիշտ չէ միացված։ (հաղորդման լարերի բևեռականությունը կամ հաջորդականությունը կոտրված տվյալներ են);
- Ճիշտ կապը ստուգելու և համակարգչի մայր տախտակի ավելի լուրջ վնասից խուսափելու համար անհրաժեշտ է միացնել հայտնի աշխատող սարքը, օրինակ՝ ֆլեշ կրիչը, համակարգի միավորի հետևի մասում տեղակայված միակցիչներին՝ մայր տախտակի USB-ին: Միևնույն ժամանակ, երբեք մի շտապեք սարքերը միացնել առջևի վահանակին. կա ֆլեշ կրիչը այրելու վտանգ, եթե բևեռականությունը չնկատվի:
- Այսպիսով, եթե ֆլեշ կրիչը հայտնաբերվում է համակարգի միավորի հետևի մասում, բայց չի ցանկանում աշխատել առջևում, մենք եզրակացնում ենք, որ USB վահանակի կոնտակտը կոտրված է (զոդում մետաղալարով և միակցիչով միացման կետերում ինքնին հաճախ անջատվում է), USB միակցիչը վնասված է (այս փաստը հեշտությամբ բացահայտվում է տեսողական ստուգմամբ), ոչ Եթե մայր տախտակի վրա USB հանգույցի միակցիչը ճիշտ է միացված կամ ընդհանրապես միացված չէ, դա անելու համար դուք պետք է հեռացնեք պաշտպանիչը: համակարգի միավորի պատյան և գնահատել վիճակը՝ զինված միացման հաջորդականության ճիշտ ցուցումով ձեռնարկով:
Յուրաքանչյուր մայր տախտակի համար ավելի լավ է հաջորդականությունը դիտել առանձին, քանի որ կա ուղիղ հաջորդականություն (հակադարձ), բլոկի հորիզոնական դիրք և ուղղահայաց: Արժե ուշադրություն դարձնել կոնտակտների և բլոկի գույներին (եթե այն ինչ-որ կերպ ներկված է), կամ կոնտակտների գույներին և դրանց գտնվելու վայրը բլոկի մետաղական կոնտակտային պտուտակների համեմատ (հատկապես բացակայող քորոցը):

Եթե մայր տախտակի վրա USB միակցիչներին միանալը ոչինչ չի տվել, ապա պետք է ուշադրություն դարձնել բուն USB-ի գույնին՝ սև կամ կապույտ: Եթե USB-ը, որին միացված է ֆլեշ կրիչը, կապույտ է (միակցիչի ներսում պլաստիկն ինքնին ներկված է կապույտ, ինչպես նկարում), ապա դա ցույց է տալիս, որ մենք փորձում ենք աշխատել USB 3.0 պորտով: Սա ավելի հզոր միակցիչ է բոլոր առումներով, բայց նաև ավելի խնդրահարույց: Փաստն այն է, որ նման USB միակցիչները կարող են չաշխատել Windows-ը վերատեղադրելուց հետո առանց առանձին վարորդների, կամ կարող են ճիշտ չաշխատել որոշ սարքերի հետ, նույնիսկ եթե դրանք առկա են: Այս իրավիճակը կարող է հանգեցնել ինչպես աշխատունակության, այնպես էլ տարբեր տեսակի խափանումների՝ կապույտ էկրանների և համակարգչի սառեցման: Հետևաբար, ամբողջական ախտորոշման համար մենք փնտրում ենք սև USB միակցիչ և միանում ենք դրան: Եթե սարքը հայտնաբերվի, մենք եզրակացնում ենք, որ խնդիրը USB 3.0-ի վարորդների հետ է: Այս խնդիրը շտկելու համար դրայվերները տեղադրեք մայր տախտակի հավաքածուից կամ, ամենալավը, ներբեռնեք դրանք արտադրողի կայքից:
Եթե սարքերը չեն հայտնաբերվել USB պորտերից որևէ մեկում, ապա պատճառը կարող է լինել կարգավորիչում, ապա առանձին սարք գնելը, որը կոչվում է USB2.0-PCI կամ USB3.0-Mini PCIe ընդլայնման քարտ, փրկություն կլինի, քանի որ վերանորոգումը Մայր տախտակի համակարգչի USB կարգավորիչը ծախսարդյունավետ չէ: Տախտակները տարբեր են և տարբերվում են արագության բնութագրերով և էլեկտրամատակարարմամբ:
USB2.0 տախտակն ավանդաբար ավելի էժան է, ունի ավելի ցածր արագություն և տեղավորվում է հին համակարգչի մեջ; բայց այն կարող է չտեղավորվել MicroATX մայր տախտակով նորի մեջ (փոքր տախտակ մեկ PCI բնիկով):

USB3.0 տախտակները սովորաբար ավելի թանկ են, ավելի հզոր և արագ, բայց հարմար չեն հին համակարգչի համար; կարող է օգտագործվել, եթե PCI սլոտները զբաղված են կամ ծածկված են վիդեո քարտով:

Ահա USB համակարգչի ֆունկցիոնալությունը ախտորոշելու և վերականգնելու աշխատանքների մի շարք. նոութբուքի համար դա կարող է լինել մի փոքր ավելի բարդ (կամ ավելի հեշտ):
USB նոութբուքի ինքնուրույն ախտորոշում և վերանորոգում
USB նոութբուքի ախտորոշման և վերանորոգման ալգորիթմը նման է համակարգչի ալգորիթմին, սակայն կան որոշ առանձնահատկություններ: Նախ՝ ախտորոշումը շատ պարզ է, երկրորդ՝ վերանորոգումը բավականին բարդ է։ Անմիջապես ուզում եմ զգուշացնել, որ ճշգրիտ ախտորոշումը լավագույնս կատարվում է Windows-ի ամբողջական վերատեղադրումից հետո, քանի որ հավանական է, որ վարորդների նախկին տեղադրումը սխալ լինի և սխալ պարամետրեր գրանցվեն, ինչը կհանգեցնի անկարողության: վերականգնել նոութբուքի ճիշտ աշխատանքը: Ախտորոշումը բաղկացած է նոութբուքի (USB2.0 և USB3.0) սև և կապույտ միակցիչների աշխատանքի փորձարկումից: Եթե USB3.0-ը չի աշխատում, մենք փորձում ենք USB ֆլեշ կրիչը միացնել 2.0 (սև) միակցիչին, եթե USB2.0-ն աշխատում է, մենք եզրակացնում ենք, որ մեզ անհրաժեշտ են վարորդներ USB3.0-ի համար: Այս նպատակների համար վարորդների հետ ավելի լավ է օգտագործել պաշտոնական աղբյուրները, այսինքն. նոութբուքերի արտադրողների կայքեր. Վարորդների ավտոմատ տեղադրմամբ տարբեր սկավառակներ կարող են օգնել կամ չօգնել: Հետևաբար, ձեզ հարկավոր է բարձրորակ նոութբուքի վերանորոգում. պատրաստ եղեք քրտնաջան աշխատելու (սա վերաբերում է բոլորին): Եթե տեսնում եք, որ նույնիսկ Windows-ը նորից տեղադրելուց հետո գոյություն ունեցող USB պորտերից ոչ մեկը չի աշխատում, դա վատ է: Հույսերից մեկն այն է, որ ինչ-որ մեկը պարզապես անջատել է դրանք bios-ի միջոցով՝ մտնել bios և միացնել դրանք: Հակառակ դեպքում, ամենայն հավանականությամբ, կարգավորիչը ձախողվել է կամ խնդիրներ կան նոութբուքի մայր տախտակի հարավային կամրջի հետ: Ամեն դեպքում, կպահանջվի նոութբուքի համալիր վերանորոգում` կամրջի փոխարինում, որը կարող է իրականացվել միայն սպասարկման կենտրոնում:
Բնականաբար, մինչ այդ անհրաժեշտ է բացառել նոութբուքի USB պորտերի մեխանիկական վնասը, որը կարող է նաև հանգեցնել կարճ միացման: Այս իրավիճակը բնութագրվելու է հետևյալ երևույթներով՝ նոութբուքն անջատվում է USB-ի միացման ժամանակ, կամ նոութբուքը միանում և անմիջապես անջատվում է։ Մեխանիկական վնասը կարելի է տեսողականորեն գնահատել՝ նայելով միակցիչի բնիկին. եթե ամբողջ սարքավորումը տեղում է, ամեն ինչ կարգին է: Ավելին, դուք ստիպված կլինեք ստուգել բոլոր միակցիչները, և ոչ միայն այն վայրը, որտեղ ցանկանում եք կցել ֆլեշ կրիչը: Եթե հայտնաբերվի խնդրահարույց միակցիչ, նոութբուքը պետք է վերանորոգվի՝ փոխարինելով USB պորտը:
hpc.by
USB պորտերը նոութբուքի վրա չեն աշխատում
Նոթբուքերի մի շարք օգտագործողներ կարող են բախվել այնպիսի իրավիճակի, երբ նոութբուքի USB պորտերը չեն աշխատում, և դրանց միջոցով միացված սարքերը չեն ճանաչվում Windows համակարգի կողմից: Այս խնդիրն առաջանում է բավականին հաճախ և կարող է ունենալ բազմաթիվ պատճառներ՝ դժվարացնելով օգտվողին աշխատել իր համակարգչում իրեն անհրաժեշտ USB սարքերի հետ: Այս հոդվածում ես ձեզ կասեմ, թե ինչու չեն աշխատում նոութբուքի USB պորտերը, որոնք են այս երևույթի պատճառները և ինչպես շտկել այն:

Նոթբուքի USB պորտերի հետ կապված խնդրի շտկում
Խնդրի պատճառները, երբ նոութբուքի USB պորտերը չեն աշխատում
Այսպիսով, ինչու են նոութբուքի USB պորտերը դադարել աշխատել: Այս դիսֆունկցիայի պատճառները կարող են լինել հետևյալը.

Ինչպես շտկել չաշխատող USB պորտերը
Նոթբուքի վրա չաշխատող USB պորտերը շտկելու համար հարկավոր է անել հետևյալը.

Տեսանյութի լուծում այն իրավիճակի համար, երբ USB պորտը չի տեսնում սարքը
Այս նյութում ես ուսումնասիրեցի մի իրավիճակ, երբ նոութբուքի USB պորտերը չեն աշխատում, թվարկեցի այս դիսֆունկցիայի պատճառների ցանկը և տրամադրեցի մի շարք խորհուրդներ այն լուծելու համար: Եթե չգիտեք, թե կոնկրետ ինչն է առաջացրել այս խնդիրները USB պորտերի հետ, ապա հետևողականորեն հետևեք իմ թվարկած խորհուրդների ամբողջ շարքին, դա կօգնի արդյունավետորեն լուծել ձեր համակարգչի USB պորտերի անսարքության հետ կապված խնդիրը:
Լավագույն USB պորտերը չեն աշխատում
SdelaiComp.ru
Ինչու՞ USB պորտերը չեն աշխատում:
Մեկ անգամ չէ, որ ես ստացել եմ հարցեր՝ կապված այն փաստի հետ, որ հնարավոր չէր մեկ USB սարք միացնել: Համակարգը պարզապես չի գտել սարքը: Եվ այստեղ ակնհայտ է, որ խնդիրը հենց սարքի մեջ չէ, եթե օգտատերը արդեն փորձել է միացնել սարքերի մի փունջ, բայց դեռ արդյունք չկա։
Այս խնդրին կարող են հանդիպել ինչպես տնային համակարգիչների սեփականատերերը, այնպես էլ նոութբուք օգտագործողները: Ես չեմ կարող անմիջապես պատասխանել, թե ինչու կոնկրետ չեք կարող աշխատել USB սարքերի հետ, այնպես որ ես կփորձեմ պարզել այս խնդրի պատճառները և գտնել այս խնդրից ազատվելու միջոց:
Ո՞րն է USB պորտերի չաշխատելու պատճառը:
Խնդրում ենք նկատի ունենալ, որ մենք կքննարկենք մի խնդիր, որտեղ ընդհանրապես անհնար է միացնել որևէ USB սարք: Ինչ անել, երբ միայն մեկ նավահանգիստ չի աշխատում, մենք կխոսենք մեկ այլ հոդվածում: Այստեղ մենք կխոսենք ընդհանուր խնդրի մասին, երբ USB-ն հիմնականում չի աշխատում:
Առաջին բանը, որ մենք պետք է ստուգենք, նավահանգիստների համար պատասխանատու վերահսկիչն է: Այն կարող է պարզապես անջատված լինել: Ինչպե՞ս միացնել այն այս դեպքում: Դուք պետք է մտնեք BIOS: Երբ միացնում եք համակարգիչը (մինչև համակարգի բեռնումը), սեղմեք F2 ստեղնը (որոշ օպերացիոն համակարգերում անհրաժեշտ է սեղմել Delete կամ F8): Նաև կախված է նրանից, թե ինչ մայր տախտակ եք տեղադրել։
Այսպիսով, մենք հայտնվեցինք BIOS-ում, իսկ հետո ի՞նչ:
- Այստեղ ուշադրություն դարձրեք «Ինտեգրված ծայրամասային սարքեր» կատեգորիային: Բայց դուք կունենաք այս տարրը, եթե Award BIOS-ը տեղադրվի: Կա նաև Ami BIOS: Երկրորդ դեպքում ուշադրություն դարձրեք «USB Controller/2.0» մակագրությանը: Ինչպե՞ս կարող եք որոշել, արդյոք կարգավորիչը միացված է, թե ոչ: Եթե կարգավորիչը միացված է, մենք կտեսնենք «Միացված է» մակագրությունը: Երբ կարգավորիչները չեն աշխատում, գրվում է «Հաշմանդամ» բառը: Վստա՞հ եք, որ կարգավորիչները անջատված են: Մենք միացնում ենք այն, այնուհետև մի մոռացեք պահպանել փոփոխությունները և վերագործարկել համակարգիչը:
- Միանգամայն հնարավոր է, որ մենք միացրել ենք չաշխատող սարք, և դրա պատճառով համակարգը չի կարող միացնել մյուսներին։ Սա պետք է ստուգվի: Այսպիսով, համոզվեք, որ անջատեք ձեր համակարգիչը, ապա անջատեք յուրաքանչյուր սարք: Հաջորդը, միացրեք համակարգիչը, ապա փորձեք տեղադրել USB սկավառակ, որը հաստատ աշխատում է (միայն այս մեկը), եթե մենք կարող ենք աշխատել ֆլեշ կրիչով, ապա USB պորտերը այստեղ չեն աշխատում ծայրամասային սարքերի պատճառով:
- Այժմ մենք կփորձենք շտկել խնդիրը՝ օգտագործելով Device Manager-ը: Կառավարչի պատուհանում պետք է լինի «USB Serial Bus Controllers» կետը: Ուշադիր ուսումնասիրելով այն՝ կարող ենք հասկանալ՝ արդյոք խնդիրներ ունենք սարքերի հետ։ Եթե դրանք լինեն, սարքի կողքին կհայտնվի բացականչական նշան: Դա մեզ ասում է, որ իսկապես անսարքություն կա:
- Եթե դա չի օգնում, ապա գուցե արժե ազատվել USB կարգավորիչներից (մենք ջնջում ենք դրանք նույն սարքի կառավարչի միջոցով): Այնուհետև մենք վերագործարկում ենք համակարգիչը, միացնում ենք սարքերը, և համակարգը ավտոմատ կերպով կտեղադրի նոր կարգավորիչներ:
- Յուրաքանչյուր ՕՀ-ում կա այնպիսի հիանալի հատկություն, ինչպիսին է «System Restore»-ը: Դուք կարող եք փորձել վերադարձնել համակարգի վիճակը այն օրը, երբ USB սարքերը դեռ աշխատում էին:
- USB հանգույցի վերագործարկումը կարող է օգնել: Այս դեպքում այն չի աշխատի, բայց մենք դա կշտկենք՝ պարզապես համակարգիչը վերագործարկելով:
- Եթե դուք չունեք ամենահին համակարգիչը կամ նոութբուքը, ապա USB հանգույցները կարող են անջատել բոլոր կամ որոշ սարքեր՝ էներգիա խնայելու համար: Իսկ օգտատերը այս մասին ծանուցումներ չի ստանում։ Համապատասխանաբար, մենք պետք է անջատենք պահպանման գործառույթը: Գնացեք Device Manager, գտեք «Universal Serial Bus Controllers» բաժինը և անցեք «USB Root Hub» ներդիր: Մնում է միայն կրկնակի սեղմել մկնիկի ձախ կոճակի վրա, այնուհետև գնալ «Էլեկտրաէներգիայի կառավարում» ներդիր: Այս վանդակի կողքին հանեք «Թույլ տվեք համակարգչին անջատել այս սարքը՝ էներգիա խնայելու համար»: Մի մոռացեք պահպանել ձեր կարգավորումները: Այսպիսով, դուք պետք է անջատեք խնայողության գործառույթը յուրաքանչյուր միացված սարքի համար:

Բարև ընկերներ: Օրերս ընկերս գնեց նոր նոութբուք, որի վրա նախապես տեղադրված էր Windows 10 և խնդրեց, որ դրա վրա տեղադրեմ Windows 7, բայց.համակարգի տեղադրման սկզբում սխալ է հայտնվել« Օպտիկական սկավառակի համար անհրաժեշտ դրայվերը չի գտնվել...»: Մենք բոլորս գիտենք, որ դա տեղի է ունենում այն պատճառով, որ Windows 7-ի բաշխումը չի պարունակում վարորդներ USB 3.0 և պարզապես անհրաժեշտ է միացնել bootable USB ֆլեշ կրիչը պորտինUSB 2.0, բայց նոութբուքի վրա նման միացք չկար,բոլոր պորտերը USB 3.0 էին . Նման դեպքում ես պատրաստել եմ ևս մեկ ֆլեշ կրիչ՝ դրայվերներով, որոնք տեղադրման ժամանակ պետք է մտցնեն Win 7 տեղադրիչ, բայց այս համարն էլ չաշխատեց։ Դյուրակիր USB կրիչի և Windows 7 DVD-ի օգտագործման փորձը նույնպես ավարտվեց այս սխալով: Արդյունքում ես դիմեցի իմ ընկեր Վլադիմիրի խորհրդին, և նա շատ հետաքրքիր խորհուրդ տվեցլուծում!
Բարև ընկերներ: Եթե նայեք մեր կայքի մեկնաբանություններին վերջին մեկ տարվա ընթացքում, ապա կնկատեք մեկ մշտական խնդիր, որն առաջանում է շատ ընթերցողների մոտ, դրա էությունը սա է. Եթե դուք նոր նոութբուք եք գնել (անկախ նրանից, թե որ արտադրողից), ապա արտադրողի պաշտոնական կայքում դուք կարող եք ներբեռնել վարորդներ ձեր նոութբուքի համարմիայն նոր օպերացիոն համակարգերի համար՝ Windows 8.1 և Windows 10, իսկ Windows 7-ի համար դրայվերներ չկան և չեն սպասվում:Անկեղծ ասած, Windows 10-ը և նույնիսկ Win 8.1-ը դանդաղ են աշխատում բոլոր նոութբուքերի վրա մինչև 30 հազար ռուբլի գների միջակայքում (Սրանք այնպիսի նոութբուքեր են, որոնք գնում են ռուսաստանցիների մեծ մասը) Բանն այստեղ, իհարկե, ցածր էներգիայի պրոցեսորներն են, որպեսզիԱյս դյուրակիր համակարգիչները հագեցած են դրանցով ևանբավարար քանակությամբ օպերատիվ հիշողություն՝ 4 ԳԲ, և, իհարկե, ավելացնում է արգելակներըդասական կոշտ սկավառակ (տեղեկատվության պահպանման սարք,հիմնված մագնիսական ձայնագրման սկզբունքի վրա՝ անցյալ դարի զարգացում).
Առաջին բանը, որ գալիս է նման նոութբուք գնող մարդու մտքին, դրա վրա հին լավ Windows 7-ը տեղադրելն է՝ այն հույսով, որ այն ավելի արագ կաշխատի (դա մասամբ ճիշտ է), բայց Իմ անձնական կարծիքով, Windows 7-ը նոր նոութբուքի վրա տեղադրելը լավագույն տարբերակը չէ, քանի որ վերջին սարքավորումների և հին օպերացիոն համակարգի միջև կոնֆլիկտներն անխուսափելի են: Ավելի լավ է, այս դեպքում դուք ստիպված չեք լինի կոշտ սկավառակը փոխարկել GPT ոճի, և դուք միշտ ձեռքի տակ կունենաք երկրորդ աշխատող օպերացիոն համակարգը՝ նախապես տեղադրված խանութից՝ Win 10 կամ Win 8.1:

Եթե վերը նշված երկու տարբերակներն էլ ձեզ չեն համապատասխանում, և դուք որոշեք հեռացնել ամեն ինչ նոութբուքի կոշտ սկավառակից և տեղադրել այն դրա վրա: Windows 7, ապա ես զգուշացնում եմ ձեզ, շարունակԻրականում, սա բավականին բարդ խնդիր կլինի նույնիսկ փորձառու օգտվողի համար, քանի որ յոթը հաջողությամբ տեղադրելու համար, նախ և առաջ, պետք է հատուկ ձևով ստեղծել bootable USB ֆլեշ կրիչ Windows 7-ով, որպեսզի համակարգը տեսնի USB: 3.0 նավահանգիստները, ապադուք պետք է անջատեք UEFI ինտերֆեյսը նոր նոութբուքի վրա, այնուհետև կոշտ սկավառակը փոխարկեք GPT ոճից MBR և միայն դրանից հետո կտեղադրվի Windows 7:, բայց սա դեռ ամենը չէ!Այն օգտվողները, ովքեր կարող են Windows 7-ը տեղադրել իրենց սարքերում, համակարգի հաջող տեղադրումից հետո, բախվում են վերջին և երբեմն անհաղթահարելի խնդրին՝ գտնել վարորդներ Win 7-ով աշխատող իրենց նոութբուքերի սարքերի համար:
Եվ իրականում, ո՞րն է ինտերնետում նոութբուքի դրայվերները ներբեռնելու իրական հրաշք ձևը, եթե տեղական ինտերնետի և Wi-Fi ցանցի ադապտերների դրայվերները տեղադրված չեն, և արտաքին USB կրիչի վրա տեղադրված վարորդների հավաքումը չի կարող գործարկվել: , քանի որ դրանք չեն աշխատում նոութբուքի USB 3.0 պորտերի վրա (ի վերջո, չիպսեթի և USB կարգավորիչի դրայվերները նույնպես տեղադրված չեն): Իհարկե, եթե ձեր նոութբուքն ունի սկավառակի կրիչ, ապա դրայվերները կարելի է ներբեռնել այլ համակարգչում և վերբեռնել DVD-ի վրա, բայց ոչ բոլորն ունեն երկրորդ համակարգիչ, և շատ նոր նոութբուքեր և ուլտրաբուքներ չունեն սկավառակի կրիչ և նույնիսկ հավաքներ: DVD-ի վրա դրայվերներով չի տեղավորվում:
Ընկերներ, փաստորեն, այս բոլոր հարցերը կարող են լուծվել: Եկեք քայլ առ քայլ անցնենք Windows 7-ը նոր նոութբուքի վրա տեղադրելու բոլոր փուլերը, և ամեն ինչ պարզ կդառնա ձեզ համար:
Վարորդների հավաքում «Snappy Driver Installer» և «DriverPack Solution»
Նախ, Նախքան Windows 7-ը նոր նոութբուքի վրա տեղադրելը, ներբեռնեք վարորդի ժողովը« Snappy Driver Installer » շարժական USB սկավառակի կամ USB ֆլեշ կրիչի վրա: Գնացեք պաշտոնական ժողովի կայք
https://sdi-tool.org/download/
և ընտրեք ամբողջական փաթեթը SDI Full(հարմար է նրանց համար, ովքեր ցանկանում են իրենց հետ ունենալ վարորդների ամբողջական փաթեթ և կախված չլինեն ինտերնետ հասանելիությունից, չափը 12 ԳԲ) և սեղմել «Ներբեռնել»

Վարորդի թղթապանակը ներբեռնվում է մեր համակարգչում, մենք կգործարկենք վարորդի տեղադրիչը SDI_x64_R496.exe անմիջապես թղթապանակից:


Ներբեռնենք նաև «DriverPack Solution» ժողովը», որը պարունակում է հսկայական թվով վարորդներ գրեթե բոլոր հայտնի սարքերի համար. Վերջերս շատ օգտատերեր քննադատում են այս հավաքը, քանի որ նորմալ ռեժիմում այն դրայվերների հետ միասին տեղադրում է տարբեր կողմնակի ծրագրեր, բայց դա տեղի չի ունենա, էլ.Եթե դրայվերները տեղադրեք ռեժիմում«Փորձագետ» , այս դեպքում ձեր նոութբուքում կտեղադրվեն միայն ձեր ընտրած դրայվերները։
https://drp.su/ru/download.htm
Ընտրեք «DriverPack Offline» և սեղմեք «Ներբեռնում»

«DriverPack Offline» ISO պատկերը ներբեռնվում է մեր համակարգչում:

Ներբեռնումից հետո դուք կարող եք պատճենել պատկերի բովանդակությունը «DriverPack» կոչվող թղթապանակում, մենք կգործարկենք DriverPack.exe վարորդի տեղադրիչը անմիջապես թղթապանակից:

Այսպիսով, վարորդների հավաքները «Snappy Driver Installer» և Մեր կողմից ներբեռնված «DriverPack Solution» շարժական USB կրիչ կամֆլեշ կրիչ:
Windows 7-ի համար bootable USB ֆլեշ կրիչի ստեղծում
Windows 8.1-ով bootable USB ֆլեշ կրիչ ստեղծելուց հետո ներբեռնեք և միացրեք այն վիրտուալ սկավառակին, այնուհետև անցեք վիրտուալ սկավառակի «sources» պանակ և պատճենեք install.wim ֆայլը,

Այնուհետև անցեք նաև bootable USB ֆլեշ կրիչ Windows 8.1 դեպի «sources» պանակ և ջնջիր install.esd ֆայլը դրանից, Ֆայլ 

Ի՞նչ է սա մեզ տալիս։
Մենք բոլորս գիտենք, որ Windows 7, 8.1, 10-ի տեղադրումը տեղի է ունենում երկու փուլով: Առաջին հերթին, Windows-ի նախնական տեղադրման միջավայրը բեռնվում է ֆայլից boot.wim, այս պահին մենք ընդունում ենք լիցենզային պայմանագիրը, ընտրում ենք տեղադրման համար նախատեսված բաժինը և սեղմում «Հաջորդ» կոճակը, այնուհետև հաջորդում է երկրորդ փուլը, Windows-ի տեղադրիչը բացում է հիմնական օպերացիոն համակարգի պատկերային ֆայլի բովանդակությունը մեր ընտրած բաժանման վրա. install.wimկամ install.esd. Այսպիսով, կարող է օգտագործվել նախկինումWindows 8.1 տեղադրման միջավայրը boot.wim ֆայլից Windows 7-ի տեղադրման համար (ֆայլ Windows 8.1 բաշխման մեջ boot.wim-ն ունի USB 3.0 դրայվեր), ահա թե ինչու մենքփոխարինեց ֆայլը install.esd-ը bootable USB ֆլեշ կրիչի վրա Windows 8.1 ֆայլinstall.wim Windows 7 բաշխումից և այժմ մեր Windows 7-ը, լինելով bootable USB ֆլեշ կրիչով Windows 8.1, հանգիստ կանցնի տեղադրման առաջին և երկրորդ փուլերը նոր պորտերով նոութբուքի վրա: USB 3.0.
Նաև համոզվեք, որ պատճենեք այն թղթապանակում գտնվող ֆլեշ կրիչում«աղբյուրներ» Windows հրատարակության կազմաձևման ֆայլei.cfgբովանդակությամբ
Windows 7-ի տեղադրում
Այժմ ամեն ինչ պատրաստ է համակարգը տեղադրելու համար: Բեռնում ենք մեր նոր նոութբուքը bootable USB ֆլեշ կրիչից Windows 8.1 install.wim պատկերային ֆայլով (Windows 7):

«Տեղադրել»

Ինչպես տեսնում եք, մենք կտեղադրենք ոչ թե Windows 8.1, այլ Windows 7, ընտրեք ցանկալի տարբերակը:

Մենք ընդունում ենք լիցենզային պայմանագիրը:

Պատվերով տեղադրում...

Դուք կարող եք ջնջել բոլոր բաժանմունքները ձեր կոշտ սկավառակի վրա և տեղադրել Windows 7-ը անմիջապես չբաշխված տարածքում:

Սկսվում է Windows 7-ի սովորական տեղադրման գործընթացը, որը ձեզ ծանոթ է (չեմ կրկնի):
Windows 7-ը տեղադրված է:

Վարորդների տեղադրում
Օգտագործելով bootable Windows 8.1 USB ֆլեշ կրիչ install.wim պատկերային ֆայլով (Windows 7), մենք հեշտությամբ անցանք Windows 7-ը նոր նոթբուքի վրա USB 3.0 պորտերով տեղադրելու բոլոր քայլերը, բայց տեղադրվելուց հետո տեղադրված Windows 7-ը չի կատարվի: տես USB 3.0 պորտերը, քանի որ
image file install.wim (Windows 7) չի պարունակում վարորդներUSB 3.0. Բացի այդ, տեղադրումից հետո Windows 7-ում այլ դրայվերներ չեն տեղադրվի, բայց touchpad-ը կաշխատի:Մենք գնում ենք Device Manager և տեսնում ենք, որ վիդեո քարտի, Ethernet կարգավորիչի, USB կարգավորիչի, ցանցի վերահսկիչի և այլնի դրայվերները ավտոմատ չեն տեղադրվել:

Մենք միացնում ենք USB սկավառակ կամ USB ֆլեշ կրիչ «Snappy Driver Installer» դրայվերներով և «DriverPack Solution» և ոչինչ չի պատահում, նոութբուքը չի տեսնում ոչ ֆլեշ կրիչը, ոչ էլ USB շարժական կոշտ սկավառակը:
Եկեք դա անենք այսպես. Մենք բեռնում ենք նոութբուքը տեղադրման ֆլեշ կրիչWindows 8.1 install.wim պատկերային ֆայլով (Windows 7)նախատեղադրման միջավայր ևօգտագործելով նոթատետրը որպես ուղեցույցպատճենեք թղթապանակները վարորդներով«Snappy Driver Installer» և «DriverPack Solution» արտաքին USB կրիչից կամ մեր դեպքում՝ հետֆլեշ կրիչներ անմիջապես Windows 7-ի աշխատասեղանին:Windows 8.1-ի նախնական տեղադրման միջավայրում նոութբուքի բոլոր USB 3.0 պորտերը կաշխատեն:
Գնա։ Մենք բեռնում ենք նոութբուքը Windows 8.1 տեղադրման ֆլեշ կրիչից:
Windows 8.1-ի տեղադրման սկզբնական փուլում սեղմեք Shift + F10 ստեղնաշարի դյուրանցումը և հրամանի տողը բացվում է:

Սկզբում մենք պետք է որոշենք սկավառակի տառը տեղադրված Windows 7-ով և մեր ֆլեշ կրիչի սկավառակի տառը:
Համակարգի սկավառակի ճիշտ տառը որոշելու համար հրամանի տողում մուտքագրեք notepad հրամանը և սեղմեք Enter: Նոթատետրը կբացվի: Հաջորդը, ընտրեք ցանկը«Ֆայլ» և «Բացել»:
Սեղմեք «Համակարգիչ» կոճակը և մուտքագրեք «Համակարգիչ» պատուհանը:
Ընտրեք «Ֆայլի տեսակը» և բացվող ընտրացանկում «Բոլոր ֆայլերը»

Մենք գտնում ենք օպերացիոն համակարգի ֆայլերը սկավառակի վրա (E :)

Մենք գտնում ենք «DriverPack Solution» դրայվերներով թղթապանակը ֆլեշ կրիչի վրա, սկավառակի տառը (D :):
Եկեք պատճենենք այն:

Եկեք գնանք սկավառակի վրա (E :) Windows 7-ով տեղադրված, այստեղ մեզ անհրաժեշտ է աշխատասեղան:

«Users» պանակում ընտրեք մեր օգտվողի անունը:

Իմ դեպքում օգտանունը 1 է։

Եվ գնացեք «Աշխատասեղան»

Աջ սեղմեք ձեր աշխատասեղանի դատարկ տարածության վրա և ընտրեք «Կպցնել»

Թղթապանակի պատճենումը սկսվում է DriverPack-ի դրայվերներով Windows 7 օպերացիոն համակարգի աշխատասեղանին:

Պատճենումը կտևի մոտ 15 րոպե: Դուրս եկեք ձեր աշխատասեղանից և նորից մուտք գործեք, եթե տեսնեք պանակը «DriverPack» աշխատասեղանի վրա, ինչը նշանակում է, որ դրայվերները պատճենված են:Ճիշտ նույն կերպ, պատճենեք թղթապանակը Windows աշխատասեղանին«Snappy Driver Installer»:

Փակեք հրամանի տողի պատուհանը և վերագործարկեք՝ մտնելով Windows 7 օպերացիոն համակարգ:
Բացեք «DriverPack» թղթապանակը աշխատասեղանին և գործարկեք DriverPack.exe տեղադրման ֆայլը:


Նոթբուքի կոնֆիգուրացիան ստուգվում է:

Ընտրեք Փորձագիտական ռեժիմ!

Ստուգեք բոլոր վարորդների տեղադրման տուփերը: Նախ կտեղադրվի Intel Extensible Host Controller-ի USB 3.0 դրայվերը:

Անջատեք բոլոր կոմունալ ծառայությունները և կտտացրեք «Տեղադրեք վարորդներ» կոճակը

Վարորդի տեղադրման գործընթացը սկսվում է:


Վարորդները տեղադրելուց հետո վերագործարկեք ձեր նոութբուքը:
USB 3.0 պորտերը պետք է աշխատեն:
Բացի դրայվերներից, իմ նոութբուքի վրա ոչինչ չի տեղադրվել։
Windows 7-ում դրայվերներ տեղադրելու համար կարող եք նաև օգտագործել «Snappy Driver Installer» վարորդների ժողովը:
Բացեք թղթապանակը աշխատասեղանի վրա« Snappy Driver Installer «և գործարկեք տեղադրման ֆայլը SDI_x64_R496.exe.


"Թույլ են տալիս մուտք գործել"

Ստուգեք անհրաժեշտ դրայվերների վանդակները և սեղմեք «Տեղադրել» կոճակը:

Վարորդները տեղադրելուց հետո կպահանջվի վերաբեռնում:

Հոդվածի վերջում ես նշում եմ, որ երբեմն օգտվողները մեծ ջանքեր են գործադրում, որպեսզի Windows 7-ը տեսնի USB պորտերը նոր նոութբուքի վրա, չնայած պաշտոնապես USB 3.0 ինտերֆեյսը հետընթաց է համատեղելի: USB 2.0 և խնդիրներ չկան ֆլեշ կրիչներ միակցիչներին միացնելիս Windows 7-ով տեղադրված նոութբուքի վրա չպետք է լինի USB 3.0 (իհարկե, իրականում ամեն ինչ հաճախ այլ կերպ է լինում):
1. Անջատեք ինտերֆեյսը BIOS-ում USB 3.0 - արդյունքում ամեն ինչ դառնում է ավելի վատ, այս դեպքում նույնիսկ իմ մեթոդը չի օգնի:
2. BIOS-ում միացրեք USB-ի գործառնական ռեժիմը 3.0-ից 2.0-ի, փոխարկման համար պատասխանատու է USB 3.0-ի կազմաձևման տարբերակը (գտնվում է System Configuration ներդիրում): Այն պետք է սահմանվի AUTO-ի, բայց ոչ բոլոր BIOS-ներն ունեն այս տարբերակը:
3. Միացրեք USB 2.0 հանգույց/բաժանիչ USB 3.0 պորտին՝ հենակ պատրաստելու համար. երբեմն այս մեթոդն աշխատում է, քանի որ այս հանգույցն ունի իր կարգավորիչը: