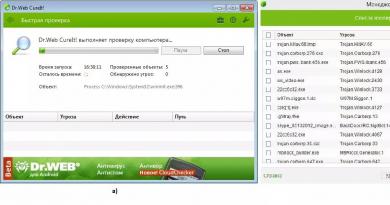Steam OS: rendszerkövetelmények és utasítások egy új operációs rendszer telepítéséhez. A SteamOS és a Steam Machine áttekintése: együttműködési rendszer és Linux konzol Steamos telepítése
De a SteamOS nem olyan sima, mint szeretnénk. Az alábbiakban megosztjuk a rendszerrel való munka során szerzett benyomásainkat, és bemutatjuk néhány teszt eredményét. Maga a SteamOS rendszer nagyon gazdaságos. Ha szeretné kipróbálni a legújabb bétát, akkor 64 bites AMD vagy Intel processzorral rendelkező számítógépre lesz szüksége. Ami a videokártyákat illeti, az összes népszerű NVIDIA és AMD modell, nem régebbi, mint az AMD/ATI Radeon 8500. Integrált Intel grafikával rendelkező rendszerek használhatók.
Ami a memóriát illeti, a Valve legalább 4096 MB RAM-ot és legalább 500 GB szabad helyet ajánl a merevlemezen. A telepítés azonban lehetséges kevésbé nagy kapacitású HDD-kre és SSD-kre is, de ha Steamen keresztül telepít játékokat, további helyre lesz szüksége - egyes modern játékok több mint 50 GB-ot foglalnak el. Maga a SteamOS csaknem hat gigabájtot foglal el a merevlemezen. Javasoljuk, hogy olyan rendszerre telepítse, amely támogatja az UEFI-t.
SteamOS rendszerkövetelmények:
- 64 bites Intel vagy AMD processzor
- Legalább 4096 MB RAM
- Legalább 500 MB lemezterület
- Modern AMD, NVIDIA vagy Intel GPU-k
- UEFI támogatás ajánlott (USB-n keresztüli telepítéshez)
Telepítés
A Valve hivatalosan három módot támogat a SteamOS legújabb bétaverziójának telepítésére. A hivatalos oldalon a telepítést nagyon egyszerűnek írják le, de a valóságban minden bonyolultabb. Mivel az ASUS ROG GR8 nem rendelkezik optikai meghajtóval, először USB-meghajtó használata mellett döntöttünk. Két lehetőség van: alapértelmezés szerint választhatja az automatikus telepítést, amely 2,5 GB-os zip-archívumot tölt le az internetről. Vagy választhat egyéni telepítést is, ebben az esetben körülbelül egy gigabájtot kell letöltenie. Mindkét lehetőség UEFI-s rendszert feltételez.
Ha saját maga tölti le a ZIP-archívumot, szüksége lesz egy legalább 4 GB kapacitású USB-kulcsra, amelyet FAT fájlrendszerben kell formázni „SYSRESTORE” kötetcímkével. A ZIP-archívum fájljait USB-meghajtóra kell kicsomagolni. Ha a szerzőhöz hasonlóan Ön is hozzászokott a Mac OS X-hez, ahol a ZIP fájlok a letöltés után automatikusan kicsomagolásra kerülnek, akkor itt óvatosnak kell lenni. A fájlok egyszerű húzása az archívumból egy USB-kulcsra nem működik, mivel a rejtett fájlok alapértelmezés szerint nem kerülnek másolásra. És a telepítő segédprogram ebben az esetben nem indul el.
Az USB-meghajtó előkészítése után indítsa el az UEFI-n keresztül. ASUS ROG GR8 rendszerünkön a telepítés nem működött, mert a segédprogramhoz DVD-meghajtóra volt szükség működő telepítő adathordozóval. Ezért úgy döntöttünk, hogy nem USB-meghajtóról, hanem a telepítő DVD-ről telepítjük a SteamOS-t. Külső DVD-meghajtót csatlakoztattunk a rendszerhez. A harmadik módszer pedig, amelyet az oldalon nem ismertetünk részletesen, lehetővé tette számunkra a SteamOS sikeres telepítését.
Sikeres telepítés után a rendszer közvetlenül a Debian felületről indult el, és először megpróbálta letölteni és telepíteni a frissítést az interneten keresztül. Sajnos a frissítési folyamat szükséges a Steam felület későbbi elindításához. A SteamOS telepített verziója azonban nem ismerte fel a WLAN-modulunkat – később manuálisan kellett telepítenünk egy kompatibilis illesztőprogramot. Természetesen senki sem zavarja, hogy Ethernet kábellel csatlakoztassa a rendszert, majd elvégezze a frissítést. A frissítés mérete mindössze 200 MB volt, újabb újraindítás után a SteamOS automatikusan „Big Picture” módban indult el. Csak a Steam-fiók adatait kell megadnia, majd megkezdheti a teljes körű munkát a rendszerrel.
Számunkra úgy tűnik, hogy a SteamOS végleges verziója egyszerűbb telepítési eljárást alkalmazhat. Ha virtuális környezetben szeretné kipróbálni a SteamOS-t, javasoljuk, hogy ismerkedjen meg vele.
Felület
Ahogy fentebb leírtuk, a SteamOS felület a Steam kliens Big Picture módja. A játékok telepíthetők közvetlenül az áruház „Shop” füléről vagy a „Könyvtár” fülről. A SteamOS platform által támogatott játékok meg vannak jelölve. Természetesen minden szükséges beállítás rendelkezésre áll. Ha a Debian felületre szeretne váltani, és más programokat, például irodai programcsomagot szeretne használni, először be kell jelölnie a megfelelő négyzetet a beállításokban. Ezután a kilépés gombbal egy alternatív felületet érhet el. Az előző oldalon további képernyőképeket adtunk.
Összehasonlító tesztek
A SteamOS alapú Linux és Windows rendszerek összehasonlító tesztjeit nem olyan egyszerű elvégezni, a játékok korlátozott száma miatt is. Van egy Metro 2033: Last Light nevű játék a SteamOS-en, de a Windowson futó népszerű teszteknek nincs SteamOS verziója. Ráadásul egy tetszőleges jelenetben nem lehet mérni a képkocka sebességet, hiszen a Fraps-nek sincs alternatívája. Nincs más hátra, mint megelégedni a beépített játéktesztekkel – ugyanazon az „öreg hölgy” Half Life 2: Lost Coast alatt. Jó, hogy különböző Unigine tesztek állnak rendelkezésre Windows és Linux rendszerekre. Az alábbiakban egy kis válogatás található az elérhető tesztekből.
| Teszt | SteamOS | Windows 8.1 |
| Half Life 2: Lost Coast | 149,5 FPS | 204,7 FPS |
| Unigine Heaven 4.0 | 17,2 FPS | 19,6 / 18,2 FPS (DX/OpenGL) |
| Unigine Valley 1.0 | 16,5 FPS | 18,5 / 23,2 FPS (DX/OpenGL) |
Minden teszt alacsonyabb teljesítményt mutat SteamOS alatt. Ez különösen vonatkozik a Half Life 2: Lost Coast játékra, ahol a Linux verzió majdnem 25 százalékkal lassabb volt. A Windows 8.1 és a SteamOS között a Unigine teszt során nem találtunk jelentős különbséget, legalábbis egy renderelési útvonal használata esetén a DirectX-et futtató rendszer kicsit gyorsabban fut.
A SteamOS kilátásai
Minden vállalkozás nem mentes a nehézségektől, így nem meglepő, hogy a Valve-nak számos akadályt le kellett küzdenie a SteamOS fejlesztése során. Más platformot használ, mint a Windows, más megjelenítési útvonalat használ, ezért van ma olyan kevés játék SteamOS-re. Ezért nem meglepő, hogy ma már alig több mint 1700 játék érhető el a platformra (SteamOS vagy Linux). Vagyis körülbelül feleannyi játék elérhető, mint amennyi Mac OS X-re elérhető. 1700 játék soknak tűnik, de ezek a játékok nagy része az „indie” kategóriába tartozik, és nagyon kevés AAA-sláger van köztük. A helyzet valószínűleg nem fog változni a jövőben, mivel a legtöbb fejlesztő a PC-játékosok legnépszerűbb platformjaira összpontosít - a Windowsra és a DirectX-re. Emellett a DirectX 12 további teljesítménynövekedést biztosít, a Microsoft pedig hamarosan új Windows 10 operációs rendszert vezet be különféle eszközökhöz. Szorosabb integrációt biztosít az asztali számítógépek, laptopok, okostelefonok és táblagépek között.
Ha fontos számodra a nagy teljesítmény és a játékok gazdag választéka, akkor jobb, ha továbbra is a Windows rendszert használja. A SteamOS azonban nem csak azt teszi lehetővé, hogy közvetlenül a játékrendszeren futtass játékokat, hanem egy nagy teljesítményű asztali számítógépről is streameld a játékot. Tehát ha már van otthon egy tisztességes játék PC-je, akkor a segítségével a játékot egy mini PC-n is megjelenítheti a nappaliban. Sőt, egy mini-PC-t ehhez a feladathoz nem kell feltétlenül erős hardverrel felszerelni. A legolcsóbb töltelék is elég. A SteamOS itt tudja majd megmutatni a benne rejlő lehetőségeket, főleg, hogy a Windowshoz képest ingyenesen elérhető. Azt is megjegyezzük, hogy alacsonyabb a hardverigény. Tehát a SteamOS segítségével pénzt takaríthat meg ilyen helyzetekben.
Másrészt nem az időzítést választották a SteamOS elindításához. Ha a SteamOS rendszerek néhány évvel korábban kerültek volna piacra, a kilátások kedvezőbbek lettek volna. Ennek ellenére a konzolok új generációját már hónapok óta árulják, és sok játékos már átállt az új generációra. Emellett nem szabad megfeledkezni a Steam Machine konzolhoz képest magas áráról sem, ami már 400 eurótól megvásárolható. Az ASUS ROG GR8-ért kétszer annyit kell fizetnie.
Előszó
Az útmutató nem fordít le különféle kifejezéseket, amelyek a SteamOS telepítése során és magán a rendszeren fognak megjelenni, mivel a Valve még nem biztosított fordítási karakterláncokat a „Steam Translation Server” számára. Amikor a rendszert lefordítják oroszra, lefordítom a szükséges sorokat.
A fordítás kifejezetten erre készült.
Mi az a SteamOS?
Hogyan juthatunk el az asztalra a SteamOS-en? Csak a Steam-et látom.
A SteamOS asztal eléréséhez engedélyezni kell a Steam beállításai között. Válassza a "Beállítások" lehetőséget (a fogaskerék ikon a jobb felső sarokban), majd válassza az "Interfész" lehetőséget, és jelölje be a "Linux-asztalhoz való hozzáférés engedélyezése" négyzetet. Most a "Kilépés" gombnak van egy további opciója - "Vissza az asztalra", amely lehetővé teszi, hogy váltson a SteamOS asztalra.
A Steamhez való visszatéréshez kattintson a „Return to Steam” ikonra.
Hogyan vannak beállítva a SteamOS fiókok?
A SteamOS két szabványos fiókkal érkezik. Az első a "steam", ahol a Steam és a játékok indulnak. Ez egy nem privilegizált fiók. A második az "asztal", ahol a SteamOS asztal található, amelyen bármilyen nem Steam alkalmazást futtathat. Ez a fiók a „sudo” parancsot is használhatja rendszergazdai jogok megszerzésére a jelszó beállítása után.
Kérjük, vegye figyelembe, hogy ezek SteamOS-fiókok, és nem kapcsolódnak semmilyen Steam-bejelentkezéshez. Még ha úgy döntesz is, hogy több Steam-fiókkal jelentkezel be, ezek a felhasználók megosztják az asztalt és a fiókokat.
Hogyan lehet rootolni a SteamOS-t?
Egy asztali fiók ("desktop" fiók) használatával SteamOS szuperfelhasználóvá (root) válhat, de ebben az esetben be kell állítania egy jelszót.
Jelszó beállításához nyisson meg egy terminálablakot, miközben bejelentkezett az asztali fiókjába, majd írja be a „passwd” parancsot. Írja be kétszer az új jelszavát.
Mostantól a „sudo” paranccsal különféle olyan műveleteket hajthat végre, amelyek a szuperfelhasználók natív jellegei.
A Steam Machines bétatesztelője vagyok. Hogyan kaphatok támogatást a SteamOS-hez?
Ha van "Steam Machine"-je, akkor kapnia kellett volna egy e-mailt. egy levél, amelyben felkérnek, hogy hozzon létre fiókot a Valve nyilvános hibakövetőjében.
Miután létrehozta ezt a fiókot, használhatja a Valve Bug Reporting alkalmazását, amely elérhető lesz a SteamOS asztalon. A hiba részleteinek megadásához billentyűzetet kell csatlakoztatnia SteamOS gépéhez. A Hibajelentés alkalmazást a "Win + B" megnyomásával is előhívhatja. A "Win + B" használata nagyon hasznos, ha hibajelentést szeretne készíteni a Steamen vagy egy játékban.
Ha valamilyen okból nem tudja használni a Valve hibabejelentő alkalmazást, akkor bármelyik böngészőből elérheti.
A SteamOS hibás. Hogyan lehet visszaküldeni egy működő verziót?
A SteamOS szabványos telepítése magában foglalja a rendszer-helyreállítási partíció létrehozását. Ennek a szakasznak a segítségével visszaállíthatja a rendszert az eredeti formájába. A Steam, a játékok és az asztali módosítások mentésre kerülnek. A helyreállítási partíció használatához billentyűzetet kell csatlakoztatnia.
- Folyamatosan nyomja meg az "ESC" billentyűt rendszerindítás közben, amíg el nem éri a SteamOS rendszerindítási menüjét.
- Válassza a "Rendszerpartíció visszaállítása" lehetőséget.
- A rendszer elindul, és a műveletek megerősítése szükséges.
- A rendszermeghajtó visszaállítása után a rendszer újraindul a SteamOS rendszerbe.
Ezek a műveletek teljesen formázzák a lemezt, és visszaállítják a gépet az eredeti formájába. A játékok és az asztalon végrehajtott módosítások elvesznek. A rendszerindító lemez használatához csatlakoztatnia kell a billentyűzetet a SteamOS géphez.
- Kapcsolja ki, majd kapcsolja be a számítógépet.
- Nyomja meg az F11 billentyűt a rendszerindítás közben a rendszerindítási menü eléréséhez.
- Válassza az „UEFI: Centon Centon USB 8.07” lehetőséget a SteamOS rendszerindítási helyreállítási menüjének megnyitásához.
- Válassza a "Teljes lemez visszaállítása" lehetőséget.
- A számítógép újratelepítésre kerül.
- Amikor a folyamat befejeződött, a számítógép kikapcsol.
- Kapcsolja be a számítógépet a SteamOS rendszer indításához.
A SteamOS nem támogatja a hardveremet. Hogyan telepítsünk illesztőprogramokat?
A SteamOS illesztőprogramjait a rendszerkép részeként szállítjuk, és a Valve már integrálta őket. A Valve időről időre új és frissített illesztőprogramokat fog integrálni. Az illesztőprogram telepítési folyamata nem különbözhet a Debian közösség bármely más disztribúciójától. Ellenkező esetben a Valve újracsomagolja az új illesztőprogramokat, és újra kiadja őket.
 Szilveszterkor szeretne kipihenni a napi rutint, és valami újra figyelni. A léleknek.
Szilveszterkor szeretne kipihenni a napi rutint, és valami újra figyelni. A léleknek.
Amikor néhány évvel ezelőtt a Valve bejelentette saját Debian-alapú Linux-disztribúciójának fejlesztését, amelyet számítógépes játékokra „szabtak”, azon töprengtem, hogyan tud versenyezni egy ilyen játék Linux a Windows-szal. Itt az ideje, hogy közelebbről is szemügyre vegyük.
El kell kezdenie a SteamOS telepítését a disztribúció beszerzésével, amely ezen az oldalon található.

A DVD-képet választottam, mint kényelmes lehetőséget flash meghajtóra vagy DVD-re íráshoz. Virtuális gép használatakor pedig nagyon egyszerű a betöltése.
Mivel a Valve operációs rendszere még mindig nem hagyta el a béta állapotot, ez a virtuális gép opció, amelyet megpróbálok. Megismerkedhet a VirtualBox-szal.
A letöltött képről indítunk, és itt van a rendszertelepítő menü:

A szakértő telepítési módot választottam. Ráadásul meglehetősen feltételesen nevezhetjük szakértőnek. Nem igényel speciális ismereteket olyan személytől, aki már telepített operációs rendszert a számítógépére.
Ha ezt a lehetőséget választjuk, azonnal látni fogjuk az ismerős Debian telepítőt SteamOS márkajelzéssel a tetején.

A nyelvre és a billentyűzetkiosztásra vonatkozó szokásos kérdések után megkezdődik az operációs rendszer leggyakoribb telepítése.

A rendszer még számos kérdést fog feltenni, ezek után az ismerős bootloaderrel köszönt, aminek alján szerényen a Debian felirat fog pompázni.

A kezdeti indítás után a rendszer először rohant frissíteni a Steam klienst. Aztán folytattam a kezdeti beállítást.

Ezt követően a SteamOS újraindult, és fekete képernyővel és a Steam Big Picture módban induló hangjával fogadott. Ha nem ez a hang, azt hihettem volna, hogy lefagyott a rendszer, de világossá vált, hogy a videokártya felé kell „ásni”.
Nos, varázsoljunk el egy kis grafikát a VirtualBoxban.
Az első lépés az, hogy lépjen a virtuális gép megjelenítési beállításaihoz, és engedélyezze a 3D gyorsítást. Javasoljuk, hogy több videomemóriát állítson be, ez nem árt.

Ezután újraindítjuk a gépünket, telepítve a SteamOS-t. Ismét megcsodáljuk a fekete képernyőt, és kattintunk Ctrl+Alt+F1 a grafikus héj minimalizálása és a Linux terminálba való bejutás érdekében. A rendszerrel végzett műveletek végrehajtásához használhatja a felhasználót asztali .

Alapértelmezés szerint ennek a felhasználónak nincs jelszava, ennek segítségével létrehozhat egyet
passwdA rendszer arra kéri, hogy állítson be egy jelszót, és ismételje meg.
De térjünk vissza a grafikai probléma megoldásához. Először is el kell távolítanunk a csomagot az nVidia-ból. Ezt egy csapat végzi
apt-get purge ".*nvidia.*"Kérjük, vegye figyelembe, hogy ezt és az azt követő parancsokat rootként kell megadni.
Ezt követően újra kell konfigurálnia az X.Org szervert.
dpkg-reconfigure xserver-xorgMost csatlakoztatnia kell a vendég OS Additions lemezképet. Ez a virtuális gép Eszközök menüjén keresztül történik.
 A Guest OS Additions lemezkép beillesztése a VirtualBoxba
A Guest OS Additions lemezkép beillesztése a VirtualBoxba Ezt a lemezt fel kell szerelni a rendszerünkre a paranccsal
mount /dev/cdrom /media/cdrommajd futtassa a kiegészítők telepítését
sh /media/cdrom/VBoxLinuxAdditions.runAz eredmény valami ilyesmi legyen:

Ezt követően indítsa újra a számítógépet
újraindításMindezen manipulációk után a SteamOS megörvendeztet minket a grafikus héjával, és ismét megkér minket, hogy válasszunk nyelvet és időzónát.
 Amikor először jelentkezik be a SteamOS-be
Amikor először jelentkezik be a SteamOS-be Ezt követően bejelentkezhet Steam fiókjába, vagy létrehozhat egy újat.

Belépéskor az ismerős Steam-et fogjuk látni Big Picture módban. Nyilvánvaló, hogy a Valve ezt az operációs rendszert elsősorban a TV-hez csatlakoztatható média set-top boxok operációs rendszerének tekinti. Próbáljunk meg eljutni az asztalra. Alapértelmezés szerint védve voltunk tőle. A kilépés gomb is csak a készülék újraindítását vagy kikapcsolását teszi lehetővé.

Az Asztalra lépés lehetősége az interfész beállításaiban engedélyezett. Igaz, ezeket a műveleteket Steam fiók alatt kell végrehajtani. Ellenkező esetben a beállítások jelentősen csökkennek, és a SteamOS értelme elveszik.
A beállításokat a fogaskerék ikonra kattintva érjük el.
 Asztali hozzáférés engedélyezése a SteamOS rendszeren
Asztali hozzáférés engedélyezése a SteamOS rendszeren Ezt követően a kilépés gomb új funkcionalitást kap, és máris eljuthatunk az asztalra. 
A telepített alkalmazások listája minimálisra csökken, de senki sem zavarja, hogy újakat telepítsen. De itt a kérdés, hogy miért kell ezt csinálni? Hiszen nincs értelme egy lecsupaszított Debian/Ubuntu disztribúciót venni, majd teljes értékű rendszerré alakítani.

Összesít. Előttünk egy rendkívül specializált rendszer, amelyet nem is személyi számítógépekhez terveztek, hanem az ún Gőzgép . A Valve nem próbál egyszerre széles körű offenzívát indítani a Windows és a játékkonzolok ellen. Most pusztán a meghódító nappalikról beszélünk, ahol PlayStation vagy Xbox helyett Steam Machine kellene a tévé alatt. Nos, a Valve szerint. 🙂
Szóval fogadjam? Személyi számítógépen biztosan nem. Sokkal egyszerűbb telepíteni a Steam klienst a Linux / Windows / OS X rendszerre, és nem okoz gondot. Ha van egy számítógépe, amelyet játékszámítógépként szeretne használni a nappalijában, akkor miért ne? A Steam bőr elég érett ahhoz, hogy szórakoztató játékélményt nyújtson a tévé előtt. A kérdés itt a hardver teljesítményére vonatkozik, de ez egy teljesen más történet. 🙂
A Windows 8 megjelenése után Gabe Newell dühös tirádába kezdett, és még azt is mondta, hogy az új operációs rendszer katasztrófa a játékipar számára, és Linux rendszerekre kell támaszkodnia. Ezek után egy pletyka jelent meg Gabe állítólagos szavairól, hogy Half-Life 3 kizárólag a Linuxra vonatkozik. Aztán mindenki csak nevetett rajta. De tavaly év végén Szelep kiadott egy nagy fejlesztési programot a Steam játékértékesítő szolgáltatásához, melyen belül több újdonságot is bejelentettek, mint pl Családi megosztás,Otthoni közvetítés,Steam zeneés mások. De a szelepek fő újdonsága a teljes operációs rendszer volt. Igen, igen, Linuxra épült.
Átmenetileg SteamOS béta tesztelési szakaszban van, és valójában egy mód Nagy kép, amelybe azonnal új szolgáltatások épültek Gőz. Maga a rendszer teljesen ingyenes és azon alapul Debian. A fejlesztők azonnal kipontozták az i-t, és kijelentették "V SteamOS A grafikus és hangfeldolgozási teljesítmény jelentősen javult, és az operációs rendszer szintű beviteli eszközök használatának késleltetése is csökkent."

SteamOS telepítve nemrég elküldve a tesztelőknek Gőzgépek. A rendszer megjelenését a játékfejlesztők is kedvezően fogadták. Teremtő Minecraft,Markus Persson,"elképesztő hírként" jellemezte az operációs rendszert és a fejlesztőt Thomas egyedül voltMike Bithell az indie játékok "bátorításának" nevezte. Más fejlesztők, mint például a DICE, a Battlefield sorozat alkotói és a Creative Assembly, a Total War sorozat fejlesztői azt mondták, hogy azt tervezik, hogy támogatni fogják játékaikat SteamOS.


Tehát mit kínál? Steam OS hogy úgy mondjam, a dobozból?
- Steam családi könyvtár megosztása- Jelenleg minden Steam-felhasználó számára elérhető szolgáltatás, amely lehetővé teszi könyvtárának megosztását családjával vagy közeli barátaival, akikben megbízik, és nem fél megadni jelszavát. A szolgáltatás elve egyszerű: ha mondjuk van egy testvér a családban, akinek saját fiókja is van, és játszotok egymás játékaival, akkor a számítógépén engedélyezheti, és nem kell állandóan cserélje ki a saját és a testvére fiókját. Az engedélyezés után a játékaid elérhetőek lesznek a bátyád könyvtárában, az övé pedig a tiédben. Korlátozások vannak a más szolgáltatásokra előfizetést használó játékok megosztására, például a Max Payne 3-hoz csatlakozni kell a Rockstar közösségi klubhoz, és nem fogadják el a megosztó játékokat. A szolgáltatásról bővebb információ a csoport hivatalos oldalán található.
- Otthoni streamelés- A szolgáltatás lényege, hogy egy olyan számítógépen játszunk egy játékot, amely fizikailag fut egy másik számítógépen. Például a bátyád kapott egy laptopot, de az őt érdeklő játék a számítógépeden van, a szobádban. De nem engeded be, mert megcsókolod a barátnődet. Tehát, hogy távol maradjon tőled, és ne kaparjon az ajtó alatt, ez a funkció létrejött. Elindítasz egy játékot a számítógépeden, és a bátyád a nappaliban játszik vele. Számlatulajdonosok Gőz feliratkozhat a szolgáltatás tesztelésére. Csatlakozz a csoporthoz, és várd a meghívást.
- Steam zene- Egy szolgáltatás, amely hozzátesz Gőz zenelejátszó. Bármilyen zenét betölthet bele, és lejátszás közben hallgathatja. Gabe azzal is fenyegetőzik, hogy rádiót ad a lejátszóhoz, és zenét vásárolhat a boltból Gőz. Ha szeretnéd kipróbálni, akkor csatlakozz te is a csoporthoz és várd meg a meghívást.
És ez még csak a kezdet. Szelep a funkcionalitás bővítését ígéri Gőz a jövőben.
Amint láthatja, az új operációs rendszerhez sok előleget adtak ki. És ha emlékszel arra, hogy Gabe Newell soha nem csinált semmit, ami kudarcot vallott volna, akkor számíthatsz rá Steam OS Van rá esély
- Beállítjuk magunkat
Nos, most, ha még nem aludt el ennek olvasása közben, és még mindig érdekli, próbáljuk meg telepíteni SteamOS. Egy virtuális gépre telepítjük.Készítmény
1. Az első dolog, amit le kell töltenünk, az maga a disztribúció. Az operációs rendszer óta Szelep UEFI-hez kötve, azt javaslom, hogy vegye a kötetlen verziót.
2. Magának is szüksége lesz rá VirtualBox amelyet letölthet a hivatalos webhelyrőlTelepítési folyamat
1. Először létre kell hoznia egy új virtuális gépet. Indítsuk el VirtualBoxés kattintson a "Létrehozás" gombra. 
- Az előugró menüben adjon bármilyen nevet az új virtuális gépnek. A többi ablakban válassza ki: Linux típus, Debian verzió (64 bites).

- Ezt követően egyszerűen megnyomhatja a „Tovább” gombot. 1024 MB memóriát foglaltam le. A merevlemezen 8 GB helyet foglaltak. Ha csak a „Tovább” gombra kattintott, akkor nem számít, mennyi memóriát foglal le, a rendszer dinamikusan betölt annyit, amennyire szüksége van.
4. A gép elkészült, most használni fogjuk. Válassza ki az újonnan létrehozott gépet, és nyomja meg a "Konfigurálás" gombot. 
- A „Kijelző” lapon jelölje be a jelölőnégyzetet "3D gyorsítás engedélyezése". A „Video memória” paramétert legalább 128 MB-ra hozzuk.

- A "Média" fülön a másodlagos IDE-mesternek jelezzük a korábban letöltött iso kép elérési útját SteamOS.

- . Mentse el és nyomja meg a „Futtatás” gombot.
8. Kattintson a Next gombra minden alkalommal, amíg el nem kezdődik a telepítés. A telepítés 8 percig tartott.
9. A telepítés után már csak be kell jelentkeznie. Bejelentkezés és jelszó steam/steam(Csak írja be a bejelentkezést - gőz, Jelszó - gőz Azonos.)
10. Kész! Az asztalon vagyunk!A telepítési folyamat ezzel befejeződött. Ez minden. Most már értékelheti az újat OS a Valve-tólés érezd a kezeddel.
SteamOS a Valve nyílt forráskódú operációs rendszere, amely a Debian GNU/Linuxon és a GNOME asztali környezeten alapul.
A SteamOS egy ingyenes Linux disztribúció, amely a nagy teljesítményű Debian 8 operációs rendszerre épül, Debian Jessie kódnéven, és natívan támogatja a Steam számítógépes játékok terjesztési platformját. A rendszert játékosok számára tervezték, a Steam szolgáltatás a fő termék, amelyet a felhasználók videojátékokhoz használnak Linuxon.
SteamOS áttekintése
Támogatja az UEFI-vel és BIOS-szal rendelkező számítógépeket
Meglepő módon a Valve a Linuxot választotta egy nyílt forráskódú játék operációs rendszer létrehozásához. A felhasználók azonban továbbra is képesek más Linux-alkalmazásokat oldalra tölteni a SteamOS rendszerre, köszönhetően a hagyományos asztali környezetnek, amely GNOME lett. A SteamOS a Linux kernel legújabb verzióira épül, és támogatja az UEFI-vel és BIOS-szal rendelkező gépeket, a grafikus kártyák széles skáláját, beleértve az Nvidiát és az ATI-t, valamint a modern hardverkomponenseket.
Kötelező telepítés
Sajnos a SteamOS nem használható LiveCD-ként USB flash meghajtóról vagy DVD-ről; a rendszert helyben kell telepíteni merevlemezre vagy SSD-re. A Valve két telepítési módot kínál: Debian telepítőként – a SteamOSInstaller.zip UEFI rendszerekhez és a SteamOSDVD.iso a nem UEFI rendszerekhez.
Válasszon a GNOME és a SteamOS asztali környezetek közül
Telepítés után két munkamenet közül választhatunk, az egyik a SteamOS Desktop, ahol egy ismerős GNOME-alapú környezettel találkozhatunk, a második pedig egy Steam munkamenet, ahol bejelentkezhetünk Steam fiókunkba és élvezhetjük a játékokat. A GNOME Session különféle nyílt forráskódú alkalmazásokat tartalmaz, köztük a Brasero íróeszközt, az Evince dokumentumnézegetőt, az Eye of GNOME képnézegetőt, az Iceweasel webböngészőt, a GNOME terminált, a GNOME szótárat és a GNOME képernyőkép eszközt.
Gőzgépekhez tervezve
A Valve a SteamOS-t tervezte a Steam Machines játékkonzol operációs rendszereként. Azonban bármely felhasználó telepítheti a SteamOS-t, és élvezheti a játékot Linux környezetben.