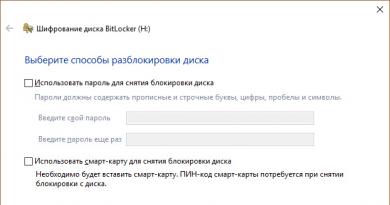Az USB 3.0 bemenet nem működik. Az USB-port nem működik a Windows újratelepítése után
Az USB széles körű elterjedésével az USB 3.0 merevlemezek az utóbbi években egyre népszerűbbek a számítógép-felhasználók körében. Mint minden más eszköznek, a külső merevlemezeknek is vannak hátrányai, amelyek közül az egyiket ebben a cikkben megvizsgáljuk. Miután csatlakoztatta a meghajtót egy USB 3.0 porthoz, néhány felhasználó azzal a problémával találkozott, hogy a meghajtót az operációs rendszerük nem tudja olvasni. A meghajtót a Windows nem ismeri fel, és nem jelenik meg az Intézőben.
Ne essen pánikba idő előtt. Bár ez a probléma ijesztőnek tűnhet, megoldható, és néhány hatékony megoldással segítünk a probléma kezelésében. Nem szükséges csak egyet keresni az alább felsorolt módszerek közül. Csak fokozatosan kövesse az összes lépést, és a lemez újra életre kel.
- 1. Indítsa újra a számítógépet.
- 2. Ellenőrizze, hogy a merevlemez működik-e egy másik számítógépen.
- 3. Csatlakoztassa a többi USB-eszközt, hogy ellenőrizze, működnek-e.
Hiba javítása Nem ismeri fel a külső USB 3.0 meghajtó
1. módszer: Frissítse az USB-illesztőprogramot
1.
Nyisd ki A számítógépem > válassza ki A rendszer tulajdonságai
Alternatív módszer: kattintson a jobb gombbal A számítógépemés válassza ki Tulajdonságok.

2. Nyissa meg a bal oldali panelen található Eszközkezelőt.
Hasznos cikkek
 Hogyan lehet visszaállítani és működőképessé tenni az adatokat...
Hogyan lehet visszaállítani és működőképessé tenni az adatokat...

 Hatékony frissítés – hogyan frissítheti számítógépét...
Hatékony frissítés – hogyan frissítheti számítógépét...

3. Nyisd ki USB vezérlőkés a szükséges mellett, ha nem a legfrissebb driver van a vezérlőn, egy sárga felkiáltójel jelenik meg. Kattintson a mellette lévő eszközre, és válassza ki Frissítse az illesztőprogramokat.

4. Most kattintson a Frissített illesztőprogramok automatikus keresése lehetőségre a legújabb szoftver telepítéséhez. Várja meg, amíg a folyamat befejeződik, és próbálja meg újra csatlakoztatni a merevlemezt.

2. módszer: Használja a Lemezkezelést, és hagyja, hogy a számítógép felismerje az USB 3.0 merevlemezt
1. Nyisd ki Start menüés menj oda Kezelőpanel.

2. Menjen a menübe Adminisztrációés nyitott Számítógép-kezelés.

3. Ha megnyílik az ablak, kattintson a gombra Lemezkezelésés keresse meg a szükséges eszközt.

4. Kattintson a jobb gombbal a meghajtóra, és válassza ki Formátum.
További segítség
A lemez formázása és a fontos információk elvesztése nagyon ijesztően hangozhat a felhasználó számára, ezért elmondjuk, hogyan állíthatja vissza eszközét a szükséges fájlok elvesztése nélkül.
Starus partíció helyreállítása jó választás lesz minden olyan felhasználó számára, aki az olvashatatlan merevlemez problémájával szembesül. A program nem csak az elveszett adatok helyreállítását teszi lehetővé, hanem logikailag sérült partíciók megnyitását is.
Az alábbiakban található egy rövid útmutató, amely segíthet az információk helyreállításában:
1. Csatlakoztasson egy külső USB 3.0 merevlemezt a számítógéphez, és indítsa el az alkalmazást. A program azonnal felszólítja a választott eszköz beolvasására.

2. Válassza ki a vizsgálni kívánt logikai partíciót vagy fizikai meghajtót.

3.
Ezután a program két lehetőséget kínál a lemez elemzésére.
Kiválasztásával Gyors vizsgálat, a segédprogram felületes értékelést végez az eszközről, és megtalálja az összes fő fájlt, azonban érdemes megemlíteni, hogy egy ilyen vizsgálat nem mély. Teljes elemzés, viszont a lehető legpontosabban átvizsgálja a készüléket, ami lehetővé teszi, hogy megtaláljon minden olyan információt, amely nyomot hagyott.

Az elemzés befejezése után két kattintással exportálhatja a dokumentumokat a számítógép bármely biztonságos helyére, majd formázza a külső merevlemezt.
Nem is olyan régen találkoztam ilyen problémával egy már telepített Windows 8.1 operációs rendszeren. A számítógépet a kezembe adták, hogy újratelepítsem a rendszert Windows 8.1-ről Windows 7-re, és mindenekelőtt az USB bemenetet ellenőriztem. Csatlakoztattam hozzá egy flash meghajtót és egy számítógépes egeret, de a laptop nem látott semmilyen berendezést. Aztán észrevettem, hogy maga az USB port kék színű, ami azt jelzi, hogy USB 3.0
Egyetlen okból nem működik: az USB 3.0 illesztőprogramjai nincsenek telepítve a rendszerre.
Az illesztőprogramok rendszerben való jelenlétének ellenőrzéséhez nézze meg az eszközkezelőt, hogy nincs-e kérdés vagy egyéb jel a telepített illesztőprogramok mellett. Ha nincsenek gyanús jelek, akkor az illesztőprogram telepítve van a rendszerben, de vagy régi, vagy nem illik az operációs rendszerhez.

Milyen lehetőségek vannak a probléma megoldására?
1. Opcionálisan USB 3.0 illesztőprogramokat töltöttem fel a szerveremre Intel, AMD és Asus alaplapokhoz. Le kell töltenie a bemutatott illesztőprogramok egyikét.
Hogyan lehet megtudni, hogy milyen alaplapod van?
A laptopokon általában INTEL vagy AMD típuscímke található.
Az eszközkezelőben az USB-vezérlők részben ügyeljen a következőkre:

Ahogy a fenti képen is látható, van egy alaplapom, amelyre Intel lapkakészlet van telepítve, ezért az illesztőprogramot ettől a gyártótól kell letölteni.
2. Töltse le a DriverPack Solution programot, majd telepítse vagy frissítse az USB 3.0 illesztőprogramot. A program teljesen ingyenes, és nem igényel telepítést, de ehhez az 1 verzióhoz internetkapcsolat szükséges.
3. Ha az első két lehetőség nem segített, akkor vagy a számítógép vásárlásakor kapott lemezekről kell telepítenie, vagy használja a „Honnan töltsünk le illesztőprogramokat” című cikkemet. Ebben a cikkben megmutattam, hogyan tölthet le tűzifát olyan gyártók hivatalos webhelyeiről, mint az Acer, a Samsung, a Toshiba és a Dell. A cikkhez videót csatolunk.
De úgy gondolom, hogy az első lehetőség biztosan segít a probléma megoldásában.
Ha 3.0-s flash meghajtót csatlakoztatunk egy olyan számítógéphez, amely támogatja az USB 3.0 portokat, a következő üzenetet látjuk: Ez az eszköz gyorsabban tud működni, ha Super-Speed USB 3.0-hoz csatlakozik“, ez, barátok, azt jelenti, hogy vagy nem helyezzük be a flash meghajtót az USB 3.0 portokba (kék nyelvvel), vagy problémák vannak a működésükkel, és USB 2.0 módban működnek. Melyek a számítógépeken az USB 3.0 portok működésével kapcsolatos problémák okai, és hogyan oldják meg az ilyen problémákat, megpróbáljuk megérteni ezt a mai cikkben.
Hadd emlékeztesselek arra, hogy az USB 2.0 interfész sávszélessége 60 Mb/s, az USB 3.0 pedig 10-szer nagyobb, 625 Mb/s. Természetesen a számítógép USB 3.0 portjaira csatlakoztatott cserélhető meghajtók közül kevés működik ezen interfész képességeinek határán, de ez alapvető fontosságú az egyes tárolóeszközök esetében. Például az USB 3.0 interfészt használó külső merevlemezek számos modern modellje 100-170 Mb/s lineáris sebességet biztosít. Valójában ugyanaz, mint amikor belső merevlemezeket csatlakoztat a SATA interfészhez. Míg az USB 2.0 interfészen a külső merevlemezek lineáris sebessége általában 30 MB/s körül marad. Az USB 3.0 interfészen lévő 3.0 flash meghajtók 2-3-szor gyorsabban írják az adatokat, és 3-5-ször gyorsabban olvassák az adatokat. Egyébként részletesen beszéltünk a flash meghajtók sebességéről az USB 2.0 és 3.0 interfészeken. Általánosságban, barátok, ha van egy 3.0-s cserélhető meghajtója, akkor szerintem érdemes megérteni az USB 3.0 port működését, ha problémák vannak vele.
BIOS beállítások
Az USB 3.0 portok az USB 2.0 képességeken belül is működhetnek, ha a BIOS-ban be van állítva. Ezt a pontot először ellenőrizni kell. Bemegyünk a BIOS-ba, és megkeressük, hol vannak konfigurálva az USB-portok, általában ez a speciális beállítások „Speciális” része és az „USB-konfiguráció” alszakasz. Vagy valami hasonló nevű. Itt ellenőriznie kell, hogy az USB 3.0 támogatás aktív-e. Az USB 3.0 támogatás beállítását Enable értékre kell állítani. Az „XHCI hand-off” paraméternek rendelkeznie kell az „Enable” értékkel is, nevezhető „XHCI Pre-Boot Mode”, egyszerűen „XHCI” vagy valami más, de az „XHCI” kulcsszó jelenlétében.

Az XHCI egy USB 3.0 vezérlő, és ha a BIOS nem valósít meg külön elemet az interfész támogatására, például az „USB 3.0 támogatást”, akkor annak engedélyezését/letiltását a vezérlő hajtja végre. Egyes alaplapokon az XHCI vezérlő paraméterének más értékei is lehetnek, például „Auto” vagy „Smart Auto”, amelyek biztosítják, hogy az USB 3.0 portok 2.0 módban működjenek, mielőtt az operációs rendszer elindulna az USB 3.0 illesztőprogramokkal. És ezeket az értékeket általában a számítógépes eszközök gyártói állítják be alapértelmezés szerint annak érdekében, hogy lehetővé tegyék az operációs rendszereken belüli modern USB interfésszel való együttműködést, miközben elkerülik néhányuk telepítésének sikertelenségét, amelyek elosztása nem USB 3.0 illesztőprogramokat tartalmaz. A legszembetűnőbb példa a Windows 7 hivatalos buildjei, az illesztőprogramok hiányával kapcsolatos probléma, amelyet megvitattunk és megoldottunk. Ha barátaim, számítógépén vagy laptopján működik USB 2.0 portok (fekete füllel) a Windows 7 telepítéséhez integrált USB 3.0 illesztőprogramok nélkül, nyugodtan állítsa az XHCI vezérlőt „Engedélyezés” állásba. Csak a „Seven” telepítésekor ne felejtse el, hogy a flash meghajtót be kell helyezni az USB 2.0 portba.
Illesztőprogram frissítés
Windowson belül az USB 3.0 interfész USB 2.0 szinten működhet a vezérlő illesztőprogramjának helytelen telepítése miatt. Ez a probléma a helytelenül telepített illesztőprogramok kezelésének bármelyik módszerével megoldható - akár frissítéssel, akár újratelepítéssel. Kezdetben a Windows szabványos lehetőségeit használjuk. Menjünk az eszközkezelőhöz. Bontsa ki az „USB-vezérlők” ágat. Kattintson a bővíthető gazdavezérlőre. Gyakrabban „Intel(R) USB 3.0 Extensible Host Controller” néven szerepel, de esetünkben például a gyártó a japán Renesas cég. Hívja a helyi menüt, és válassza ki az illesztőprogram frissítését.