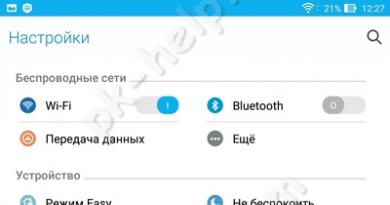Hogyan lehet visszaállítani a Windows XP rendszerbetöltőt? Lépésről lépésre szóló utasítás. Programok az XP rendszerbetöltő helyreállításához A Windows XP rendszerindító fájlok helyreállítása
Mit tegyen a Windows operációs rendszer hétköznapi felhasználója, ha az úgynevezett „bootloader összeomlik”? Hogyan lehet visszaállítani? Meg tudom-e oldani ezt a problémát egyedül? Tekintsük ezt a kérdést részletesen.
Egy ok. MBR korrupció
Az MBR meghibásodása abban nyilvánul meg, hogy a számítógép indításakor a monitor sötét marad, vagy többféle hibaüzenetet jelenít meg, például:
- A partíciós táblák sérülése;
- Szabálysértés az operációs rendszer betöltésekor.
A problémák megoldásához a következőket kell tennie:

Második probléma. A rendszerindító szektor sérült
Olyan tünetek jelennek meg, amelyek az előző problémára emlékeztetnek, amikor az XP olyan hibákat jelenít meg, mint például:

A megoldás ezekre a problémákra a következő:
Harmadik probléma. Hiba a boot.INI fájl rendszerindítási konfigurációjában
Ha a Windows rendszerindítási konfigurációs fájljában nincs vagy hiba van, az XP NTLDR nem „találja” az operációs rendszert, még akkor sem, ha akarná. Ezt a problémát a rendszer által kiadott alábbi üzenetek jellemzik:
- Javaslat a rendszerindító lemez ellenőrzésére;
- Sikertelen kísérlet a rendszerindító lemezen található adatok olvasására;
- A Windows XP nem indul el konfigurációs problémák miatt.
A következőképpen javíthatja ki őket:
Amikor a helyreállítási konzol fut, írja be a „bootcfg /rebuild” parancsot. Ezt a parancsot követően a rendszer a lemezpartíciókat ellenőrzi a Windows XP rájuk telepített verzióinak keresésére. Az első operációs rendszer megtalálásakor a „felhasználó” felkérést kap, hogy adja meg az adatokat a konfigurációs fájlba. 
Négyes hiba. A rendszerfájlok sérültek
Az úgynevezett „halál kék képernyője”. Ennek a „hátborzongató” képnek a kiküszöböléséhez hajtsa végre a rendszerindítási helyreállítást úgy, hogy hasonló sérült fájlokat keressen a helyreállítási konzol segítségével.
Ötös hiba. A rendszerleíró adatbázis károsodása
Ez a probléma ritkán fordul elő, de mégis. Az illesztőprogramok indításával kapcsolatos adatokat tartalmazó rendszerleíró adatbázis befolyásolja a Windows XP operációs rendszer indulását. Ha a SYSTEM partíció megsérül, az NTLDR leállítja a számítógépet, és hibaüzenetet jelenít meg. A rendszerleíró adatbázisban található fájlok egyediek. Ezért ezek visszaállítása az operációs rendszer másik verziójáról való átvitellel lehetetlen feladat. A kimenet a következő:
- Amikor bejelentkezik a Windows XP rendszerbe, írja be: nevezze át a c:windowssystem32configsystem system.old, amely „Belépés”-re végződik. A sérült rendszerleíró kulcs más nevet kap, amely után lecserélhető egy másikra.
- Ezek után tegye a következőket: másolja a c:windowsrepairsystem c:windowssystem32configsystem a partíció visszaállításához. A rendszernek indulnia kell.
Sok felhasználó úgy véli, hogy az operációs rendszerek számítógépre telepítése a szakemberek kiváltsága. De ez tényleg így van? Megtanuljuk önállóan telepíteni és újratelepíteni a Windows XP-t.
Nem titok, hogy a személy és a számítógép közötti kommunikáció a számítógépére telepített operációs rendszer segítségével történik. Ez egy elsődleges és alapvető szoftverkomponens, amely nélkül lehetetlen elképzelni egy modern számítógépet. Sajnos, mint minden más program, az operációs rendszer is tökéletlen, és idővel szinte minden felhasználó megsérti a normál működését. Ez kifejezhető a számítógép indításához és az alkalmazások megnyitásához szükséges idő jelentős növekedésében, a működés közbeni lefagyásokban, bizonyos műveletek végrehajtásakor különféle típusú hibák előfordulásában, vagy akár a rendszer teljes meghibásodásában. Ilyen következményeket okozhat mind a felhasználó helytelen cselekedete, mind a különféle rosszindulatú programok hatása, amelyek bőségesen elérhetők a globális interneten.
A statisztikák szerint még akkor is, ha elég körültekintően üzemeltette operációs rendszerét és megbízhatóan védte a vírusfertőzésektől, 3-4 év elteltével a felhasználók 80%-ának komoly oka van a rendszer újratelepítésére. És ha mégis úgy dönt, hogy saját maga csinálja meg, anélkül, hogy kapcsolatba lépne mindenféle fizetős műszaki szolgáltatással, ez a cikk az Ön számára készült. Ebben nem csak a WindowsXPSP3 operációs rendszer teljes telepítését fogjuk megvizsgálni, hanem megpróbáljuk elemezni a telepítési folyamat során felmerülő összes főbb árnyalatot. Ez a megközelítés nemcsak az új operációs rendszer rugalmasabb konfigurálását teszi lehetővé az újratelepítési szakaszban, hanem elkerülheti a fontos adatok esetleges elvesztését is.
Természetesen a telepítés megkezdése előtt rendelkeznie kell egy telepítőlemezzel a rendszerrel. Sőt, ennek a lemeznek bootolhatónak kell lennie, azaz a számítógépnek képesnek kell lennie a rendszerindításra. Általános szabály, hogy alapértelmezés szerint minden eredeti rendszerlemez vagy képfájlja indítható. A WindowsXP telepítése általában kétféleképpen indítható el – közvetlenül egy már telepített rendszerről vagy lemezről indítva. A második módszer előnyösebb, de ha a régi rendszer nem indul el, vagy új számítógépre telepít, akkor ez az egyetlen lehetséges.
Ahhoz, hogy a számítógép elinduljon a telepítőlemezről, egyszerű beállításokat kell végrehajtania a BIOS-ban. A helyzet az, hogy az optikai meghajtónak az első helyen kell lennie a rendszerindító eszközök listájában, amely nem mindig van így konfigurálva. Ennek ellenőrzéséhez helyezze be a Windows CD-t a meghajtóba, és indítsa újra a számítógépet. Ha a rendszerindítási folyamat során a következő üzenetet látja: „Nyomja meg bármelyik gombot a rendszerindításhoz”, akkor minden rendben van, és folytathatja a telepítést. Ellenkező esetben a BIOS-beállításokhoz kell mennie.
A SZÁMÍTÓGÉP BEÁLLÍTÁSA CD-RŐL TÖRTÉNŐ INDÍTÁSHOZ
A számítógép bekapcsolásakor általában egy rövid üzenet jelenik meg, amely jelzi, hogy melyik gombbal léphet be a BIOS beállítások menübe. Legyen óvatos, mert ez a felirat meglehetősen gyorsan eltűnik a képernyőről, főleg laptopokon. Ha első alkalommal nem látja, azonnal indítsa újra a számítógépet a Reset gombbal, és próbálja újra. A betöltés megkezdésekor egy nagy grafikus kép jelenhet meg a képernyőn, amely eltakarja a képernyőn megjelenő szervizfeliratokat. Az eltávolításhoz nyomja meg az Esc billentyűt.
A leggyakrabban használt kulcsok listája:
- Asztali számítógépek - Del (majdnem mindig), F1
- Laptopok - F1, F2, F3, Del, Ctrl + Alt + Esc. A laptopok esetében a billentyűparancsok típusától függően nagyon változatosak lehetnek. Ezt az információt megtalálhatja az interneten vagy a műszaki támogatás telefonon.
Miután megtalálta a BIOS-beállítások menü előhívásáért felelős billentyűt, indítsa újra a számítógépet, és a rendszerindítás legelején nyomja meg többször (egyszer elég, de a megfelelő pillanat pontos elkapásához a többszöri megnyomás nem árt ). Ha mindent megfelelően csinált, meg kell nyílnia a beállítások ablakának.
Általános szabály, hogy a BIOS két leggyakoribb típusa:

Ha az ablak így néz ki, akkor itt ki kell választania egy szakaszt Speciális BIOS-szolgáltatások, és benne a bekezdés Első rendszerindító eszköz rendelje hozzá a CDROM értéket. Ezután nyomja meg az F10 billentyűt, és válassza az Igen lehetőséget a megjelenő párbeszédpanelen.
American Megatrends BIOS

Vagy ha az ablak háttere szürke, mint ezen a képernyőképen, válassza ki a felső részt Csomagtartóés az alszakaszban CsomagtartóEszközKiemelten fontos pontban 1CsomagtartóEszközÁllítsa be az optikai meghajtó nevét. Ezután nyomja meg az F10 billentyűt, és válassza az Igen lehetőséget a megjelenő párbeszédpanelen.
A mobileszközök (laptopok) esetében a BIOS-programok nagyon eltérőek lehetnek, és ennek a cikknek a keretein belül nem lehetséges az összes lehetséges opció felsorolása. Mindenesetre meg kell találni a beállítási ablakban egy elemet, amelynek neve a rendszerindításhoz van társítva (Boot), és ebben állítsa be az optikai meghajtót (CDROM) első eszközként.
TELEPÍTÉS INDÍTÁSA
A számítógép bekapcsolása/újraindítása után, ha ebben a pillanatban már telepítve van bármilyen Windows operációs rendszer, akkor egy idő után megjelenik a képernyőn a „Nyomja meg bármelyik gombot a CD-ről történő indításhoz” üzenet meg kellene tenned.

Legyen óvatos, mert csak 5 másodperce lesz a rendszertelepítéshez. Ha az aktuális operációs rendszer betöltődik, az azt jelenti, hogy a telepítés megkezdésének lehetősége kimaradt, és a következő próbálkozáshoz újra kell indítania a számítógépet.
Ekkor megjelenik a Windows XP alapszoftver-telepítési képernyője, amely csak akkor igényel beavatkozást, ha merevlemez-tömbre (RAID) vagy csúcskategóriás SCSI-meghajtóra kívánja telepíteni a rendszert.

Itt kell megnyomnia a gombot további illesztőprogramok telepítéséhez ezekhez az eszközökhöz, a képernyő alsó sorában megjelenő üzeneteket követve. A legtöbb esetben nincs szükség ilyen beavatkozásra, és egyszerűen meg kell várnia az üdvözlőképernyőt.

Az üdvözlőképernyőn a következőkre lesz felkérve:
- Telepítse a Windows XP-t. Az ENTER billentyű lenyomásával kell kiválasztani, ha újat telepít, vagy visszaállítja a Windows egy korábbi példányát a grafikus felhasználói felület segítségével.
- A Windows helyreállítása a helyreállítási konzol segítségével. Tapasztalt felhasználóknak kell választaniuk a rendszer visszaállításához a parancssorból futtatott DOS-parancsokkal. Lehetővé teszi a kisebb rendszerhibák kiküszöbölését anélkül, hogy végigmenne a teljes telepítési eljáráson. Leggyakrabban a fájlrendszer rendszerindító szektorának és fő rendszerindítási rekordjának (MBR) javítására használják; az operációs rendszer mappáinak és fájljainak helyszíni másolása, átnevezése vagy törlése; partíciók létrehozása és formázása lemezeken. A helyreállítási konzol az R billentyűvel hívható elő.
- Kijárat. Ha megtagadja a telepítést, nyomja meg az F3 billentyűt.
Az ENTER lenyomásával válassza ki az első „A Windows XP telepítésének folytatása” elemet (akkor is, ha a rendszer újratelepítését tervezi), majd megjelenik egy ablak a licencszerződéssel, amelyet el kell fogadnia a telepítés folytatásához az F8 billentyű lenyomásával. .


Ha talál ilyeneket, megjelenik egy képernyő ezen rendszerek listájával és egy menüvel, amely a következőket kínálja:
- Állítsa vissza a talált Windows-példányt az R billentyű megnyomásával. Ennek az elemnek a kiválasztásával végig kell mennie a teljes rendszertelepítési eljáráson, amelynek során a régi példány összes rendszerfájlja lecserélődik újakra a CD-ről. Minden adata, beállítása és telepített programja mentésre kerül. A helyreállítás segít a fertőzött fájlok vagy a Windows rendszerfájlok sérülése, törlése vagy cseréje esetén.
- Telepítse a Windows új példányát az ESC billentyű megnyomásával.
Nem fog megjelenni a telepített rendszerek listáját tartalmazó ablak, ha a rendszert új számítógépre/merevlemezre telepíti, vagy ha a Windows korábbi példányának más kiadása vagy szervizcsomagja van.
A telepítés következő lépése a lemezterület lefoglalása az operációs rendszer számára. Ez egy nagyon fontos pont, és óvatosan kell kezelni, és minden műveletet nagyon óvatosan kell végrehajtani.
A MEREVLEMEZ FORGALMAZÁSÁNAK SZABÁLYAI
Ezen a ponton szeretnék egy kis kitérőt tenni, és néhány hasznos javaslattal szolgálni a merevlemez particionálásához:
- Ne foglalja le az összes merevlemez-területet egyetlen partícióhoz. Ez rossz modornak számít, és sok gondot okozhat a jövőben.
- A modern merevlemezek meglehetősen nagy kapacitással rendelkeznek az adatok tárolására, ezért célszerű több tematikus részre osztani őket.
- Javasoljuk, hogy az operációs rendszer és a szükséges szoftverek telepítésére külön részt jelöljön ki, és ne töltse ki személyes adataival.
- A rendszerpartíció méretét margóval kell megválasztania, figyelembe véve, hogy a Windows megfelelő működéséhez a partíció területének 15%-ának szabadnak kell maradnia.
- Ne hozzon létre túl sok szakaszt. Ez megnehezíti a navigációt, és csökkenti a nagy fájlok és mappák szétosztásának hatékonyságát.
A RENDSZERPARTÍCIÓ MEGHATÁROZÁSA
Most térjünk vissza a telepítéshez. Ettől kezdve a telepítés kétféleképpen történhet:
1. lehetőség: Új számítógépe van, és a merevlemezt még soha nem foglalta le. Ebben az esetben a következő ablak jelenik meg előtted:
.jpg)
A fel nem osztott terület mérete a merevlemez térfogata, és természetesen semmiképpen nem eshet egybe a képernyőképen jelzettel. A telepítés folytatásához létre kell hoznia egy partíciót a lemezen (rendszerpartíció), amelyre az operációs rendszer a jövőben telepítve lesz, és meg kell adnia annak méretét. A Windows XP és a kapcsolódó szoftverek esetében általában 40-60 GB elegendő, de nem kevesebb, mint 20 GB. A megjelenő ablakban a C billentyű megnyomásával adja meg a létrehozandó partíció kívánt méretét.

A méretet megabájtban kell megadni. Számítsa ki abból a tényből, hogy 1 GB = 1024 MB. Így ha 60 GB-ot szeretne lefoglalni a rendszerpartícióhoz, akkor a 61440-es számot kell beírnia a méret mezőbe.
Az ENTER billentyű lenyomásával visszatér a merevlemez partíció ablakba, ahol a létrehozott partíció külön sorban lesz kiemelve, jelezve a hozzárendelt betűt a latin ábécéből (általában „C”), a fájlrendszert - esetünkben „új (formázatlan)” és annak mérete. Alul lesz egy sor a fennmaradó fel nem osztott területtel, amelyet pontosan ugyanúgy feloszthat a szükséges szakaszokra. Igaz, ezt itt egyáltalán nem szükséges megtenni, mivel a telepítés után Windows eszközökkel is megtehető.
Miután létrehozta a rendszerpartíciót, válassza ki azt a billentyűzet nyílbillentyűivel, és nyomja meg az ENTER billentyűt, ami után megjelenik egy utolsó párbeszédpanel, amely a formázást kéri.

Nyugodtan válassza ki a gyors formázás opciót az ENTER megnyomásával, hiszen a második esetben a lemez fizikai felülete kerül ellenőrzésre, ami elég sokáig tart, főleg ha nagy a partíció.
A fájlrendszer kiválasztása után megkezdődik a Windows telepítése.
2. lehetőség – Ha a rendszer telepítve volt a számítógépére. Ezután a merevlemez már fel van osztva logikai területekre, és megjelenik egy ablak, amely felsorolja az összes talált partíciót.

Figyelem! A talált partíciókkal végzett minden további manipuláció az adatok elvesztéséhez vezethet, ezért legyen nagyon óvatos. Ha nem elégedett a merevlemez jelenlegi particionálásával, a D billentyű megnyomásával részben vagy egészben törölheti a meglévő partíciókat. Válassza ki a kívánt részt a fel és le nyílbillentyűkkel. Egy partíció törlése után az általa elfoglalt terület felosztatlanná válik, és az ezen a logikai lemezen található összes adat törlődik. Ha több szakaszt töröl, azok egyetlen fel nem osztott területté alakulnak, amelyet később tetszés szerint szétoszthat. A merevlemez fel nem osztott területének elosztásának elvét fent ismertettük.
Az összes újraelosztás után, vagy ha a meglévő merevlemez-struktúra megfelel Önnek, nem kell mást tennie, mint kiválasztani a kívánt partíciót, amelyre a rendszert telepíteni kívánja, és megnyomni az ENTER-t.

Ha az operációs rendszer telepítéséhez egy már meglévő merevlemez-partíciót választott, amelyen adatok vannak, akkor több lehetőség közül választhat, hogy mit tegyen. Legyen óvatos, egy partíció formázása bármely fájlrendszerben a benne lévő adatok elvesztéséhez vezet! A FAT rendszer elavult, és célszerű csak NTFS-ben formázni (a gyors előnyös). Miután kiválasztotta, nyomja meg az ENTER billentyűt a rendszerfájlok formázásának és másolásának megkezdéséhez.

Ha valamilyen oknál fogva továbbra is el szeretné menteni a kiválasztott partíción található információkat, akkor válassza a „Az aktuális fájlrendszer elhagyása változtatás nélkül” lehetőséget. Ebben az esetben a rajta található összes adatot nem érinti meg. Ezenkívül, ha erre a partícióra telepítették a Windows előző példányát (a legvalószínűbb lehetőség), akkor a telepítő figyelmezteti, hogy a „Windows” mappa már létezik, és azt javasolja, hogy vagy törölje a meglévő példányt a kattintással, vagy válasszon új mappát a telepítésekhez. Ide feltétlenül kattintson, mert egyébként is a rendszerrel rendelkező régi mappa automatikusan átnevezésre és mentésre kerül.
Meg kell jegyezni, hogy egy ilyen telepítés után erősen ajánlott manuálisan megtisztítani a rendszerpartíciót, nevezetesen nagyszámú duplikált fájl eltávolítását. A helyzet az, hogy a Windows telepítője nemcsak a rendszer régi példányát menti el, hanem a benne lévő fiókok összes fájlját is. Mindezek mellett a „Saját dokumentumok”, „Kedvencek” és „Asztali” mappák hasznosak lehetnek az Ön számára. Minden más haszontalan szemétnek bizonyul, amely gigabájtnyi helyet foglal el a merevlemezen. Éppen ezért érdemes előre gondoskodni az adatok elmentéséről, és az új rendszert tiszta partícióra telepíteni, előre formázva.
Itt érnek véget a telepítői ágak, és a további telepítés lineárisan megy végbe. Miután kiválasztotta a merevlemez-partíciót az új operációs rendszer telepítéséhez, megkezdődik a fő Windows rendszerfájlok másolása.

A másolás befejeztével a számítógép újraindul, ahol nem kell semmit tennie, csak meg kell várnia, amíg a telepítő képernyő megjelenik egy grafikus héjjal.
KEZDETI WINDOWS PARAMÉTEREK MEGHATÁROZÁSA

Ebben az ablakban módosíthatja a regionális beállításokat és a beviteli nyelvet. Alapértelmezés szerint a hely már Oroszországra és az orosz nyelvre van beállítva. Így nem kell semmit feleslegesen módosítania, kattintson a „Tovább” gombra.
A következő ablakban meg kell adnia felhasználónevét (az Ön nevét) és szervezetét (nem kötelező). Kattintson a „Tovább” gombra.

A telepítés folytatásához a kulcsbeviteli ablakban meg kell adnia a Windows sorozatszámát és a licencmatricát.


Az idő és dátum beállítási ablakában nagy valószínűséggel nem is kell módosítani semmit, mivel a megfelelő adatok automatikusan beírásra kerülnek, és csak a „Tovább” gombra kell kattintani.

A következő két ablak csak akkor jelenik meg, ha a WindowsXP disztribúció tartalmaz illesztőprogramot a hálózati kártyához.

Itt nem szabad semmit módosítani, a „Normál beállítások” opciót hagyjuk bejelölve, azonban csakúgy, mint a következőnél, ahol a telepítés után célszerűbb a munkacsoport/domain nevét kiválasztani.

A „Tovább” gomb megnyomása után megkezdődik az utolsó telepítési fázis, és már csak meg kell várni a befejezést. Néhány perc múlva a számítógép automatikusan újraindul, majd megkezdődik az új operációs rendszer első indítása.
A TELEPÍTÉS BEFEJEZÉSE
A Windows első indításakor számos további párbeszédpanel fog megjelenni. Az első a „Megjelenítési beállítások” lesz, ahol csak az „OK”-ra kell kattintania.

A képernyőfelbontás automatikus beállítása után a Windows megerősítést kér, amit az „OK” gombra kattintva kell megtennie:

Az üdvözlőképernyőn nincs mit konfigurálni, ezért egyszerűen kattintson a „Tovább” gombra:

A következő lépés az automatikus Windows-frissítések paramétereinek kiválasztása, amelyek célja, hogy az interneten keresztül rendszeresen ellenőrizze a rendszerbiztonsági javítások, kritikus frissítések és szervizcsomagok elérhetőségét a hivatalos technikai támogatási webhelyen. Az automatikus frissítések engedélyezése kívánatos, de ebben a szakaszban nem kötelező, mivel ezt a beállítást a telepítés után rugalmasabban konfigurálhatja a vezérlőpultról.

Ha a telepítés során telepítették a hálózati kártya illesztőprogramjait, akkor még két ablak jelenik meg: az első az internetkapcsolat ellenőrzése és beállítása, amelyet ki kell hagyni, a második pedig a rendszer regisztrálása, amelyet szintén jobb későbbre hagyni.


Az utolsó paraméter, amelyet meg kell adnia a Windows rendszerindításához, annak a felhasználói fióknak a neve, amellyel a rendszeren dolgozni fog.

Végül megjelenik egy ablak, amely tájékoztatja Önt, hogy az operációs rendszer telepítése befejeződött.


A Windows XP teljes telepítése 15-35 percig tarthat, és a számítógép teljesítményétől függ. A befejezése után azonnal telepítenie kell a telepített eszközökhöz szükséges összes illesztőprogramot, majd megkezdheti a szoftver telepítését.
Az operációs rendszer újratelepítése gyakran azt jelenti, hogy újra kell indítania a számítógépet. Ennek ellenére vírusok és hardverhibák miatt bármikor szükséges lehet a Windows XP rendszertöltő visszaállítása. Fájlok elvesztése nélkül újratelepítheti a rendszerbetöltőt. A meghibásodás fő okai vírusok, hardverhiba vagy XP futtatása közbeni hibák. A hibás bootloader az egyetlen probléma? Az alábbiakban ismertetjük, hogyan állíthatja vissza a Windows XP rendszerbetöltőt a teljes operációs rendszer újratelepítése nélkül.
Ezt a rendszerbetöltőt fő rendszerindítási rekordnak, más néven MBR-nek nevezik. Ez vezérli a merevlemez indítását, és lehetővé teszi a számítógép számára az operációs rendszer bekapcsolását. A letöltő számos hasznos funkciót és fejlesztést kínál. Erőteljes rendszerrel is rendelkezik az eszköz kezelésére. Sajnos a számítógépen végrehajtott bizonyos változtatások vagy vírusok károsíthatják, megváltoztathatják vagy törölhetik azt. Ez befolyásolhatja számítógépe működését. Ennek eredményeként vagy egyáltalán nem tud elindulni, vagy az operációs rendszer egyes részeinek betöltésekor problémák lépnek fel. A Windows XP rendszerindító betöltő helyreállítási folyamata az operációs rendszer telepítő CD-jéről vagy egy helyreállítási lemezről végezhető el.
A Windows XP rendszerbetöltőt a következő lépések végrehajtásával állíthatja vissza:
Kapcsolja be a számítógépet, és telepítse a telepítőlemezről való futtatáshoz.
Indítsa el a helyreállítási konzolt.
Először is helyezze be a Windows XP telepítőlemezét vagy lemezét az optikai meghajtóba, és indítsa újra a számítógépet. A Windows telepített verziójának elindításához a számítógép a CD-ről indul. Amikor a rendszer kéri, meg kell nyomnia a kívánt billentyűt, majd meg kell várnia, amíg a program beállítja magát a betöltéshez.

A helyreállítási konzol indítása
Egy üzenetnek kell megjelennie a képernyőn, hogy a telepítő üdvözli Önt. Nyomja meg az "R" billentyűt. Ez elindítja, és megpróbálja újratelepíteni a Windows XP-t a számítógépére. Ha a Windows XP beállításaiban rendszergazdai jelszó szükséges, akkor azt meg kell adni. Ezután válassza ki az Majd várja meg, amíg megjelenik a parancssor, és írja be a Fixmbr parancsot. Nyomja meg az "Y" billentyűt, amikor a rendszer arra kéri, hogy a "FixMbr" segédprogram felül kívánja írni a sérült rendszertöltőt egy új másolattal. Ezt követően a Windows XP rendszertöltő helyreállítási eljárása befejeződik.

Tippek a folyamat befejezéséhez
Távolítsa el a rendszerindító lemezt a meghajtóról, és válassza a parancssorból az Exit parancsot. Ez a parancs a számítógép újraindítását okozhatja. Ez lehetővé teszi a számítógép számára, hogy betöltse az új rendszertöltő fájlt, majd a szokásos módon indíthatja el a Windows XP-t. Javasoljuk továbbá a vírusirtó szoftver telepítését a vírusok eltávolítására és a rendszerbetöltő fájlok védelmére, hogy a közeljövőben ne legyen szükség a Windows XP rendszerbetöltő javítási eljárására.
operációs rendszeráltalában a számítógép külső memóriájában – lemezen – tárolják. Amikor bekapcsolja a számítógépet, a rendszer beolvassa a lemezmemóriából, és a RAM-ba helyezi. Ezt a folyamatot ún az operációs rendszer betöltése .
Meghívásra kerül az a lemez, amelyen az operációs rendszer fájlok találhatók, és amelyről betöltődnek szisztémás.
A programok csak akkor futhatnak, ha RAM-ban vannak, ezért az operációs rendszer fájljait be kell tölteni a RAM-ba.
A számítógép bekapcsolása után az operációs rendszer betöltődik a rendszerlemezről a RAM-ba. A rendszerindítást a rendszerindító programnak - az operációs rendszer betöltőjének - megfelelően kell végrehajtani.
Az operációs rendszer betöltése lépésről lépésre a következőképpen ábrázolható:
A számítógép tartalmaz egy ROM-ot, amely a számítógép tesztelésére és az operációs rendszer betöltésének első szakaszára szolgáló programokat tartalmaz, amelyeket BIOS-nak (Basic Input/Output System) neveznek. A számítógép bekapcsolása után ezek a programok futni kezdenek. Ezenkívül a folyamat előrehaladásáról szóló információk megjelennek a képernyőn. Először a hardvert tesztelik és konfigurálják, majd megkezdődik az operációs rendszer betöltése. Ebben a szakaszban a processzor hozzáfér a lemezhez, és egy kis rendszerbetöltő program jelenlétét keresi a lemez 1. szektorában. FőCsomagtartó.
A Master Boot megkeresi a fő rendszertöltőt a lemezen CsomagtartóÁgazat, betölti a memóriába és átadja neki a vezérlést. Csomagtartóágazat(indító szektor) – az operációs rendszer indítóprogramja számára fenntartott lemez része. Ez a szektor általában egy rövid gépi nyelvű programot tartalmaz, amely betölti az operációs rendszert.
Ezután a fő rendszertöltő megkeresi a fennmaradó operációs rendszer modulokat, és betölti őket a RAM-ba.
Az operációs rendszer betöltése után a vezérlés átkerül a parancsprocesszorra. Ha a parancssori felületet használja, megjelenik egy rendszerprompt a képernyőn, ellenkező esetben a grafikus felület betöltődik.
Az operációs rendszer típusától függően a betöltési folyamat eltérő lehet. Az operációs rendszer szükségszerűen tartalmazza a rendszerindítási folyamatért felelős fájlokat. Tekintsük a folyamatban lévő fájlok „munkáját”. Windows XP letöltések.
- Kezdeti töltési fázis.
- Rendszer kiválasztása.
- A "hardver" definíciója.
- Konfiguráció kiválasztása.
A kezdeti fázisban az NTLDR védett módba kapcsolja a processzort. Ezután betölti a megfelelő fájlrendszer-illesztőprogramot, hogy az XP által támogatott bármely fájlrendszerről (FAT-16, FAT-32 és NTFS) működjön.
Ha a gyökérkönyvtárban van egy BOOT.INI, akkor annak tartalma betöltődik a memóriába. Ha egynél több operációs rendszerhez vannak bejegyzések, az NTLDR leáll – megjeleníti a választási lehetőségeket tartalmazó menüt, és egy meghatározott ideig vár a felhasználói bevitelre.
Ha nincs ilyen fájl, akkor az NTLDR folytatja a betöltést az első partícióról, az első meghajtóról, általában C:\.
Ha a kiválasztási folyamat során a felhasználó kiválasztotta Windows NT, 2000 vagy XP, majd nyomja meg az F8 billentyűt, és jelenítse meg a megfelelő menüt a rendszerindítási beállításokkal.
Minden sikeres indítás után az XP másolatot készít az illesztőprogramok és a rendszerbeállítások aktuális kombinációjáról, amely az Utolsó jól ismert konfiguráció néven ismert. Ez a gyűjtemény használható a rendszerindításhoz, ha valamilyen új eszköz megzavarja az operációs rendszer működését.
Ha a kiválasztott operációs rendszer XP, akkor az NTLDR megkeresi és betölti az NTDETECT.COM DOS programot, hogy meghatározza a számítógépbe telepített hardvert. Az NTDETECT.COM összeállítja az összetevők listáját, amelyet aztán a HKEY_LOCAL_MACHINE rendszerleíró ág HARDWARE kulcsában használ.
Ha a számítógép egynél több hardverprofillal rendelkezik, a program leáll a konfigurációválasztó menüvel. A konfiguráció kiválasztása után az NTLDR megkezdi az XP kernel (NTOSKRNL.EXE) betöltését. A kernel rendszerindítási folyamata során (de az inicializálás előtt) az NTLDR központi szerepet tölt be a számítógép vezérlésében. A képernyő kitisztul, és alul fehér téglalapokból álló animáció jelenik meg. A kernel mellett a Hardware Abstraction Layer (HAL.DLL) is betöltődik, így a kernel elvonatkoztathat a hardvertől. Mindkét fájl a System32 könyvtárban található.
Az NTLDR betölti a rendszerindítóként megjelölt eszközillesztőket. A letöltést követően az NTLDR továbbadja a számítógép vezérlését. Minden illesztőprogramnak van egy kulcsa a HKEY_LOCAL_MACHINE\SYSTEM\Services mappában. Ha a Start érték egyenlő a SERVICE_BOOT_START értékkel, akkor az eszköz rendszerindítónak tekinthető. Minden ilyen eszköznél egy pont kerül a képernyőre.
Az NTOSKRNL két fázison megy keresztül a rendszerindítási folyamat során - az úgynevezett 0-ás és 1-es fázison. Az első fázis a mikrokernelnek és a végrehajtó alrendszereknek csak azt a részét inicializálja, amely az alapszolgáltatások működéséhez és a rendszerindítás folytatásához szükséges. Az 1. fázis akkor kezdődik, amikor a HAL felkészíti a rendszert az eszközmegszakítások kezelésére. Ha egynél több processzor van telepítve a számítógépen, akkor azok inicializálódnak. Az összes végrehajtó alrendszer újrainicializálása a következő sorrendben történik: Object Manager, Executive, Microkernel, Security Reference Monitor, Memory Manager, Cache Manager, LPCS, I/O Manager, Process Manager.
Az I/O Manager inicializálása megkezdi az összes rendszer-illesztőprogram betöltésének folyamatát. Attól a pillanattól kezdve, amikor az NTLDR leállt, az illesztőprogramok prioritás szerint töltődnek be. Ha nem sikerül betölteni az illesztőprogramot, az XP újraindulhat, és megpróbálhatja visszaállítani az utolsó jól ismert konfigurációt. A kernel inicializálásának 1. fázisának utolsó feladata a Session Manager alrendszer (SMSS) elindítása. Az alrendszer felelős az NT interfészt biztosító felhasználói környezet létrehozásáért. Az SMSS felhasználói módban fut, de más alkalmazásokkal ellentétben az SMSS az operációs rendszer megbízható részének és „natív” alkalmazásnak számít (csak végrehajtó funkciókat használ), ami lehetővé teszi a grafikus alrendszer futtatását és a bejelentkezést. Az SMSS betölti a win32k.sys-t – a grafikus alrendszert. Az illesztőprogram grafikus módba kapcsolja a számítógépet, az SMSS elindítja az összes szolgáltatást, amelynek automatikusan el kell indulnia az indításkor. Ha az összes eszköz és szolgáltatás sikeresen elindult, a rendszerindítási folyamat sikeresnek minősül, és létrejön a Last Known Good Configuration.
A letöltési folyamat nem tekinthető befejezettnek, amíg a felhasználó be nem jelentkezik a rendszerbe. A folyamatot a WINLOGON.EXE inicializálja, amely szolgáltatásként fut, és amelyet a Helyi biztonsági hatóság (LSASS.EXE) támogat, amely megjeleníti a bejelentkezési párbeszédpanelt. Ez a párbeszédpanel akkor jelenik meg, amikor a Services Subsystem elindítja a hálózati szolgáltatást.
Néhány teljesen érthetetlen esetben a merevlemez logikai területe meghibásodik. A meghibásodás legtöbbször logikus jellegű, és mint kiderült, könnyen javítható. Annak érdekében, hogy mindent megjavítson és visszahelyezzen a helyére, használhat házi készítésű LiveCD-t a Windows rendszerrel, de ez nem jó módszer.
A legjobb, ha a Microsoft által nekünk kínált, teljesen legális módszert használjuk.
Hogyan lehet felismerni a sérült Windows XP rendszerindítási területet
Ezzel nem kell sokat foglalkoznod, hiszen mindez intuitív szinten történik, vagyis csak bekapcsolod a számítógéped, és nem megy tovább a BIOS betöltésekor. Legjobb esetben hibaüzenet jelenik meg a képernyőn, hogy az MBR terület sérült.
A közelmúltban olyan vírusok jelentek meg, amelyek szándékosan megváltoztatják ezt a területet, és arra utasítják ezt a területet, hogy töltse be magát az operációs rendszer betöltése helyett. A következő betöltéskor pénzt követelnek a szegény felhasználótól. Mint kiderült, ez az MBRL ock vírus az alábbiakban leírt módszerrel kezelhető.
Ez a vírus egyébként tönkretehet minden weboldal promóciót, mivel az optimalizáló nem tudja fizikailag előállítani, mivel a számítógép blokkolva lesz.
A Windows XP rendszerindítási területének visszaállítása
Ehhez szükségünk lesz arra a telepítőlemezre, amelyet az operációs rendszer telepítésekor használt. Ha nincs meg, és nem telepítette az operációs rendszert, akkor érdemes keresgélnie, hiszen ennek az operációs rendszernek minden felhasználójának rendelkeznie kell Windows XP-vel rendelkező telepítőlemezzel a háztartásában. Enélkül egyáltalán nem érheti el a Windows maximális teljesítményét.
A legjobb, ha az eredeti lemezt használja, mivel mindenféle állat és játékkiadás használata más állatokat hozhat az operációs rendszerébe.
Ha netbook felhasználó vagy, és nincs olyan helyed, ahová ezt a lemezt elhelyeznéd, akkor elronthatod a rendszerindítót. Visszaállításra is használhatja.
- Indítás a Windows XP telepítőlemezéről
Minden pontosan ugyanaz, mint a Windows telepítésekor. - A legelső ablakban kell kattintani R. Hogy érthetőbb legyen, ez az a haszontalan ablak a Windows XP telepítésekor, ahová csak kattintani kell Belép.
- Várjuk a Windows helyreállítási mód betöltését. A rendszerindítás során az indítási varázsló megkéri, hogy adja meg az operációs rendszert (számmal kell kiválasztania az operációs rendszert), és ha rendelkezik rendszergazdai jelszóval, írja be azt. Ezt követően megjelenik a Windows XP helyreállítási konzol.
- Ezen a konzolon egymás után 2 parancsot kell végrehajtania:
fixboot
fixmbrAz egyes parancsok végrehajtása során meg kell erősítenie ezeket a műveleteket egy gomb megnyomásával YÉs Belép.
- Ezután indítsa újra a számítógépet a megfelelő beírással kijárat, és van ideje örülni a teljesen felújított csomagtartónak.
Mivel a Windows XP inkább egy tank, mint egy rugalmas operációs rendszer, a rendszerindító terület visszaállítása után minden választás nélkül elindul a Windows XP, vagyis ha Windows 7 vagy valamilyen Linux volt telepítve, akkor ez alatt fog elindulni. nem sikerül. Egyszerűen nem lesznek indító utak.
P.S. Egyre jobban meglep, hogy mennyire kényelmes ez a cikkírás. Korábban csupasz HTML-t használtam, mert nem láttam józan alternatívát. Most fedeztem fel ezt a jelölési módszert.