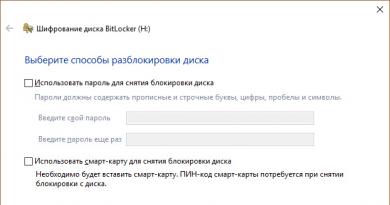Kako vratiti Windows XP bootloader? Korak po korak upute. Programi za oporavak XP bootloadera Oporavak Windows xp boot datoteka
Što bi običan običan korisnik Windows operativnog sustava trebao učiniti u slučaju takozvanog "padanja bootloadera"? Kako ga obnoviti? Je li moguće sam riješiti ovaj problem? Razmotrimo ovo pitanje u detalje.
Razlog jedan. MBR korupcija
Neispravnost MBR-a očituje se u činjenici da kada se računalo pokrene, monitor ostaje taman ili prikazuje nekoliko vrsta grešaka, kao što su:
- Oštećenje pregradnih stolova;
- Kršenje pri učitavanju OS-a.
Da biste riješili ove probleme, morate:

Problem dva. Sektor za pokretanje oštećen
Pojavljuju se simptomi koji podsjećaju na prethodni problem, u kojem XP prikazuje pogreške kao što su:

Rješenje ovih problema je sljedeće:
Problem tri. Pogreška u konfiguraciji pokretanja datoteke boot.INI
Ako u konfiguracijskoj datoteci za pokretanje sustava Windows nema pogrešaka ili ih nema, XP NTLDR neće "pronaći" OS, čak i ako to želi. Ovaj problem karakteriziraju sljedeće poruke koje izdaje sustav:
- Prijedlog za provjeru boot diska;
- Neuspješan pokušaj čitanja podataka koji se nalaze na boot disku;
- Windows XP se ne može pokrenuti zbog problema s konfiguracijom.
Možete ih popraviti na sljedeći način:
Dok je konzola za oporavak pokrenuta, upišite “bootcfg /rebuild”. Nakon ove naredbe, particije diska će se skenirati u potrazi za verzijama sustava Windows XP instaliranim na njima. Kada se pronađe prvi OS, od "korisnika" će se tražiti da unese podatke u konfiguracijsku datoteku. 
Pogreška četiri. Sistemske datoteke su oštećene
Takozvani “plavi ekran smrti”. Kako biste uklonili ovu "jezivu" sliku, izvedite oporavak pri pokretanju pronalaženjem sličnih oštećenih datoteka pomoću konzole za oporavak.
Greška pet. Oštećenje registra sustava
Ovaj problem se javlja rijetko, ali ipak. Registar sustava, koji sadrži podatke o pokretanju upravljačkih programa, utječe na pokretanje operativnog sustava Windows XP. Ako se SYSTEM particija ošteti, NTLDR pauzira računalo i prikazuje poruku o pogrešci. Datoteke u registru su jedinstvene. Stoga je njihovo vraćanje prijenosom iz druge verzije operativnog sustava nemoguć zadatak. Izlaz je sljedeći:
- Kada se prijavljujete u Windows XP, upišite: preimenuj c:windowssystem32configsystem system.old, završava s "Ulazak". Oštećeni ključ registra dobit će drugo ime, nakon čega se može zamijeniti drugim.
- Nakon ovoga učinite: kopiraj c:windowsrepairsystem c:windowssystem32configsystem za vraćanje particije. Sustav bi se trebao pokrenuti.
Mnogi korisnici vjeruju da je instaliranje operativnih sustava na računalo prerogativ stručnjaka. Ali je li to stvarno tako? Učimo sami instalirati i reinstalirati Windows XP.
Nije tajna da se komunikacija između osobe i računala odvija pomoću operativnog sustava instaliranog na vašem računalu. Ovo je primarna i temeljna softverska komponenta bez koje je nemoguće zamisliti moderno računalo. Nažalost, kao i svaki drugi program, operativni sustav je nesavršen i s vremenom se gotovo svaki korisnik susreće s kršenjem njegove normalne funkcionalnosti. To se može izraziti u značajnom povećanju vremena potrebnog za pokretanje računala i otvaranje aplikacija, zamrzavanju tijekom rada, pojavi raznih vrsta pogrešaka pri izvođenju određenih radnji ili čak potpunom kvaru sustava. Takve posljedice mogu biti uzrokovane kako pogrešnim radnjama samog korisnika, tako i utjecajem raznih zlonamjernih programa kojih ima u izobilju na globalnom Internetu.
Prema statistikama, čak i ako ste dovoljno pažljivo upravljali svojim OS-om i pouzdano ga zaštitili od virusnih infekcija, nakon 3-4 godine 80% korisnika ima značajne razloge za ponovnu instalaciju sustava. A ako ipak odlučite to učiniti sami, bez kontaktiranja svih vrsta plaćenih tehničkih usluga, ovaj je članak za vas. U njemu ćemo pogledati ne samo kompletnu instalaciju operativnog sustava WindowsXPSP3, već ćemo pokušati analizirati sve glavne nijanse koje se pojavljuju tijekom procesa instalacije. Ovaj pristup ne samo da će vam omogućiti fleksibilniju konfiguraciju novog OS-a u fazi ponovne instalacije, već i izbjeći mogući gubitak važnih podataka.
Naravno, prije početka instalacije trebate imati instalacijski disk sa sustavom. Štoviše, ovaj disk mora biti pokretački, tj. računalo se mora moći pokrenuti s njega. U pravilu, svi izvorni sistemski diskovi ili njihove slike mogu se pokrenuti prema zadanim postavkama. Općenito, instalacija WindowsXP-a može se pokrenuti na dva načina - izravno iz već instaliranog sustava ili dizanjem s diska. Drugi način je poželjniji, ali ako se vaš stari sustav ne pokreće ili instalirate na novo računalo, onda je on jedini mogući.
Kako bi se računalo počelo dizati s instalacijskog diska, možda ćete morati napraviti jednostavne postavke u BIOS-u. Stvar je u tome što bi vaš optički pogon trebao biti prvi na popisu uređaja za pokretanje, što nije uvijek tako konfigurirano. Da biste to provjerili, morate umetnuti Windows CD u pogon i ponovno pokrenuti računalo. Ako tijekom postupka podizanja sustava vidite poruku: "Pritisnite bilo koju tipku za pokretanje", znači da je sve u redu i možete nastaviti s instalacijom. U suprotnom, morate ići na postavke BIOS-a.
POSTAVLJANJE VAŠEG RAČUNALA ZA POKRETANJE S CD-a
Kada uključite računalo, u pravilu se pojavljuje kratka poruka koja označava tipku kojom možete ući u izbornik postavki BIOS-a. Budite oprezni, jer ovaj natpis vrlo brzo nestaje sa ekrana, posebno na prijenosnim računalima. Ako ga niste mogli vidjeti prvi put, odmah ponovno pokrenite računalo pomoću gumba Reset i pokušajte ponovno. Kada započne učitavanje, na zaslonu se može pojaviti velika grafička slika koja će zakloniti servisne natpise na zaslonu. Da biste ga uklonili, pritisnite tipku Esc.
Popis najčešće korištenih ključeva:
- Stolna računala - Del (skoro uvijek), F1
- Prijenosna računala - F1, F2, F3, Del, Ctrl + Alt + Esc. U slučaju prijenosnih računala, prečaci na tipkovnici mogu biti vrlo različiti, ovisno o modelu. Ove informacije možete pronaći na internetu ili pozivom na tehničku podršku.
Nakon što ste saznali tipku koja je odgovorna za pozivanje izbornika postavki BIOS-a, ponovo pokrenite računalo i na samom početku pokretanja pritisnite nekoliko puta (dovoljno je jednom, ali da biste točno uhvatili pravi trenutak, višestruki pritisak neće škoditi ). Ako je sve učinjeno ispravno, trebao bi se otvoriti prozor postavki.
U pravilu, najčešće dvije vrste BIOS-a su:

Ako vaš prozor izgleda ovako, tada trebate odabrati odjeljak ovdje Napredne BIOS značajke, a u njemu paragraf Prvi uređaj za podizanje sustava dodijeliti vrijednost CDROM. Zatim pritisnite tipku F10 i odaberite Da u dijaloškom okviru koji se pojavi.
Američki Megatrends BIOS

Ili ako vaš prozor ima sivu pozadinu, kao na ovoj snimci zaslona, odaberite odjeljak na vrhu Čizma i u pododjeljku ČizmaUređajPrioritet u točki 1ČizmaUređaj Postavite naziv vašeg optičkog pogona. Zatim pritisnite tipku F10 i odaberite Da u dijaloškom okviru koji se pojavi.
Za mobilne uređaje (prijenosna računala), BIOS programi mogu jako varirati i nije moguće navesti sve moguće opcije u okviru ovog članka. U svakom slučaju, u prozoru postavki trebali biste pronaći stavku čije je ime povezano s pokretanjem (Boot) i u njoj postaviti optički pogon (CDROM) kao prvi uređaj.
POČETAK INSTALACIJE
Nakon uključivanja/ponovnog pokretanja računala, ako je bilo koji Windows operativni sustav već instaliran na vašem računalu u ovom trenutku, nakon nekog vremena vidjet ćete poruku "Pritisnite bilo koju tipku za pokretanje s CD-a" na ekranu. CD) što je ono što trebao bi učiniti.

Budite oprezni jer ćete imati samo 5 sekundi za ulazak u instalaciju sustava. Ako se trenutni operativni sustav počne učitavati, to znači da je propuštena prilika za pokretanje instalacije i trebali biste ponovno pokrenuti računalo za sljedeći pokušaj.
Tada će se pojaviti zaslon za instalaciju osnovnog softvera Windows XP, koji zahtijeva vašu intervenciju samo ako planirate instalirati sustav na polje tvrdog diska (RAID) ili vrhunski SCSI pogon.

Ovdje trebate pritisnuti tipku za instaliranje dodatnih upravljačkih programa za te uređaje, slijedeći poruke u donjem retku zaslona. U većini slučajeva takva intervencija nije potrebna i trebate jednostavno pričekati ekran dobrodošlice.

Na ekranu dobrodošlice od vas će se tražiti da:
- Instalirajte Windows XP. Treba odabrati pritiskom na ENTER ako instalirate novu ili vraćate prethodnu kopiju sustava Windows pomoću GUI-ja.
- Oporavak sustava Windows pomoću konzole za oporavak. Trebali bi ga odabrati iskusni korisnici za vraćanje sustava pomoću DOS naredbi pokrenutih iz naredbenog retka. Omogućuje vam uklanjanje manjih grešaka u sustavu bez prolaska kroz cijeli postupak instalacije. Najčešće se koristi za popravak sektora za pokretanje datotečnog sustava i glavnog zapisa za pokretanje (MBR); spot kopiranje, preimenovanje ili brisanje mapa i datoteka operativnog sustava; stvaranje i formatiranje particija na diskovima. Konzola za oporavak se poziva tipkom R.
- Izlaz. Ako odbijete instalaciju, pritisnite tipku F3.
Odaberite prvu stavku “Nastavi s instalacijom Windows XP” (čak i ako ćete ponovno instalirati sustav) pritiskom na ENTER, nakon čega će se pojaviti prozor s licencnim ugovorom koji morate prihvatiti kako biste nastavili instalaciju pritiskom na F8 .


Ako se neki pronađe, vidjet ćete zaslon s popisom tih sustava i izbornikom koji nudi:
- Vratite pronađenu kopiju Windowsa pritiskom na tipku R. Odabirom ove stavke morat ćete proći kroz cijeli postupak instalacije sustava, tijekom kojeg će sve sistemske datoteke stare kopije biti zamijenjene novima s CD-a. Svi vaši podaci, postavke i instalirani programi bit će spremljeni. Oporavak pomaže u slučaju oštećenja, brisanja ili zamjene zaraženih datoteka ili datoteka sustava Windows.
- Instalirajte novu kopiju sustava Windows pritiskom tipke ESC.
Nećete vidjeti prozor s popisom instaliranih sustava ako sustav instalirate na novo računalo/tvrdi disk ili ako prethodna kopija Windowsa ima drugačije izdanje ili servisni paket.
Sljedeći korak u instalaciji je dodjela prostora na disku za operativni sustav. Ovo je vrlo važna točka i treba je pažljivo tretirati, a sve radnje treba izvesti vrlo pažljivo.
PRAVILA ZA DISTRIBUCIJU TVRDOG DISKA
U ovom trenutku želio bih napraviti malu digresiju i dati neke korisne preporuke za particioniranje tvrdog diska:
- Nemojte sav prostor na tvrdom disku dodijeliti jednoj particiji. To se smatra lošim manirama i može vam uzrokovati mnogo problema u budućnosti.
- Moderni tvrdi diskovi imaju dosta velike kapacitete za pohranjivanje podataka pa ih je preporučljivo podijeliti u nekoliko tematskih cjelina.
- Preporučljivo je izdvojiti poseban odjeljak za instalaciju operativnog sustava i potrebnog softvera i ne puniti ga svojim osobnim podacima.
- Trebali biste odabrati veličinu sistemske particije s marginom, uzimajući u obzir da za ispravan rad sustava Windows 15% prostora ove particije mora ostati slobodno.
- Nemojte stvarati previše odjeljaka. To će otežati navigaciju i smanjiti učinkovitost distribucije velikih datoteka i mapa.
DEFINICIJA SUSTAVSKE PARTICIJE
Sada se vratimo na instalaciju. Od ove točke nadalje, instalacija se može nastaviti na dva načina:
Opcija 1: Imate novo računalo, a tvrdi disk nikada nije dodijeljen. U tom slučaju pred vama će se pojaviti sljedeći prozor:
.jpg)
Veličina nedodijeljenog područja je volumen vašeg tvrdog diska i, naravno, apsolutno se ne bi trebao podudarati s onim prikazanim na snimci zaslona. Za nastavak instalacije potrebno je kreirati particiju na disku (particiju sustava) na koju će se u budućnosti instalirati OS i odrediti njezinu veličinu. U pravilu, za Windows XP i srodni softver dovoljno je 40 - 60 GB, ali ne manje od 20 GB. Pritiskom na tipku C u prozoru koji se pojavi unesite željenu veličinu particije koju želite izraditi.

Veličina mora biti navedena u megabajtima. Izračunajte to na temelju činjenice da je 1 GB = 1024 MB. Dakle, ako želite dodijeliti 60 GB za sistemsku particiju, morate unijeti broj 61440 u polje veličine.
Pritiskom na tipku ENTER vratit ćete se u prozor particije tvrdog diska, gdje će kreirana particija biti istaknuta u zasebnom retku s naznačenim dodijeljenim slovom latinične abecede (obično “C”), datotečnim sustavom - u našem slučaju “novo (neformatirano)” i njegovu veličinu. Ispod će se nalaziti linija s preostalim nedodijeljenim područjem, koje možete podijeliti na potpuno isti način na broj odjeljaka koji vam je potreban. Istina, to uopće nije potrebno učiniti ovdje, jer se nakon instalacije to može učiniti pomoću Windows alata.
Nakon što ste izradili sistemsku particiju, odaberite je pomoću tipki sa strelicama na tipkovnici i pritisnite ENTER, nakon čega ćete vidjeti završni dijaloški okvir u kojem se od vas traži da je formatirate.

Slobodno odaberite opciju brzog formatiranja pritiskom na ENTER, jer se u drugom slučaju provjerava fizička površina diska, što traje dosta dugo, pogotovo ako je particija velika.
Nakon odabira datotečnog sustava započet će instalacija Windowsa.
Opcija 2 - ako je sustav instaliran na vašem računalu. Tada je vaš tvrdi disk već raspoređen u logička područja i vidjet ćete prozor s popisom svih pronađenih particija.

Pažnja! Sve daljnje manipulacije s pronađenim particijama mogu dovesti do gubitka vaših podataka, stoga budite vrlo oprezni u svojim postupcima. Ako niste zadovoljni trenutnim particioniranjem vašeg tvrdog diska, možete izbrisati postojeće particije u cijelosti ili djelomično pritiskom na tipku D. Odaberite željeni odjeljak pomoću tipki sa strelicama gore i dolje. Nakon brisanja particije, područje koje je zauzimala postaje nedodijeljeno, a svi podaci koji se nalaze na ovom logičkom disku se brišu. Kada izbrišete nekoliko odjeljaka, oni se pretvaraju u jedno nedodijeljeno područje, koje kasnije možete rasporediti kako želite. Gore je opisano načelo raspodjele nedodijeljenog područja tvrdog diska.
Nakon svih preraspodjela ili ako vam odgovara postojeća struktura tvrdog diska, dovoljno je odabrati željenu particiju na koju planirate instalirati sustav i pritisnuti ENTER.

Ako ste za instalaciju OS-a odabrali već postojeću particiju tvrdog diska s postojećim podacima, dobit ćete nekoliko opcija za odabir što ćete učiniti sljedeće. Budite oprezni, formatiranje particije u bilo kojem datotečnom sustavu dovest će do gubitka podataka sadržanih u njoj! Sustav FAT je zastario i ima smisla formatirati samo u NTFS (poželjno je brzo). Nakon što odaberete, pritisnite ENTER za početak formatiranja i kopiranja sistemskih datoteka.

Ako iz nekog razloga i dalje želite spremiti podatke koji se nalaze na particiji koju ste odabrali, tada trebate odabrati opciju "Ostavi trenutni datotečni sustav bez promjena". U tom slučaju svi podaci koji se nalaze na njemu neće biti dirani. Štoviše, ako je na ovoj particiji bila instalirana prethodna kopija sustava Windows (najvjerojatnija opcija), tada će vas instalacijski program upozoriti da mapa "Windows" već postoji, predlažući da ili izbrišete postojeću kopiju klikom ili odaberite novu mapu za instalacije. Ovdje svakako kliknite jer će se ionako stara mapa sa sustavom automatski preimenovati i spremiti.
Treba napomenuti da se nakon takve instalacije snažno preporuča ručno očistiti sistemsku particiju, odnosno ukloniti veliki broj dupliciranih datoteka. Činjenica je da instalacijski program za Windows neće samo spremiti staru kopiju sustava, već i sve datoteke računa koji su postojali u njemu. Od svega toga, mape "Moji dokumenti", "Favorites" i "Desktop" mogu vam biti korisne. Sve ostalo bit će beskorisno smeće koje će zauzimati gigabajte prostora na tvrdom disku. Zato je poželjno unaprijed se pobrinuti za spremanje podataka i novi sustav instalirati na čistu particiju, prethodno formatiranu.
Ovdje završavaju grane instalatera, a daljnja instalacija ide linearno. Nakon odabira particije tvrdog diska za instalaciju novog operativnog sustava, počinje kopiranje glavnih datoteka sustava Windows.

Po završetku kopiranja, računalo će se ponovno pokrenuti, pri čemu ne morate ništa učiniti, već samo pričekajte da se pojavi zaslon instalacijskog programa s grafičkom ljuskom.
ODREĐIVANJE POČETNIH PARAMETARA WINDOWSA

U ovom prozoru možete promijeniti regionalne postavke i jezik unosa. Prema zadanim postavkama lokacija je već postavljena na Rusiju i ruski jezik. Kako ne biste morali ništa nepotrebno mijenjati, kliknite "Dalje".
U sljedećem prozoru morate unijeti svoje korisničko ime (vaše ime) i organizaciju (po izboru). Pritisnite "Dalje".

Za nastavak instalacije u prozor za unos ključa morate unijeti serijski broj sustava Windows i naljepnicu licence.


U prozoru za podešavanje vremena i datuma najvjerojatnije također nećete morati ništa mijenjati jer će se točni podaci unijeti automatski, a sve što trebate učiniti je kliknuti na gumb "Dalje".

Sljedeća dva prozora vidjet ćete samo ako distribucija WindowsXP sadrži upravljački program za vašu mrežnu karticu.

Ovdje ne biste trebali ništa mijenjati, ostavite odabranu opciju “Normalne postavke”, međutim, kao iu sljedećoj, gdje je preporučljivije odabrati naziv radne grupe/domene nakon instalacije.

Nakon klika na gumb “Dalje” započet će završna faza instalacije, a sve što trebate učiniti je pričekati da završi. Nakon nekoliko minuta računalo će se automatski ponovno pokrenuti, nakon čega će započeti prvo pokretanje novog operativnog sustava.
DOVRŠAVANJE INSTALACIJE
Kada prvi put pokrenete Windows, vidjet ćete još nekoliko dijaloških okvira. Prva će biti “Opcije prikaza”, gdje samo trebate kliknuti “OK”.

Nakon automatskog podešavanja razlučivosti zaslona, Windows će od vas tražiti da ih potvrdite, što trebate učiniti klikom na “OK”:

Nema se što konfigurirati na početnom ekranu, pa samo kliknite "Dalje":

Sljedeći korak bit će mogućnost odabira parametara za automatska ažuriranja sustava Windows, dizajniranih za redovitu provjeru dostupnosti svih vrsta sigurnosnih zakrpa sustava, kritičnih ažuriranja i servisnih paketa putem interneta na službenoj web stranici tehničke podrške. Omogućivanje automatskog ažuriranja je poželjno, ali nije potrebno u ovoj fazi, budući da ovu postavku možete konfigurirati fleksibilnije nakon instalacije s upravljačke ploče.

Ako su tijekom instalacije instalirani upravljački programi za mrežnu karticu, vidjet ćete još dva prozora: prvi je provjera i postavljanje vaše internetske veze, što treba preskočiti, a drugi je registracija sustava, što je također bolje ostaviti za kasnije.


Posljednji parametar koji ćete morati unijeti da konačno pokrenete Windows bit će naziv korisničkog računa pod kojim ćete raditi na sustavu.

Na kraju ćete vidjeti prozor koji vas obavještava da je instalacija operativnog sustava završena.


Potpuna instalacija sustava Windows XP može trajati od 15 do 35 minuta i ovisi o snazi vašeg računala. Odmah po njegovom završetku trebate instalirati sve potrebne upravljačke programe za instalirane uređaje, nakon čega možete započeti s instalacijom softvera.
Ponovna instalacija operativnog sustava često znači da morate resetirati svoje računalo. Unatoč tome, zbog virusa i hardverskih kvarova, proces vraćanja učitavača sustava Windows XP može biti potreban u bilo kojem trenutku. Možete ponovno instalirati program za pokretanje sustava bez gubitka datoteka. Neki od glavnih razloga njegovog kvara su virusi, kvar hardvera ili greške tijekom pokretanja XP-a. Je li neispravan bootloader vaš jedini problem? Ispod su upute o tome kako vratiti Windows XP bootloader bez ponovne instalacije cijelog operativnog sustava.
Ovaj bootloader se naziva glavni boot zapis, koji se naziva i MBR. Kontrolira pokretanje tvrdog diska i omogućuje računalu da uključi svoj OS. Downloader nudi mnogo korisnih značajki i poboljšanja. Također ima moćan sustav za upravljanje uređajem. Nažalost, neke promjene na vašem računalu ili virus mogu ga oštetiti, promijeniti ili izbrisati. To može utjecati na rad vašeg računala. Kao rezultat toga, ili se uopće neće moći pokrenuti, ili će početi s problemima pri učitavanju nekih dijelova OS-a. Proces oporavka pokretačkog programa Windows XP može se izvršiti pomoću instalacijskog CD-a operativnog sustava ili diska za oporavak.
Program za pokretanje sustava Windows XP možete vratiti izvođenjem sljedećih koraka:
Uključite računalo i instalirajte za pokretanje s instalacijskog diska.
Pokrenite konzolu za oporavak.
Prije svega, trebate umetnuti instalacijsku disketu ili disk Windows XP u optički pogon i ponovno pokrenuti računalo. Sada za pokretanje instalirane verzije sustava Windows, računalo će se pokrenuti s CD-a. Morate pritisnuti traženu tipku kada se to od vas zatraži, a zatim morate pričekati da se program sam konfigurira za učitavanje.

Pokretanje konzole za oporavak
Na ekranu bi se trebala pojaviti poruka da vam instalater želi dobrodošlicu. Pritisnite tipku "R". Ovo će vas pokrenuti da pokušate ponovno instalirati Windows XP na svoje računalo. Ako je u postavkama sustava Windows XP potrebna administratorska lozinka, morate je unijeti. Zatim odaberite Zatim pričekajte da se pojavi naredbeni redak i unesite naredbu Fixmbr. Pritisnite tipku "Y" kada se od vas zatraži da uslužni program "FixMbr" namjerava prebrisati oštećeni bootloader novom kopijom. Nakon toga, postupak oporavka pokretačkog programa Windows XP bit će dovršen.

Savjeti za dovršetak procesa
Uklonite disk za pokretanje iz pogona i odaberite Izlaz iz naredbenog retka. Ova naredba može uzrokovati ponovno pokretanje vašeg računala. Ovo će omogućiti računalu da učita novu datoteku pokretačkog programa, a zatim možete nastaviti pokretati Windows XP kao i obično. Također se preporučuje instaliranje antivirusnog softvera za uklanjanje virusa i zaštitu datoteka pokretačkog programa tako da postupak popravka pokretačkog programa Windows XP neće biti potreban u bliskoj budućnosti.
operacijski sustav obično se pohranjuju u vanjsku memoriju računala – na disk. Kada uključite računalo, ono se čita iz memorije diska i stavlja u RAM. Ovaj proces se zove učitavanje operativnog sustava .
Poziva se disk na kojem se nalaze datoteke OS-a i s kojeg se učitava sistemski.
Programi se mogu pokrenuti samo ako su u RAM-u, tako da OS datoteke moraju biti učitane u RAM.
Nakon uključivanja računala OS se učitava sa sistemskog diska u RAM. Dizanje mora biti izvedeno u skladu s programom za dizanje - OS loader.
Učitavanje OS-a može se predstaviti korak po korak na sljedeći način:
Računalo sadrži ROM koji sadrži programe za testiranje računala i prvu fazu učitavanja OS-a koji se nazivaju BIOS (Basic Input/Output System). Nakon što se računalo uključi, ti se programi počinju izvoditi. Štoviše, informacije o tijeku ovog procesa prikazuju se na zaslonu. Prvo se testira i konfigurira hardver, a zatim se OS počinje učitavati. U ovoj fazi, procesor pristupa disku i traži prisutnost malog programa za podizanje sustava u sektoru 1 diska. Ovladati; majstorskiČizma.
Master Boot traži glavni pokretački program na disku ČizmaSektor, učitava ga u memoriju i prenosi kontrolu na njega. Čizmasektor(boot sector) – dio diska rezerviran za program za pokretanje OS-a. Ovaj sektor obično sadrži kratki program na strojnom jeziku koji učitava OS.
Zatim glavni pokretački program traži preostale module operativnog sustava i učitava ih u RAM.
Nakon što je OS završio s učitavanjem, kontrola se prenosi na naredbeni procesor. Ako koristite sučelje naredbenog retka, na ekranu se pojavljuje upit sustava, inače se učitava grafičko sučelje.
Ovisno o vrsti OS-a, postupak učitavanja će se razlikovati. OS nužno uključuje datoteke odgovorne za proces pokretanja. Razmotrimo "rad" datoteka u procesu Windows XP preuzimanja.
- Početna faza učitavanja.
- Izbor sustava.
- Definicija "hardvera".
- Odabir konfiguracije.
U početnoj fazi NTLDR prebacuje procesor u zaštićeni način rada. Zatim učitava odgovarajući upravljački program datotečnog sustava za rad s datotekama iz bilo kojeg datotečnog sustava koji podržava XP (FAT-16, FAT-32 i NTFS).
Ako postoji BOOT.INI u korijenskom direktoriju, tada se njegov sadržaj učitava u memoriju. Ako ima unose za više od jednog operativnog sustava, NTLDR prestaje raditi - prikazuje izbornik izbora i čeka na korisnički unos određeni vremenski period.
Ako nema takve datoteke, tada NTLDR nastavlja učitavanje s prve particije, prvog pogona, obično C:\.
Ako je tijekom postupka odabira korisnik odabrao Windows NT, 2000 ili XP, zatim pritisnite F8 i prikažite odgovarajući izbornik s opcijama pokretanja.
Nakon svakog uspješnog pokretanja, XP stvara kopiju trenutne kombinacije upravljačkih programa i postavki sustava poznatu kao zadnja poznata dobra konfiguracija. Ova kolekcija se može koristiti za dizanje ako neki novi uređaj poremeti rad operativnog sustava.
Ako je odabrani operativni sustav XP, tada NTLDR pronalazi i učitava DOS program NTDETECT.COM kako bi odredio hardver instaliran u računalu. NTDETECT.COM gradi popis komponenti, koji se zatim koristi u ključu HARDWARE grane registra HKEY_LOCAL_MACHINE.
Ako računalo ima više od jednog hardverskog profila, program se zaustavlja s izbornikom za odabir konfiguracije. Nakon odabira konfiguracije, NTLDR počinje učitavati XP kernel (NTOSKRNL.EXE). Tijekom procesa pokretanja kernela (ali prije inicijalizacije), NTLDR ostaje središnji za kontrolu računala. Zaslon se čisti i na dnu se prikazuje animacija bijelih pravokutnika. Uz kernel, učitava se i Hardware Abstraction Layer (HAL.DLL) tako da se kernel može apstrahirati od hardvera. Obje datoteke nalaze se u direktoriju System32.
NTLDR učitava upravljačke programe uređaja označene kao one za pokretanje. Nakon što ih preuzme, NTLDR dalje prenosi kontrolu nad računalom. Svaki upravljački program ima ključ u HKEY_LOCAL_MACHINE\SYSTEM\Services. Ako je početna vrijednost jednaka SERVICE_BOOT_START, tada se smatra da se uređaj može pokrenuti. Za svaki takav uređaj ispisuje se točka na ekranu.
NTOSKRNL tijekom procesa dizanja prolazi kroz dvije faze - tzv. fazu 0 i fazu 1. Prva faza inicijalizira samo onaj dio mikrojezgre i izvršnih podsustava koji je potreban za rad osnovnih servisa i nastavak dizanja. Faza 1 počinje kada HAL pripremi sustav za rukovanje prekidima uređaja. Ako je na računalu instalirano više od jednog procesora, oni se inicijaliziraju. Svi izvršni podsustavi ponovno se inicijaliziraju sljedećim redoslijedom: Object Manager, Executive, Microkernel, Security Reference Monitor, Memory Manager, Cache Manager, LPCS, I/O Manager, Process Manager.
Inicijalizacijom I/O Managera počinje proces učitavanja svih upravljačkih programa sustava. Od trenutka kada je NTLDR stao, upravljački programi se učitavaju po prioritetu. Neuspješno učitavanje upravljačkog programa može uzrokovati ponovno pokretanje XP-a i pokušaj vraćanja zadnje poznate dobre konfiguracije. Posljednji zadatak prve faze inicijalizacije kernela je pokretanje podsustava upravitelja sesija (SMSS). Podsustav je odgovoran za kreiranje korisničkog okruženja koje pruža NT sučelje. SMSS radi u korisničkom načinu rada, ali za razliku od drugih aplikacija, SMSS se smatra pouzdanim dijelom operativnog sustava i "nativnom" aplikacijom (koristi samo izvršne funkcije), što mu omogućuje pokretanje grafičkog podsustava i prijavu. SMSS učitava win32k.sys - grafički podsustav. Driver prebacuje računalo u grafički način rada, SMSS pokreće sve servise koji bi se trebali pokrenuti automatski pri pokretanju. Ako su svi uređaji i usluge uspješno pokrenuti, proces pokretanja se smatra uspješnim i stvara se zadnja poznata dobra konfiguracija.
Proces preuzimanja ne smatra se dovršenim sve dok se korisnik ne prijavi u sustav. Proces inicijalizira WINLOGON.EXE, koji radi kao usluga i podržava ga Local Security Authority (LSASS.EXE), koji prikazuje dijalog za prijavu. Ovaj se dijaloški okvir pojavljuje otprilike u vrijeme kad podsustav usluga pokreće mrežnu uslugu.
U nekim potpuno neshvatljivim slučajevima dolazi do kvara logičkog područja tvrdog diska. Kvar je najčešće logične prirode i, kako se pokazalo, lako ga je popraviti. Da biste sve popravili i vratili na svoje mjesto, možete koristiti neki domaći LiveCD sa Windowsima, ali to nije dobar način.
Najbolje je koristiti apsolutno legalnu metodu koju nam Microsoft nudi.
Kako prepoznati pokvareno područje za pokretanje sustava Windows XP
S tim se ne morate puno baviti, jer se sve radi na intuitivnoj razini, odnosno samo uključite računalo i ne ide dalje od učitavanja BIOS-a. U najboljem slučaju, na ekranu će prikazati grešku da je MBR područje oštećeno.
Nedavno su se pojavili virusi koji namjerno mijenjaju ovo područje i upućuju ovo područje da se samo učitava umjesto da učitava operativni sustav. Sljedeći put kad učitaju, traže novac od jadnog korisnika. Kako se ispostavilo, ovaj MBRL ock virus može se liječiti metodom opisanom u nastavku.
Ovaj virus, usput, može uništiti svu promociju web stranice, budući da ga optimizator neće moći fizički proizvesti, jer će računalo biti blokirano.
Vraćanje područja za pokretanje sustava Windows XP
Da bismo to učinili, trebat će nam instalacijski disk koji ste koristili prilikom instalacije operativnog sustava. Ako ga nemate, a niste instalirali operativni sustav, onda se potrudite potražiti ga, jer bi svaki korisnik ovog operativnog sustava trebao imati instalacijski disk sa Windows XP u svom kućanstvu. Bez njega uopće nećete moći dobiti maksimalnu izvedbu sustava Windows.
Najbolje je koristiti originalni disk, budući da korištenje svih vrsta životinja i izdanja igara može dovesti druge životinje na vaš OS.
Ako ste korisnik netbooka i nemate mjesto gdje biste mogli staviti ovaj disk, onda možete zabrljati onaj za pokretanje. Možete ga koristiti i za vraćanje.
- Dizanje s instalacijskog diska Windows XP
Sve je potpuno isto kao kod instalacije Windowsa. - U prvom prozoru morate kliknuti R. Da bude jasnije, ovo je onaj beskorisni prozor kod instaliranja Windowsa XP, gdje samo treba kliknuti Unesi.
- Čekamo da se učita način oporavka sustava Windows. Tijekom pokretanja, čarobnjak za pokretanje će od vas tražiti da navedete svoj operativni sustav (morat ćete odabrati OS pomoću broja) i, ako imate administratorsku lozinku, unesite je. Nakon toga pojavit će se Windows XP Recovery Console.
- U ovoj konzoli morat ćete izvršiti 2 naredbe redom:
fixboot
fixmbrTijekom izvršavanja svake naredbe morat ćete potvrditi ove radnje pritiskom na tipku Y I Unesi.
- Zatim ponovno pokrenite računalo odgovarajućim upisivanjem Izlaz, i imajte vremena radovati se potpuno obnovljenom prtljažniku.
Budući da je Windows XP više poput tenka nego fleksibilnog operativnog sustava, nakon vraćanja boot područja dobit ćete Windows XP koji se diže bez ikakvog izbora, odnosno ako imate instaliran Windows 7 ili neki Linux, dignut će se pod njim. t uspjeti. Jednostavno neće biti staza za lansiranje.
p.s. Sve sam više iznenađen koliko je to zgodno za pisanje članaka. Ranije sam koristio goli HTML jer nisam vidio zdravu alternativu. Sada sam otkrio ovu metodu označavanja.