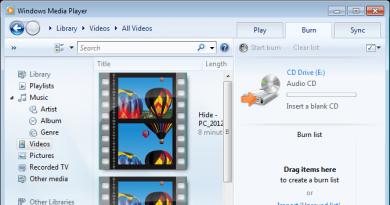راه اندازی گام به گام روتر d link dir 320 در درجه اول است
روتر DIR-320، مانند بسیاری از برادران "300" خود، به طور فعال با DIR-6xx مدرن تر جایگزین می شود. دارای محدوده پوشش Wi-Fi محدود و ویژگی های سرعت بسیار کاهش یافته است. اما برای کلبه های کوچک، آپارتمان ها و دفاتر، DIR-300 راه حل مناسبی است.
توضیحات و پارامترهای روتر D-Link DIR-320
روتر DIR-320 تفاوت چندانی با همتایان خود ندارد، به عنوان مثال، DIR-300: همان پورت ها و کانکتورها در پشت، صفحه نمایش در جلو.
صفحه نمایش بسیار آموزنده DIR-320
یک آنتن Wi-Fi نشاندهنده یک منطقه تحت پوشش محدود است: روتر میتواند دو آپارتمان سه اتاقه را در یک ساختمان بتن مسلح یا دو طبقه مجاور در دو طرف پوشش دهد.
"محدوده" DIR-320 را می توان تنها با استفاده از یک آنتن با جهت باریک مخصوص به جای آنتن استاندارد (قابل جدا شدن) افزایش داد (به عنوان مثال، برای پوشش یک راهرو یا سالن مونتاژ).
در پشت یک پورت USB برای درایوهای خارجی و چاپگرها وجود دارد. 5 پورت LAN وجود دارد که یکی از آنها برای کابل ارائه دهنده است.
یک آنتن وای فای و سرعت متوسط چند مگابیت
همچنین یک کانکتور برق و یک دکمه تنظیم مجدد برای روتر وجود دارد که از فشار دادن تصادفی محافظت می شود. آنتن روی کانکتور رادیویی Wi-Fi در کنار درگاه USB ثابت شده است.
جدول: مشخصات روتر DIR-320
| پارامتر | ارزش یا تحمل آن |
| CPU | Broadcom BCM5354 (240 مگاهرتز) |
| رم | 32 مگابایت |
| درایو فلش | 4 مگابایت |
| استاندارد وای فای، برد و سرعت | 802.11bgu مختلط (2.4 گیگاهرتز)، تا 54 مگابیت بر ثانیه |
| استاندارد اترنت و ظرفیت | 802.1x، سرعت LAN/WAN تا 100 مگابیت بر ثانیه |
| حفاظت رادیویی Wi-Fi | هر گونه رمزگذاری (تا WPA-2) |
| پورت USB و عملکردهای آن | اتصال درایوهای شبکه و چاپگرها، اتصال مودم 3G/4G (سیستمافزار شخص ثالث) |
| کنترل سخت افزاری روتر | دکمه ریست، پاور قابل جدا شدن، دکمه WPS |
| پروتکل ها و توابع شبکه | IP/DNS استاتیک/پویا، PPPoE/PPTP (با پشتیبانی DualAccess)، L2TP، سرور DHCP، فیلتر MAC، NAT، SPI، فایروال |
| دیگر | شبکه Wi-Fi مهمان (حداکثر 2 SSID به طور همزمان پشتیبانی می کند) |
به طور کلی، DIR-320، با وجود سرعت های نسبتا قدیمی خود، همچنان قادر به حل اکثریت قریب به اتفاق مشکلاتی است که برای کاربر ایجاد می شود، مانند: اینترنت بی سیم پرسرعت مبتنی بر PON/3G/4G از طریق Wi-Fi در سرعت تا 50 مگابیت بر ثانیه، کار راحت با دیسک ها و رایانه های شخصی متصل از طریق DIR-320 به یک شبکه واحد.
ابتدا روشن و بررسی اتصال با DIR-320
ابتدا، مطمئن شوید که تنظیمات IP در رایانه شخصی که از طریق آن اتصال به روتر را تنظیم می کنید، صحیح است. به عنوان مثال، استفاده از ویندوز 10 را بررسی کنید.

اگر حداقل یکی از آدرس های IP تغییراتی، حتی ناقص، وجود دارد، باید ویندوز را ریستارت کنید.
روتر همچنین سعی می کند با استفاده از تنظیمات پیش فرض به شبکه متصل شود - به عنوان یک قاعده، این دسترسی با IP های پویا است. یک شبکه Wi-Fi باز با نامی در قالب "DIR-320_" نیز روشن است<концовка_MAC-адреса>" اگر اتصال اینترنت ندارید و قصد ندارید ترافیک خود را در دسترس همه اطرافیان خود قرار دهید، زمان آن رسیده است که راه اندازی DIR-320 را جدی بگیرید.
راه اندازی پیشرفته DIR-320
به عنوان مثال، گزینه های مختلفی برای رابط وب DIR-320 (حداکثر چهار) وجود دارد. اگر روتر با DIR-320 سازگار است، مشکلی نیست که روتر را با هر روتری که دوست دارید مجدداً فلش کنید.
تغییر رمز عبور مدیریت در DIR-320
اول از همه، با تغییر رمز عبور "admin" در روتر DIR-320 به خودتان محافظت کنید.

DIR-320 دوباره راه اندازی می شود. برای پیکربندی بیشتر روتر، با استفاده از رمز عبوری که به تازگی تنظیم کرده اید، دوباره وارد شوید.
راه اندازی LAN و DHCP در DIR-320
برای اتصال کابل ارائه دهنده به سوکت WAN عجله نکنید - قبل از آنلاین شدن، شبکه محلی را پیکربندی کنید، مانند: عملکرد LAN، DHCP، عملکردهای Wi-Fi و غیره. این به شما امکان می دهد مراحل مشابه را دوبار تکرار نکنید.

روتر DIR-320 با تنظیمات IP جدید راه اندازی مجدد می شود. کامپیوتر یا لپ تاپ شما که تنظیمات از طریق آن انجام شده است به طور خودکار دوباره به روتر متصل می شود.
راه اندازی Wi-Fi در DIR-320
Wi-Fi امکان اتصال به روتر را نه تنها در رایانه های شخصی و لپ تاپ ها، بلکه در تلفن های هوشمند و تبلت ها نیز فراهم می کند.
بیشتر و بیشتر افراد رایانه های شخصی خانگی را رها می کنند و ترجیح می دهند از تبلت ها و تلفن های هوشمند حتی برای حل مسائل تجاری استفاده کنند. بنده حقیر شما مقالاتی را از یک تبلت ویندوزی می نویسد که متکی به صفحه کلید و ماوس مشترک است که از طریق بلوتوث کار می کند. دسترسی 4G از طریق یکی از روترهای D-Link DIR راه اندازی شد.
موارد زیر را انجام دهید.

روتر با تنظیمات جدید Wi-Fi راه اندازی مجدد خواهد شد. با وارد کردن گذرواژه WPA-2 جدید تنظیم شده از شبکه خود، به همه رایانههای شخصی و ابزارها متصل شوید.
راه اندازی یک اتصال PPPoE در روتر DIR-320
PPPoE یک پروتکل اتصال به اینترنت پرسرعت است که از مجوز ورود و رمز عبور استفاده می کند. ارتباط PPPoE هم در کابل و فیبر نوری و هم در شبکه های سلولی استفاده می شود.

روتر به طور خودکار آنلاین می شود (پس از راه اندازی مجدد احتمالی).
راه اندازی ارتباط L2TP در روتر DIR-320
تنظیمات مدل DIR-620 در اینجا مناسب است - با 320 یکسان است.

روتر با تنظیمات مشخص شده مجدداً از طریق L2TP به شبکه متصل می شود.
راه اندازی اتصال PPTP با یک ارائه دهنده در DIR-320
PPTP مانند L2TP نوعی رمزگذاری VPN است. دور زدن سانسور اینترنت در یک کشور خاص را آسانتر میکند - به عنوان مثال، اگر دسترسی به پروتکل P2P مسدود شده باشد (BitTorrent، eDonkey، DirectConnect(++) و خدمات مشابه شبکه همتا به همتا). به طور کلی، اگر ارائه دهنده تورنت ها را بسته باشد، اما تمایل به دانلود چیزی بزرگ از یک ردیاب تورنت باقی می ماند.

DIR-320 با استفاده از اتصال PPTP آنلاین می شود.
تنظیم IP استاتیک در روتر DIR-320
اگر سرویس “Static IP” را فعال کرده اید، باید آن را به طور مناسب روی روتر DIR-320 پیکربندی کنید. این سرویس به شما امکان می دهد از اینترنت (از هر نقطه) به شبکه محلی خود دسترسی داشته باشید، به عنوان مثال، نظارت تصویری از دفتر یا کسب و کار خود را از خانه سازماندهی کنید.
به عنوان مثال، رابط D-Link به روز شده.
- دستور "شبکه - اتصالات" را بدهید و یک نمایه WAN را انتخاب کنید، روی دکمه "افزودن" (پروفایل) کلیک کنید.
یک نمایه جدید در تنظیمات DIR-320 ایجاد کنید
- در تنظیمات اصلی، پروتکل IPoE و پورت 5 (فیزیکی) را انتخاب کنید، آدرس MAC را بررسی کنید (اگر در قرارداد مشخص شده باشد، باید مطابقت داشته باشد) و مقدار MTU کمتر از 1450 را وارد کنید.
تعیین پورت و MAC برای IP Static
- در تنظیمات اضافی، IP اصلی دریافت شده از ارائه دهنده خود و همچنین آدرس های DNS را مشخص کنید.
اختصاص یک دروازه IP و آدرس های DNS
- در تنظیمات ثانویه، عملکردهای NAT، IMGP و فایروال را فعال کنید، روی دکمه «ذخیره» کلیک کنید.
فعال کردن توابع اضافی IP Static، از جمله برای IPTV
- دوباره روی دکمه "ذخیره" کلیک کنید - این بار در منوی انتخاب نمایه اتصال.
بررسی و ذخیره مشخصات IP استاتیک در DIR-320
روتر DIR-320 با استفاده از IPهای ثابت صادر شده توسط ارائه دهنده به شبکه دسترسی خواهد داشت.
ویدئو: راه اندازی اینترنت در DIR-320
راه اندازی تلویزیون IP در روتر DIR-320
سرویس IPTV توسط تمام ارائه دهندگانی که از اتصالات اینترنت فوق العاده پرسرعت از طریق کابل فیبر نوری پشتیبانی می کنند پشتیبانی می شود. فناوری (G)PON به شما امکان می دهد تا سرعت 35-300 مگابیت بر ثانیه (تعرفه اینترنت نامحدود با سرعت فوق العاده بالا در سال های 2017-2018) را دریافت کنید.
- توصیه می شود یک پروتکل ترکیبی را روی روتر فعال کنید، به عنوان مثال، PPTP با دسترسی دوگانه (در تنظیمات اتصال از قبل آشنا).
همه رابط های وب DIR-320 محدود به انتخاب پورت LAN برای IPTV نیستند
- تنظیمات آشنای LAN و DHCP را بررسی کنید.
- دستور "پیشرفته - تنظیمات پیشرفته" را بدهید و "uPnP" را فعال کنید (یا وجود آن را بررسی کنید (این عملکرد پیکربندی دستگاه ها را در یک شبکه محلی همتا به همتا آسان تر می کند)، "WAN ping polling".
فعال کردن ویژگی های IPTV پیشرفته
- بررسی کنید که آیا حالت سرعت پورت WAN به طور خودکار در روتر سوئیچ می شود یا خیر، و همچنین عملکردهای "Multi-streaming" و "Enhanced wireless network mode" را فعال کنید. اگر جعبه تنظیم IPTV دارای یک پورت USB برای اتصال یک ماژول Wi-Fi خارجی یا یک آداپتور Wi-Fi داخلی باشد، مورد دوم ضروری است. روی دکمه "ذخیره تنظیمات" کلیک کنید.
- با دادن دستور "تنظیمات پیشرفته - فایروال و DMZ" بررسی کنید که پروتکل RTSP را فعال کرده باشید.
تکمیل راه اندازی IPTV در DIR-320
- روی دکمه "ذخیره تنظیمات" در این پنجره کلیک کنید.
روتر آماده کار با سرویس IPTV است.
پروتکل RTSP یکی از پروتکل های پخش چند رسانه ای در اینترنت است. این دستگاه پخش کننده های زیادی را اجرا می کند - از Windows Media Player در ویندوز گرفته تا برنامه RealPlayer که در گوشی های هوشمند نوکیا دارای سیمبین استفاده می شد. این شبیه به پروتکل اصلی HTTP است - اکنون به همراه پروتکل IGMP توسط سرویس تلویزیون IP استفاده می شود (قبلاً RTSP در تلویزیون موبایل MegaFon استفاده می شد که در شبکه های 2G/EDGE نیز کار می کرد).
ستاپ باکس IPTV را به هر یک از درگاه های LAN روتر وصل کنید، مانیتور را روشن کنید. صفحه باید لیستی از کانال های تلویزیونی موجود را نشان دهد، هر یک از آنها را انتخاب کنید.
ارسال پورت از طریق روتر DIR-320
به عنوان مثال، هنگامی که تورنت ها را توزیع می کنید یا سرور بازی را در یک شبکه محلی نصب می کنید، به ارسال پورت روتر نیاز است.
مورد دوم قبلاً به طور گسترده در کافی نت ها استفاده می شد که یکی از خدمات آن بازی های آنلاین بود. ارسال پورت نرم افزار از طریق رایانه شخصی یا روتر LAN "administrator" انجام شد.
به عنوان مثال، رابط وب به روز شده D-Link. موارد زیر را انجام دهید.
- به تنظیمات پیشرفته بروید و دستور "Firewall - Virtual Servers" را بدهید.
تنظیمات پیشرفته را برای انتقال پورت DIR-320 انتخاب کنید
- یک نمایه سرور مجازی DIR جدید اضافه کنید.
روی دکمه افزودن تنظیمات جدید کلیک کنید
- پورت های شروع و پایان را که محدوده مقادیر ارسال را مشخص می کنند، اختصاص دهید.
شما به نمایه جدیدی که مسئول حمل و نقل پورت است دسترسی خواهید داشت
روتر با تنظیمات جدید راه اندازی مجدد خواهد شد. پورت های انتخاب شده برای همه رایانه های شخصی و ابزارهایی که به اینترنت متصل می شوند باز خواهند بود.
راه اندازی یک تکرار کننده در روتر DIR-300
عملکرد کامل در حالت تکرار کننده در روترهای DIR-3xx بدون سیستم عامل شخص ثالث (برنامه های OpenWRT، DD-WRT و آنالوگ های آنها) غیرممکن است. اما میتوانید روتر را بهعنوان «مشتری با توزیعکننده Wi-Fi» پیکربندی کنید.
به عنوان مثال، در اینجا رابط وب کلاسیک B-Link است که در زمان اوج محبوبیت روترهای DIR-3xx به طور گسترده مورد استفاده قرار گرفت. توالی اقدامات نیز برای برخی از مدل های DIR-6xx صحیح است.

روتر DIR-320 در حالت پل راه اندازی مجدد می شود، به روتر دیگری که برای پارامترهای آن پیکربندی شده است متصل می شود و از طریق شبکه Wi-Fi خود به اینترنت دسترسی پیدا می کند.
حالت Repeater به شما امکان می دهد یک شبکه رله Wi-Fi با هر طول و توپولوژی ایجاد کنید. با سازماندهی دسترسی رادیویی Wi-Fi با استفاده از آنتن های جهت دار و ارتفاعاتی که بر منطقه اطراف مسلط هستند، می توانید به میزان قابل توجهی در نصب کابل های جفت تابیده و خطوط فیبر نوری صرفه جویی کنید.
تنظیمات را بازنشانی کنید، ذخیره کنید، از قبل بارگذاری کنید و DIR-320 را مجددا راه اندازی کنید
برای بازنشانی DIR-320 به تنظیمات کارخانه، نه تنها از دکمه تنظیم مجدد واقع در پشت، بلکه از منوی فرعی تنظیمات مربوطه استفاده کنید. در رابط وب به روز شده، دستور "تنظیمات - سیستم - پیکربندی" را بدهید.
از تمام این دکمه ها برای کنترل تنظیمات DIR-320 با توجه به شرایط استفاده کنید
برای بازنشانی تنظیمات، از دکمه "تنظیمات کارخانه" استفاده کنید. برای ذخیره تنظیمات فعلی، از دکمه مربوطه استفاده کنید. علاوه بر راه اندازی مجدد روتر، دکمه "راه اندازی مجدد" وجود دارد.
برای ذخیره کل پیکربندی فعلی در یک فایل جداگانه، روی دکمه "پشتیبان گیری" کلیک کنید و مکانی را برای ذخیره فایل انتخاب کنید. برای پیش بارگذاری پیکربندی ذخیره شده قبلی، از دکمه مرور با پانلی استفاده کنید که مسیر فایلی را که از آنجا این کپی تنظیمات در DIR-320 بارگذاری میشود، نشان میدهد.
به روز رسانی سیستم عامل DIR-320
برخلاف روترهای امروزی که خود جادوگر بهروزرسانی جدیدترین سیستمافزار را دانلود و نصب میکند، دستگاههای سری DIR-3xx از روش قدیمی استفاده میکنند - دانلود یک فایل سیستمافزار از پیش دانلود شده از طریق سیم.

سیستم عامل در حافظه روتر دانلود می شود. پس از راه اندازی مجدد، DIR-320 سیستم عامل خود را به روز می کند. شاید عملکرد روتر گسترش یابد - عملکردهایی که قبلاً در دسترس نبودند در دسترس خواهند بود، به عنوان مثال، پیکربندی بهبود یافته و قابل درک تر DIR-320 در حالت تکرار کننده.
ویدئو: به روز رسانی سیستم عامل DIR-320 به LedeProject شخص ثالث
اگر یک روتر جدید خریداری کرده اید یا با تجهیزات قدیمی به محل زندگی جدیدی نقل مکان کرده اید، به احتمال زیاد باید روتر d link dir 300 Rostelecom را پیکربندی کنید. این فرآیند آنقدرها که در نگاه اول به نظر می رسد پیچیده نیست. در این مقاله ما این را ثابت خواهیم کرد و تمام مراحل این روش و همچنین راه اندازی روتر d link dir 320 Rostelecom را در نظر خواهیم گرفت.
آماده سازی روتر برای کار
قبل از شروع کار مستقیم، باید خود دستگاه را بررسی کنید و چند عملیات ساده را انجام دهید:
- سیم برق را وصل کنید و مطمئن شوید که نشانگر "Power" روشن است.
- سیم اینترنت را به کانکتور مناسب وصل کنید: در کل 5 عدد وجود دارد.
- اطمینان حاصل کنید که نشانگرهای پورت 1 و شبکه WiFi در پنل جلویی روشن می شوند، که نشان می دهد کابل به درستی وصل شده است و سیگنال سرورهای ارائه دهنده به دستگاه می رسد.
مهم: چهار کانکتور اول برای اتصال کامپیوتر و روتر از طریق کابل طراحی شده اند. مورد پنجم برای اتصال سیم تلفن (اینترنت) است که در نتیجه d link 300 عملکرد یک مودم ADSL را بر عهده می گیرد.
اکنون اسنادی را که Rostelecom در اختیار ما قرار داده است، برای پیکربندی روتر dir 300 خارج می کنیم.
نحوه پیکربندی روتر dir 300 با رابط وب قدیمی
راه اندازی روتر d link dir 300 Rostelecom با تنظیمات اولیه کامپیوتر آغاز می شود. آنها به شرح زیر انجام می شوند:
- ترکیب کد Win+R را روی صفحه کلید فشار دهید. پنجره "Run" باز می شود؛
- ترکیب ncpa.cpl را در قسمت خالی وارد کنید.
- در پنجره اتصالات شبکه که باز می شود، مورد فعلی خود (که در حال تنظیم آن هستید) را انتخاب کنید و ویژگی های آن را باز کنید.
- از لیست، پروتکل اینترنت نسخه 4 را انتخاب کنید و همچنین به Properties بروید.
- اگر هر آدرس IP و DNS مشخص شده است، شبکه را برای دریافت خودکار داده تغییر دهید.
در مرحله بعد، مرورگر را باز کنید و مانند هنگام تنظیم روتر dir 320 برای Rostelecom، ترکیب: 192.168.0.1 را در نوار آدرس وارد کنید، که ما را به صفحه مجوز می برد. هنگام تنظیم یک دستگاه جدید (خریداری شده و هرگز استفاده نشده است) نیازی به دانستن لاگین و رمز عبور نیست، زیرا مقدار برای هر دو قسمت یکسان است - کلمه "admin" به شدت با حروف کوچک است. اگر خطایی ظاهر شد که رمز عبور نادرست را نشان می دهد، به این معنی است که روتر قبلاً پیکربندی شده است و باید با فشار دادن دکمه Reset مقدار رمز عبور جدید را پیدا کنید یا مقدار آن را بازنشانی کنید.
پس از ورود موفقیت آمیز به رابط اصلی، روتر به احتمال زیاد از شما می خواهد که رمز عبور استاندارد را به رمز عبور خود تغییر دهید. ترکیب اختراع شده کاراکترها را در دو فیلد وارد می کنیم، تأیید می کنیم و دوباره مجوز را می گذرانیم، اما با داده های جدید. اگر همه چیز به درستی انجام شود، منوی اصلی را به شکل "دکمه های" آبی با اندازه نسبتا بزرگ خواهید دید.

برای شروع راه اندازی شبکه، عملیات زیر را انجام دهید:
- روی دکمه اول (پایین سمت چپ) خط دوم "پیکربندی دستی" کلیک کنید.
- در منوی متن بالا، "شبکه" را انتخاب کنید.
- یک اتصال "WAN" موجود را باز کنید.
- صفحه را به پایین اسکرول کنید و روی "حذف" در گوشه سمت راست پایین کلیک کنید.
- صبر کنید تا صفحه به روز شود، دکمه "افزودن" در سمت راست ظاهر می شود، روی آن کلیک کنید.
- در صفحه تنظیماتی که باز می شود، نوع اتصال اینترنت را مشخص کنید - PPPoE.
ما به بندر دست نمی زنیم. - هر نامی را انتخاب کنید (این نام اتصال شما در "اتصالات شبکه" در رایانه شما خواهد بود).
- در زیر ما ورود از توافق نامه Rostelecom و همچنین رمز عبور را نشان می دهیم.
- تغییرات ایجاد شده را ذخیره کنید، سپس دوباره روی "ذخیره" در مرکز صفحه کلیک کنید.
در این مرحله، قرارداد Rostelecom را کنار می گذاریم و تنظیمات روتر dir 300 را بررسی می کنیم - به هر صفحه ای در اینترنت بروید. باید بدون مشکل باز بشه تنها چیزی که باقی می ماند پیکربندی شبکه بی سیم است. برای این:
- آیتم منوی WiFi (که در کنار "شبکه" قرار دارد) را باز کنید.
- در قسمت SSID، هر نامی را برای شبکه خود وارد کنید و ادامه دهید.
برای تنظیم رمز عبور، تغییرات را ذخیره کرده و از گزینه های موجود WPA2-PSK انتخاب کنید. - رمز عبوری که ایجاد کردید را وارد کنید و دوباره ذخیره کنید.
این همه، اتصال و شبکه بی سیم آماده راه اندازی هستند.
راه اندازی روتر dir 320 Rostelecom
از آنجایی که پیکربندی فریمور جدید روتر Dir 300 و فریمور اصلی مدل 320 عملا یکسان است، دستورالعمل های کلی برای راه اندازی شبکه در این نوع دستگاه Rostelecom ارائه خواهیم داد.

راه اندازی اولیه روتر d link dir 320 Rostelecom دقیقاً به همان روشی که قبلاً توضیح داده شد انجام می شود:
- کابل های شبکه را وصل کنید و دریافت خودکار IP/DNS را تنظیم کنید.
- پس از آن، با داده های استاندارد وارد شوید و رمز ورود خود را تنظیم کنید.
- در پنجره رابط که باز می شود، در گوشه سمت راست پایین نگاه کنید - "تنظیمات پیشرفته"؛
- در قسمت "شبکه"، اولین مورد زیر منو - "WAN" را انتخاب کنید.
- یک اتصال موجود را انتخاب کنید و به طور مشابه، روی "حذف" کلیک کنید.
- یک اتصال جدید را مانند پاراگراف قبلی اضافه کنید، نام شبکه و داده های قرارداد را وارد کنید و سپس آن را ذخیره کنید.
- اعلان ظاهر شده را باز کنید (لامپ در منوی بالا) و روی "ذخیره" کلیک کنید.
- صفحه را بازخوانی کنید و وضعیت اتصال "اتصال" را مشاهده کنید.

 این کار راه اندازی روتر dir 320 Rostelecom را از طریق یک اتصال سیمی تکمیل می کند. با مراجعه به هر موتور جستجو یا سایت شبکه اجتماعی بررسی کنید که اتصال کار می کند. اگر همه چیز به درستی انجام شود، اینترنت کار خواهد کرد.
این کار راه اندازی روتر dir 320 Rostelecom را از طریق یک اتصال سیمی تکمیل می کند. با مراجعه به هر موتور جستجو یا سایت شبکه اجتماعی بررسی کنید که اتصال کار می کند. اگر همه چیز به درستی انجام شود، اینترنت کار خواهد کرد.
راه اندازی روتر WiFi d link dir 320 Rostelecom
برای پیکربندی روتر d link dir 320 Rostelecom برای "توزیع" اتصال بی سیم، باید به منوی اصلی برگردید و تنظیمات پیشرفته را دوباره باز کنید. در کنار فیلد "شبکه" می توانید عملکرد پیکربندی wi-fi را که ما نیاز داریم پیدا کنید. به زیر منوی "تنظیمات پایه" بروید و مانند سیستم عامل قبلی، نام شبکه را مشخص کنید. سپس یک مرحله به عقب برمی گردیم و تنظیمات امنیتی را باز می کنیم، جایی که باید همان نوع احراز هویت شبکه و همان رمز عبور طولانی (حداقل 8 کاراکتر) را در روتر d link dir 300 تنظیم کنید (دوم زمان در اعلان بالا) و در دسترس بودن شبکه WiFi را در هر دستگاه مناسب بررسی کنید.
از این مقاله نحوه راه اندازی روتر dir 320 برای Rostelecom و همچنین مدل قبلی آن را یاد گرفتید و این دستورالعمل ها در بیشتر موارد باید کار کنند. اگر مشکل معمولی مانند در دسترس نبودن رابط وب از طریق IP دارید (یعنی مرورگر پس از وارد کردن ترکیب 192.168.0.1 صفحه مجوز را باز نمی کند)، سپس دوباره به ویژگی های پروتکل اینترنت (جایی که IP خودکار را تنظیم می کنیم) بروید. کسب /DNS) و شبکه سوئیچ برای کار با داده های استاتیک. در فیلدهایی که فعال می شوند، نشان دهید:
- 168.0.12;
- بدون تغییر (باید به طور خودکار پر شود)؛
- 168.0.1;
- داده های DNS از قرارداد؛
- نیز در قرارداد ذکر شده است.
پس از اعمال این تغییرات، صفحه ورود باید در دسترس باشد. اگر هنوز سوالی دارید، این ویدیو را تماشا کنید:
و این همه است. در مورد تجربه خود از اتصال به اینترنت به ما بگویید. هر گونه سوال در نظرات خوش آمدید!
می توانید روتر DIR-320 را با استفاده از یک مودم خارجی یا یک کابل اینترنت معمولی ارائه شده توسط ارائه دهنده خود به اینترنت متصل کنید. تمام پارامترها در رابط وب مشخص شده اند. راه اندازی روتر نیازی به نصب برنامه جداگانه ندارد. دستگاه های D-Link دارای تعداد زیادی تنظیمات هستند که به شما امکان می دهد به عملکرد شبکه خانگی بهینه برسید.
اتصال روتر DIR-320 و ورود به رابط وب
می توانید روتر را با اتصال سیمی یا Wi-Fi پیکربندی کنید. کابل اینترنت را که توسط ارائه دهنده شما در محل نصب شده است را در روتر وارد کنید. برای انجام این کار، از آخرین پورت که با رنگ خاکستری نشان داده شده است استفاده کنید. رایانه های خانگی خود را با استفاده از درگاه های LAN که با رنگ آبی در پنل پشتی مشخص شده اند وصل کنید.
دوشاخه منبع تغذیه را در کانکتور "5V-2A" قرار دهید. اگر اینترنت از طریق یک مودم خارجی 2G/3G متصل است، آن را در کانکتور "USB" قرار دهید. DIR-320 را تنها پس از اتصال همه کابل ها و دستگاه های خارجی به پریز برق وصل کنید. در غیر این صورت، روتر ممکن است خراب شود یا آسیب ببیند.

شبکه را روی کامپیوتری که از آن پارامترهای روتر D-Link DIR-320 را تغییر خواهید داد وصل کنید. اگر از Wi-Fi استفاده می کنید، "D-Link" را از لیست اتصالات بی سیم انتخاب کنید. به طور پیش فرض، هیچ رمزگذاری وجود ندارد، بنابراین می توانید عملیات را بدون وارد کردن رمز عبور کامل کنید. اگر از اتصال کابلی استفاده می کنید، دوشاخه را در پورت اترنت رایانه یا لپ تاپ خود وارد کنید.
در دستگاه انتخابی خود، یک مرورگر وب مانند Google Chrome باز کنید. در نوار آدرس برنامه، IP را وارد کنید که از طریق آن به تنظیمات روتر DIR-320 دسترسی خواهید داشت. آدرس موجود در سیستم عامل استاندارد روتر: 192.168.0.1 است. در صفحه ای که باز می شود، برای دسترسی به کنترل پنل باید داده ها را وارد کنید. ورود و رمز عبور استاندارد: "admin". فیلدهای متنی را پر کنید و روی "ورود" کلیک کنید.

توجه داشته باشید!اگر حساب D-Link DIR-320 زودتر تغییر کرده است، تنظیمات روتر را بازنشانی کنید. برای انجام این کار، دکمه "Reset" را در پنل پشتی به مدت 10 ثانیه فشار داده و نگه دارید. پس از بازیابی تنظیمات کارخانه، دوباره با استفاده از داده های پیش فرض وارد سیستم شوید.
اگر اطلاعات حساب خود را به درستی وارد کنید، به صفحه آمار هدایت می شوید. در میان سایر داده ها، مقدار کل رم روی روتر DIR-320 و مقدار حافظه موجود را نمایش می دهد. در زیر مدت زمان آخرین باری که روتر D-Link روشن شده است آورده شده است.

اتصال به اینترنت از طریق مودم 2G/3G
برای برقراری ارتباط از طریق یک دستگاه خارجی، به منوی «تنظیمات اینترنت» بروید و در فیلد اول، مقدار «USB Adapter» را بررسی کنید. نام شرکت مخابراتی خود را از لیست کشویی زیر انتخاب کنید. اگر سیستم داده ای برای ارائه دهنده 2G یا 3G شما ندارد، مقدار را روی " تنظیم کنید
در بخش «نام کاربری» و «رمز عبور» اطلاعات ارائه شده توسط ارائه دهنده خود را وارد کنید. در صورت لزوم، شماره Dial-up را در قسمت مربوطه و نام نقطه دسترسی را در خط "APN" وارد کنید. می توانید اطلاعات لازم را در پشتیبانی فنی یا در وب سایت رسمی ارائه دهنده اینترنت خود بیابید. توصیه می شود نقاط باقی مانده را بدون تغییر رها کنید.

بخش "USB modem -> Information" را باز کنید. در لیست اول، بسته به نسل بی سیمی که استفاده می کنید، نوع مودم را مشخص کنید. در لیست کشویی دوم، دسترسی به اینترنت تلفن همراه را مجاز کنید. ردیف های باقیمانده جدول حاوی اطلاعاتی در مورد دستگاه متصل خواهد بود. روی دکمه "اتصال" در گوشه سمت راست پایین صفحه کلیک کنید.

مهم! اگر مودم شناسایی نشد، آن را از برق بکشید، سپس آن را دوباره به درگاه USB وصل کنید و روی دکمه «بهروزرسانی» در زیر جدول کلیک کنید.
برخی از اپراتورها برای اتصال به اینترنت موبایل از شما می خواهند که یک کد پین وارد کنید. می توانید این اطلاعات را در همان منو از طریق قسمت "PIN" مشخص کنید. رمز عبور دیجیتال فعلی ارائه شده توسط اپراتور خود را در قسمت پین وارد کنید. برای اینکه سیستم هر بار که وصل میشوید از شما کد درخواست نکند، کادر را علامت بزنید و روی «اعمال» کلیک کنید.

اتصال کابل DIR-320 به اینترنت
منوی "Network" را باز کنید و به تب "P-t-p interfaces" بروید. به طور پیش فرض لیست آنها خالی خواهد بود. برای ایجاد یک رابط جدید برای D-Link، روی پیوند Add در جدول اتصال کلیک کنید. در این قسمت می توانید با استفاده از پروتکل های L2TP، PPTP و PPPoE یک اتصال شبکه ایجاد کنید.

نوع اتصال را از لیست اول انتخاب کنید. می توان آن را در قرارداد منعقد شده با ارائه دهنده اینترنت مشخص کرد. در صورت نیاز به برقراری ارتباط، اطلاعات حساب نیز در آنجا نشان داده می شود. در صورت عدم وجود قرارداد، می توانید با تماس یا مکاتبه با پشتیبانی شرکت ارائه دهنده خدمات اتصال به اینترنت، داده ها را روشن کنید. فیلدهای مورد نیاز را پر کنید و روی "ویرایش" کلیک کنید.

اتصال با IP استاتیک نیز به روشی مشابه انجام می شود. هنگامی که "Static" را در بخش "Interface Type" انتخاب می کنید، فیلدهای متنی جدید ظاهر می شوند: آدرس IP، ماسک شبکه، آدرس MAC. تمام این داده ها نیز توسط ارائه دهنده ارائه می شود.

بخش "وضعیت -> آمار شبکه" حاوی اطلاعاتی در مورد عملکرد رابط های مختلف است، از جمله:
- آدرس های اختصاص داده شده؛
- سرعت پذیرش و بازگشت؛
- تعداد بسته های دریافتی و ارسالی؛
- بسته های رها شده؛
- بسته های دریافتی با خطا

تنظیم پارامترهای شبکه
میتوانید رابطهای در حال اجرا را در بخش «شبکه -> رابطهای شبکه» مدیریت کنید. وضعیت اتصال فعلی در کنار هر ورودی نمایش داده می شود. هر یک از آنها را می توان به طور موقت متوقف یا غیرفعال کرد. رابطهای موجود شامل دستگاههای LAN متصل (لپتاپ، رایانه و سایر دستگاههای شبکه خانگی)، فناوریهای بیسیم Wi-Fi و WiMAX هستند.

برای افزودن سرورهای DNS، به بخش "Name Servers" بروید. فیلد پیشفرض «روش پیکربندی» طوری تنظیم شده است که مقادیر را بهطور خودکار از ارائهدهنده اینترنت دریافت کند. انتخاب «دستی» به شما امکان می دهد سرورهای DNS دیگر را مشخص کنید. شما می توانید آدرس IP آنها را در قسمت متن دوم وارد کنید. برای ذخیره آدرس ها، روی «ویرایش» کلیک کنید.

تخصیص آدرس های IP در داخل شبکه محلی توسط سرور DHCP انجام می شود. برای تغییر حالت عملکرد، تب "تنظیمات DHCP" را باز کنید. در جدول "Static DHCP" می توانید آدرس های دائمی را برای دستگاه های جداگانه متصل کنید. مطابقت با آدرس MAC تعیین می شود.

می توانید آدرس MAC دستگاه را برای اتصال بیشتر در تنظیمات آن پیدا کنید. برای کامپیوترهایی که سیستم عامل ویندوز را اجرا می کنند، MAC در خط فرمان تعیین می شود. برای انجام این کار، از دستور ipconfig /all استفاده کنید.

تنظیمات سرور فعلی را می توان با کلیک بر روی نام آن تغییر داد. مهمترین پارامترهای این جدول آدرس شروع و پایان محدوده است. سیستم به طور خودکار آدرس های IP را از این محدوده عددی به مشتریان جدید اختصاص می دهد. اگر نیاز به تغییر آن دارید، مطمئن شوید که مقادیر جدید در محدوده تخصیص داده شده برای شبکه های محلی قرار دارند.

فیلم آموزشی: راه اندازی گام به گام D-link DIR-320 برای آدمک ها
راه اندازی Wi-Fi
تب "شبکه -> اتصال بی سیم" را باز کنید. اولین چک باکس مسئول عملکرد ماژول Wi-Fi است. اگر آن را حذف کنید، پخش بی سیم روتر متوقف می شود. گزینه های دیگر:
- پنهان کردن نقطه دسترسی - شبکه را در لیست عمومی نامرئی می کند.
- SSID نام Wi-Fi است که هنگام جستجوی شبکه ها نمایش داده می شود.
- کشور — به شما امکان می دهد قلمرو مورد استفاده دستگاه را انتخاب کنید. این پارامتر بر لیست کانال های مجاز تأثیر می گذارد.
- کانال - شماره باند در فرکانس Wi-Fi. مقدار استاندارد: 6.
- برای انتخاب نوع رمزگذاری و مشخص کردن کلید دسترسی Wi-Fi، روی "Security Settings" کلیک کنید.

در لیست اول، روش احراز هویت شبکه را انتخاب کنید. به طور پیش فرض، اتصال به D-Link رمزگذاری نشده است و برای اتصال به Wi-Fi نیازی به رمز عبور نیست. توصیه می شود برای جلوگیری از رهگیری ترافیک شبکه، مقدار "Open" را رها نکنید. نوع دیگری از احراز هویت را انتخاب کنید و یک کلید PSK (گذرواژه ای که برای Wi-Fi استفاده می شود) تنظیم کنید.

ویدیوی مهم: تنظیمات روتر D LINK dir 320
تغییر پارامترهای سیستم روتر
در تب "System"، می توانید روتر D-Link را مجددا راه اندازی کنید یا به هر زیربخش بروید. اگر راه اندازی مجدد با کلیک بر روی دکمه ای در جدول Actions انجام شود، تغییرات ایجاد شده در مراحل قبل اعمال نمی شود. برای ذخیره آنها، از دکمه دیگری استفاده کنید: "ذخیره و بارگذاری مجدد". در گوشه سمت راست بالا قرار دارد.

بخش "گذرواژه مدیر" به شما امکان می دهد اطلاعات استاندارد حساب را تغییر دهید. برای انجام این کار، کاربر “admin” را انتخاب کرده و کادر “Change system password” را علامت بزنید. رمز عبور جدید و تایید آن را در دو فیلد متنی بعدی وارد کنید. برای اطمینان از بهترین امنیت برای شبکه خانگی خود، از رمزهای عبور پیچیده که حاوی کاراکترهای خاص، اعداد، حروف کوچک و بزرگ هستند استفاده کنید.

هنگامی که تمام تنظیمات لازم روتر Wi-Fi D-Link DIR-320 تغییر کرد، توصیه می شود پیکربندی را در یک فایل ذخیره کنید. به آیتم منو "System -> Configuration" بروید، روی "Backup" کلیک کنید و دایرکتوری که نسخه پشتیبان در آن نوشته می شود را انتخاب کنید. اگر روتر خراب شود یا کاربر دیگری به طور تصادفی پیکربندی کارخانه را بازیابی کند، می توانید تنظیمات را از فایل ذخیره شده برگردانید.

نصیحت! برای بازیابی تنظیمات کارخانه، از آیتم مربوطه در همان منو استفاده کنید.
D-Link توصیه می کند نرم افزار روتر خود را به طور منظم به روز کنید. هر سفتافزار جدید نه تنها دارای قابلیتهای توسعهیافته، بلکه بهروزرسانیهای امنیتی شبکه است. استفاده از آخرین نسخه نرم افزار دستگاه شما را در برابر حملات هکرها محافظت می کند. نسخه فعلی را می توان از وب سایت سازنده، در بخش "پشتیبانی -> FTP" دانلود کرد.
فایل دانلود شده از طریق منوی "System -> Software Update" روی DIR-320 نصب می شود. روی دکمه «مرور» کلیک کنید و مسیری را در سیستمی که سفتافزار جدید ذخیره میشود، مشخص کنید. سپس روی "به روز رسانی" در گوشه پایین سمت راست کلیک کنید. مراحل نصب به روز رسانی چند دقیقه طول می کشد. پس از راهاندازی خودکار روتر، میتوانید از نسخه جدید نرمافزار استفاده کنید.

روتر Dir-320 که زاییده فکر شرکت محبوب D-link است، یک روتر بی سیم با سرعت انتقال اطلاعات 54 مگابیت بر ثانیه و پشتیبانی از USB 2.0 است.
متأسفانه، در حال حاضر این مدل دیگر عملاً مرتبط نیست، زیرا ویژگی های فنی روتر - با توجه به نیازهای فعلی - چیزهای زیادی برای دلخواه باقی می گذارد.
بنابراین، نسبتاً اخیرا - در سال 2011، شرکت "D-link" به روز شده "Dir-320 NRU" را با پشتیبانی از "WiMAX"، "3G GSM"، "CDMA" و سرعت انتقال داده تا 150 مگابیت / منتشر کرد. s - برای سال 2011 این عملکرد خوب کافی است.
مروری کوتاه بر روتر dir 320
لیست دقیق مشخصات فنی روتر در تصاویر زیر ارائه شده است:



بدنه روتر سیاه است و یک آنتن خارجی در سمت راست روتر قرار دارد.
پانل نشانگر از 8 عنصر تشکیل شده است:
- "پاور" - روشن/خاموش
- "اینترنت" - اگر نشانگر چشمک می زند، ترافیک در حال انتقال است، اگر فقط "روشن" باشد، اتصال برقرار می شود.
- "شبکه بی سیم" - چشمک می زند - داده ها در حال انتقال هستند، "روشن" - شبکه فعال است.
- "شبکه محلی 1-4" - چشمک می زند - ترافیک از طریق پورت مربوطه منتقل می شود، "روشن" - دستگاه شبکه متصل است.
- "USB" - "روشن" - یک دستگاه USB خارجی متصل است، چشمک می زند - اتصال برقرار می شود.
پنل پشتی روتر dir 320:

- "LAN 1-4" - درگاه هایی برای اتصال دستگاه های شبکه؛
- "اینترنت" - پورت برای اتصال به "خط اترنت" یا مودم DSL.
- "USB" - پورت برای اتصال مودم های USB.
- "5V-2A" - کانکتور برای اتصال آداپتور برق؛
- "Reset" دکمه ای است که برای بازنشانی به تنظیمات کارخانه استفاده می شود.
چگونه اتصال اینترنت را روی روتر d link dir 320 راه اندازی کنیم؟
از قبل یک توافق نامه با ارائه دهنده خدمات خود آماده کنید، زیرا حاوی داده های مجوز لازم برای راه اندازی اتصال اینترنت است.
برای ورود به تنظیمات روتر باید روتر d link dir 320 را وصل کنید بهو آدرس 192.168.0.1 را در نوار آدرس مرورگر وارد کنید. هنگامی که از شما برای ورود به سیستم و رمز عبور خواسته شد، "admin/admin" را وارد کنید.

اگر روتر شما قبلا استفاده شده است، قبل از انجام تنظیمات باید با استفاده از دکمه Reset، تنظیمات آن را به تنظیمات کارخانه بازنشانی کنید. در غیر این صورت، خطاهای مجوز ممکن است رخ دهد (به عنوان مثال، ورود به سیستم و رمز عبور نادرست مشخص می شود) و مشکلاتی در راه اندازی دستگاه.
در زیر ظاهر اینترفیس روتر d link dir 320 از نسخه نرم افزاری “1-2-94” است که به صورت پیش فرض است.
پس از ورود به رابط وب برای اولین بار، باید رمز عبور مدیر را تغییر دهید (به منظور ایمن سازی شبکه از ورود غیرمجاز احتمالی)، و سپس روی دکمه "ذخیره" کلیک کنید.

برای ایجاد یک اتصال اینترنتی جدید، بخش "شبکه" و سپس "اتصال" را باز کنید، روی دکمه "افزودن" کلیک کنید و موارد زیر را انجام دهید:

- "نام" - بدون تغییر بگذارید.
- "نوع اتصال" - این پارامتر به داده های مجوز از توافق با ارائه دهنده بستگی دارد.
یکی از گزینه ها را انتخاب کنید:
PPPoE

- در بلوک "تنظیمات PPP"، "نام کاربری" و "گذرواژه" را وارد کنید (دو بار).
- گزینه های زیر را علامت بزنید: "Keep Alive" - پشتیبانی از اتصال، "NAT" و "Firewall"؛
- در صورت تمایل، می توانید "PPP Debugging" - وارد کردن ورودی های اشکال زدایی از طریق اتصال و "PPPoE Forwarding" را فعال کنید.

IPoE

- کادرهای «دریافت خودکار آدرس IP» و «دریافت خودکار آدرس سرور DNS» را علامت بزنید.
- "شناسه فروشنده" - در صورت نیاز توسط ارائه دهنده.

PPTP یا L2TP

- اگر نیاز دارید که اتصال به صورت خودکار انجام شود، "اتصال خودکار" را انتخاب کنید.
- "نام سرویس" - آدرس ip یا url سرور احراز هویت را وارد کنید.
- "نام کاربری" و "رمز عبور" را نشان دهید.
- در خط "رمزگذاری"، یکی از گزینه ها را انتخاب کنید: "خاموش"، "MPPE 40/128 بیت"، "MPPE 40 بیت" یا "MPPE 128 بیت".

3G

- در خط "Mode"، "Auto" را انتخاب کنید.
- داده های مجوز با قیاس با موارد فوق پر می شود.
- "APN" - نام نقطه دسترسی؛
- "شماره شماره گیری" شماره ای برای اتصال به سرور مجوز اپراتور است.

راه اندازی وای فای روی روتر d link dir 320
برای راه اندازی شبکه بی سیم خود، تنظیمات عمومی را انتخاب کنید و روی فعال کردن اتصال بی سیم کلیک کنید.


- در خط "SSID" نام شبکه در حال ایجاد را مشخص کنید.
- "کشور" و "حالت بی سیم" - بدون تغییر.
- در خط "کانال" - یا "Auto" یا از 1 تا 13 را انتخاب کنید.
- اگر قصد دارید تعداد اتصالات به شبکه را محدود کنید، تعداد مورد نظر را در خط "حداکثر تعداد مشتریان" نشان دهید.
سپس "Security Settings" را باز کنید.

یکی از گزینه های زیر را در خط "احراز هویت شبکه" انتخاب کنید:

آ). "Open"، "Shared" یا "WEPAUTO"

ب). "Open-IEEE8021X"

ج) "WPA-PSK"، "WPA2-PSK" یا "WPA-PSK/WPA2-PSK مخلوط"

بسته به انتخاب خود، کلید امنیتی را که برای اتصال دستگاه های وای فای به شبکه بی سیم مورد نیاز است، وارد کنید.

راه اندازی IPTV
لطفاً توجه داشته باشید که بخش "IPTV" فقط در نسخه های نرم افزار "1_3_3" و "1_4_0" وجود دارد.
تنظیمات در منوی "IPTV Setup Wizard" انجام می شود

در اینجا فقط باید شماره پورتی را که ست تاپ باکس به آن متصل است انتخاب کنید.

- روی "افزودن" کلیک کنید؛
- "نوع" - برای "IPTV" "شفاف" را انتخاب کنید.
- در صورت نیاز ارائه دهنده، "VLAN ID" را مشخص کنید.
- در خط "Port"، شماره پورتی را که جعبه تنظیم به آن وصل است انتخاب کنید.

برای تکمیل تنظیمات روتر d link dir 320، روی «ذخیره تغییرات» کلیک کنید.
در نسخه "1-2-94" هیچ بخش "IPTV Setup Wizard" وجود ندارد. در منوی پیشرفته، بررسی کنید که آیا "IGMP" فعال است یا خیر:

ویژگی های اضافی روتر d link dir 320
به عنوان تنظیمات اضافی، باید به "WMM" (چند رسانه ای Wi-Fi) توجه کنید. به طور خلاصه، این پروتکلی برای اولویتبندی ترافیک صوتی (AC_VO)، ترافیک ویدیویی (AC_V)، ترافیک از دستگاههای بدون مکانیزم QoS (AC_BE) و ترافیک بدون تأخیر و الزامات عملکرد (AC_BK) نسبت به ترافیک عادی عبوری از شبکه بیسیم است.

- "Aifsn" (ضریب فاصله میان فریم متغیر): هر چه مقدار کمتر باشد، اولویت بالاتر است.
- "CWMin/CWMax" (حداقل و حداکثر اندازه پنجره دسترسی همزمان)؛
- "Txop" (قابلیت انتقال داده)؛
- "ACM" (کنترل دسترسی اجباری)؛
- "Ack" (تأیید پذیرش).
تفاوت زیادی در بخش خارجی "رابط وب" بین نسخه های "1_2_94" و "1_3_3" وجود ندارد.
با این حال، با شروع نسخه "1_4_0"، رابط روتر بیشتر شبیه به موارد زیر است: عناصر اصلی را می توان در تصاویر زیر یافت:





در بسیاری از دستگاهها، اگر تمام تفاوتهای ظریف آن را بدانید، راهاندازی بسیار آسان است. برای برقراری اتصال، باید برنامهای را برای توالی عملیات ترسیم کنید تا تجهیزات اصلی را برای کار در شبکه جهانی همراه با دستگاه پیکربندی کنید و راهاندازی روتر D-Link Dir 320 را اجرا کنید.
سفارش کار
دستورالعمل هایی که دنبال خواهیم کرد به شرح زیر است:- راه اندازی کارت شبکه در رابطه با سیستم عامل های مختلف با استفاده از مثال ویندوز XP و G7.
- عیب یابی هنگام روشن و کارکرد مودم.
- برای عملکرد صحیح روتر وای فای D-Link Dir، یک تراشه قدیمی را جایگزین کنید یا یک چیپ جدید را فلش کنید.
- تنظیمات اصلی شبکه برای اپراتورهای مختلف
- راه اندازی شبکه وای فای
راه اندازی کارت شبکه
قبل از نصب روتر، لازم است رایانه کارت شبکه را تشخیص دهد، سپس باید آدرس IP را در موقعیت "خودکار" تنظیم کنید. این برای همگام سازی تنظیمات رایانه شخصی شما با دستگاه D-Link که در تنظیمات کارخانه مشخص شده است، ضروری است.طبق طرح زیر عمل می کنیم:
- روی "شروع" کلیک کنید و آن را وارد کنید.
- روی "کنترل پنل" کلیک کنید.
- تصویر را با کتیبه "اتصالات شبکه" پیدا می کنیم و وارد می کنیم.
- در پنجره ای که ظاهر می شود، تصویری را انتخاب کنید که در کنار آن کتیبه "اتصال شبکه محلی" وجود دارد.
- سپس روی آن کلیک راست کرده و مورد "Properties" را پیدا کنید.
- پس از وارد کردن آن، روی کتیبه "Protocol (TCP/IP)" علامت بزنید و روی "Properties" کلیک کنید.
- در پایان، نقاط را روی "Automatic" قرار دهید و روی "OK" کلیک کنید.
این طرح به شرح زیر است:
- روی "شروع" کلیک کنید.
- در موتور جستجو (خط درست بالای دکمه "شروع") کلمه "شبکه" را وارد کنید.
- در پنجره ای که ظاهر می شود، به دنبال کتیبه مربوط به شبکه محلی باشید و 2 بار کلیک کنید.
- سپس با کلیک بر روی "Properties" به دنبال "پروتکل نسخه 4" بگردید و دوبار کلیک کنید.
- "Automatic" را انتخاب کرده و روی "OK" کلیک کنید.

چگونه یک روتر D-Link Dir 320 NRU را بدون مشکل راه اندازی کنیم
پس از تنظیم کارت بر روی رایانه شخصی خود، باید مطمئن شوید که آدرس IP صحیح است.به آیتم با عنوان Local Area برگردید و در پنجره ای که پس از دوبار کلیک باز می شود، انتخاب کنید:
- "جزئیات بیشتر" در Win XP.
- "اطلاعات در مورد Win
آدرس IP چیزی شبیه به 192. 168. 0. XXX خواهد بود
در صورت عدم دریافت آدرس، شماره 169.ХХХ خواهد بود. XXX. XXX.
XXX - هر عددی (مثلاً 101، 204، 3) که بیشتر از 255 نباشد.
برای درج آدرس های صحیح باید برگردانید:
- در پروتکل (TCP/IP) برای Win XP.
- پروتکل 4 (TCP/IP v4) برای Win

در انتها، روی "OK" کلیک کنید.
تعویض یک میکرو مدار قدیمی یا چشمک زدن یک مدار جدید
ما گام به گام نحوه فلش کردن سیستم عامل روتر با استفاده از رایانه شخصی و به عبارت دیگر نحوه تنظیم مجدد پارامترهای اصلی را توضیح خواهیم داد.ابتدا نسخه فعلی دستگاه خود را از صفحات نشان داده شده در شکل دانلود کنید:

برای انجام تنظیم مجدد و ایجاد تنظیمات لازم برای برخی از مدل ها، باید کابل اینترنت را از رایانه شخصی جدا کنید. بنابراین، هر دو گزینه را بررسی کنید.
نحوه ورود - لینک 320:
- روتر خود را به رایانه شخصی خود متصل کرده و وارد مرورگر خود شوید.
- باید موارد زیر را در خط آدرس وارد کنید: 192. 160. 1 – سپس Enter را فشار دهید و وارد شوید.
- کلمه admin را در قسمت “Login” و سپس Next یا OK را وارد کنید.
- کلمه admin را در سلول "ورود" و در ستون "رمز عبور" وارد کنید.
- در دستگاههای قدیمیتر D-Link، نسخه سفتافزار به این صورت است:

برای فلش کردن:
- به "تعمیر و نگهداری" بروید؛
- سپس در سمت چپ در منوی "به روز رسانی سیستم عامل"؛
- سپس بر روی "Browse" کلیک کنید؛
- یک نسخه سیستم عامل جدید را پیدا کنید.
- در پایان، روی «اعمال» کلیک کنید و منتظر نتیجه باشید.

گزینه اول.
ما در منوی سمت چپ به دنبال کلمه "System" می گردیم و روی دکمه کلیک می کنیم. سپس، در «بهروزرسانی نرمافزار»، اسکنر «مرور» را روشن کرده و فایل مورد نیاز را انتخاب کنید.
گزینه دوم
"پیکربندی دستی" - "سیستم"، به آیتم "به روز رسانی نرم افزار" بروید و فایل را انتخاب کنید.
گزینه سوم
"تنظیمات پیشرفته" - "سیستم"، سپس روی جلو کلیک کنید و روی "به روز رسانی نرم افزار" کلیک کنید.
- پس از تمام سوئیچ ها، باید روی دکمه اعمال ("به روز رسانی") کلیک کنید.
- بعد باید حدود 7 دقیقه صبر کنید. این برای تکمیل کامل عملیات ضروری است.
- به محض اینکه نصب مجدد انجام شد، باید 192. 168. 0.1 را در نوار آدرس مرورگر وارد کرده و وارد شوید.
اتصال به ارائه دهندگان و Wi-Fi
ارتباط Beelineابتدا به "تنظیمات پیشرفته" - "شبکه" - "WAN" - "افزودن" بروید.
- در ستون های اتصال "نوع" و "نام" - روی L2TP + Dean کلیک کنید. IP. در اولی و هر کتیبه ای در دومی.
- در قسمت «کاربر» (نام) و در ستون «رمز عبور» اطلاعات دریافتی از تکنسین هایی که تجهیزات را متصل کرده اند وارد کنید.
- در قسمت "MZT Address" وارد کنید - tp.internet.beeline.ru، سپس "Save" را در یک پنجره و "Save" را در پنجره دیگر وارد کنید.


راه اندازی روتر D-link Dir 320 Beeline کامل شده است.
ارتباطات Rostelecom
اقدامات اولیه مانند ارتباط با Beeline است. به علاوه:
- در ستون «نوع»، روی PPPoE کلیک کنید.
- در قسمت "PPP" - در مورد "کاربر" (نام) و در ستون "رمز عبور" - اطلاعات کارمندان Rostelecom را وارد کنید.
- روی «ذخیره» کلیک کنید.

راه اندازی شبکه وای فای
همچنین با "تنظیمات پیشرفته" شروع می شود، اما سپس روی "Wi Fi" - "General" - "SSID" کلیک کنید، هر کتیبه - نام شبکه شخصی خود را وارد کنید و روی "تغییر" کلیک کنید.

در مرحله بعد، به "امنیت" - "احراز هویت شبکه:" - "WPA-PSK2" بروید، 8 کاراکتر یا بیشتر را در "کلید رمزگذاری" وارد کنید و روی "تغییر" کلیک کنید.

تبریک می گویم. شما همه چیز را درست انجام دادید.
دستورالعمل های تصویری برای راه اندازی Dir 320 (ویدئو)
ویدیوی مفید با تنظیمات روتر:شما می توانید روتر را خودتان پیکربندی کنید. با انجام این کار، در هزینه خود صرفه جویی خواهید کرد، نحوه راه اندازی دستگاه را یاد خواهید گرفت و شاید کسب و کار خود را با اتصال کاربران به شبکه های Beeline و Rostelecom راه اندازی کنید.