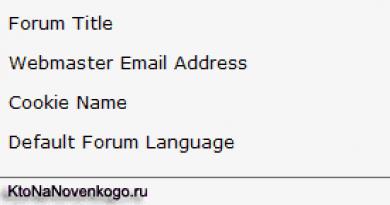ورودی USB 3.0 کار نمی کند. پورت USB بعد از نصب مجدد ویندوز کار نمی کند
با استفاده گسترده از USB، هارد دیسک های USB 3.0 در سال های اخیر به طور فزاینده ای در بین کاربران کامپیوتر محبوب شده اند. مانند هر دستگاه دیگری، هارد دیسک های اکسترنال نیز دارای معایبی هستند که در این مقاله به بررسی یکی از آنها می پردازیم. پس از اتصال درایو به پورت USB 3.0، برخی از کاربران با این مشکل مواجه شدند که درایو توسط سیستم عامل آنها قابل خواندن نیست. درایو در ویندوز شناسایی نمی شود و در Explorer ظاهر نمی شود.
زودهنگام وحشت نکنید اگرچه ممکن است این مشکل ترسناک به نظر برسد، اما می توان آن را برطرف کرد و ما با چند راه حل موثر به شما کمک می کنیم تا با این مشکل مقابله کنید. لازم نیست فقط یکی از روش های ذکر شده در زیر را جستجو کنید. فقط به تدریج تمام مراحل را دنبال کنید و دیسک دوباره زنده خواهد شد.
- 1. کامپیوتر خود را مجددا راه اندازی کنید.
- 2. بررسی کنید که آیا هارد دیسک روی کامپیوتر دیگری کار می کند یا خیر.
- 3. سایر دستگاه های USB را وصل کنید تا ببینید کار می کنند یا خیر.
رفع خطای عدم شناسایی درایو خارجی USB 3.0
روش 1: درایور USB را به روز کنید
1.
باز کن کامپیوتر من >انتخاب کنید ویژگی های سیستم
روش جایگزین: روی آن راست کلیک کنید کامپیوتر منو انتخاب کنید خواص.

2. Device Manager واقع در قسمت سمت چپ را باز کنید.
مقالات مفید
 چگونه داده ها را بازیابی کنیم و آنها را کار کنیم ...
چگونه داده ها را بازیابی کنیم و آنها را کار کنیم ...

 ارتقای موثر - چگونه کامپیوتر خود را به روز کنید...
ارتقای موثر - چگونه کامپیوتر خود را به روز کنید...

3. باز کن کنترلرهای USBو در کنار مورد نیاز شما، اگر کنترلر آخرین درایور را نداشته باشد، یک علامت تعجب زرد ظاهر می شود. روی دستگاه کنار آن کلیک کرده و انتخاب کنید درایورها را به روز کنید.

4. اکنون برای نصب آخرین نرم افزار بر روی Automatically search for updated drivers کلیک کنید. منتظر بمانید تا فرآیند تکمیل شود و دوباره هارد دیسک را وصل کنید.

روش 2: از Disk Management استفاده کنید و اجازه دهید رایانه هارد USB 3.0 را تشخیص دهد
1. باز کن منوی شروعو برو به صفحه کنترل.

2. به منو بروید مدیریتو باز کنید مدیریت کامپیوتر.

3. پس از باز شدن پنجره، کلیک کنید مدیریت دیسکو دستگاه مورد نیاز خود را پیدا کنید.

4. روی درایو کلیک راست کرده و انتخاب کنید قالب.
کمک اضافی
فرمت کردن دیسک و از دست دادن اطلاعات مهم می تواند برای کاربر بسیار ترسناک به نظر برسد، بنابراین ما به شما خواهیم گفت که چگونه می توانید دستگاه خود را بدون از دست دادن فایل های لازم بازیابی کنید.
بازیابی پارتیشن Starusبرای هر کاربری که با مشکل هارد ناخوانا مواجه است، انتخاب خوبی خواهد بود. این برنامه نه تنها به شما امکان بازیابی اطلاعات از دست رفته را می دهد، بلکه پارتیشن های آسیب دیده منطقی را نیز باز می کند.
در زیر راهنمای مختصری وجود دارد که می تواند به شما در بازیابی اطلاعات کمک کند:
1. یک هارد USB 3.0 خارجی را به رایانه خود وصل کنید و برنامه را اجرا کنید. برنامه بلافاصله از شما می خواهد که دستگاه مورد نظر خود را اسکن کنید.

2. پارتیشن منطقی یا درایو فیزیکی مورد نظر برای اسکن را انتخاب کنید.

3.
در مرحله بعد، برنامه دو گزینه برای تجزیه و تحلیل دیسک به شما ارائه می دهد.
با انتخاب اسکن سریع، ابزار یک ارزیابی سطحی از دستگاه انجام می دهد و تمام فایل های اصلی را پیدا می کند، با این حال، لازم به ذکر است که چنین اسکن عمیق نیست. تحلیل کاملبه نوبه خود، دستگاه را تا حد امکان به طور کامل اسکن می کند، که به شما امکان می دهد هر اطلاعاتی را که رد خود را به جا گذاشته است، پیدا کنید.

پس از تکمیل تجزیه و تحلیل، می توانید اسناد را با دو کلیک به هر مکان امنی در رایانه خود صادر کنید و سپس هارد اکسترنال خود را فرمت کنید.
چندی پیش من با چنین مشکلی در سیستم عامل ویندوز 8.1 که قبلاً نصب شده بود مواجه شدم. كامپيوتر را به من دادند تا بتوانم سيستم را از ويندوز 8.1 به ويندوز 7 دوباره نصب كنم و اول از همه ورودي USB را چك كردم. یک فلش و یک موس کامپیوتر بهش وصل کردم ولی لپ تاپ هیچ وسیله ای ندید. بعد متوجه شدم که خود پورت USB آبی است که نشان دهنده USB 3.0 است
فقط به یک دلیل کار نمی کند: درایورهای USB 3.0 روی سیستم نصب نشده اند.
برای بررسی وجود درایورها در سیستم، به قسمت مدیریت دستگاه نگاه کنید تا در کنار درایورهای نصب شده، سؤال یا علائم دیگری وجود داشته باشد. اگر علائم مشکوکی وجود نداشته باشد، درایور در سیستم نصب شده است، اما یا قدیمی است یا با سیستم عامل سازگار نیست.

چه گزینه هایی برای حل مشکل وجود دارد؟
1. به عنوان یک گزینه، درایورهای USB 3.0 را برای مادربردهای Intel، AMD و Asus روی سرور خود بارگذاری کردم. شما باید یکی از درایورهای ارائه شده را دانلود کنید.
چگونه بفهمیم چه مادربردی دارید؟
لپ تاپ ها معمولا دارای برچسب نوع INTEL یا AMD هستند.
در مدیر دستگاه در قسمت کنترلرهای USB به موارد زیر توجه کنید:

همانطور که در عکس بالا مشاهده می کنید، من یک مادربرد با چیپست اینتل نصب کرده ام، بنابراین درایور باید از این سازنده خاص دانلود شود.
2. برنامه DriverPack Solution را دانلود کنید، سپس درایور USB 3.0 را نصب یا به روز کنید. این برنامه کاملا رایگان است و نیازی به نصب ندارد، اما این نسخه 1 نیاز به اتصال به اینترنت دارد.
3. اگر دو گزینه بالا به شما کمک نکرد، باید یا از دیسک هایی که هنگام خرید کامپیوتر داده شده است نصب کنید یا از مقاله من "از کجا درایورها را دانلود کنیم" استفاده کنید. در این مقاله نحوه بارگیری هیزم را از وب سایت های رسمی سازندگانی مانند ایسر، سامسونگ، توشیبا و دل نشان دادم. یک ویدیو به مقاله پیوست شده است.
اما من فکر می کنم که گزینه اول قطعا در حل این مشکل کمک خواهد کرد.
اگر یک درایو فلش 3.0 را به رایانه ای که از پورت های USB 3.0 پشتیبانی می کند وصل کنیم، پیام « این دستگاه با اتصال به Super-Speed USB 3.0 می تواند سریعتر عمل کند"، دوستان، این بدان معنی است که ما یا درایو فلش را در درگاه های USB 3.0 (با زبان آبی) وارد نمی کنیم، یا در عملکرد آنها مشکلاتی وجود دارد و آنها در حالت USB 2.0 کار می کنند. دلایل مشکلات عملکرد پورت های USB 3.0 در رایانه ها چیست و چگونه چنین مشکلاتی حل می شوند، ما سعی خواهیم کرد در مقاله امروز این موضوع را درک کنیم.
به شما یادآوری می کنم که پهنای باند رابط USB 2.0 60 مگابیت بر ثانیه است و USB 3.0 10 برابر بیشتر، 625 مگابیت بر ثانیه است. به طور طبیعی، تعداد کمی از درایوهای قابل جابجایی متصل به پورتهای USB 3.0 کامپیوتر در حد تواناییهای این رابط کار میکنند، اما برای دستگاههای ذخیرهسازی فردی از اهمیت اساسی برخوردار است. به عنوان مثال، بسیاری از مدل های مدرن هارد دیسک های خارجی با استفاده از رابط USB 3.0 می توانند سرعت خطی 100-170 مگابایت بر ثانیه را ارائه دهند. در واقع، مانند هنگام اتصال هارد دیسک های داخلی به رابط SATA. در حالی که در رابط USB 2.0، سرعت خطی هارد اکسترنال به طور متوسط معمولاً در حدود 30 مگابایت بر ثانیه باقی می ماند. درایوهای فلش 3.0 روی رابط USB 3.0 داده ها را 2 تا 3 برابر سریعتر می نویسند و 3 تا 5 برابر سریعتر می خوانند. به هر حال، ما به طور مفصل در مورد سرعت درایوهای فلش در رابط USB 2.0 و 3.0 صحبت کردیم. به طور کلی، دوستان، اگر یک درایو قابل جابجایی 3.0 دارید، به نظر من ارزش دارد که عملکرد پورت USB 3.0 را در صورت وجود مشکل درک کنید.
تنظیمات بایوس
در صورت پیکربندی در بایوس، پورتهای USB 3.0 میتوانند با قابلیتهای USB 2.0 کار کنند. این نکته ابتدا باید بررسی شود. ما به بایوس می رویم و به دنبال محل پیکربندی پورت های USB می گردیم، معمولاً این بخش "پیشرفته" تنظیمات پیشرفته و زیربخش "پیکربندی USB" است. یا چیزی با نام های مشابه. در اینجا باید بررسی کنید که آیا پشتیبانی از USB 3.0 فعال است یا خیر. تنظیم پشتیبانی USB 3.0 باید روی Enable تنظیم شود. پارامتر "XHCI hand-off" باید مقدار "Enable" را نیز داشته باشد؛ می توان آن را "XHCI Pre-Boot Mode"، به سادگی "XHCI" یا چیز دیگری، اما با وجود عبارت کلیدی "XHCI" نامید.

XHCI یک کنترلر USB 3.0 است و اگر بایوس آیتم جداگانه ای را برای پشتیبانی از این رابط مانند "USB 3.0 Support" اجرا نکند، فعال/غیرفعال کردن آن توسط کنترلر اجرا می شود. در برخی از مادربردها، پارامتر کنترلر XHCI ممکن است مقادیر دیگری مانند "Auto" یا "Smart Auto" داشته باشد که اطمینان حاصل می کند که درگاه های USB 3.0 در حالت 2.0 قبل از بوت شدن سیستم عامل با درایورهای USB 3.0 خود کار می کنند. و چنین مقادیری معمولاً توسط سازندگان دستگاه های رایانه ای به طور پیش فرض تنظیم می شود تا امکان کار با یک رابط USB مدرن در داخل سیستم عامل ها را فراهم کند و در عین حال از خرابی نصب برخی از آنها جلوگیری شود که توزیع آنها انجام نمی شود. شامل درایورهای USB 3.0 بارزترین نمونه، بیلدهای رسمی ویندوز 7 است، مشکل کمبود درایور که در مورد آن بحث و حل کردیم. اگر، دوستان، رایانه شخصی یا لپ تاپ شما دارای پورت USB 2.0 (با زبانه مشکی) برای موارد نصب ویندوز 7 بدون درایورهای USB 3.0 یکپارچه است، می توانید با خیال راحت تنظیمات کنترلر XHCI را در موقعیت «فعال» قرار دهید. فقط هنگام نصب "Seven"، فراموش نکنید که درایو فلش باید در پورت USB 2.0 قرار داده شود.
به روز رسانی درایور
در داخل ویندوز، رابط USB 3.0 به دلیل ساده نصب نادرست درایور کنترلر می تواند در سطح USB 2.0 کار کند. این مشکل را می توان با هر یک از روش های مقابله با درایورهای نادرست نصب شده - یا به روز رسانی آنها یا نصب مجدد آنها حل کرد. برای شروع، ما از قابلیت های استاندارد ویندوز استفاده می کنیم. بریم سراغ مدیر دستگاه. شاخه «USB Controllers» را گسترش دهید. روی کنترلر میزبان توسعه پذیر کلیک کنید. بیشتر اوقات به عنوان "Intel(R) USB 3.0 Extensible Host Controller" ذکر می شود، اما برای مثال در مورد ما، سازنده آن شرکت ژاپنی Renesas است. با منوی زمینه روی آن تماس بگیرید و به روز رسانی درایور را انتخاب کنید.