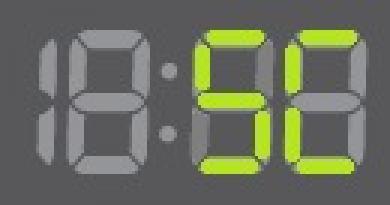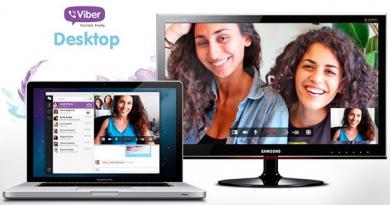Windowsi installimine virtuaalsele VHD-kõvakettale. Virtuaalse kõvaketta loomine ja kasutamine Virtuaalse kõvaketta loomine operatsioonisüsteemis Windows 8
Virtuaalsete masinatega katsetamise fännid teavad virtuaalsetest kõvaketastest omal nahal. (hüperviisorite) abil saate luua reaalse arvuti sees virtuaalse - osaliselt reaalse arvuti klooni, osaliselt kohandatavate parameetritega vastavalt installitava virtuaalse OS-i vajadustele. Kuid virtuaalset ketast saab luua mitte ainult hüperviisorite abil, vaid ka standardsete Windows 7 tööriistade abil. Sellist virtuaalketast saab kasutada tavalise HDD partitsioonina või irdkandjana.
1. Virtuaalne kõvaketas – mis see on?
System Exploreri virtuaalne kõvaketas ei erine tavalistest kettasektsioonidest.

Kuid selle sisemine struktuur on erinev - see on fail vormingus “.vhd”, mis tuleb süsteemile lisada, et seda kuvada eraldi kettasektsioonina. Põhimõte on väga sarnane kettakujutiste süsteemi paigaldamisega. Fail “.iso” ühendatakse spetsiaalsete programmide (nt Daemon Tools või Alcohol 120%) abil virtuaalsesse draivi ja kuvatakse Windows Exploreris tavalise CD/DVD-draivina süsteemi sisseehitatud reaalse draivi kõrval. seadme või sülearvuti riistvara. Ainult virtuaalse kettafaili “.vhd” puhul saab sinna andmeid kopeerida ja edastada, nagu tavalisele kettapartitsioonile. Noh, installimiseks pole vaja kolmandate osapoolte programme; kõik tehakse, nagu juba mainitud, standardsete Windowsi tööriistade abil.
Virtuaalse ketta “.vhd” faili koos kõigi sellel olevate andmetega saab teisaldada teise partitsioonikataloogi, teise ketta partitsiooni, irdkandjale, pilvesalvestusse. Või saate selle isegi teise arvutisse üle kanda ja seal kasutada.
2. Milleks kasutatakse virtuaalset ketast?
Kahjuks ei asenda virtuaalne ketas paljudel juhtudel tavalist kõvaketta partitsiooni ega välist irdkandjat. Näiteks ei saa te sellest käivitada, näiteks mälupulgalt, draivilt või kõvakettalt. Ja tavakasutaja jaoks toimib see pigem omaette kohana arvuti siseruumi mugavaks korraldamiseks, mitte ei too praktilist kasu. Seega saate virtuaalsele kettale salvestada mõningaid olulisi andmeid - väärtuslikke dokumente, professionaalseid arenguid, perekonna fotode ja videote kogusid. Aeg-ajalt saate sellelt virtuaalkettalt andmetest varukoopiaid teha, nagu tavalisest kettapartitsioonist, ja teisaldada need pilvesalvestusele või irdkandjale. Selle asemel, et varundada virtuaalset ketast pilvmällu või irdkandjale, saate teisaldada faili „.vhd” arhiivi. Kui välist ruumi ei piira pilves oleva vaba ruumi piirang või välkmäluseadme väike maht, saab .vhd-faili algsel kujul üle kanda – ilma arhiveerimise või varundamiseta.
Kuid see pole virtuaalse kõvaketta kõige unikaalsem ja hädavajalikum kasutusviis, kuna saate oma faile sama mugavalt korraldada eraldi süsteemivälises kettapartitsioonis või eraldi kaustas, tehes neist perioodiliselt varukoopiaid või arhiive teisaldamiseks. pilvesalvestus või irdkandja. Virtuaalseid kõvakettaid kasutavad tavaliselt need, kellele meeldib uurida erinevaid operatsioonisüsteeme, nende versioone ja järge. Seega saate installida teise Windowsi (või Linuxi) versiooni virtuaalsele kõvakettale ja käivitada arvutis teise süsteemi, valides selle alglaaduri menüüst.
Virtuaalse ketta saab ühendada nii virtuaalsesse masinasse installitud füüsilise kui ka virtuaalse OS-iga, kasutades programme või. Saate faile teisaldada ühes süsteemis jagatud virtuaalsele kettale ja töötada nendega teises.
Andmete varundamiseks saab salvestusmeediumina kasutada ka virtuaalset ketast, mis ilmus süsteemiversioonides alates kaheksandast.
3. Looge ja ühendage virtuaalne ketas
Standardse kettahaldusutiliidi käivitamiseks opsüsteemides Windows 7, 8, 8.1 kasutage käsku " Käivitage" Valime selle klassikalisest menüüst " Alusta» Windows 7 või nurgas olevas Windowsi nupu kontekstimenüüs süsteemi versioonis 8.1. Windows 8-s saate kasutada süsteemiotsingu võlu. Parim viis on vajutada klahve " Win+R"on universaalne ja kiire viis käsu kutsumiseks" Käivitage».
Sisenema:
diskmgmt.msc
Ja vajuta " Sisenema».

Käivitub süsteemi kettahalduse utiliit. Me vajame menüüd ülaosas. Peatükis " Tegevus"Virtuaalse ketta loomiseks klõpsake käsul.

Ilmub virtuaalse ketta loomise ja kinnitamise aken, kus peate määrama faili “.vhd” asukoha, ketta suuruse ja tüübi – fikseeritud või dünaamiline. Virtuaalse ketta failivorming on “.vhd” – vaikimisi määratud.

Kui loome virtuaalse ketta, et salvestada sellele mõningaid olulisi andmeid, siis valime asukoha süsteemivälisel kettal, et süsteemitõrke korral faile mitte kaotada. Fikseeritud või dünaamiline virtuaalne ketas? OS-i installimiseks on parem valida fikseeritud virtuaalne ketas, et dünaamiline ketas ei "kasvaks" erinevate süsteemivärskenduste, vahemälu või ajutiste failidega. Muide, kui fail “.vhd” asub süsteemikettal, ei pruugi põhisüsteem ruumipuuduse tõttu käivituda. Dünaamiline sobib paremini teie andmete salvestamiseks – see kasvab, kui faile lisatakse.
Klõpsake " Okei"pärast kõigi parameetrite seadistamist. Järgmisena kuvatakse kettahalduse utiliidi aknas vastloodud virtuaalne ketas eraldamata ruumina.

Avage vastloodud ketta kontekstimenüü (selle visuaalse kuva vasakus servas, kus on kirjas " Plaat 1") ja klõpsake valikut " Initsialiseeri ketas" See on vajalik, et see oleks Windows Exploreris nähtav.

Ilmuvas aknas ilma midagi muutmata klõpsake " Okei».

Nüüd kutsume uuesti loodud virtuaalse ketta kontekstimenüüd, kuid selle visuaalse kuva paremas servas. Lihtsa helitugevuse loomiseks vajame käsku.

Seejärel järgime lihtsalt käivitatud viisardi juhiseid.


Valige ingliskeelse tähestiku täht, mis tähistab Windows Exploreris virtuaalset ketast.

Nõustume virtuaalse ketta vormindamise ettepanekuga. Kui virtuaalset ketast kasutatakse Windowsis, ei pea te eelinstallitud NTFS-failisüsteemi muutma.


Kettahaldusutiliidi virtuaalset ketast kuvatakse nüüd täieõigusliku partitsioonina (köitena) ja süsteem tuvastab virtuaalse ketta ilmumise ühendusena irdkandjaga.

Avage Windows Explorer (või kolmanda osapoole failihaldur). Ja me näeme, et virtuaalne kõvaketas kuvatakse samal real kui tegelikud ketta partitsioonid ja irdkandja.

Saate faile virtuaalsele kettale kopeerida, kustutada, sellel uusi luua – tehke kõike, mida saate teha tavalistel kettasektsioonidel, mälupulkadel või SD-kaartidel.

4. Manustage virtuaalne ketas käsitsi, et seda Windows Exploreris kuvada
Virtuaalse ketta, nagu ka teiste partitsioonide kuvamiseks Windows Exploreris tuleb see lisada. Loomisel ja lähtestamisel toimub see protsess automaatselt. Kuid varem loodud virtuaalne ketas või teisest arvutist üle kantud virtuaalne ketas tuleb süsteemi nähtavuse tagamiseks käsitsi ühendada.
Käivitage süsteemi kettahalduse utiliit. Ava menüü " Tegevus" ja valige ketta manustamise käsk.

Ilmuvas väikeses aknas klõpsake sirvimisnupul ja märkige faili „.vhd” asukoht.

Nüüd saame virtuaalset ketast otsida Windows Exploreris või failihalduris.
5. Virtuaalse ketta eemaldamine
Kui virtuaalset ketast enam ei vajata, saate selle süsteemist lahti ühendada ja seejärel faili “.vhd” ise kustutada.
Käivitage süsteemi kettahalduse utiliit. Avage virtuaalse ketta visuaalse kuva vasakus servas kontekstimenüü ja valige virtuaalse ketta eemaldamise käsk.

Kinnitame oma toimingu ilmuvas väikeses programmiaknas.

Selles aknas näete faili ".vhd" teed, kui unustate aja jooksul selle asukoha päris kettal. Nüüd jääb üle vaid fail “.vhd” ise kustutada.
See on kõik – virtuaalne ketas on arvutist eemaldatud.
Kas see artikkel aitas teid?
- Kuidas installida Windows 8 virtuaalsele kettale? Tere admin! Algul tahtsin, aga siis mõtlesin ümber, kehaliigutusi oli liiga palju. Kõigepealt tuleb alla laadida ja installida virtuaalmasin, seejärel see õigesti seadistada ja alles siis installida sinna Windows 8. Mis siis, kui installite Windows 8 virtuaalsele kettale, sest seda saab teha peaaegu kohe. Kas alglaadimismenüüst kaheksa installimisel ja seejärel eemaldamisel on raskusi? Vlad84.
- Tere admin, tegin Windows 7-s virtuaalse ketta ja installisin sinna Windows 8 ja nüüd ainult see buutib, kuidas saan arvuti käivitamisel operatsioonisüsteemide valiku taastada, kuna vajan ka Windows 7.
Kuidas installida Windows 8 virtuaalsele kettale
Tere, sõbrad! Windows 8 virtuaalsele kettale installimise eelised on hästi teada.Esiteks on meie lugejal õigus, kõik toimub veidi kiiremini kui virtuaalmasina puhul ja pole vaja virtuaalmasinasse erinevaid uuendusi ja täiendusi installida.
Teiseks, kui teil on vaja luua virtuaalses masinas ajutisi kaustu ja kasutada USB-filtreid välkmälupulkadega töötamiseks, siis virtuaalsele kettale installitud Windows 8 puhul on kõik kõvakettal olevad failid nagunii saadaval.
Noh, kõige kaalukam argument on see, et virtuaalsele kettale installituna töötab Windows 8 kiiremini kui virtuaalses masinas.
Installime koos Windows 8 virtuaalsele kettale ja näeme kõike oma silmaga.
- Märkus: Lugege meie uusi artikleid sellel teemal "", tunnistan, see meetod on palju lihtsam kui siin kirjeldatud.
Installige Windows 8 virtuaalsele kettale saate seda teha operatsioonisüsteemis Windows 7 või Windows 8. Kui te ei tea, kus saate seda teha, järgige linki ja lugege meie artiklit.
Näiteks minu arvutisse on installitud Windows 7 ja ma tahan installida Windows 8 teise süsteemina virtuaalsele kõvakettale.
Kõigepealt peate looma virtuaalse ketta VHD-vormingus. Paremklõpsake "Arvuti" ja valige "Halda".
"Kettahaldus".

"Action" ja "Loo virtuaalne kõvaketas"

Klõpsake nuppu "Sirvi".

Ilmuvas Exploreris valige kõvaketta partitsioon, kuhu virtuaalse ketta loome. Minu kõvaketas on jagatud kaheks sektsiooniks: C: ja E:, valin sektsiooni E:, annan Windows 8 virtuaalse ketta failinime ja klõpsan "Salvesta".

Virtuaalse kõvaketta vormingu jaoks on parem valida “Dünaamiline laiendus” ja kõvaketta suurus suureneb, kui failid virtuaalsele kettale kogunevad. Valin suuruse 30 GB. OKEI.

Sisestame Windows 8-ga installiketta draivi ja käivitame sellelt; kui te ei tea, kuidas seda teha, lugege "". Ma arvan, et sa tegid seda. Edasi.

Installige.

Aktsepteerime litsentsilepingut. Kohandatud: ainult Windowsi installimine.


Käsurea avamiseks vajutage klahvikombinatsiooni Shift + F10.
Tippime käsureale
Diskpart
Lõin virtuaalse ketta E: partitsioonile, nii et järgmine käsk on selline.
valige vdisk fail = E:\Windows8.vhd
lisa vdisk
väljuda
väljuda

Värskenda


Toimub tavaline Windows 8 installimine. Määra arvutile Nimi ja Edasi.

Kasutage standardsätteid.

Kui te ei soovi Microsofti kontot seadistada, katkestage Interneti-ühendus.
Looge kohalik konto.

Sisestage oma nimi, parool ja paroolivihje. See on kõik.


Telli:

Populaarse operatsioonisüsteemi Windows 8 uue versiooni väljaandmisega said kasutajad arendajatelt veel ühe kingituse. Nüüd on süsteemil sisseehitatud võimalus mitte ainult pilte plaatidele kirjutada, vaid ka luua virtuaalseid draive, pääsedes hõlpsasti ligi piltide sisule.
Virtuaalse ketta loomine Windows 8-s on muutunud väga lihtsaks ja mis kõige tähtsam, see ei nõua lisatarkvara installimist. Protsess väheneb vaid paari hiireklõpsuga. Virtuaalse draivi töö on täiesti sarnane ühendatud DVD-draivi omaga.
Uue virtuaalse ketta loomiseks vajate mis tahes pildifaili laiendiga *.iso. ISO-failist ühendatud virtuaalse draiviga töötades saate vaadata ja kopeerida ühendatud kujutises sisalduvaid faile.
Juhised virtuaalse ketta loomiseks operatsioonisüsteemis Windows 8
Virtuaalse ketta loomiseks operatsioonisüsteemis Windows 8 on mitu kergesti meeldejäävat meetodit.
1. Avage Explorer ja minge kausta, mis sisaldab soovitud ketta kujutisega faili (*.iso).
2. Topeltklõps ikoonil või pildifaili nimel käivitab automaatselt vastava operatsioonisüsteemi mooduli ja loob uue virtuaalse draivi.
3. Saate juurdepääsu oma süsteemiga ühendatud ketaste ja irdkandjate loendile Exploreri abil, kasutades linki "Minu arvuti".
Nüüd saate kettapildis sisalduvaid faile täiesti vabalt vaadata ja kopeerida, misjärel saab ketta lahti ühendada. Seda saate teha, kui valite Exploreris virtuaalse draivi ja paremklõpsate selle ikoonil ning valige avanevast rippmenüüst "Eject". Lisaks on Windows 8-s veel üks ja mitte vähem lihtne viis uue virtuaalse draivi ühendamiseks:
1. Avage Explorer ja sisestage virtuaalse ketta pildifailiga kaust.
2. Valige otsitav fail ja paremklõpsake selle ikoonil.
3. Ilmuvas kontekstimenüüs valige "Ühenda".
4. Nüüd saate vastloodud virtuaalset ketast täiesti vabalt kasutada, selle sisu vaadata või kopeerida.
Muide, süsteemis saab ühendada mitu sellist virtuaalset draivi. Muuhulgas võib selliste ketaste loomine ja haldamine aidata korraldada andmete arhiveerimissüsteemi ja salvestada arhiive DVD-le.
Pange tähele, et kui süsteem ei koge nendes juhistes kirjeldatut, siis tõenäoliselt on kolmanda osapoole tarkvara muutnud .iso-failide seost. Vaja on taastada nende seos Windows 8 Exploreriga, st. Laiendiga .iso failide vaikeprogramm peaks olema Explorer. Seda on lihtne teha.
Üks Windows8.1 funktsioone oli tõsiselt täiustatud töö virtuaalsete ketastega, mille tugi algas OS-i eelmise versiooniga.
Alates operatsioonisüsteemist Windows 7 ilmusid esimest korda VHD (VirtualHardDisk) failid. Erinevalt nüüdseks tuttavast ISO-pildifailist sisaldab VHD struktuur andmeid failisüsteemi kohta. Süsteem tajub pilte iseseisvate kettasektsioonidena, mis võimaldab teil neist isegi mõnda teist süsteemi käivitada.
Virtuaalse ketta loomine
Operatsioonisüsteemis Windows 8.1 luuakse süsteemi utiliidi abil uus virtuaalne ketas. Avage see ja valige menüüst "Toiming" sobiv üksus:
Avanevas aknas sisestage faili nimi ja suurus. Kasutame ära operatsioonisüsteemi uue funktsiooni, märkides ära VHDX-vormingu, mis toetab kuni 64 TB virtuaalseid kettaid.
Ketas on süsteemi ilmunud, kuid see tuleb lähtestada.
Kuna meie valitud VHDX-vorming ei ühildu varasemate operatsioonisüsteemidega, siis valime julgelt uuema GPT.
Pärast ketta lähtestamist jälgime seda süsteemis. Nüüd peate sellele looma uue partitsiooni ja vormindama selle.
Vajalike toimingute järjestust kirjeldati üksikasjalikult artiklis. Pärast partitsioonide jaotamise lõpetamist saame süsteemi uue ketta.
Virtuaalse ketta paigaldamine
Väljalülitamisel ja taaskäivitamisel automaatselt eemaldatava ketta ühendamiseks valige jaotises "Disk Management" "Attach".
Valime soovitud VHDX-faili ja vaatame, kuidas uus ketas süsteemi ilmus.

Kuidas testida teist Windowsi versiooni ilma olemasolevat süsteemi uuesti installimata?Üks selline meetod on uue süsteemi installimine virtuaalne kõvaketas
- failiformaat VHD, füüsilise kõvaketta virtuaalne analoog, mis asub samal kõvakettal, kuid simuleerib oma ketta struktuuri. Windows 7, 8.1 ja 10 virtuaalsele VHD-kettale installimise meetodit käsitletakse allpool.
Kuid kõigepealt vaatame teise süsteemi virtuaalsele VHD-kettale installimise eeliseid.
VHD-ketas, teine kettasektsioon ja virtuaalmasin: mis vahe on?
Täielik töö operatsioonisüsteemidega, eriti Windowsi uusimate versioonidega – 7, 8.1, 10, virtuaalmasinates on võimalik ainult siis, kui teil on võimas arvuti. Lisaks peate mõistma, et hüperviisoriprogrammidele meeldib VMware tööjaam või VirtualBox– see pole lihtsalt järjekordne YouTube'i videote allalaadija ja kõigepealt peate siiski aru saama selliste programmide funktsionaalsusest. OS-i installimine teisele kettapartitsioonile või VHD-kettale ei vaja erilist arvutusvõimsust. Operatsioonisüsteemid ei tööta üksteise sees ja igaüks neist eraldi toimides suudab arvuti ressursse maksimaalselt ära kasutada. Ja inimaju koormust piiravad ainult teise süsteemi paigaldamise ajal asukoha valimise iseärasused.
Windowsi installimine teisele kettasektsioonile ei erine palju selle installimisest virtuaalsele VHD-kettale. Nii esimesel kui ka teisel juhul võtab installitud süsteem täpselt nii palju kettaruumi, kui vajab. Kusjuures näiteks VMware Workstationi virtuaalmasinad, millel on teatud hulk virtuaalset ruumi, võtavad tegelikult peaaegu poole vähem ruumi füüsilise arvuti kõvakettal.
Teisele partitsioonile ja virtuaalsele VHD-kettale installitud Windowsi desinstallimise protsessis pole põhimõttelist erinevust. Mõlemal juhul peate süsteemi konfiguratsiooni jaotises alglaadimismenüüst Windowsi eemaldama ja seejärel failid ise hävitama. VHD-fail kustutatakse nupuga Kustuta, nagu iga teinegi fail, ja ketta partitsioon vormindatakse.
Millised on operatsioonisüsteemi VHD-kettale installimise eelised?
Tegelikult on süsteemi installimisel virtuaalsele VHD-kettale võrreldes Windowsi installimisega teisele kettasektsioonile ainult kaks eelist ja teist saab selliseks pidada ainult tingimuslikult.
Esimene eelis- see seisneb selles, et uue süsteemi jaoks pole vaja jännata eraldi kettapartitsiooni eraldamisega. VHD-faili saab ju luua ükskõik millisele olemasolevale partitsioonile, ükskõik millisesse kausta ja uus operatsioonisüsteem saab sinna kenasti paigutatud.
Teine eelis (see väga tingimuslik) – see on võimalus teisaldada VHD-faili installitud operatsioonisüsteemi kahjustamata. Installitud Windowsiga VHD-faili saab hiljem teisaldada teistele partitsioonidele või muudele kõvaketastele (ka välised), muud arvutiseadmed. Miks on eelis tingimuslik? Fakt on see, et pärast VHD-faili teisaldamist ei saa alglaadur loomulikult operatsioonisüsteemi asukohta iseseisvalt määrata. Samuti ei näe teise arvuti alglaadur uut süsteemi, kui võtate ootamatult ja asetate sinna Windowsiga VHD-faili. Peate alglaadurit redigeerima ja see tantsib endiselt tamburiiniga.
Windows 7 ja 8.1 installimine VHD-kettale
Windows 7 ja 8.1 installimiseks VHD-kettale on teil vaja täpselt sama süsteemijaotusega DVD-d või buutivat välkmälu, mis tavalisel installimisel. Ainus tingimus on, et see ei tohiks olla süsteemi vähendatud funktsionaalsusega koost. Soovitatav on kasutada puhtaid süsteemipilte.
Käivitame irdkandjalt ja klõpsake süsteemi installiprogrammi tervitusaknas "Edasi".
Valige süsteemi installimine.

Installitüübi valimisel klõpsake nuppu täis.

Jõuame installitava süsteemi kettapartitsioonide valimise menüüsse. Me vajame käsurida , mille abil teostame loomiseks ja kuvamiseks vajalikud toimingud VHD -ketas muude arvutipartitsioonide hulgas. Sellele helistamiseks vajutage klahve Shift + F10.

Käsurea keskkonnas – olenemata sellest, kas tegemist on Windows 7, 8.1 või 10 installikettaga – toimub ingliskeelsele paigutusele üleminek Shift + Alt klahvide abil.
Meie puhul sisestatud käskude jada on järgmine:
loo vdisk file=”D:\OS7.vhd” type=fixed maximum=25600
valige vdisk fail ="D:\OS7.vhd"

Igal üksikul juhul erinevad ainult teine ja kolmas käsk.
Esimene meeskond — "diskpart"— kasutatakse arvuti kettahaldusutiliidi kutsumiseks.
Teiseks – see on käsk virtuaalse ketta loomiseks. Tähendus "D:\OS7.vhd" me lõime VHD - fail kettal D arvuti. Tähendus tüüp=fikseeritud installisime virtuaalse ketta fikseeritud tüüp. Kui vajate selle asemel dünaamiliselt laienevat virtuaalse ketta tüüpi tüüp=fikseeritud tuleb sisestada tüüp=laiendatav. Tähendus maksimaalne = 25600– see on loodud virtuaalse ketta suurus megabaitides. Meie juhtum on testjuhtum, seega valiti minimaalne helitugevus - just 25600 MB (25 GB) . Järgmine käsk tuleb käivitada pärast selle edukat täitmist. Peame ootama 100% virtuaalse ketta loomise protsessi lõpuleviimine.
Kolmandaks- virtuaalse ketta valimise käsk. Igal üksikul juhul erineb ainult tee VHD- fail. Meie puhul on see vastavalt väärtus "D:\OS7.vhd".
Neljandaks– virtuaalse ketta ühendamise käsk (paigaldage see süsteemi).
Kui virtuaalne ketas on edukalt ühendatud, saab käsuviiba akna sulgeda. Pöördume tagasi süsteemi installimise partitsiooni valimise menüüsse, siin peate vajutama nuppu.

Pärast seda ilmub ketta partitsioonide hulka meie loodud virtuaalse ketta suurusega eraldamata ruum. Valige see jaotamata ruum, ignoreerige teadet, et Windowsi väidetavalt ei saa sellisele partitsioonile installida, ja klõpsake "Edasi".


Pärast arvuti taaskäivitamist näeme alglaadimisvaliku menüüd. Meie puhul installiti Windows 7 viimati, nii et alglaadur on selle vormingus.

Windows 8.1 ja 10 alglaadimismenüü on palju kenam.

Kui sama Windowsi versioon on installitud nii ketta partitsioonile kui ka VHD-kettale, kuvatakse virtuaalsed süsteemid failitüübiga ikooniga VHD ja osutades mahud installatsioonid.

Me läbime arvuti esmase seadistamise protseduuri.

Windows 10 installimine VHD-kettale
Windows 10 VHD-kettale installimise protsess on täpselt sama, mis selle eelkäija versioonide puhul, välja arvatud üks väike nüanss. Virtuaalse ketta loomisel käsureal on selle tüübi väärtus fikseeritud või dünaamiliselt laiendatav – tuleb vahetada suuruse väärtusega. See tähendab, et pärast paigutuse teed VHD-fail, sisestage esmalt väärtus maksimum=number_megabaiti, siis ainult - tüüp=fikseeritud (või type = laiendatav dünaamiliselt laiendatava ketta jaoks) . Meie puhul kaasnesid Windows 10 installimisega VHD-kettale käsureal järgmised käsud:
create vdisk file=”E:\w10.vhd” maximum=25600 type=fixed
valige vdisk file=”E:\w10.vhd”

Süsteemi alglaadimise vaikeseadete määramine
Kui oleme installitud süsteemi keskkonda jõudnud, saame (vajadusel muidugi) konfigureerige arvutis saadaolevate operatsioonisüsteemide laadimisjärjekord. Kas see on installimine teisele kettapartitsioonile või virtuaalsele VHD-ketas – kõigil neil juhtudel on vaikekäivituseks uusim installitud Windows. Alglaadimisprioriteedi saate tagastada esimesele süsteemile ja seadistada alglaaduri menüü kuvamisaega jaotises konfiguratsioonid. Utiliidi käivitamiseks vajutage klahve Win + R "Jookse", sisestage käsk ja vajutage sisestusklahvi.

Avanevas konfiguratsiooniaknas minge vahekaardile. Valige vaikimisi käivitamiseks soovitud süsteem, vajutage nuppu "Kasuta vaikimisi". Samuti veerus "Aeg maha" saame süsteemi valimiseks muuta eelseadistatud pool minutit, vähendades järelemõtlemiseks eraldatud aega. Pärast kõigi installimist klõpsake nuppu "Rakenda" Ja "OKEI".


VHD-kettale installitud Windowsi eemaldamine
Pole midagi lihtsamat kui vabaneda installitud mittevajalikust Windowsist VHD-ketas. Nagu juba mainitud, on selleks vaja kahte lihtsat sammu. Esiteks– kustutage VHD-fail.

Teiseks– kustutage alglaadimiskirje süsteemi konfiguratsiooni jaotisest.