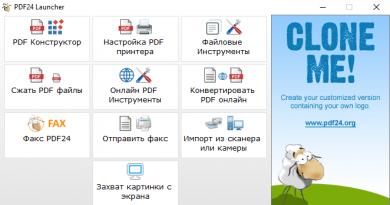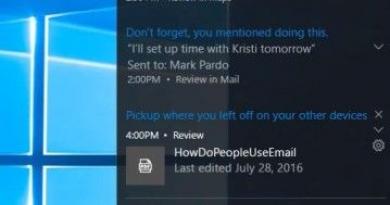Kuidas Windowsi ise värskendada? Lihtsad näpunäited algajatele kasutajatele. Kuidas värskendada operatsioonisüsteemi Windows XP Kuidas värskendada oma Windowsi
Kui Windows 10 esmakordselt turule jõudis, näitas Microsoft üles enneolematut suuremeelsust. Kuni 29. juulini 2016 (kaasa arvatud) sai iga kasutaja oma operatsioonisüsteemi 10 versioonini täiesti tasuta värskendada. Lisaks oli see teenus saadaval nii litsentsitud operatsioonisüsteemiga kasutajatele kui ka piraatidele. Paljud kasutajad jätsid selle võimaluse aga kasutamata. Mõned olid laisad, teised lihtsalt ei uskunud sellisesse ennekuulmatu suuremeelsuse külgetõmbejõusse. Üldiselt jätsid paljud kasutajad kasutamata võimaluse minna üle versioonile 10.
Windows 10 väljalaskmisest on möödunud rohkem kui aasta. Microsoft parandas kõik vead ja puudused, mis kasutajatele ei sobinud. Ja kasutajad ise "proovisid" uut Windowsi ja said aru, milleks see võimeline on. Seetõttu peetakse Windows 10 praegu Microsofti parimaks süsteemiks. Seda tunnustasid mitte ainult ettevõte, vaid ka miljonid kasutajad üle kogu maailma.
Kuidas uuendada Windows 8 või 7 versiooniks Windows 10? Saate osta operatsioonisüsteemi litsentsitud versiooni. Tõsi, see valik ei sobi kõigile. Lõppude lõpuks on Windows 10 hinnad järsud. Koduversiooni eest peate maksma 8699 rubla ja professionaalne kokkupanek maksab koguni 15 299 rubla. Kas uuenduslikku operatsioonisüsteemi on võimalik tasuta hankida? Vastuse saate seda artiklit lugedes.
Windows 10 tasuta versioon
Kuidas uuendada Windows 7 tasuta versiooniks Windows 10? Varem sai seda teha Windows Update'i kaudu. Piisab vaid ühe nupu vajutamisest ja OS hakkab värskendama. 19. juulil 2016 ilmus aga värskenduskeskusesse kuni kümneni tasuta uuenduse loendur. Alates 29. juulist 2016 lõppes tasuta pakkumine ametlikult. Sellest ajast kuni tänaseni pole Windows Update'is ühtegi nuppu, mis pakuks Windowsi värskendamist versioonile 10. Sellest hoolimata on täiesti võimalik uue operatsioonisüsteemi tasuta hankimine. 
Microsofti sõnul püüdsid nad muuta Windows 10 puuetega inimestele võimalikult mugavaks. Ettevõte pakub neile isegi Windowsi versiooni 10 täiesti tasuta uuendamist. Sellisel pakkumisel ei ole piiranguid ega eritingimusi. Sellest lähtuvalt võib igaüks seda kasutada. Kõik, mida vajate, on:

Küsimused Windows 10 versioonile ülemineku kohta
Windows 10 värskendamine on selge. Sellegipoolest jääb õhku paar küsimust. Esimene on see, milline versioon installida - Professional või Home. Kõik sõltub teie arvutisse algselt installitud operatsioonisüsteemist. Näiteks kui kasutasite Windows 7 koduversiooni, saate Windows 10 vastava järgu.
Lisaks on paljud kasutajad huvitatud sellest, mis juhtub arvutis sisalduvate andmetega. Kas need kustutatakse? Kas peate tegema pilves varukoopia või kandma väärtuslikku teavet mälupulgale? Ei, Windows 10 versioonile üleminek ei kustuta kasutajaandmeid. Ketas vormindatakse ainult BIOS-i kaudu installimise ajal. Kui kasutate värskendamiseks spetsiaalset Microsofti abilist, installitakse Windows 10 olemasoleva OS-i peale.
Windows 10 kohandatud järgud
World Wide Webist leiate Windows 10 nn kohandatud buildid. Mis see on ja millega see kaasas on? Programmeerimisoskustega kogenud kasutajad võtavad algse operatsioonisüsteemi ja muudavad selle lähtekoodi. Seega saavad kasutajad OS-ile lisada oma ikoone, pilte ja isegi funktsioone.
Siiski ei tohiks te kunagi alla laadida kohandatud komplekte. Windowsi operatsioonisüsteemi arendamisse on kaasatud sadu professionaalseid programmeerijaid. Kohandatud konstruktsioonid loob tavaliselt üks inimene lühikese aja jooksul. Seetõttu ei saa sellised operatsioonisüsteemid stabiilsusega kiidelda. Kohandatud järgud hanguvad pidevalt ja jooksevad kokku.
Ja see on kõige kahjutum asi, mis võib juhtuda kohandatud koostude laadimisel. Palju hullem on see, kui algse OS-i muutmisse kaasati professionaalne häkker. Reeglina installivad sellised tegelased operatsioonisüsteemi väikesed utiliidid, mis on mõeldud kasutajaandmete varastamiseks. Seega, kui kasutate mitteametlikke järge, olge valmis selleks, et volitamata inimesed pääsevad juurde teie paroolidele, makseteabele ja isegi teie veebikaamerale.
Kuidas värskendada Windows 7
Kas olete vana seitsme versiooniga üsna rahul ega soovi Windowsi uuele versioonile üle minna? Sel juhul ei tohiks siiski uuendusi tähelepanuta jätta. Need parandavad süsteemi funktsionaalsust ja suurendavad arvuti jõudlust. Lisaks sulgevad värskendused operatsioonisüsteemis augud, mida häkkerid saavad kasutajateabe hankimiseks kasutada.
Te ei tohiks seitset kõikjal värskendada. Tõepoolest, kontrollimata saitidelt värskendusi alla laadides riskite oma arvuti nakatada ohtlike viirustega, mis võivad operatsioonisüsteemile tohutult kahju tekitada. Parim on värskendused alla laadida Windows Update'i kaudu. Seda tehakse väga lihtsalt:

Ametlikud värskendused jagunevad kahte tüüpi: olulised ja valikulised. Esimesed on mõeldud teie arvuti turvalisuse suurendamiseks. Just need värskendused parandavad suuremad vead ja sulgevad süsteemis olevaid auke. Seetõttu tuleb need kõigepealt paigaldada. Valikulised värskendused on mõeldud süsteemitarkvara ja draiverite täiustamiseks. Reeglina ei mõjuta sellised värskendused oluliselt arvuti tööd (parimal juhul suurendavad need jõudlust veidi). Seetõttu võib need tähelepanuta jätta.
Millal peaksin installima valikulised värskendused? Seda tuleb teha kahel juhul. Esimene on see, kui teie vanad draiverid või süsteemirakendused ei tööta korralikult. Teine on see, kui arendajad on oma toote jaoks välja lasknud uued funktsioonid (näiteks täiendavate keelte tugi jne).
Järeldus
Kampaania, mille käigus Microsoft andis ära oma uue operatsioonisüsteemi, lõppes enam kui aasta tagasi. Sellest hoolimata leiate endiselt seaduslikke viise, mis võimaldavad teil Windows 10 tasuta installida. Kui leiate Windows 10 kohandatud järgu, ärge installige seda mingil juhul oma arvutisse. Laadige alla OS ja kõik värskendused ainult ametlikelt tootjatelt. Vastasel juhul võite muuta oma arvuti pahavara kasvulavaks.
Kokkupuutel
Alustan järeldustega ja seejärel on üksikasjalikud juhised selle kohta, kuidas soovitan Windows 7 süsteemi värskendada, samuti automaatsete värskenduste kohta, värskenduste käsitsi kontrollimise kohta, kuidas värskendust välja lülitada ja miks mitte need ära. Mine!
Värskendused tuleb installida. Hea viis selleks on " Otsige värskendusi, kuid allalaadimise ja installimise otsustan mina».
Ja kui Windows Update'ist ilmuvad teated uute värskenduste leidmise kohta, peate Windowsi värskenduste allalaadimiseks ja installimiseks leidma aega.
Regulaarselt saate Windowsi värskendusi käsitsi kontrollida, kasutades valikut „Otsi värskendusi” (number 1 joonisel 1), ootamata nende värskenduste automaatset tuvastamist. Ja kui värskendusi leitakse käsitsi, installige need ka oma arvutisse.
Selle lähenemisviisiga on Windows 7 operatsioonisüsteem ajakohane ja selle eest maksimaalselt kaitstud.
Nüüd mõtleme välja, kuidas värskendusi seadistada ja installida nii, et need jääksid kasulikuks, kuid ei häiriks Windows 7 kasutajaid.
Kus asub Windows 7 värskendusprogramm?
Selle programmi nimi on Windows Update. Teda võib leida
- läbi otsingurea (nupp "Start" - sisestage tekst ilma jutumärkideta reale "Otsi programme ja faile": "Windows Update"),
- või "Juhtpaneeli" kaudu (nupp "Start" - "Juhtpaneel" - "Süsteem ja turvalisus" - "Windows Update").
Pärast seda avaneb ekraanil Windowsi värskenduse aken, nagu on näidatud joonisel fig. 1:

Riis. 1. Windows Update'i aken
Selles aknas huvitab meid kaks võimalust: "Uuenduste otsimine" (number 1 joonisel 1) ja "Parameetrite seadistamine" (number 2 joonisel 1).
Windows 7 värskenduste seadistamine
Värskenduste konfigureerimiseks klõpsake sildil "Parameetrite seadistamine" (number 2 joonisel 1). Ilmub aken Windowsi värskenduste installimise valimiseks (joonis 2):

Riis. 2. Windows 7 värskenduste seadistamise aken
Ekraanipilt joonisel fig. 2 tehti operatsioonisüsteemis Windows 7 Professional. Teiste jaoks võib värskendusaken välja näha teistsugune.
Windows 7 arendajad pakuvad selle operatsioonisüsteemi kasutajatele värskenduste installimiseks 4 võimalust (numbrid 1–4 joonisel 2).
Kui olete huvitatud küsimusest "Kuidas lubada Windows 7 värskendust?", Peate valima ühe kolmest meetodist:
- „Installi värskendused automaatselt (soovitatav)” (number 1 joonisel 2).
- “Laadi värskendused alla, aga otsused installimise kohta teen mina” (kindlad kahed, sest joonisel 2 on number 2).
- "Otsige värskendusi, kuid allalaadimise ja installimise otsuse teen mina" (number 3 joonisel 2).
Küsimus, kuidas Windows 7 värskendust välja lülitada, lahendatakse neljanda meetodi abil:
Vaatame kõiki nelja meetodit üksikasjalikumalt.
Soovitaksin ka seda meetodit, kui mitte ühe asja pärast. See seisneb selles, et Windowsi värskenduste otsimine, allalaadimine ja installimine on arvuti jaoks üsna keeruline ja aeganõudev ülesanne. See protsess ei jää kasutajale märkamatuks. Värskenduste otsimise, allalaadimise ja installimise ajal laadib arvuti tugevalt ning aeglustab muude ülesannete ja programmide täitmist. Ja värskenduste installimise lõpus hakkab see üldiselt nõudma süsteemi taaskäivitamist.
Ja kõik see juhtub reeglina kõige ebasobivamal hetkel. Kui pole aega töö peatamiseks (peatamiseks) ja arvuti taaskäivitamiseks.
Millegipärast tahaks siinkohal meenutada Murphy seadust: "Endale jättes kipuvad sündmused arenema halvast halvemaks." Seetõttu ei taha ma anda operatsioonisüsteemile võimalust ise värskendusi otsida, alla laadida ja installida.
Vaatame Windows 7 värskenduste installimise teist meetodit.
2. meetod „Laadige värskendused alla, kuid installiotsused teen mina”
Mõistes, et värskenduste installimine nõuab arvuti täiendavat laadimist ja uute programmide lõpuks installimiseks taaskäivitamist, pakuvad Windowsi arendajad meile seda, eelmisest lihtsamat võimalust (“Installi värskendused automaatselt”).
Kuna värskenduste automaatne otsimine ja nende allalaadimine nõuab ka arvutiressursse, suunab see ka arvuti toite nendele protsessidele.
Ja see muudab kasutajate töö keeruliseks, õnne korral jällegi kõige ebasobivamal hetkel. Ja siinkohal tahaksin meenutada Murphy seadusi: "Kui asjad lähevad hästi, siis lähitulevikus juhtub kindlasti midagi" ja "Kui asjad lähevad halvasti, lähevad need lähitulevikus veelgi hullemaks."
Seetõttu jätame selle Windowsi värskendusmeetodi rahule ja liigume edasi kolmanda meetodi juurde.
3. meetod "Otsige värskendusi, kuid allalaadimise ja installimise otsustan mina" või Kuidas keelata automaatsed värskendused Windows 7-s?
Siin näeme arvutiressursside minimaalset segamist. Nimelt suunatakse ressursse ainult Windows 7 operatsioonisüsteemi uuenduste leidmiseks Interneti kaudu.
Leitud värskendusi ei laadita kasutaja arvutisse alla enne, kui kasutaja seda teha otsustab. See meetod on eriti mugav neile, kellel on piiratud liiklusega Internet. Kuna värskenduste allalaadimine tähendab täiendavaid Internetist allalaaditud megabaite
Seetõttu, hoolimata asjaolust, et see on Windowsi värskenduste installimise loendis alles kolmas meetod, soovitan seda arvutikasutajatele.
Vaatame, kuidas värskendusi alla laadida ja installida hiljem, kuid praegu liigume edasi neljanda ja viimase Windowsi värskenduste installimise meetodi juurde.
See on viimane, neljas meetod Windows 7 süsteemi värskendamiseks.
Ja siin nõustun Windowsi arendajatega, et seda meetodit ei saa arvutikasutajatele soovitada.
Kuna seda neljandat meetodit kasutades keeldub arvutikasutaja värskendusi vastu võtmast ja installimast. Ja see võib kaasa tuua operatsioonisüsteemi turvaohtude suurenemise ja selle haavatavuse suurenemise.
Lisaks Windowsi värskenduste allalaadimise ja installimise meetodi valimisele märkige Windowsi värskenduste installimise meetodi valimise aknas järgmised ruudud (vt joonis 2):
- "Saage soovitatavaid värskendusi samamoodi nagu olulisi värskendusi"(number 5 joonisel 2). Windowsi arendajad tulid arvutikasutajate täielikuks segadusse ajamiseks välja mitte ainult oluliste (ehk siis kohustuslike) Windowsi uuendustega, vaid ka nn soovitatavate uuendustega. Ühte teisest ei ole võimalik eristada. Seetõttu, et mitte segadusse sattuda, peate märkima selle pealdise kõrval oleva kasti.
- "Luba kõigil kasutajatel sellesse arvutisse värskendusi installida"(number 6 joonisel 2). Miks on see? Kui arvutis on mitu kontot, mille all saavad töötada erinevad kasutajad, või isegi üks kasutaja erinevate kontode all, siis see märkeruut annab neile kõigile õiguse värskendusi alla laadida ja installida. Märkeruut on kasulik, sest muidu võid uuendused pikaks ajaks unustada, kui töötad konto all, kus uuendusi ei lubata. Ja see võib suurendada arvuti haavatavuse ohtu.
- "Windowsi värskendamisel esitage Microsofti toodete värskendused..."(number 7 joonisel 2). See on ka kasulik märkeruut, kuna see võimaldab teil saada mitte ainult Windowsi operatsioonisüsteemi failide värskendusi, vaid ka rakendusprogrammide värskendusi, nagu Microsoft Office Word jne. Need rakendused paranevad ka aja jooksul ja nende värskenduste saamine võimaldab teil kasutada uusimaid versioone.
- "Kuva üksikasjalikud teatised, kui uus Microsofti tarkvara on saadaval"(number 8 joonisel 2). Te ei pea seda ruutu märkima, kuna see on omamoodi nõusolek reklaamiteabe saamiseks. Sa saad hakkama, hullemaks ei lähe.
Niisiis, määrame Windowsi värskenduste installimiseks kolmanda meetodi: "Otsige värskendusi, kuid allalaadimise ja installimise otsustan mina." Ja märkige kõik ülaltoodud ruudud (numbrid 5-8 joonisel 2).
Seejärel klõpsake nuppu „OK“ (joonis 2). Windowsi värskenduste installimise aken sulgub.
Liigume edasi Windows 7 värskenduste installimise juurde
Windows Update on nüüd seadistatud pidevalt uusi värskendusi otsima. Kui värskendusi pole, kuvatakse Windows Update'i aknas rohelisel taustal teade „Windows ei vaja värskendust”, nagu on näidatud joonisel fig. 1.
Kuid niipea, kui ilmuvad uued värskendused ja need leitakse, näete kollase triibuga silti "Laadi alla ja installige värskendused" (joonis 6), mis näitab Internetist allalaaditava helitugevust. Teave on kasulik, sest piiratud Interneti-liiklusega inimestele võimaldab see otsustada, kas värskendusi alla laadida.
Oletame, et kui liiklus on piiratud 50 megabaidiga (näiteks mobiilse Interneti kasutamisel) ja peate alla laadima 100 megabaidi värskendusi, on selline teave hoiatus, et see pole vajalik.
Windows 7 värskenduste käsitsi kontrollimine
Värskendusi saab kontrollida käsitsi, ootamata, kuni automaatne programm seda meie eest teeb. Selleks klõpsake aknas "Windows Update" sildil "Otsi värskendusi" (number 1 joonisel 1). Ilmub jooksev roheline rida "Otsi värskendusi" (number 1 joonisel 3).

Riis. 3. Kontrollige värskendusi käsitsi Windows Update'i abil
Mõne aja pärast otsing lõpeb. Otsingu tulemus võib olla
- uuenduste puudumine,
- leitud valikulisi (soovitatavaid) uuendusi või
- Leiti kohustuslikud (olulised) uuendused.
Samaaegselt saab otsida ka nii kohustuslikke (olulisi) kui ka valikulisi (kuid soovitatavaid) värskendusi.
Windows 7 värskenduste installimine
Joonisel fig. Alloleval joonisel 4 kuvatakse Windowsi värskenduse aken pärast värskenduste otsimist, kui leitakse üks valikuline (soovitatav) värskendus.

Riis. 4. Windows Update'i aken pärast värskenduste otsimise lõpetamist, kui leiti üks valikuline (soovitatav) värskendus
Märkige avanevas aknas värskenduse nime kõrval olev ruut (number 1 joonisel 5) (antud juhul on tegemist programmi värskendusega) ja seejärel klõpsake nuppu „OK“ (number 2 joonis 5):

Riis. 5. Valmistuge valikulise värskenduse installimiseks
Pärast seda naaseme Windows Update'i aknasse (joonis 6), kus kuvatakse teade "Laadi alla ja installi valitud värskendused", mis näitab allalaadimise suurust (antud juhul on tegemist väikese mahuga, ainult 417 KB). Siin peaksite klõpsama nuppu "Install updates" (number 1 joonisel 6).

Riis. 6. Valikulise värskenduse installimise ettevalmistuste lõpuleviimine
Kohe pärast seda algab Windowsi värskenduste installimine. Aknas (joonis 7) ilmub teade “Uuendused installitakse...” (number 1 joonisel 7). Ja selle all kuvatakse installimise edenemine. Värskenduste installimise saab igal ajal katkestada, klõpsates nuppu "Lõpeta installimine" (number 2 joonisel 7).
Kuid üldiselt ei soovitata värskenduste installimist katkestada. Parem on oodata, kuni installimine on lõpule viidud, kuigi mõnel juhul võib see võtta üsna kaua aega.

Riis. 7. Windowsi värskenduse installiprotseduuri läbiviimine
Kui installimine on lõppenud, võib ilmuda teade "Uuendused on edukalt installitud", nagu on näidatud joonisel fig. 8. Aga kui uuendusi on palju ja need on keerulised, siis võib tekkida vajadus operatsioonisüsteemi taaskäivitamiseks. Sel juhul palub Windows Update'i aken teil taaskäivitada. Soovitatav on sellega nõustuda ja operatsioonisüsteem taaskäivitada, et värskenduste installimine lõpuks lõpule viia.

Riis. 8. Windowsi värskenduse installimise lõpuaken
Windows 7 operatsioonisüsteemi taaskäivitamisel pärast Windowsi värskenduste installimist ei tohi te arvutit välja lülitada enne, kui kogu süsteemi mahalaadimise (peatamise) ja seejärel süsteemi alglaadimise tsükkel on lõppenud. See võib võtta ka piisavalt aega, kuid peate olema kannatlik ja lõpetama selle protsessi tavapärasel viisil, ilma seda pooleldi katkestamata.
Samuti võivad taaskäivitamise ajal ilmuda sinise ekraani teated, mis näitavad Windowsi värskenduste installimise edenemist. See näitab, mitu protsenti installist on lõpetatud.
Reeglina installitakse süsteemi mahalaadimisel värskendused 30%, misjärel lülitub arvuti hetkeks välja ja hakkab uuesti käivitama. Allalaadimise ajal on värskendused juba 100% installitud, mille tulemuseks võib olla ka teadete kuvamine sinisel ekraanil.
Ja veel, miks me vajame värskendusi?
Saate uusimad arvutioskuse artiklid otse oma postkasti.
Juba rohkem 3000 tellijat
Operatsioonisüsteemid on ebatäiuslikud; eksperdid avastavad iga kuu haavatavusi paljudes. Kuigi OS-i mis tahes versiooni kasutusaeg on umbes kaks aastat. Turvaaukude sulgemiseks annavad arendajad värskenduspakette välja keskmiselt iga 6 nädala tagant. Need peavad olema teie arvutisse installitud, et see korralikult töötaks ja oleks usaldusväärselt kaitstud. Lisaks süsteemifailidele vajavad perioodilist värskendamist ka draiverid ja kasutaja installitud programmid.
XP versiooni arendajad enam ei toeta, mistõttu on soovitatav see asendada uuema operatsioonisüsteemiga. Sisseehitatud Windows Update aitab teil värskendada Windows 7, 8 ja 8.1. Selleks avage menüü Start ja valige jaotis Juhtpaneel. Järgmisena valige rühm "Süsteem ja turvalisus". Leidke sellest kategooria "Windows Update" ja minge sisse. Selle jaotise avamiseks operatsioonisüsteemis Windows 8 liigutage kursor töölaua paremasse ülanurka. Kui ilmub ujuv seadete paneel, valige jaotis "Arvutiteave". Selles näete linki "Värskenduskeskus", klõpsake seda. Jaotises on teave viimaste värskenduste kontrollide ja nende installimise kohta. Seal saate vajaduse korral konfigureerida seadeid järgmisteks värskendusteks. Enne installimist otsitakse vajalikud värskendused. Selleks klõpsake nuppu "Otsi värskendusi". Saate selle protsessi automatiseerida samas jaotises, minnes kategooriasse "Seaded". Regulaarse kontrollimise ja hea Interneti-ühenduse kiiruse korral võtab failide otsimine värskenduse jaoks umbes 5 minutit. Kui otsingu ajal ilmneb tõrge, kasutage Microsofti utiliiti nimega "Microsoft Fixit". Laadige see alla arendaja ametlikult veebisaidilt. Selleks vajutage nuppu "Käivita kohe". Kui programm alla laaditakse, käivitage see hiire vasaku nupuga topeltklõpsuga. See hakkab skannima ja kahjustatud faile otsima. Kui Microsoft Fixit on probleemi põhjuse kindlaks teinud, parandab see probleemi ja teatab sellest. Seejärel alustage uuesti värskenduste otsimist.





Windowsi operatsioonisüsteemi perioodiline värskendamine võimaldab hoida süsteemi ajakohasena, kasutada uusi funktsioone ja töötada arvutiga võimalikult tõhusalt. Lisaks arvuti tõhusamaks muutmisele parandavad värskendused Windowsi turvalisust ja aitavad vältida volitamata juurdepääsu teie andmetele.
Enamasti pakub süsteem, olgu selleks Windows 7 või Windows 8/8.1, automaatset värskendamist Windows 10-le, kuid kui seda mingil põhjusel ei juhtu, saab värskendusprotsessi käsitsi käivitada. Vaid paar aastat tagasi oli süsteemi võimalik installida buutivalt DVD-lt või mälupulgalt, kuid tänapäeval on seda kõige lihtsam teha Interneti kaudu - ma eeldan, et teil pole sellega probleeme? Nimelt - Microsofti veebisaidi kaudu
Programm on saadaval lehel https://www.microsoft.com/ru-ru/software-download/windows10 kahes versioonis - 32-bitine ja 64-bitine, peaksite alla laadima versiooni, mis vastab installitud süsteemile. teie arvuti või sülearvuti.
Siit leiate kaks võimalust: kas käivitage Windowsi värskendamiseks väike programm, mis installib teie arvutisse Windows 10 (säilitades peaaegu kõik teie programmid ja dokumendid) või laadige alla süsteemi installiketta täielik "pilt", mis seejärel saab muuta alglaaditavaks. mälupulk" ja installige Windows täielikult. Kuid kaalume seda võimalust veidi madalamaks, praegu ütlen, et sel juhul on teil vaja ka Windowsi seerianumbrit, mille saate osta siit, Microsofti poest.
Windows 7/8.1 värskendamise protsess Windows 10-ks
Kui olete installiprogrammi käivitanud, saate valida „Uuenda seda arvutit kohe” või „Loo installikandja teise arvuti jaoks”. Kui värskendate varukoopia abil jaotises "Hangi Windows 10", on kõik täpselt sama, välja arvatud mõned esimesed sammud enne värskenduse installimist.

Seda peab ütlema uuendage Windows 7 versiooniks Windows 10 Ilma kadudeta pole see alati võimalik. Näiteks kui teie arvutisse on juba installitud 32-bitine Windows 8, ei saa te 64-bitisele Windows 10-le üle minna. Täpsemalt mitte nii: süsteemi uuendatakse. Kuid samal ajal kaotate kõik installitud programmid, välja arvatud Windowsi standardrakendused, ja uude süsteemi liiguvad ainult teie isiklikud failid - dokumendid, fotod, muusika. Kõige keerulisematel juhtudel (näiteks kui installite Windowsi venekeelse versiooni ingliskeelsele versioonile) blokeeritakse värskendamise võimalus täielikult - Windows installitakse täielikult, pärast eelmise versiooni ja kõigi dokumentide kopeerimist Windowsi kausta. Kõvakettal vana.

Valides "Uuenda oma arvutit kohe", laaditakse Windows 10 failid automaatselt teie arvutisse alla, misjärel toimub "Allalaaditud failide kontrollimine" ja "Windows 10 meediumi loomine". Lõpetamisel algab automaatselt Windows 10 arvutisse installimise protsess (sama, mis varundusmeetodi kasutamisel).

Windows 10-le värskendamise protsess kordab peaaegu täielikult Windows 10 tavapärast installimist – välja arvatud see, et see läheb palju kiiremini ja installimise ajal näidatakse ilusamaid pilte. Kuid eksperdid soovitavad Windowsi värskendada (st installida uus versioon vanale) ainult juhtudel, kui süsteem töötab laitmatult. Vastasel juhul on alati võimalus, et teie vana OS-i kogutud vead ja tõrked pärivad uuele. Ikka tasub proovida. Kõikide programmide uuesti installimine, mis paratamatult järgneb operatsioonisüsteemi täielikule lammutamisele, võtab ju mitu tundi ja Windowsi uuesti installimine Windowsi peale umbes nelikümmend minutit.

Kohe pärast seda, kui saate uuendage Windows 7 versiooniks Windows 10 hakkab Internetist aktiivselt alla laadima värskendusi ja plaastreid, samuti uusi draivereid - videokaardi, sisseehitatud heli jms jaoks. See protsess ei vaja tegelikult teie sekkumist ja toimub täiesti märkamatult, taustal (kui arvutit ei hoiatata tulevikus taaskäivitamise vajadusest).
Kuid kui soovite seda mõistatust paljastada, pole midagi lihtsamat - klõpsake ekraani vasakus alanurgas nuppu Start ja valige menüü Seaded ⇒ Värskendused ja turvalisus ⇒ Windows Update. Soovi korral saate värskenduste kontrollimise protsessi käivitada käsitsi ja minnes menüüsse Täpsemad suvandid, saate lubada allalaadimisrežiimi mitte ainult Windowsi, vaid ka teiste Microsofti programmide (näiteks Microsoft Office'i komplekti) värskenduste jaoks. .
küsimus Kuidas uuendada Windows 7 tasuta versiooniks Windows 10 on muutunud paljude jaoks aktuaalseks. Praktika on näidanud, et kasutajad jõuavad ummikusse ega tea, kuidas alustada Windows 10 värskendust. Arvutisse või sülearvutisse juba installitud Windows 7 uuendamine Windows 10-le ilma seda kustutamata ja kõiki kasutajaandmeid salvestamata on üsna lihtne.
Kuidas uuendada Windows 7 versiooniks Windows 10
Tegelikult on kõik väga lihtne ja proosaline ega nõua erilisi oskusi. Microsoft annab võimaluse kõigil ametlikult Windows 7, Windows 8 või Windows 8.1 täiesti tasuta uuendada Windows 10-ks, seda muidugi juhul, kui teil on selle operatsioonisüsteemi praeguse versiooni litsents, millelt plaanite üle minna Windows 10-le. .
Järgmisena näidatakse ja kirjeldatakse samm-sammult kogu Windows 7 versioonile Windows 10 värskendamise protsessi. Üleminek Windows 8-lt ja Windows 8.1-lt Windows 10-le tehtud toimingute osas ei erine seitsme jaoks tehtud toimingutest. Nii et alustame.
Esiteks peate määrama installitud versiooni bitisügavuse: 32 või 64 bitti. Selleks klõpsake nuppu "Start", leidke üksus "Arvuti" ja paremklõpsake sellel, valige kuvatavast rippmenüüst "Properties". Avaneb uus aken teie süsteemi põhiteabega; rida "System Type" näitab biti sügavust.

Saadud teadmiste põhjal peate alla laadima Windows 10 Media Creation Tooli värskendusprogrammi vastava versiooni (lingid leiate selle lehe lõpus).
Veenduge, et teie arvutil või sülearvutil oleks Interneti-ühendus, automaatse värskenduse programm peab alla laadima umbes 4 gigabaiti andmemahtu. Käivitage allalaaditud meedia loomise tööriist, valige "Uuenda seda arvutit kohe" ja klõpsake nuppu "Järgmine"

Windows 10 hakkab Internetist alla laadima, sel ajal kuvatakse edenemisnäidik. Võite jätkata arvuti kasutamist, kuid ärge taaskäivitage ega lülitage seda välja. Allalaadimine võib sõltuvalt teie Interneti-ühenduse kiirusest kesta mitu minutit kuni mitu tundi.

ja seejärel aknad uuenduste otsimiseks ja süsteemi värskendamiseks ettevalmistamiseks

Pärast ettevalmistavate protsesside lõppu ilmub aken litsentsitingimustega, mille loete hoolikalt läbi ja kui olete kõigega rahul, klõpsake nuppu "Nõustun"

Uuenduste otsimine alustatakse uuesti, seejärel kontrollitakse installivalmidust ja kui probleeme pole, ilmub aken kirjaga “Installivalmis”, mis näitab, milline versioon installitakse, st. kui teil oli installitud Windows 7 Home, siis installitakse Windows 10 Home, kui teil oli Professional, siis värskendatakse see Professionaliks ja kõik teie andmed salvestatakse ja süsteem aktiveeritakse automaatselt. Jääb vaid alustada värskendust, klõpsates nuppu "Install".

Pärast värskenduse käivitamist, mis võtab sõltuvalt teie arvuti kiirusest mitu minutit kuni tund, taaskäivitub arvuti mitu korda; kõikidele käimasolevatele protsessidele on lisatud venekeelsed selgitused ja see ei tekita mõistmisraskusi. Pärast installimise lõpetamist saate operatsioonisüsteemi uhkeks omanikuks. Microsofti kogutud statistika järgi on 92% kasutajatest uue operatsioonisüsteemiga rahul;-)